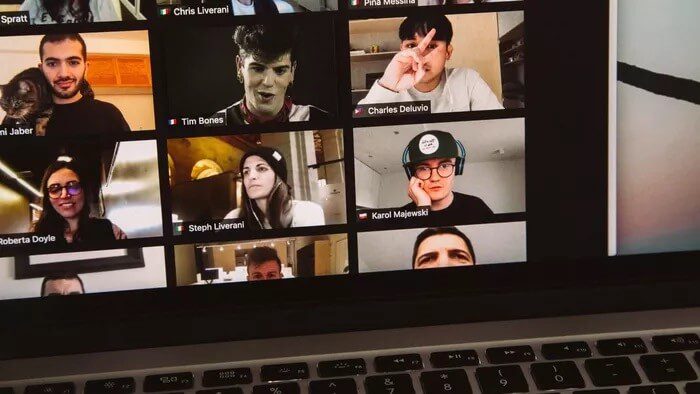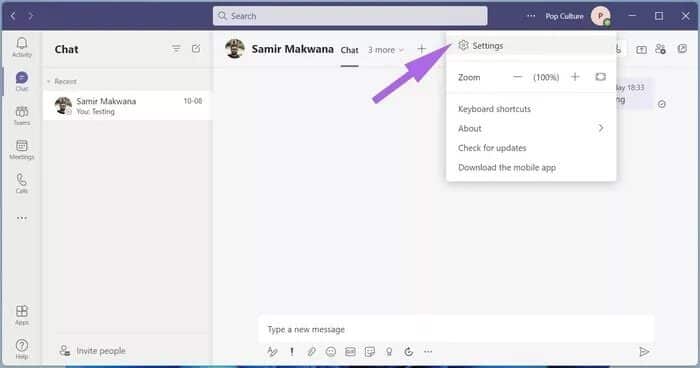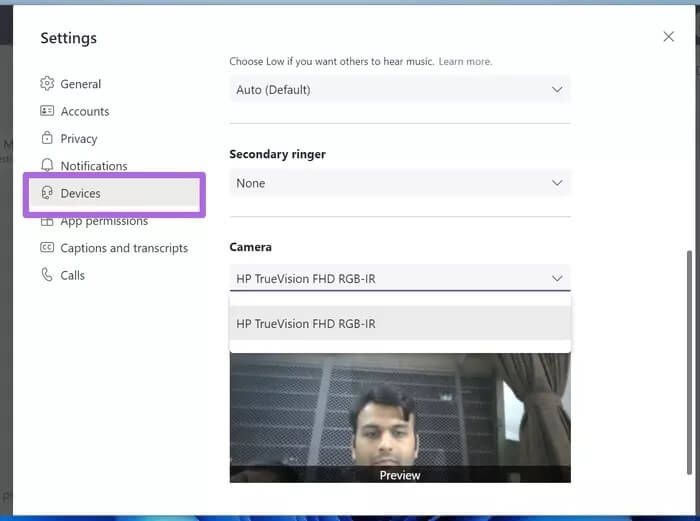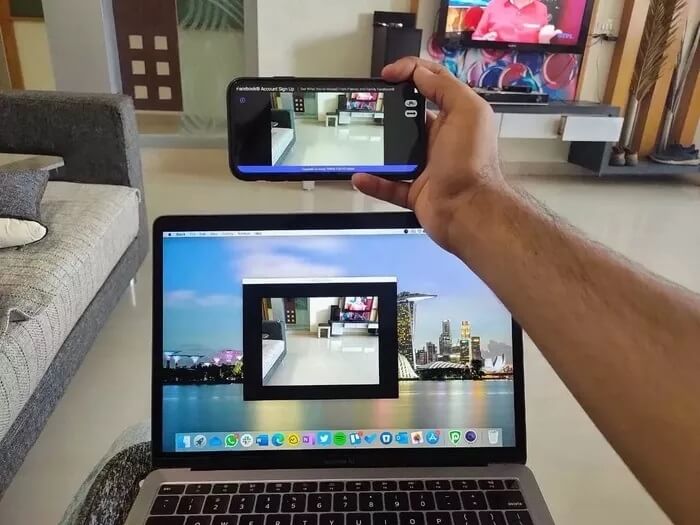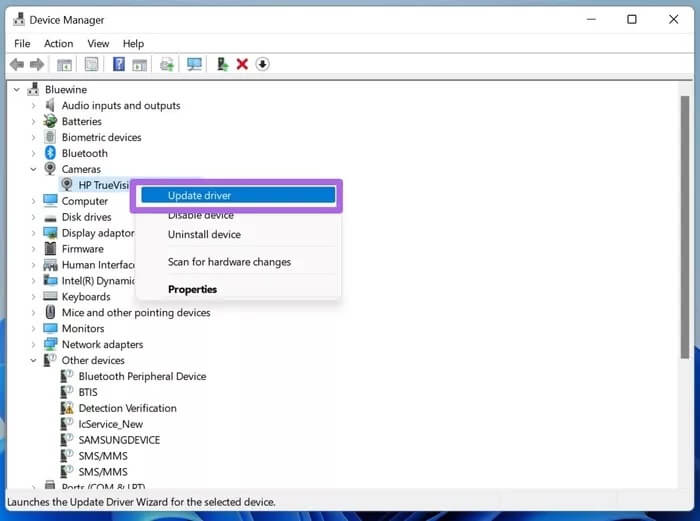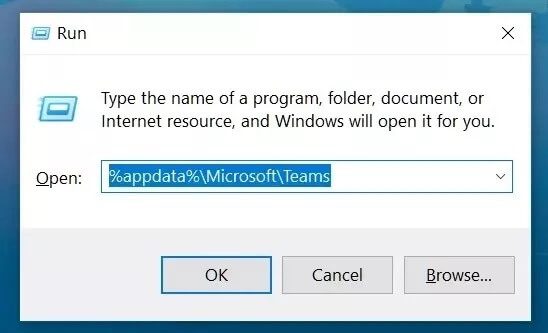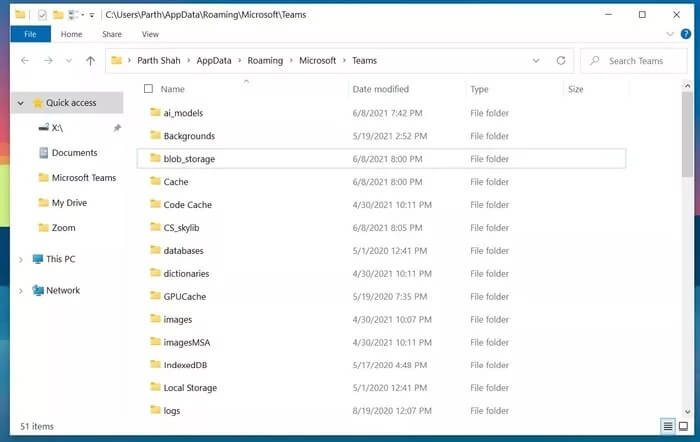修復 Microsoft Teams 未檢測到攝像頭的 8 大方法
Microsoft Teams 是一個受歡迎的選擇 適用於學生、教師和企業用戶。 該應用程序功能豐富,但並不直觀或簡單。 有時 , 人們難以登錄 當他們可以做到這一點時,應用程序將不會檢測到攝像頭。 如果您在使用 Teams 時遇到同樣的情況,請閱讀我們修復 Microsoft Teams 未檢測到您的攝像頭的 8 大方法。
與其他軟件不同,Microsoft Teams 公佈了許多新功能,其中大部分仍處於測試階段。 這意味著最終用戶幾乎無法使用其中的大部分內容。 但是,當 Teams 在重要的視頻通話中突然沒有檢測到您的攝像頭時,這令人沮喪。 以下是解決此問題的一些解決方案。
1.檢查相機硬件
確保您沒有遮擋筆記本電腦上的攝像頭視圖。 在桌面上,確保它已正確連接到您的系統。 可能會發生計算機無法檢測到的輕微錯位。
2. 檢查相機團隊
這最適合那些為 Microsoft Teams 使用網絡攝像頭或第三方攝像頭軟件的人。 檢查你是否選擇了要在 Microsoft Teams 通話期間使用的相關攝像頭。 請按照以下步驟操作。
相片1: 在您的計算機上打開 Microsoft Teams。
相片2: 單擊頂部的三個點菜單。
意見3: 選擇設置。
相片4: 轉到設備並向下滾動到相機。
相片5: 確保為 Microsoft Teams 選擇相關的攝像頭。 您應該能夠從下面的直播列表中親自看到。
3.檢查是否有其他應用正在使用相機
如果任何其他瀏覽器應用程序或選項卡已在您的 PC 上使用攝像頭,Microsoft Teams 將無法訪問它。
確保關閉瀏覽器選項卡並關閉任何其他嘗試訪問計算機上相機的應用程序。
再次打開 Microsoft Teams 並創建視頻通話。 現在應該檢測到相機。
4.重新連接網絡攝像頭
這適用於那些在顯示器上使用專用網絡攝像頭的人。 您可以檢查網絡攝像頭連接,將其重新連接到顯示器,然後使用 Microsoft Teams 試試運氣。
5.使用相同的WI-FI連接
如果您將 Android 或 iPhone 攝像頭用於 Microsoft Teams 視頻源,您可能會從第三方程序(如 Windows 上的 EpocCam)獲得幫助。
您需要將手機和 Windows 設備連接到同一個 Wi-Fi 連接才能成功連接。 否則,您將繼續 查看 EpocCam 應用程序上的下載指示器。
6.更新相機驅動
如果您的筆記本電腦有過時的攝像頭驅動程序,您可能會遇到 Microsoft Teams 在 Windows 上連接到您的攝像頭的問題。 您需要從設備管理器菜單更新到最新的驅動程序。
相片1: 按 Windows 鍵,搜索設備管理器,然後按 Enter 打開設備管理器應用程序。
相片2: 從列表中選擇相機並展開它。
意見3: 右鍵單擊網絡攝像頭。
相片4: 從上下文菜單中選擇更新驅動程序軟件。
允許 Windows 從 Web 上查找相關驅動程序並將其安裝在設備上。 成功完成後,重新啟動計算機並再次嘗試在 Microsoft Teams 中使用相機。
7. 清除 MICROSOFT TEAMS 的緩存
Microsoft Teams 在後台收集緩存,以便更輕鬆地打開應用程序和應用程序中的其他進程。 如果計算機上的緩存數據負載過多,則可能會干擾 Microsoft Teams 應用程序的功能,例如無法檢測到攝像頭等。
相片1: 關閉 Windows 10 上的 Microsoft Teams 應用並使用 Windows + R 鍵打開啟動菜單。
相片2: 在框中鍵入 %appdata%\Microsoft\Teams,然後按 Enter。
意見3: 它將在文件管理器中打開一個包含 Microsoft Teams 文件夾的文件夾。
相片4: 選擇所有這些並從計算機中刪除它們。
重新啟動計算機並再次嘗試使用 Microsoft Teams。
8. 更新您的 MICROSOFT TEAMS
Microsoft Teams 未檢測到攝像頭可能是由於您計算機上的應用程序版本過時。 Microsoft 經常發布具有新功能的更新。
您可以轉到 Microsoft Store 並將應用程序更新到可用的最新版本。
使用 MICROSOFT Teams 享受無縫視頻通話
Microsoft Teams 無法檢測到攝像頭可能會導致您的計算機上的工作效率低下。 這些方法將用於修復 Microsoft Teams 無法輕鬆檢測到您的相機。 什麼方法對你有用? 如果您發現了一種新方法,請在下面的評論中與我們分享。