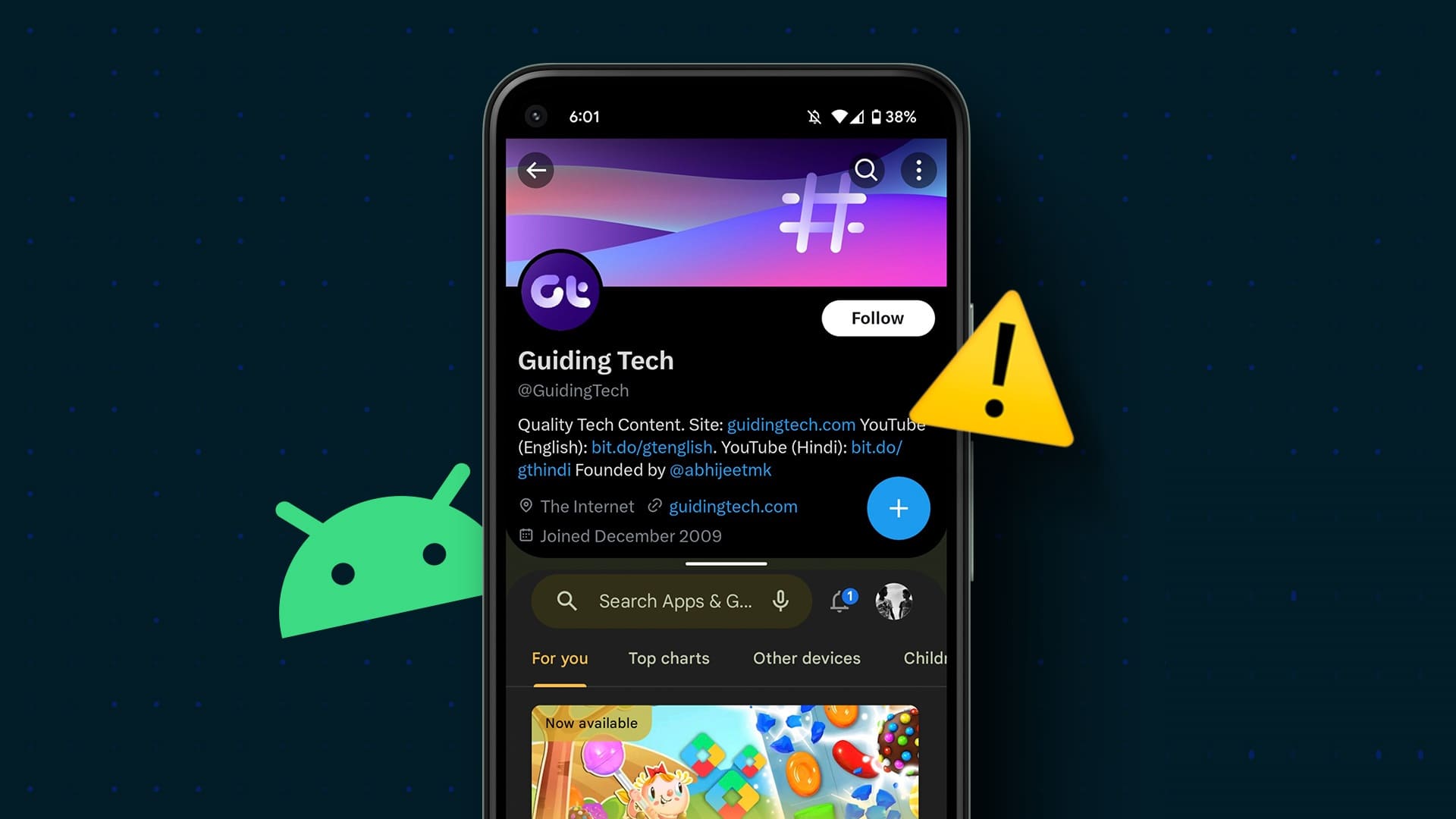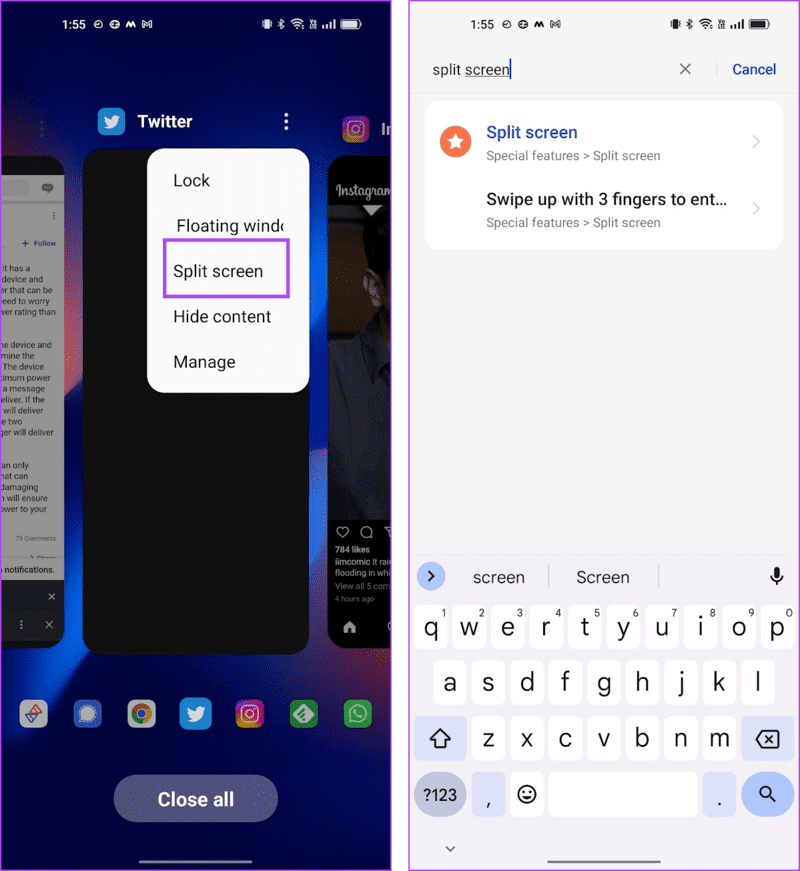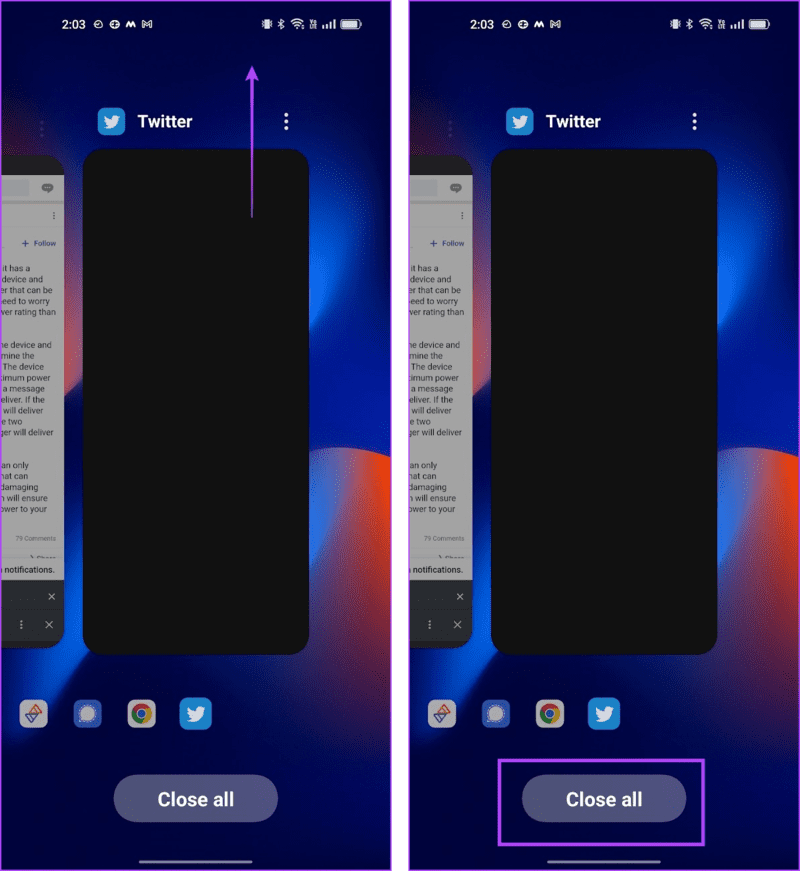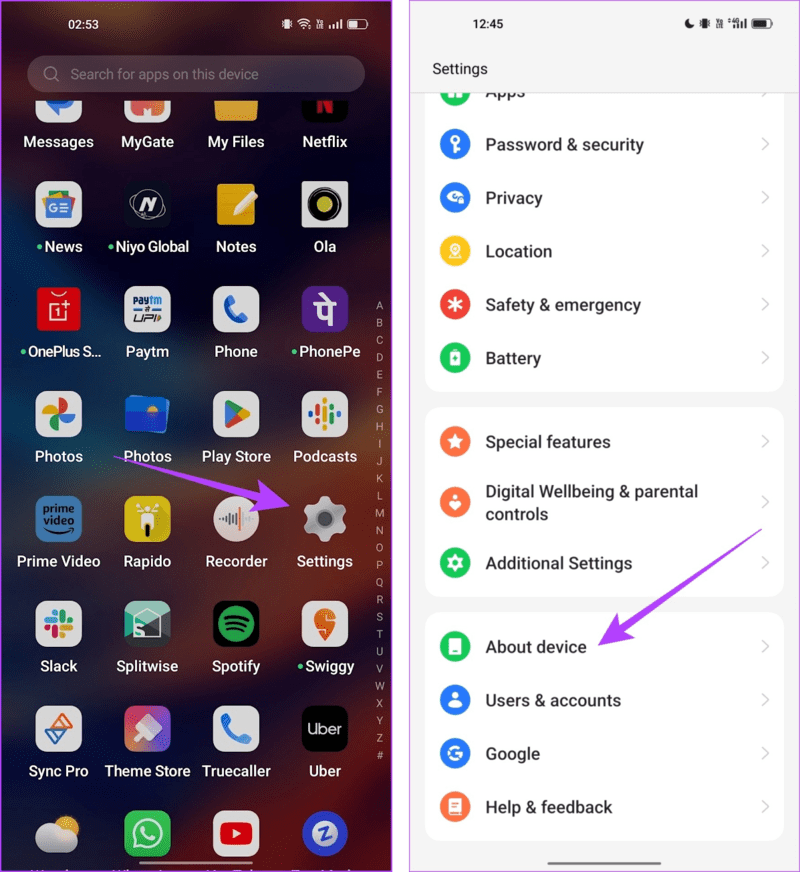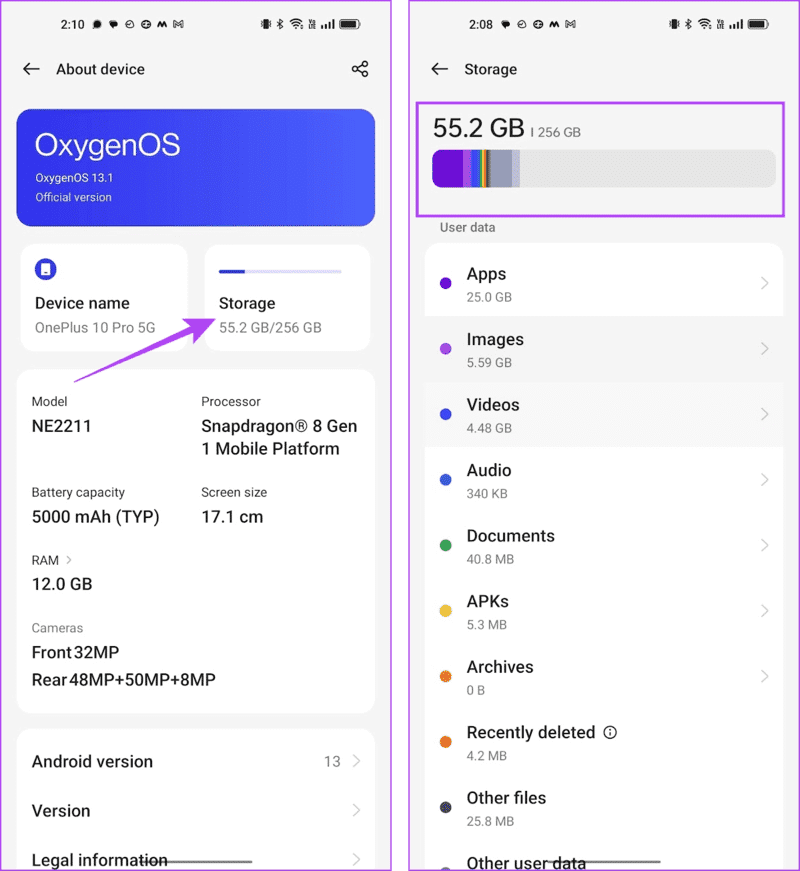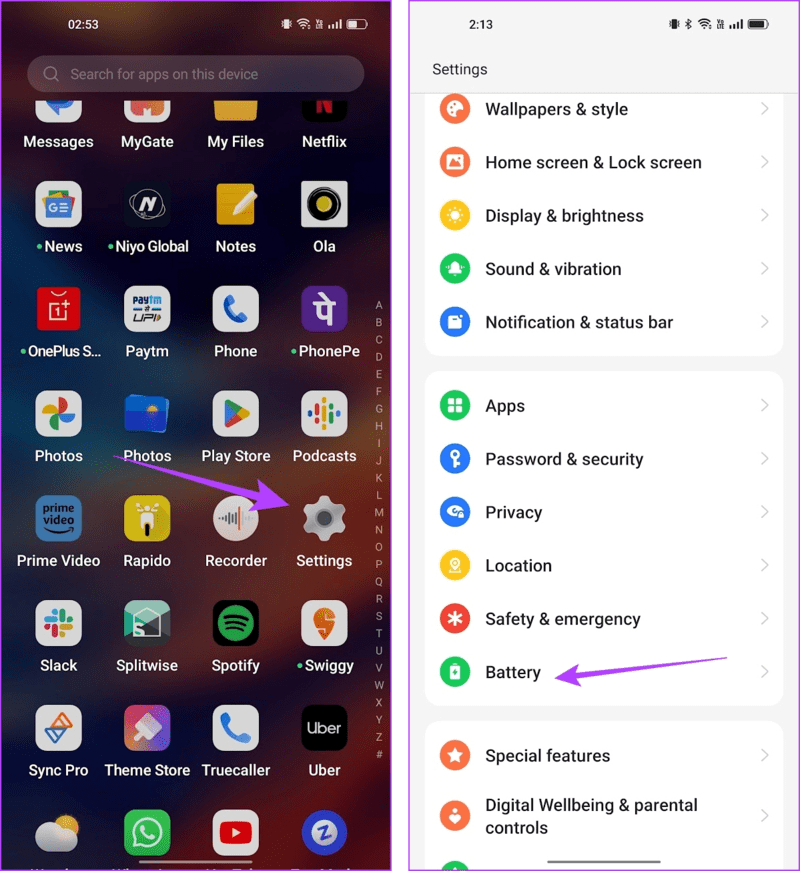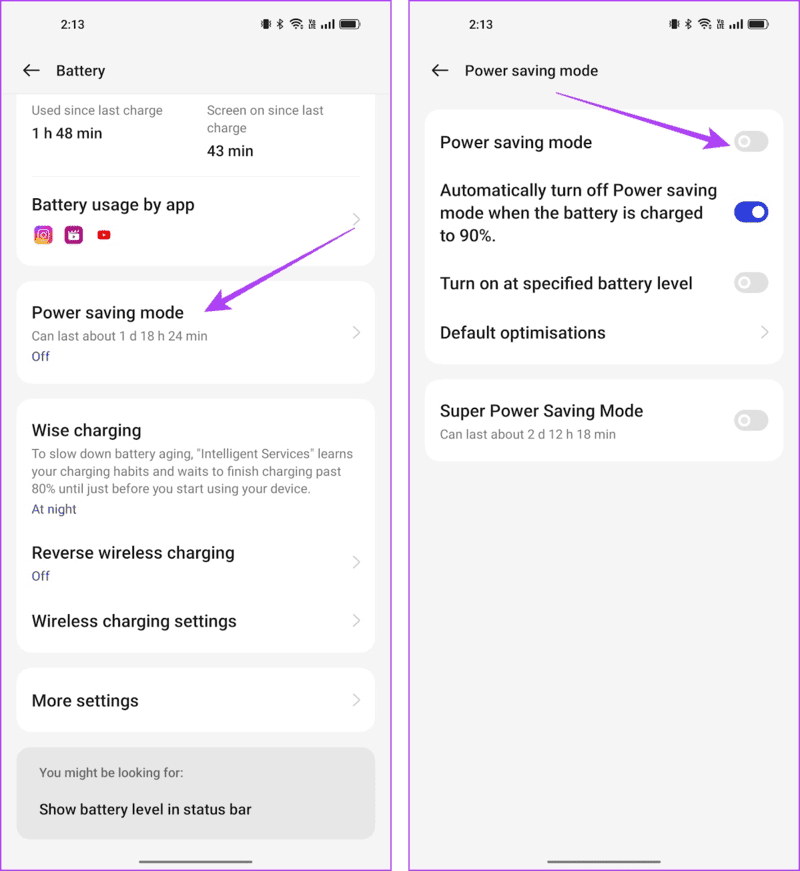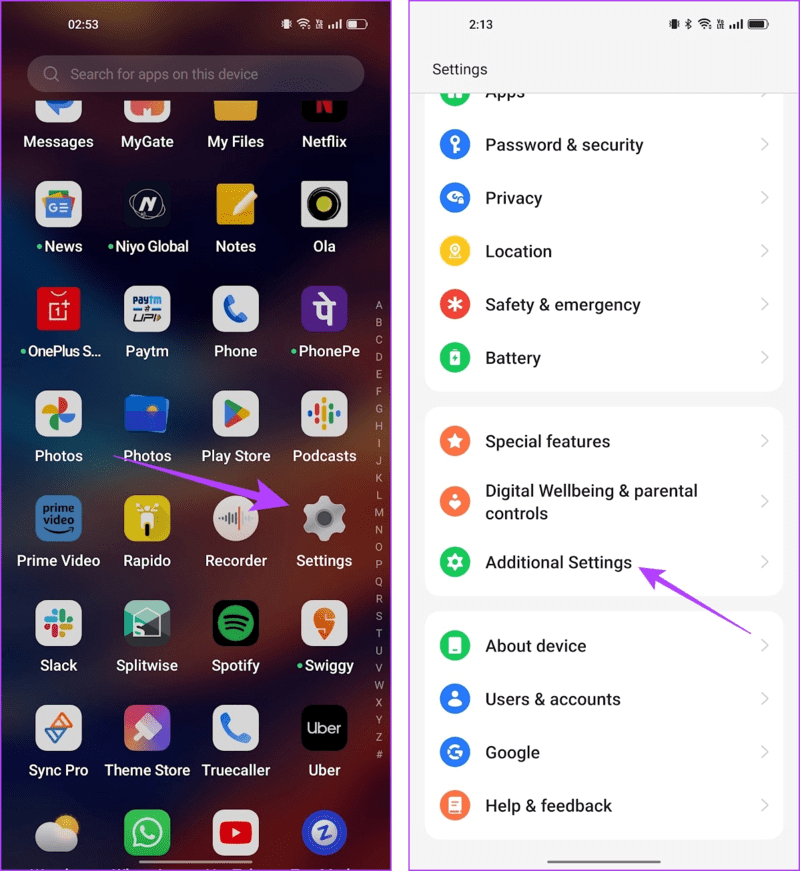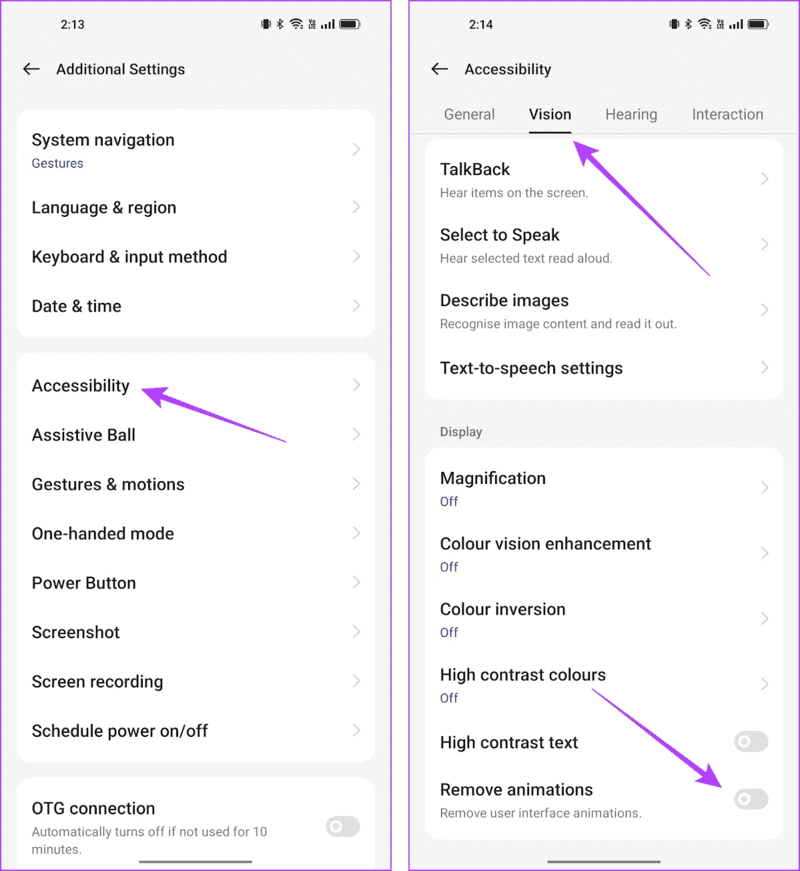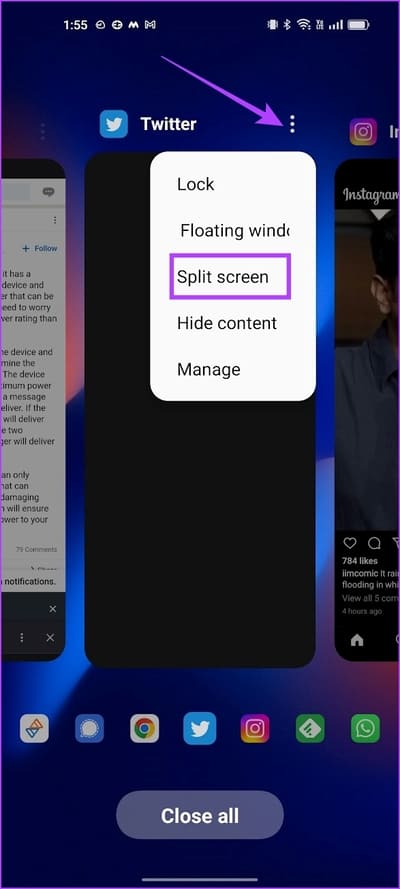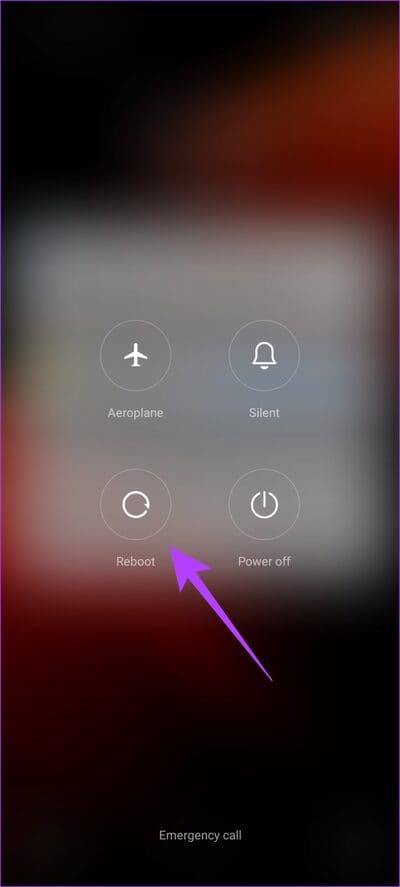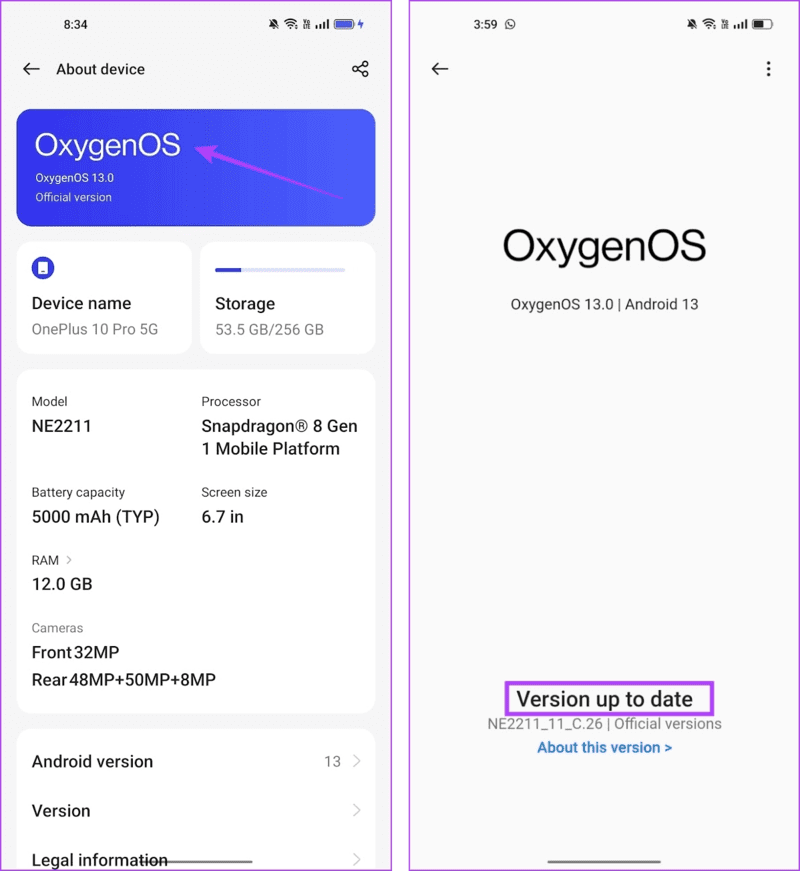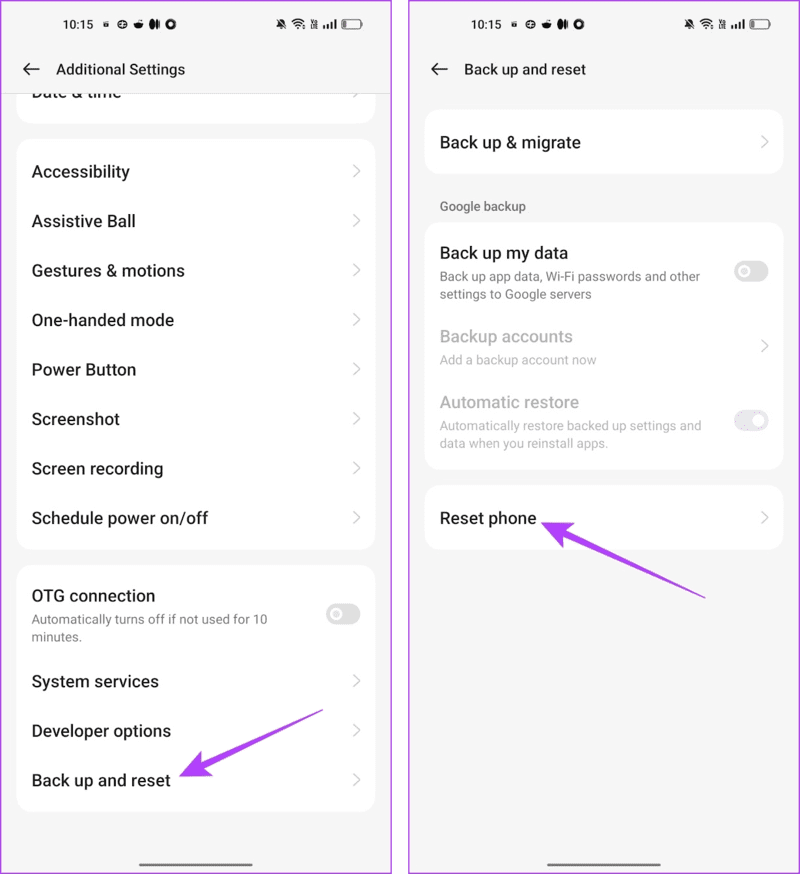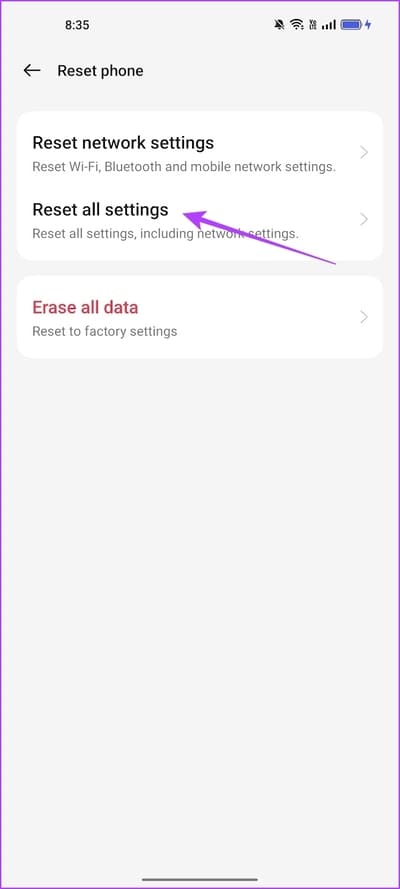修復分屏在 Android 設備上不起作用的 9 種方法
XNUMX GB 的 RAM 是什麼 今天的旗艦 Android 手機將它打包 使它成為一台多任務機器。 您的 Android 設備具有許多多任務處理功能,而分屏功能是迄今為止最有用的。 而且,如果您依靠它來一次完成大量任務,那麼分屏無法在您的 Android 設備上運行確實令人沮喪。
在本文中,我們想幫助您解決這個問題。 我們將重點介紹九種不同的方法來解決問題並重新在 Android 設備上使用分屏。 在我們到達那里之前,讓我們首先了解這個問題背後的原因。
為什麼分屏在我的 ANDROID 手機上不起作用
由於以下原因,分屏功能可能無法在您的 Android 設備上使用:
- 沒有可用於在前台同時運行兩個應用程序的 RAM。
- 存儲瓶頸引起的問題——可用存儲空間不足。
- 這些錯誤存在於當前的 Android 版本中。
- 該應用程序不支持分屏。
- 由於節省電池而導致的性能限制。
但是,由於分屏無法在您的 Android 設備上運行,上述原因並非所有可能的原因。 有時,無法查明確切的問題,因此您可以立即開始嘗試解決問題。 但是,如果您的 Android 設備一開始就不支持分屏 - 您無能為力。 因此,請確保您的設備支持此功能。
檢查你的ANDROID手機是否有分屏功能
您可以通過以下兩種方式檢查您的 Android 設備是否支持分屏功能。
- 打開設置應用程序,找到分屏功能。 在某些 Android 設備中也稱為多窗口。 您可以使用“設置”應用中的搜索欄來查找該功能,也可以打開設備上的特殊功能/額外功能/多任務處理功能或任何類似面板。
- 打開 Android 設備上的應用程序切換菜單。 您會找到使用多窗口功能或分屏的選項。 此外,您還可以嘗試點擊應用窗口附近的三點圖標,看看是否可以打開該功能。 屏幕分割丟失或未顯示? 或許
某些應用程序不支持此功能。 所以,一定要在一堆應用程序上嘗試一下。
修復分屏在 Android 上不起作用的 9 種方法
現在,讓我們來看看如何修復 Android 上的分屏不工作問題。 我們使用了 OnePlus 設備來解釋說明和圖片。 但是,如果您使用其他 Android 設備,步驟仍然相同。
1.在設置中啟用分屏
確保您沒有在 Android 設備上禁用使用分屏的選項。 除非您在 Android 手機上啟用此功能,否則您無法使用它。 雖然它在大多數設備上默認啟用並且沒有關閉它的選項,但某些設備可能有手動切換。 因此,請確保啟用相同的切換。
2.從內存中關閉後台應用程序
分屏是一項需要大量內存/RAM 的功能。 因此,如果您有很多應用程序在後台運行,請確保清除它們,以便有足夠的內存可用於使用分屏功能運行多個應用程序。
相片1: 打開一個盒子 轉變 您設備上的應用程序。
相片2: 關閉 所有應用 釋放設備上的一些 RAM。 您可以單獨關閉某些應用程序或使用關閉應用程序按鈕。
3.檢查存儲使用情況
如果您的 Android 設備上剩餘的存儲空間較少,可能會導致瓶頸。 因此,應用程序將無法緩存,應用程序的啟動時間可能會很慢。 因此,分屏功能可能無法加載和運行應用程序。 請務必檢查您的存儲使用情況。 這是如何做的。
相片1: 打開一個應用程序 設置.
相片2: 點擊 關於設備。
進入第 3 步: 點擊 貯存.
第4步: 確保你有 剩餘足夠的存儲空間。
您可以查看我們的指南 修復 Android 存儲空間不足的問題。
4.禁用電池保護程序
開啟省電模式後,您的 Android 設備將優先考慮電池壽命而不是性能。 因此,消耗大量資源的功能(例如分屏功能)可能會被禁用。 關閉節電模式並檢查您是否可以在 Android 設備上使用分屏。
相片1: 打開 設置.
第2步: 點擊 電池.
進入第 3 步: 點擊 省電模式。
相片4: 關l 省電模式 如果啟用。
5.運行動畫
最近,我們讀 Google 上的社區帖子 指示關閉動畫對分屏功能的影響。 它說如果關閉動畫,分屏將無法工作。 因此,請確保在您的 Android 設備上打開動畫。 繼承人如何做到這一點。
相片1: 打開一個應用程序 設置.
相片2: 點擊 其他設置。
進入第 3 步: 點擊 可訪問性。
相片4: 點擊 願景 並確保關閉切換以刪除動畫。
6. 檢查應用是否支持分屏
並非所有應用程序都設計為在分屏或多窗口的基礎上使用。 有些應用程序只有在整個屏幕上單獨使用時才能工作。 因此,請確保該應用程序支持分屏功能。
您所要做的就是打開應用程序切換器,然後點擊應用程序旁邊的三個點選項。 您會在拆分窗口中找到打開它的選項。 如果不是,則該應用程序不兼容分屏。
7. 重啟你的設備
如果分屏功能受到錯誤的影響,重啟您的 Android 設備會有所幫助。 關閉手機會關閉所有正在運行的東西——包括 bug。 一旦重新啟動,該錯誤就不太可能出現在新會話中。
幾乎所有的 Android 設備都會在長按電源按鈕時顯示電源開/關菜單。 您可以使用重啟選項來重啟您的設備。
8.設備更新
如果多個用戶發現分屏功能在他們的設備上不起作用,設備製造商將記錄所有投訴。 將推出 軟件更新 盡快解決問題。 因此,請務必檢查您的設備上是否有任何可用的更新。
相片1: 打開一個應用程序 設置.
相片2: 點擊 裝置.
進入第 3 步: 點擊 軟件版本。
相片4: تأكدمن 軟件版本更新。 如果沒有,您將獲得更新軟件的選項。
9.重置設備
作為最後的手段,您可以嘗試重置您的 Android 設備。 這會將所有配置重置為其默認狀態。 這可以糾正任何阻止您在 Android 上使用分屏功能的錯誤配置。
相片1: 打開一個應用程序 設置.
相片2: 點擊 其他設置。
進入第 3 步: 點擊 “備份和重置”。
相片4: 點擊 重置手機。
相片5: 定位 “重置所有設置”。
到此為止 - 這就是解決此問題所需了解的全部內容。 如果您對手機的分屏功能有任何其他疑問,可以查看以下部分。
有關 Android 設備上分屏的常見問題解答
1.安卓分屏最多可以打開多少個應用?
大多數 Android 手機允許您使用分屏同時打開兩個應用程序。 但是,Android 平板電腦等較大的設備可以同時打開兩個或多個應用程序。
2. iPhone 有分屏或多窗口功能嗎?
不,iPhone 上沒有拆分窗口功能。
3. Instagram 在 Android 上支持分屏嗎?
不。 不幸的是,無法在 Android 上的拆分窗口中打開 Instagram。
一次使用多個應用程序
我們希望本文能幫助您解決分屏在 Android 上無法正常工作的問題。 如果您使用的是 Android 平板電腦,該功能會特別有用。 然而,許多流行的應用程序,包括 Instagram 等,都不支持此功能。 讓我們希望更多帶有拆分窗口的應用程序將在未來的更新中使用!