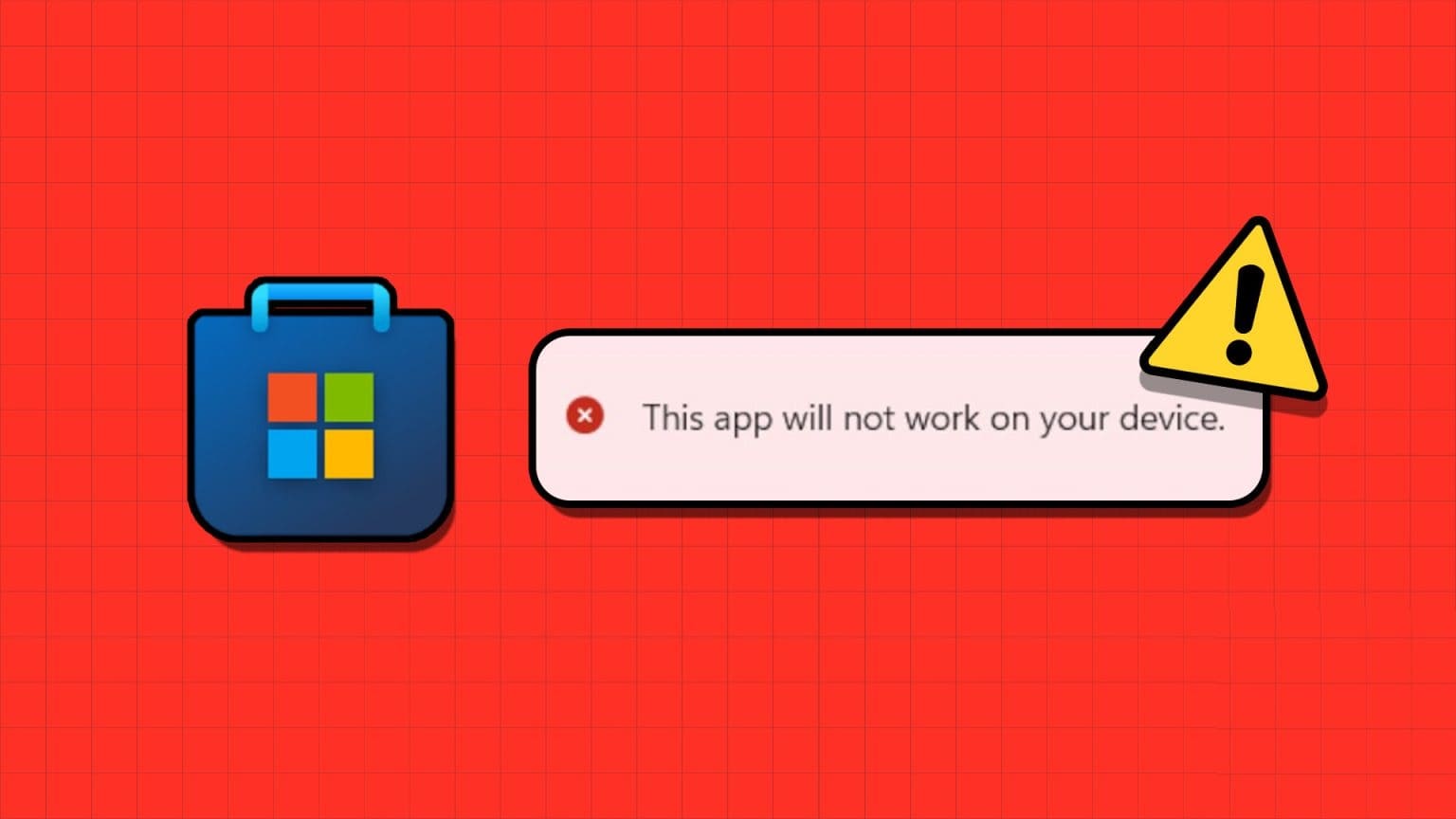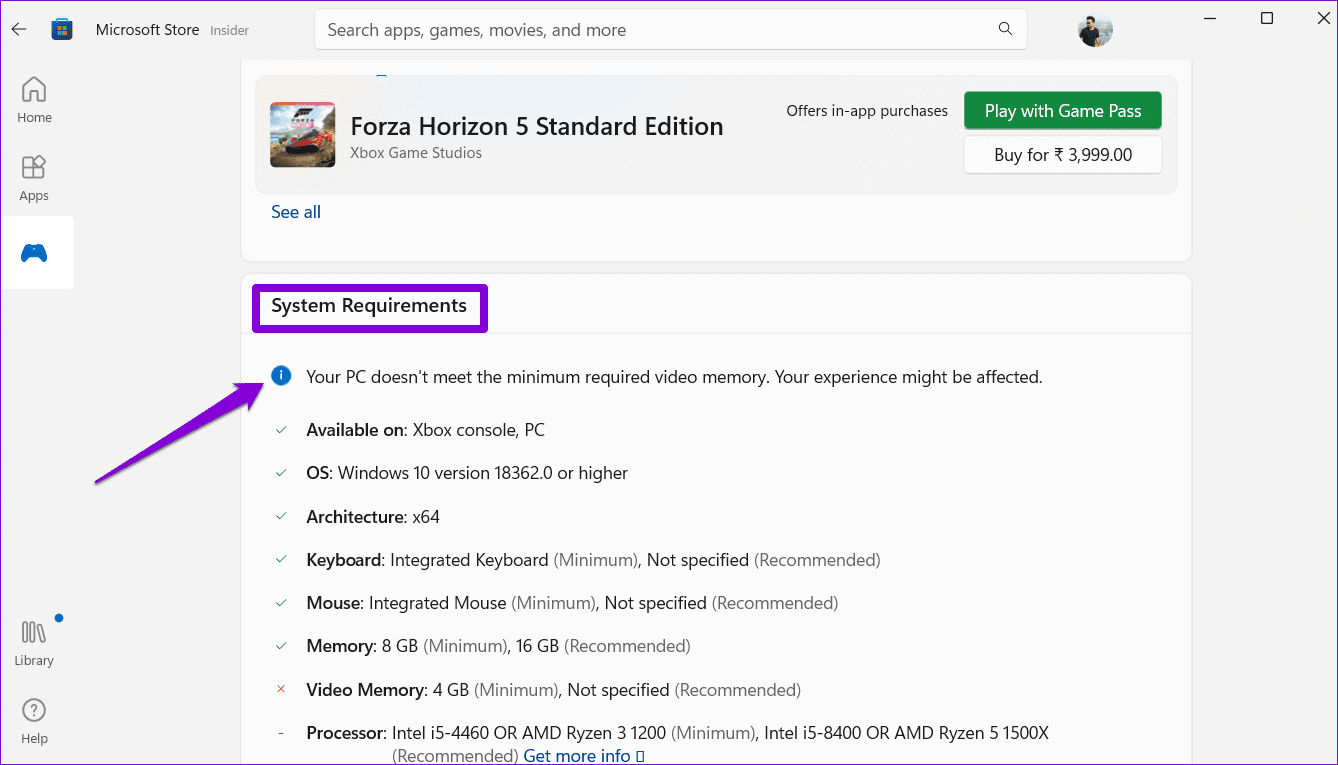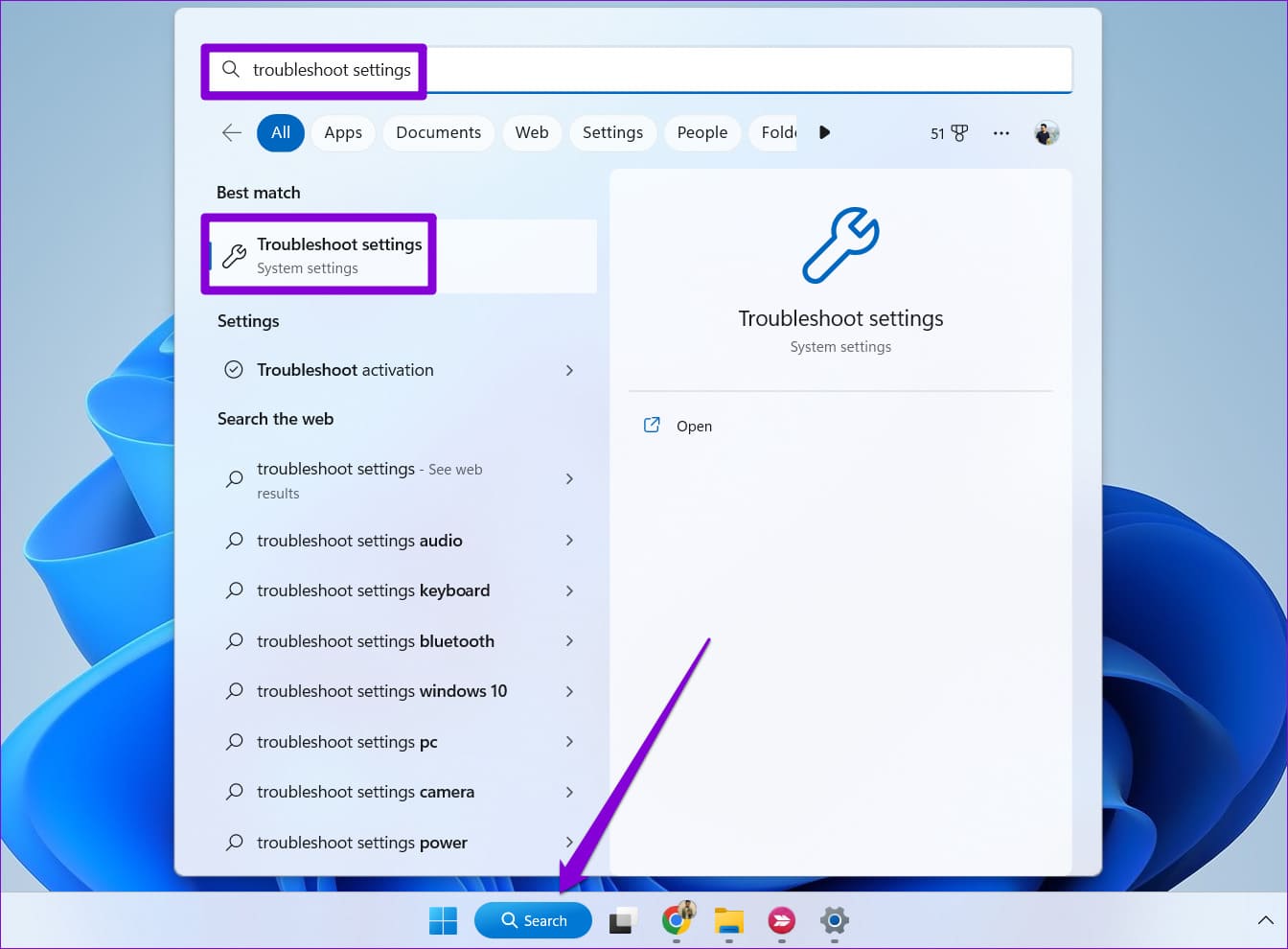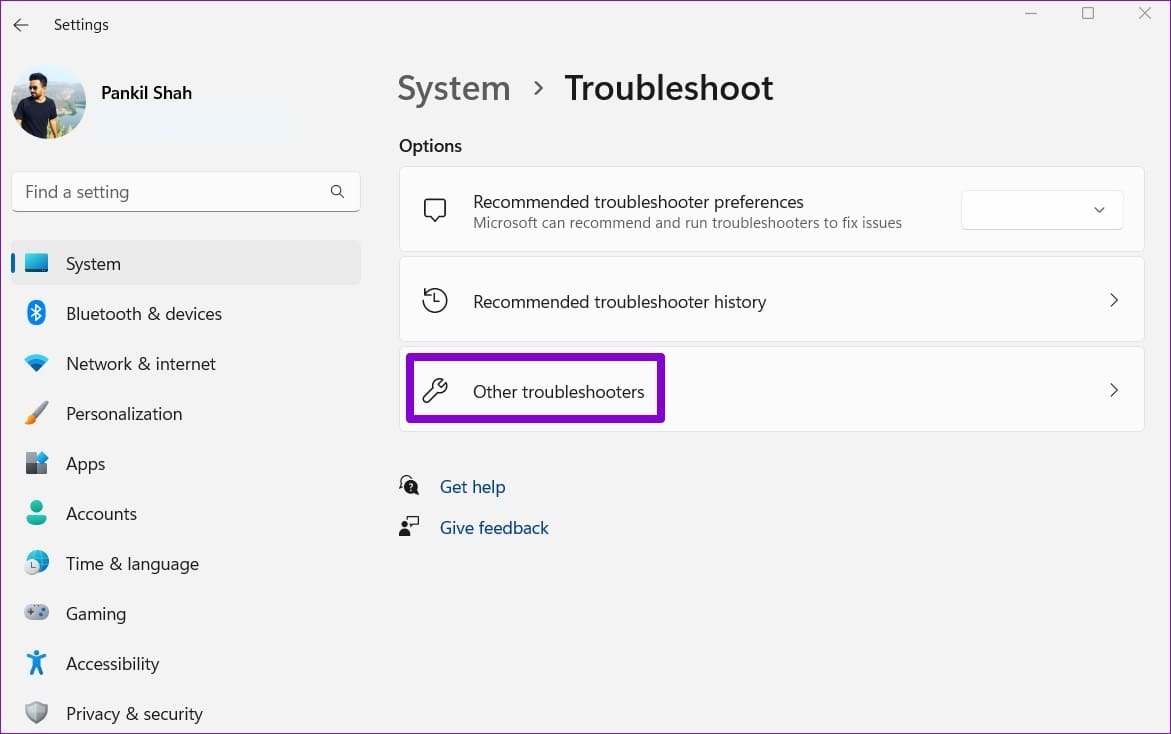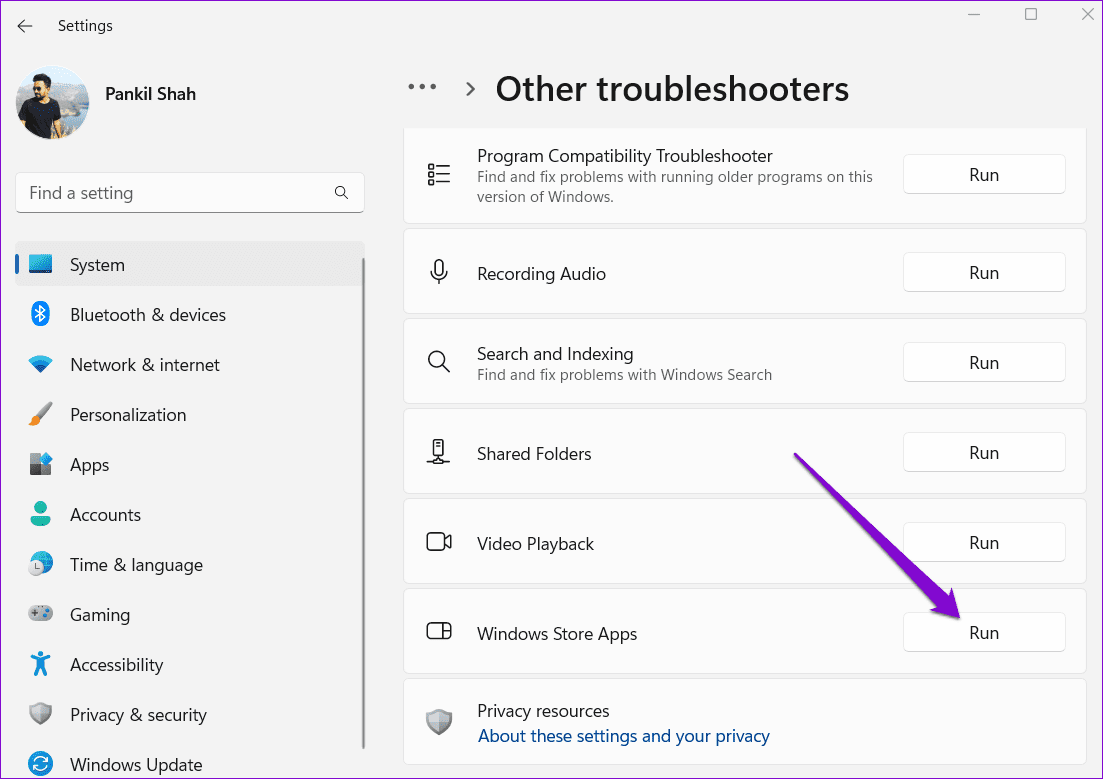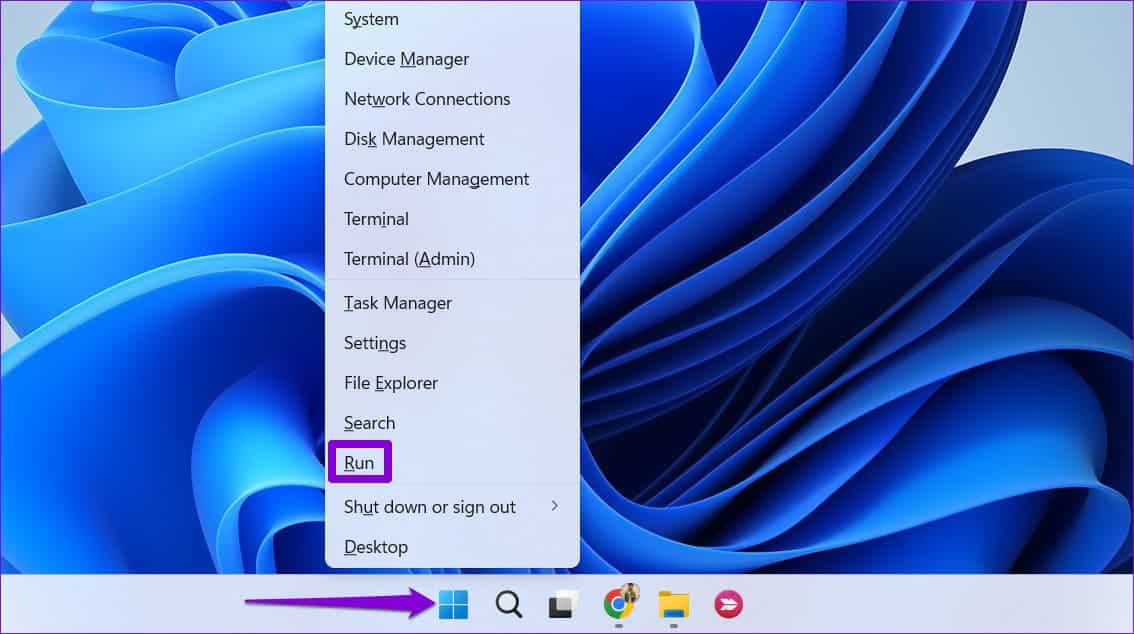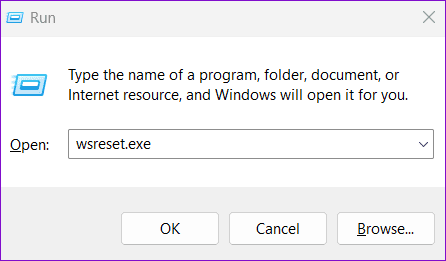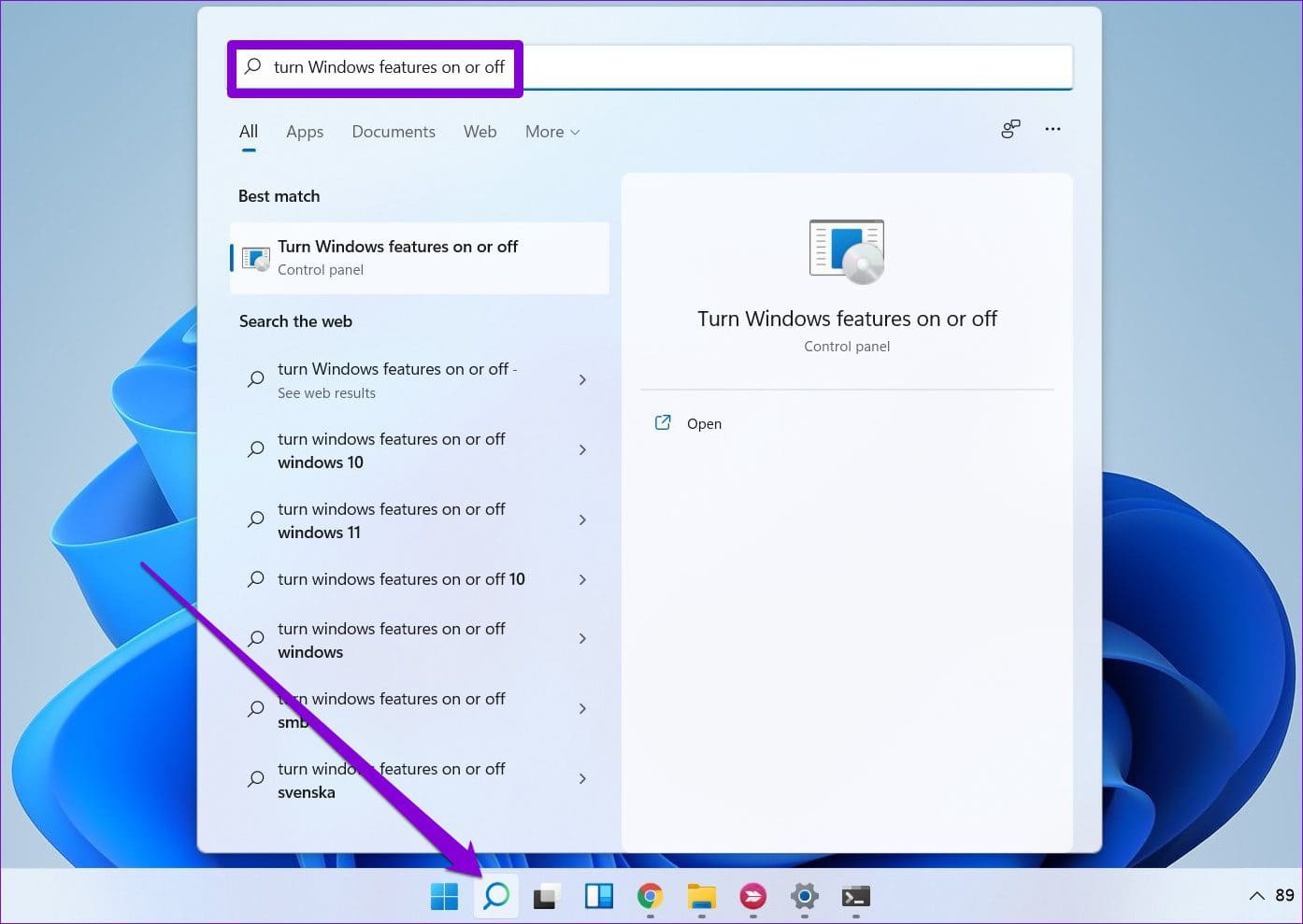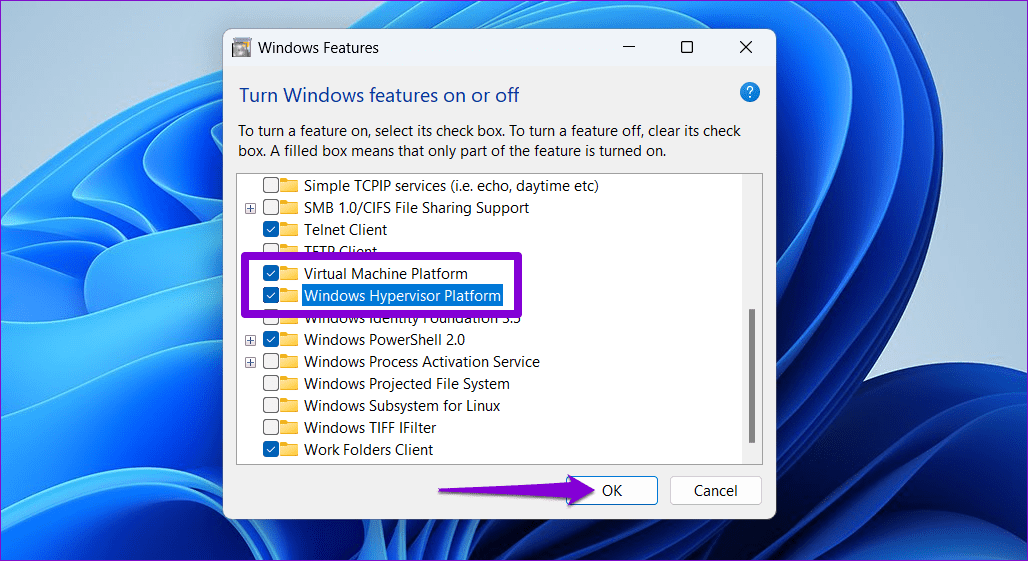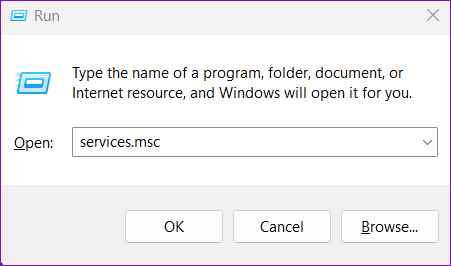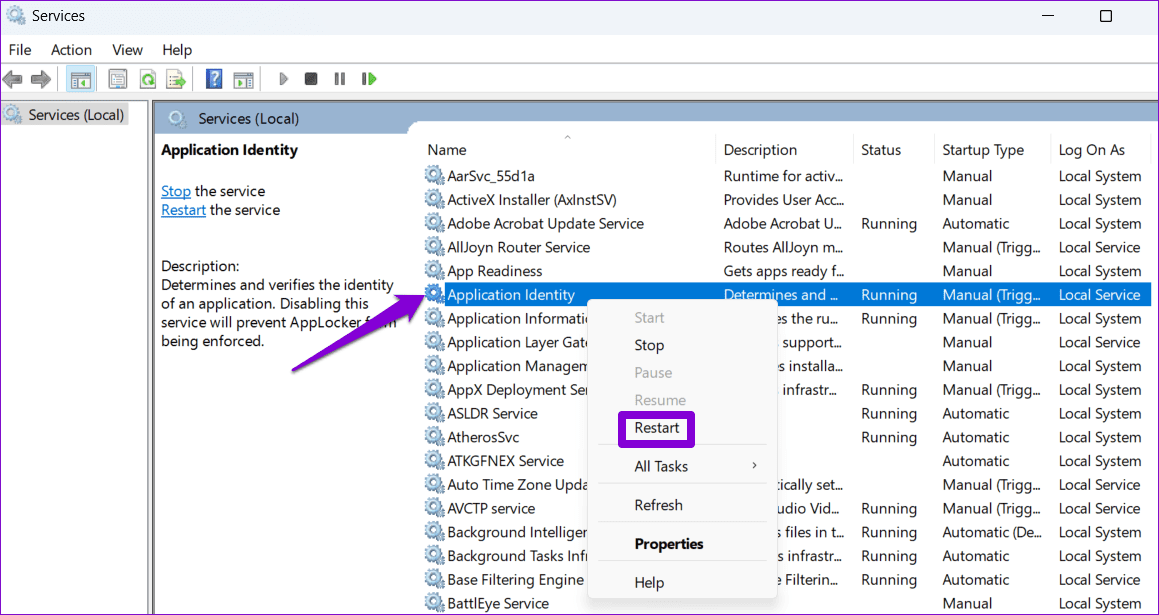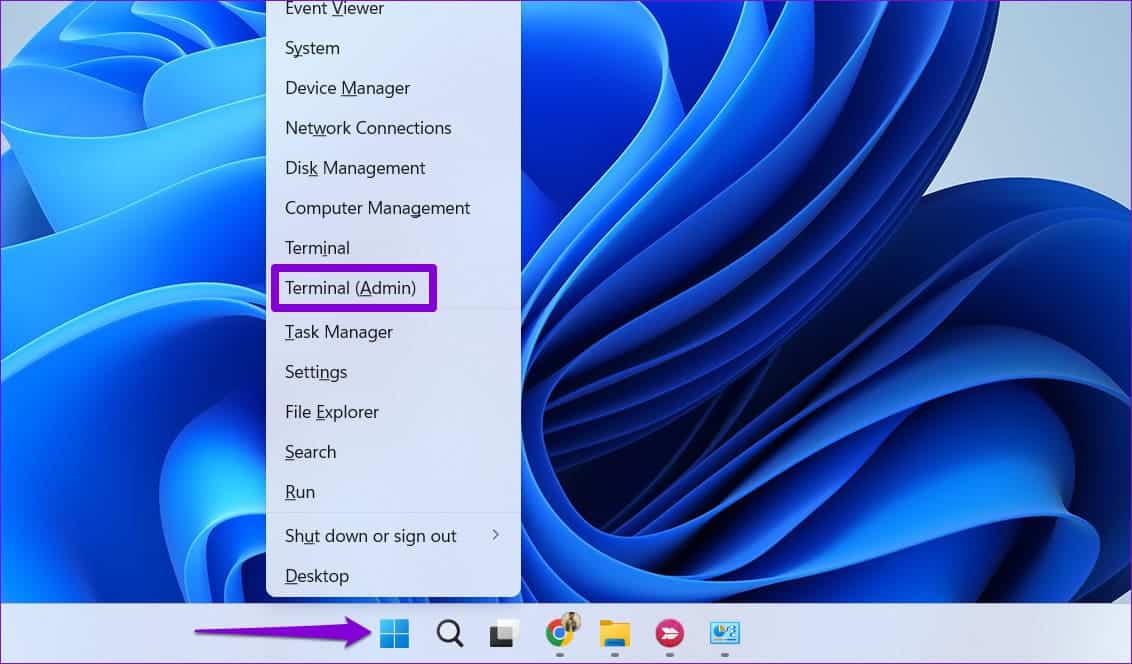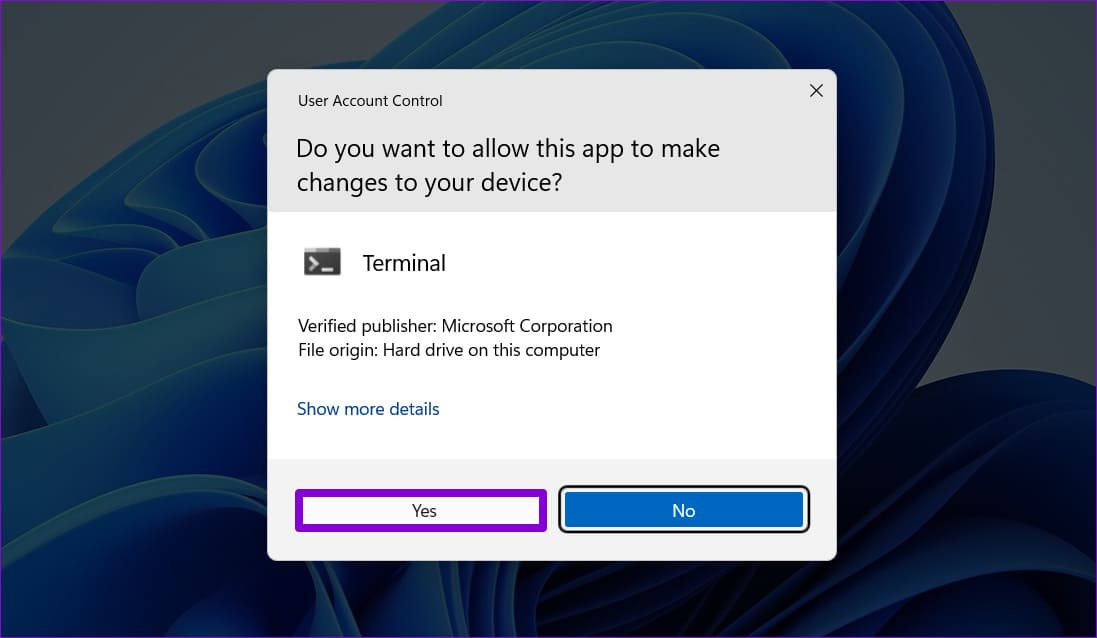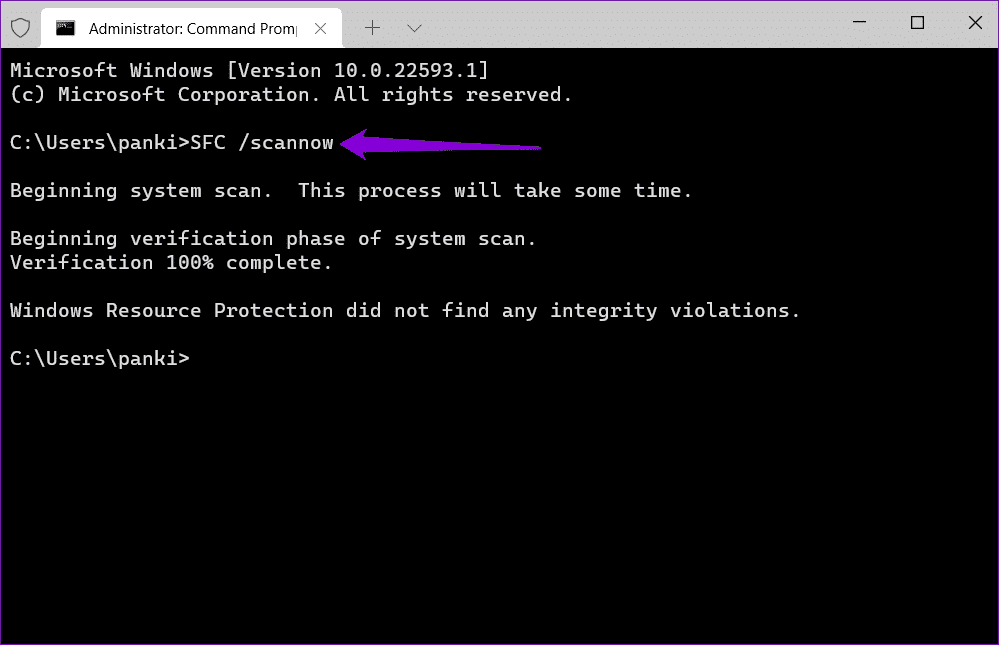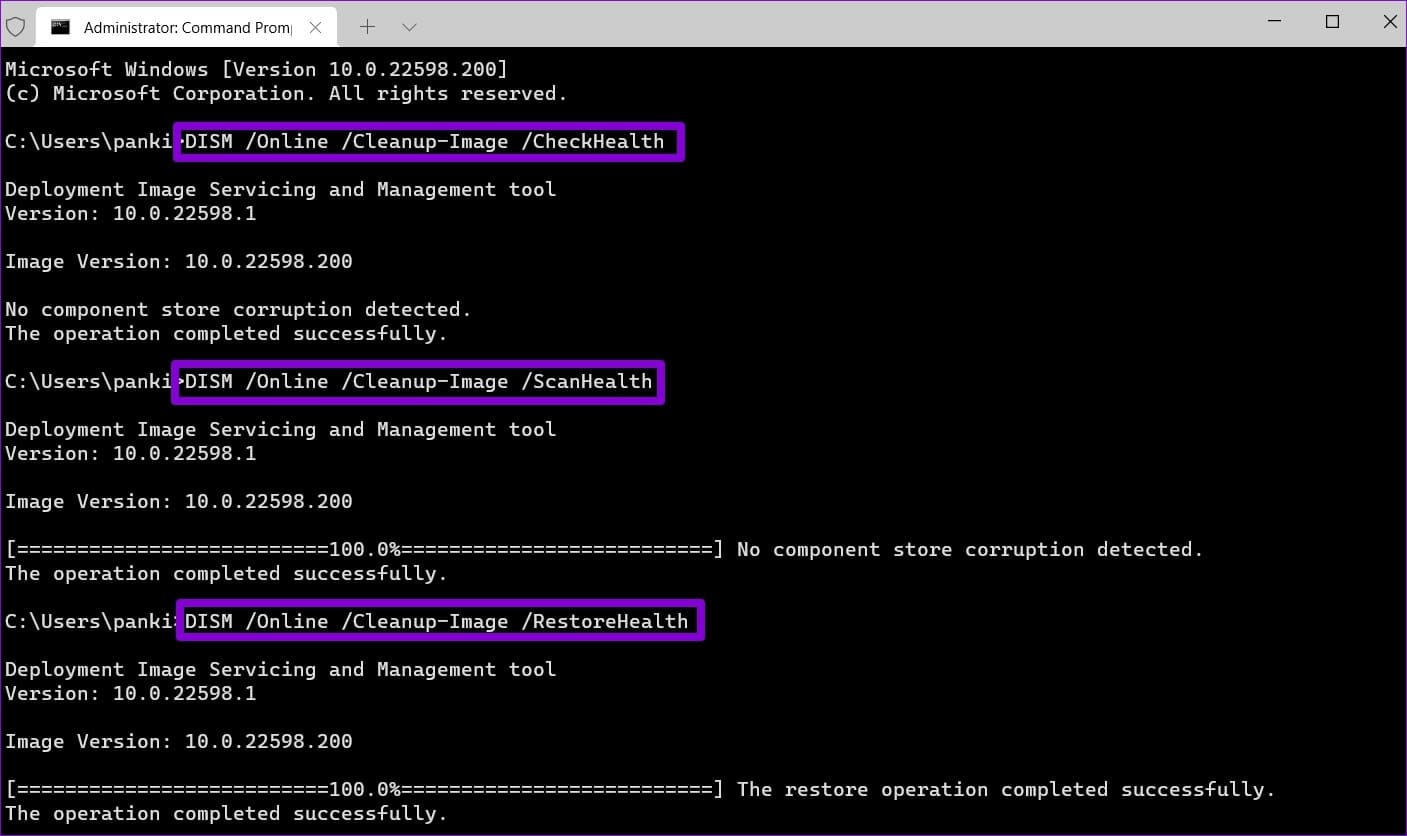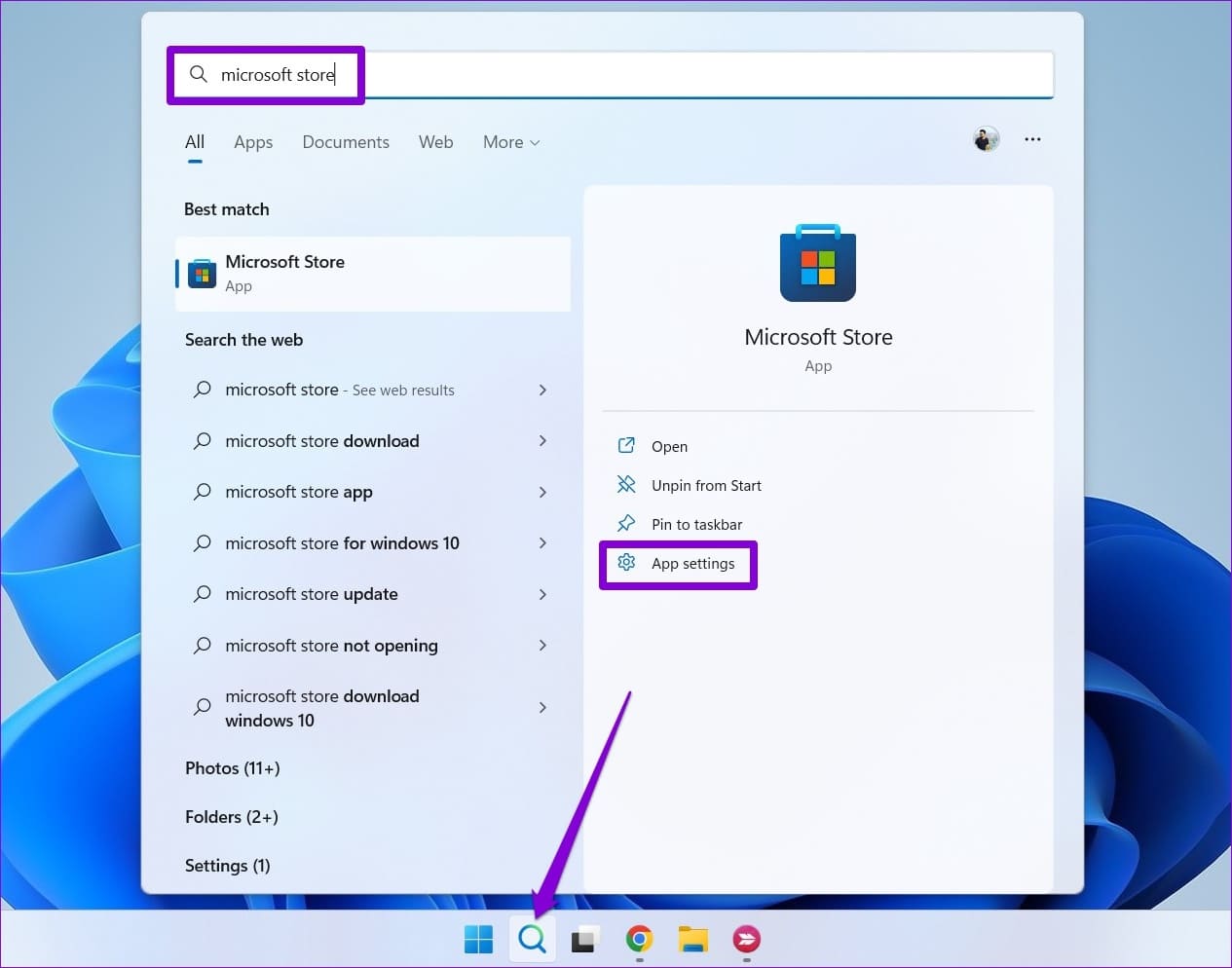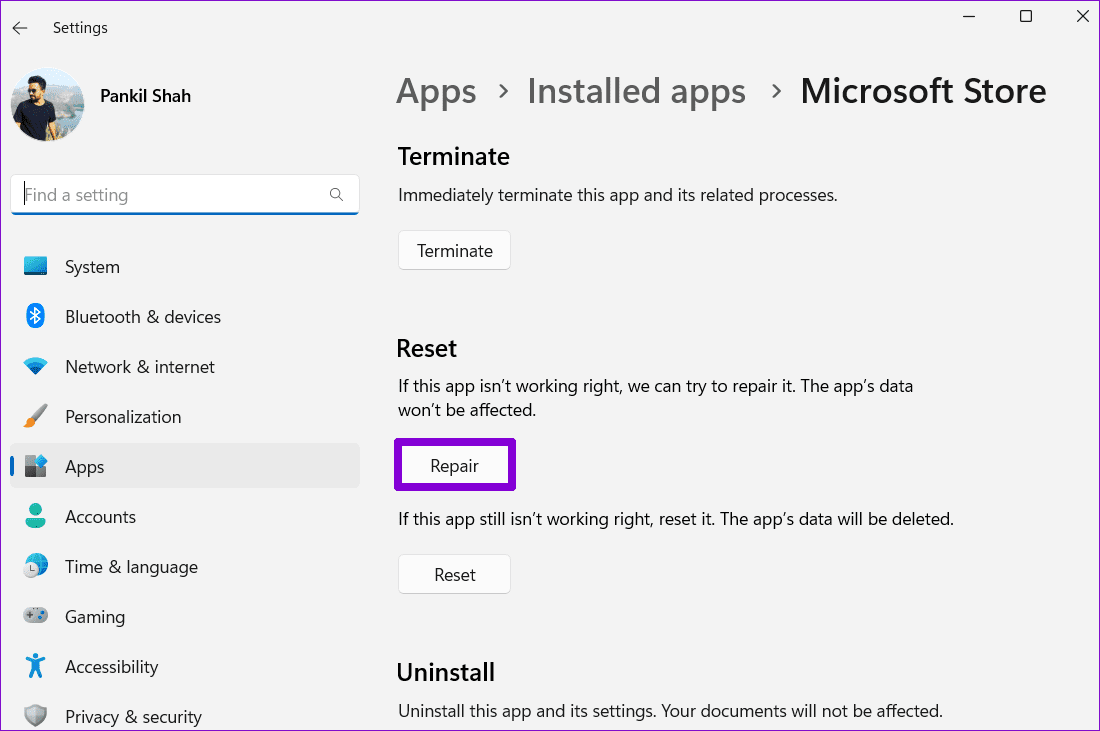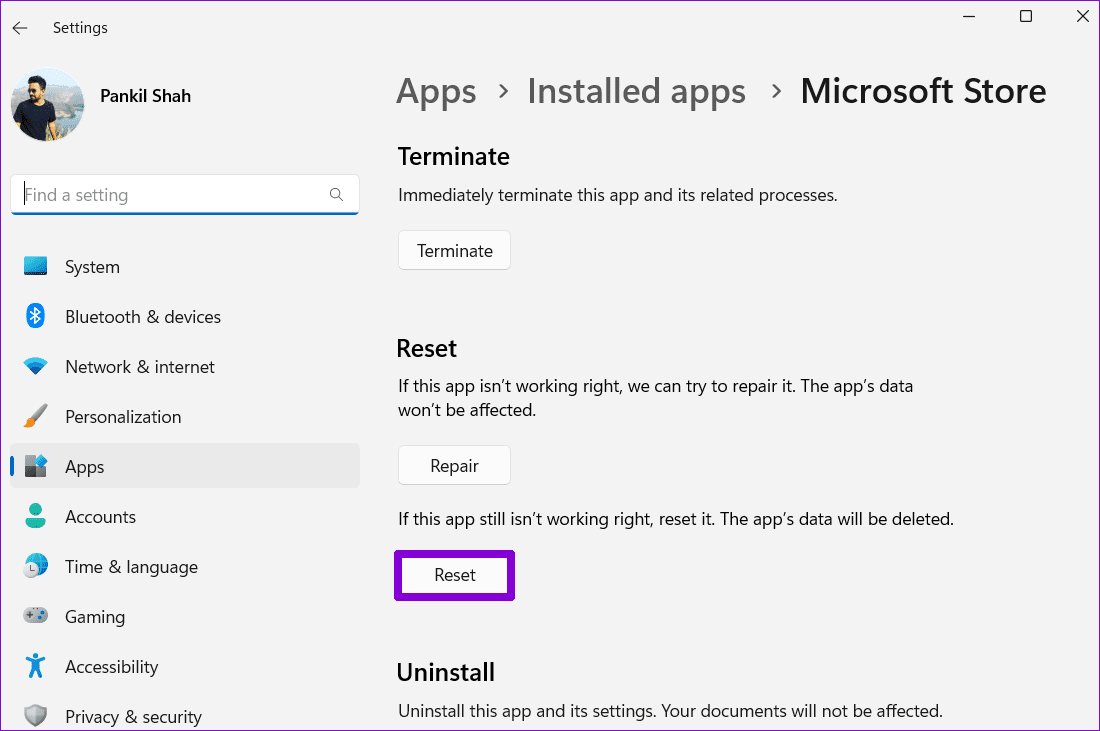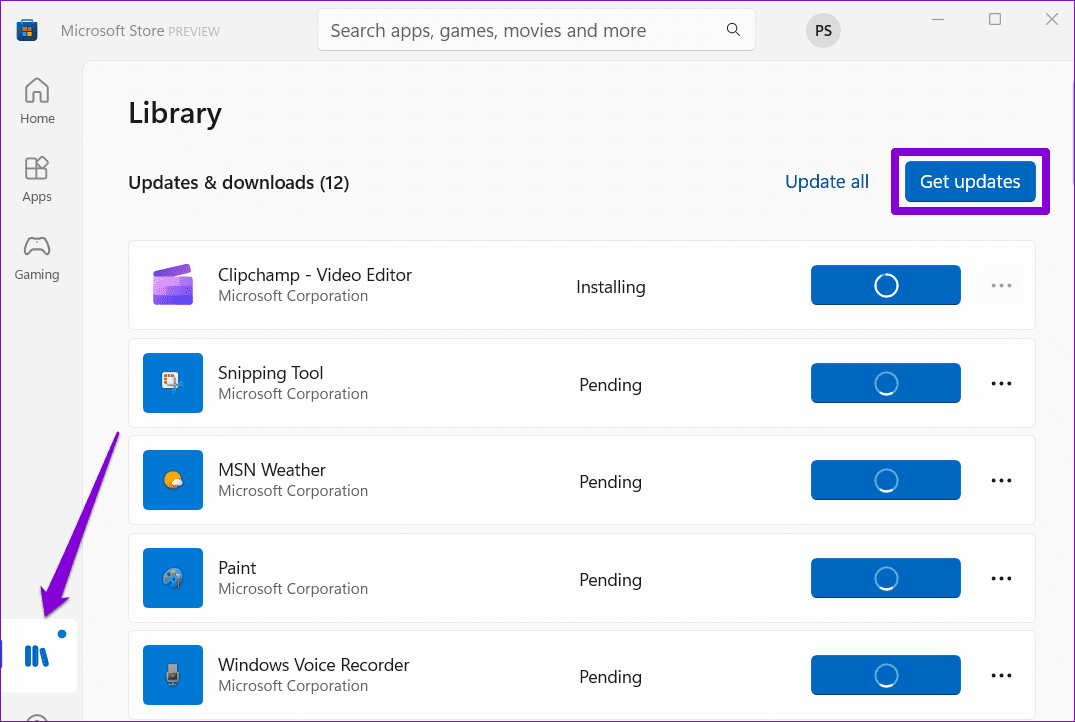Microsoft Store 中“此應用無法在你的設備上運行”錯誤的 8 大修復
Microsoft Store 為你的 Windows PC 提供了對數以千計經過驗證的應用和遊戲的訪問權限。 雖然通過 Microsoft Store 安裝應用程序通常既快速又輕鬆,但您偶爾可能會遇到一條錯誤消息:“此應用程序無法在您的設備上運行。” 如果重啟 Microsoft Store 或您的 PC 等常用技巧沒有成功。 為了提供幫助,您需要嘗試一些高級修復來解決此錯誤。
儘管 Microsoft Store 不是您在 Windows PC 上下載應用程序的唯一選擇,但它絕對是一個可靠的選擇。 所以,之前 切換到下載應用程序和遊戲的替代方法 嘗試這些解決方案來修復 Windows 10 和 Windows 11 上的“此應用程序無法在您的設備上運行”錯誤。
1.檢查應用程序的系統要求
在 Microsoft Store 中,你可以找到商店中提供的每個應用和遊戲的系統要求。 如果您的計算機不滿足特定應用程序的最低要求,您可能會遇到錯誤“此應用程序無法在您的設備上運行”。
要查看應用或遊戲的最低系統要求,請在 Microsoft Store 中搜索它。 在“系統要求”部分,您將看到規格列表和指示您的計算機是否滿足這些要求的消息。
如果您的硬件由於硬件限製而不能滿足要求的規格,您將不得不升級您的計算機。
2. 運行 MICROSOFT STORE 故障排除應用程序
如果 Microsoft Store 顯示錯誤“此應用無法在你的設備上運行”,即使你的 PC 滿足該應用的最低系統要求,你也可以從 Microsoft Store 應用疑難解答中獲得幫助。 它將掃描您的系統以查找可能導致錯誤的任何一般問題並嘗試修復它們。
相片1: 點擊搜索圖標 任務欄 ,並鍵入設置 找出錯誤並解決它, 然後按 Enter 鍵。
相片2: 點擊 其他疑難解答。
進入第 3 步: 點擊按鈕就業單擊 Windows 應用商店應用旁邊的按鈕開始故障排除過程。
運行故障排除程序後,檢查您是否可以安裝應用程序。
3.清除Windows應用商店緩存
損壞的 Microsoft Store 緩存會觸發各種錯誤,包括這個錯誤。 您可以嘗試刪除商店緩存以查看是否有幫助。 以下是相同的步驟。
相片1: 右鍵單擊圖標 開始 並選擇 就業 從列表中。
相片2: 寫 wsreset.exe 在框中並按 進入。
該過程完成後,Microsoft Store 將自動打開。 在那之後,你不應該看到任何 安裝應用程序時出錯。
4.啟用必要的功能
安裝 Amazon Appstore 時是否收到錯誤消息“此應用程序無法在您的設備上運行”? 如果您在 Windows 中禁用了某些可選功能,則可能會發生這種情況。 這是啟用它的方法。
相片1: 單擊圖標 搜索 (放大鏡)打開搜索菜單。 鍵入打開或關閉 Windows 功能,然後按 進入。
相片2: 複選框 選擇 你讀到的 Hyper-V、虛擬機平台和 Windows Hypervisor 平台 並按下 好的。
之後重啟電腦看看能不能 在 Windows 上安裝亞馬遜應用商店。
5.重啟識別服務
Windows 上的應用程序身份服務負責為 Microsoft Store 等應用程序提供安全和身份服務。 如果此服務遇到任何問題,可能會在 Windows 上導致錯誤“此應用程序無法在您的設備上運行”。 以下是您可以採取的修復措施。
相片1: 按鍵盤快捷鍵 的Windows + R 打開對話框 跑。 寫 SERVICES.MSC 在框中並按 進入。
相片2: 右鍵單擊 應用身份服務 並選擇 重啟。
嘗試再次下載您的應用程序,看看您是否遇到相同的錯誤。
6.檢查損壞的系統文件
計算機系統文件的問題也可能觸發此類錯誤並阻止您安裝應用程序和遊戲。 幸運的是,Windows 包括幾個有用的工具——SFC(系統文件檢查器)和 DISM(部署映像服務和管理)——可以幫助您修復任何損壞的系統文件。 下面是如何玩它。
相片1: 按鍵盤快捷鍵 的Windows + X 打開高級用戶菜單並選擇 終端 (管理員)從菜單中。
相片2: 定位 是在 將出現用戶帳戶控制 (UAC) 提示。
進入第 3 步: 在控制台中,輸入 命令 下一步,然後按 Enter。
SFC / scannow
相片4: 一個接一個地運行以下命令,並在每個命令後按 Enter 鍵運行 DISM 掃描。
DISM /Online /Cleanup-Image /CheckHealth DISM /Online /Cleanup-Image /ScanHealth DISM /Online /Cleanup-Image /RestoreHealth
掃描完成後重新啟動計算機,然後檢查錯誤是否仍然存在。
7. 修復或重置 MICROSOFT STORE 應用
Windows 10 和 Windows 11 均提供該功能 修復以修復與應用程序相關的問題。 您可以使用此功能修復可能導致 Microsoft Store 中出現錯誤的問題。
相片1: 單擊圖標 搜索 在任務欄上,鍵入 Windows商店 在搜索框中,選擇d 應用程序設置。
相片2: 向下滾動到重置部分並點擊按鈕 修理.
如果在嘗試修復後錯誤仍然存在,你可以嘗試從同一菜單中重置 Microsoft Store 應用程序。 這將刪除所有現有的應用數據並將 Microsoft Store 恢復到其默認狀態。
8. 更新 Windows 應用商店
如果沒有任何效果,則可能是 Microsoft Store 應用本身有問題。 您可以檢查 Microsoft Store 是否提供更新版本。
在您的計算機上打開 Microsoft Store,然後單擊右下角的庫圖標。 接下來,點擊“獲取更新”按鈕以檢查應用程序更新。 如果 Microsoft Store 有更新可用,請單擊“更新”按鈕進行安裝。
放心下載
Microsoft Store 是在 Windows 上下載應用和遊戲的熱門選擇。 雖然像“此應用程序無法在您的設備上運行”這樣的錯誤有時會破壞您的體驗,但您無法使用上述解決方案自行修復它們。