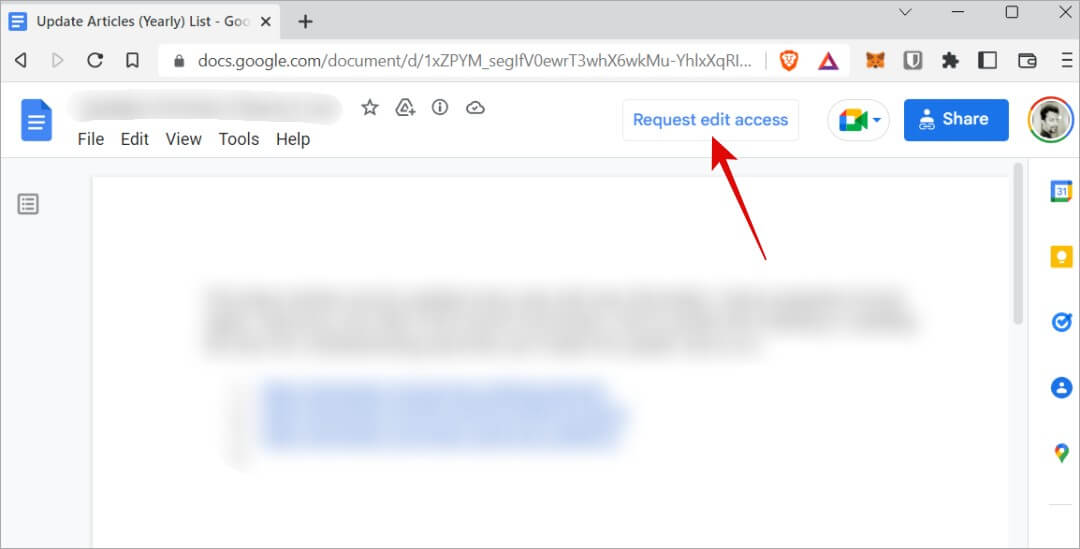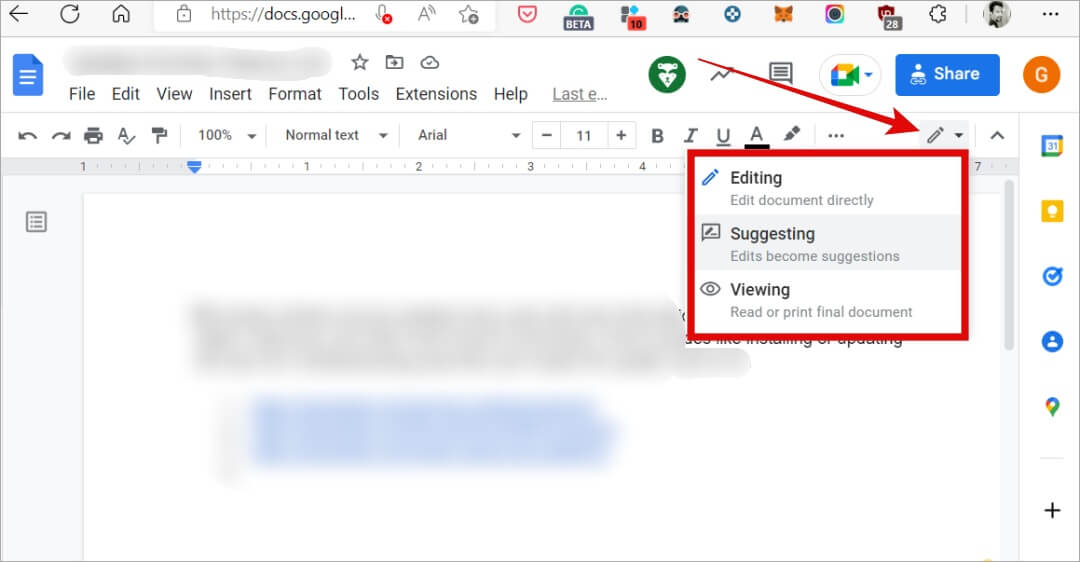谷歌文檔不允許寫作或編輯的 13 大修復
Google Docs 是一種協作式文檔編輯器,它允許任何人和所有人同時處理同一個文檔。 雖然編寫和編輯文檔的能力取決於權限(稍後會詳細介紹),但許多用戶遇到了 Google Docs 不允許他們編寫甚至編輯它的問題。 我們將討論您無法輸入 Google 文檔的原因以及如何解決它。
開始吧。
1. 開始之前
以下是一些簡單的解決方案,可以解決大多數用戶在 Google Docs 中的書寫或編輯錯誤。 如果您還沒有這樣做,請在繼續之前嘗試:
只需刷新打開文檔的瀏覽器選項卡即可。 有時,如果頁面無法正確加載,Google 文檔將不允許您輸入或編輯文本。
接下來,無論您在何處使用 Google 文檔編寫或編輯文檔,都要清除瀏覽器或應用程序緩存。
對於那些想要完成工作並且迫不及待地想解決 Google Docs 中的書寫和編輯錯誤的人來說,這是一個快速解決方案。 使用移動應用程序。 Google Docs 適用於 Android 和 iOS,並且運行良好。
您還應該嘗試使用其他瀏覽器,例如 Chrome、Firefox、Brave 或 Safari,以檢查它是否是緩存/數據或擴展衝突問題。 指南後面會詳細介紹應用程序和瀏覽器緩存。
2.網絡連接問題
Google Docs 是 Microsoft Word 以外的 Web 應用程序,您可以下載並離線使用。 文檔編輯器被設計為一種協作工具,因此需要有效的互聯網連接才能工作。 通過 Fast.com 檢查您的互聯網連接或任何延遲,或者重新啟動您的路由器一次。
3. 錯誤授予的權限
如果文檔是您創建的,則默認情況下您是管理員,可以閱讀、編輯和評論它。 但是,如果文檔是由團隊中的其他人創建的,則您需要訪問權限才能查看 Google 文檔文檔,更不用說編輯和發表評論了。 也許您只有查看權限?
如果已授予權限,您應該會收到一封電子郵件。 但是,您可能沒有編輯權限,這就是 Google Docs 不允許您編寫或編輯的原因。
打開文檔,您將找到“訪問修改請求”按鈕,該按鈕將通過電子郵件通知文檔管理員。 然後,他可以授予您編寫和編輯 Google Docs 文檔的必要權限。
一旦您授予必要的權限,您應該就可以在 Google Docs 中編寫和編輯了。
4.更改文檔模式
即使您是 Google Docs 文件管理員,如果您選擇了查看模式,您仍然無法編寫或修改文檔。 您可以從屏幕的右上角更改它。
在此處的下拉菜單中選擇編輯以編寫和編輯文檔。 只有當您是 Google Docs 文件的管理員時,您才能執行此操作。
5.複製到一個新的文檔文件
一些用戶報告說,將文件內容複製到新的 Google Docs 文件可以解決問題。 然後他們就能夠編寫和修改 Google Docs 文件。 只需在瀏覽器中鍵入 docs.new 即可快速創建一個新文件,然後選擇並複制(CTRL + A 和 CTRL + C)並粘貼內容(CTRL + V)。
無法在舊版 Google 文檔文件中寫入或編輯的原因可能包括頁面加載錯誤、某些文件錯誤或瀏覽器選項卡問題。
請注意,如果文件是由其他人創建的,則您會將內容從他們的文件複製到您的文件中,這樣您就可以查看、編輯和評論它,但您無法再進行協作。 如果原始文檔也是由您創建的,則此技巧很有用。
6. 離線處理文件
我們在上面提到,由於文檔的協作性質,文檔需要有效的 Internet 連接才能工作。 但是,Google 了解人們有時會離線。 所以他們創造了適用於 Chrome 瀏覽器的 Google Docs 離線擴展 和鉻。 即使您處於離線狀態,您現在也可以使用 Google 文檔進行更改。 但是,會發生兩件事:
- 您所做的所有更改只會在您再次上線時同步
- 其他合作者所做的任何更改都會再次出現,只有在您在線後才會出現
此外,如果您還沒有這樣做,則需要 啟用離線訪問設置 在 Google 雲端硬盤 > 設置 > 離線設置中。
7. 重新登錄
這是一個古老的技巧,但它仍然經常在這種情況下工作。 退出您的 Google 帳戶,然後再次登錄以檢查您是否可以編輯和寫入您的 Google 文檔文件。 如果答案是否定的,也直接檢查下一點。
8.登錄調試谷歌賬號
我們大多數人都有多個 Google 帳戶,例如個人帳戶、工作帳戶等。 您是否使用正確的 Google 帳戶登錄了 Google 文檔? 一個帳戶可能已被授予查看和編輯權限,而您正在使用另一個帳戶。 在我們繼續執行以下故障排除技巧之前,請確保您使用的是正確的 Google 帳戶。
9.瀏覽器緩存和數據
瀏覽器將緩存和 cookie 保存在本地硬盤上的其他數據類型中,以確保流暢和快速的性能。 它允許瀏覽器快速重新加載以前訪問過的站點。 但是,有時損壞的數據會導致加載舊版本網站等問題。
清除 Google Docs 或 Google Drive 的緩存和瀏覽器數據是個好主意。 您不會丟失任何數據,因為所有文件都保存在與您的 Google 帳戶關聯的雲中。 刪除緩存後,嘗試重新加載站點以檢查您是否可以在 Google Docs 文檔中進行編輯或寫入。
10.插件衝突
Chrome 和 Edge 等瀏覽器擁有自己的大型生態系統,其中包含數千個擴展列表。 您是否使用調試器編輯器或擴展程序? 已安裝的擴展可能會導致衝突。 要檢查,請在隱身模式下打開 Google 文檔文件並使用正確的 Google 帳戶登錄。 如果您可以編寫和編輯文檔,那麼是的,擴展名之一導致了錯誤。 如果您仍然無法在 Google 文檔中編寫或編輯,請繼續閱讀。
11.廣告攔截器
一些用戶發現 添加廣告攔截器會阻止在 Google 文檔中編寫和編輯。 嘗試禁用廣告攔截器進行檢查,如果它有效,您需要調整設置或嘗試不同的廣告攔截器。 就個人而言,我使用 uBlock Origin(開源和可在 GitHub 上獲得) 但是您可以使用任何流行的廣告攔截器。
12.重置您的瀏覽器
公平警告。 重置瀏覽器將清除所有緩存、數據,甚至瀏覽歷史記錄。 但是,只有所有擴展、主題和內容設置將被禁用。 您的密碼和書籤必須保持安全。 儘管重置瀏覽器的步驟可能因瀏覽器而異,但以下是 Chrome 的步驟。
去 更多 > 設置 > 顯示高級設置 在重置設置部分下,點擊重置設置按鈕。 您將不得不重新啟動瀏覽器。
我建議您嘗試此選項作為最後的手段。
谷歌文檔
Google Docs 在 Docs 方面改變了遊戲規則,並在自己的遊戲中擊敗了 Microsoft。 儘管 Word 仍然是目前最好的程序之一,但 Documents 不那麼混亂,並且提供了易於使用、快速且功能稍弱的編輯和協作體驗。