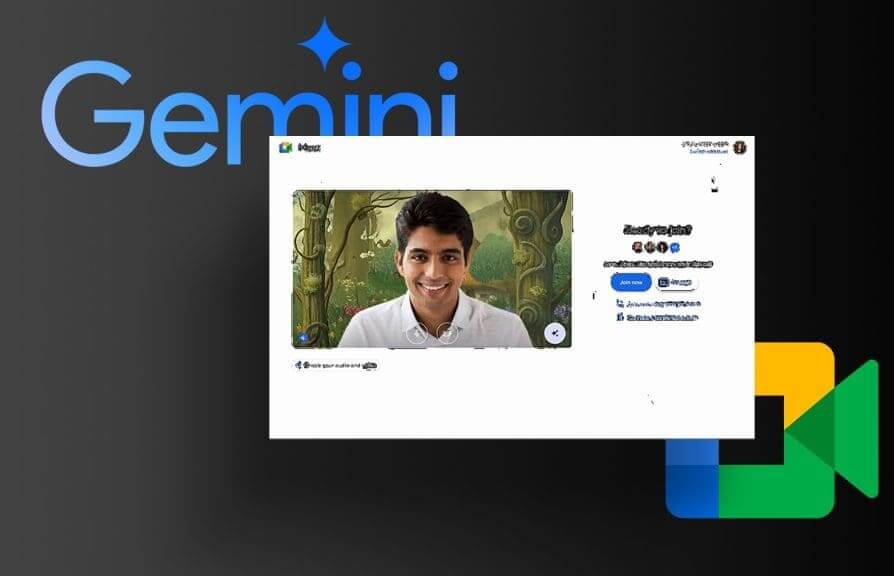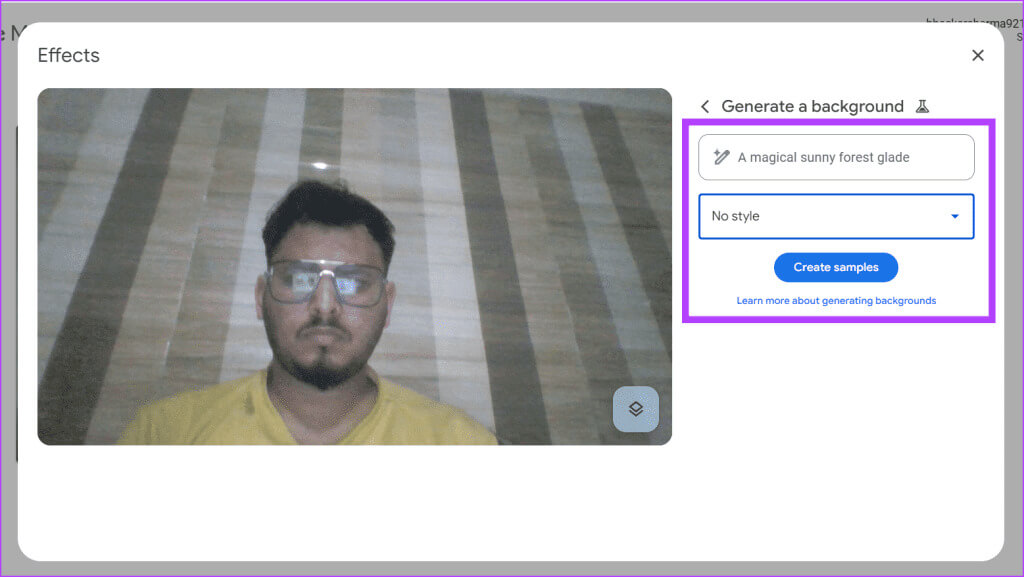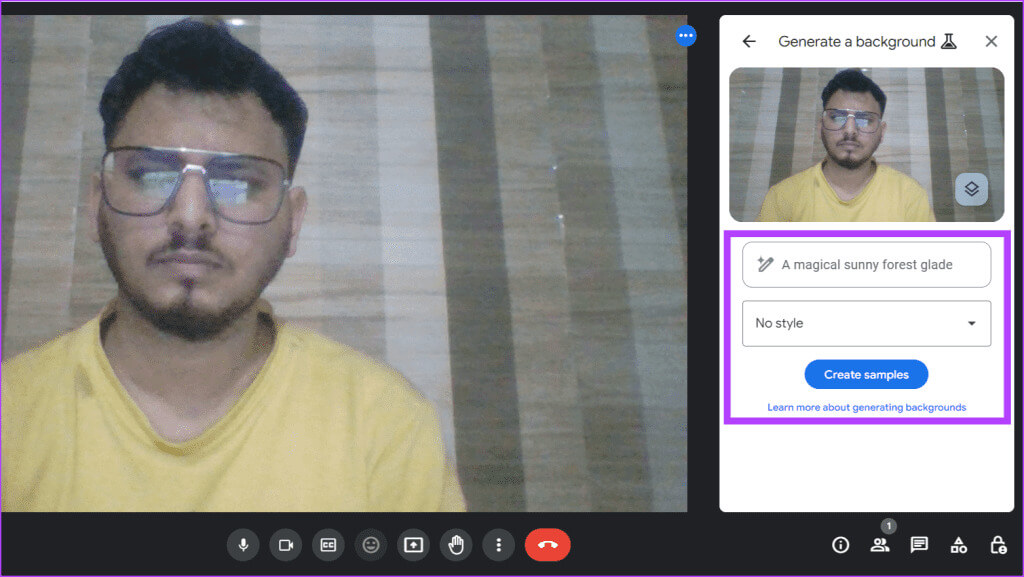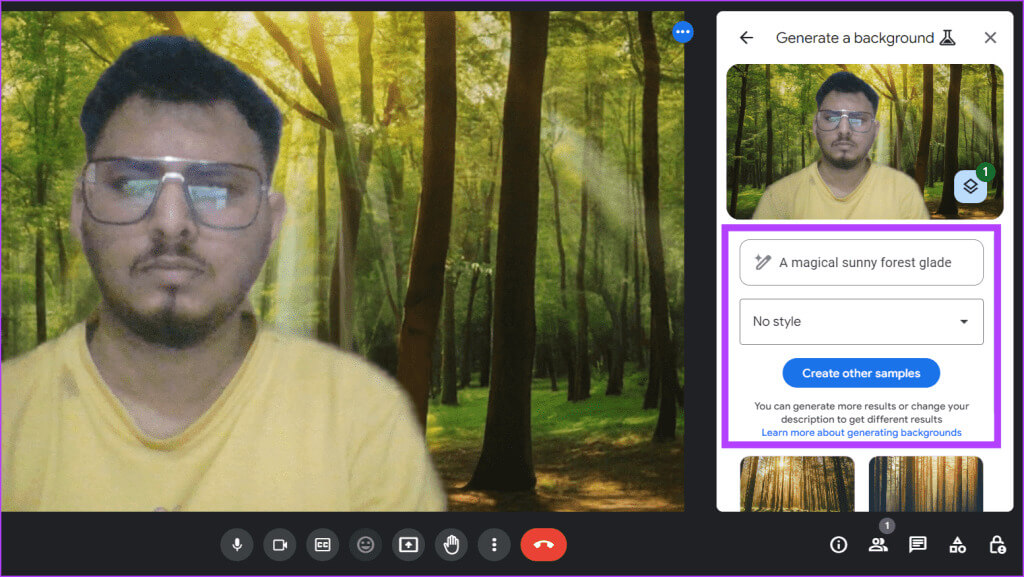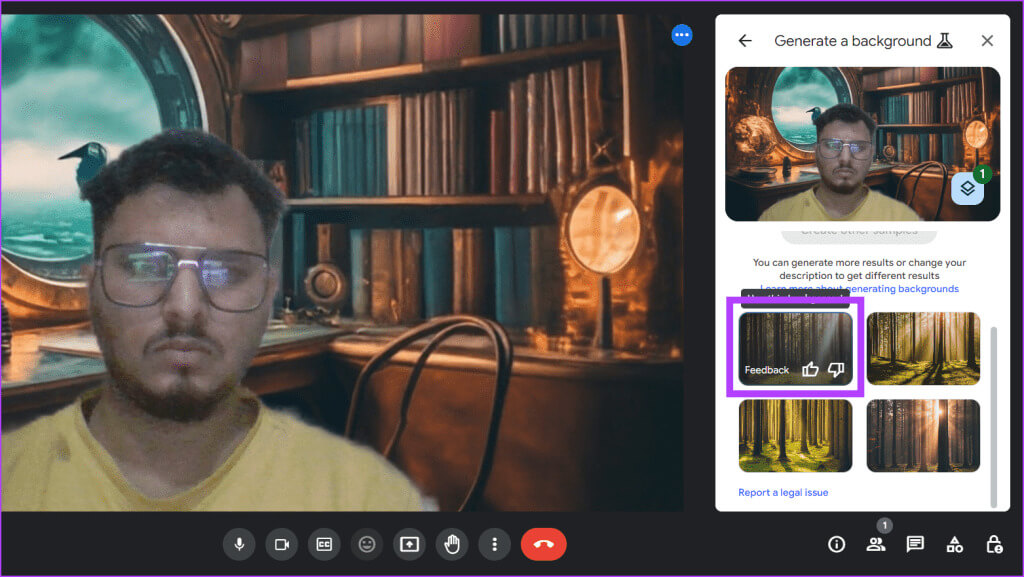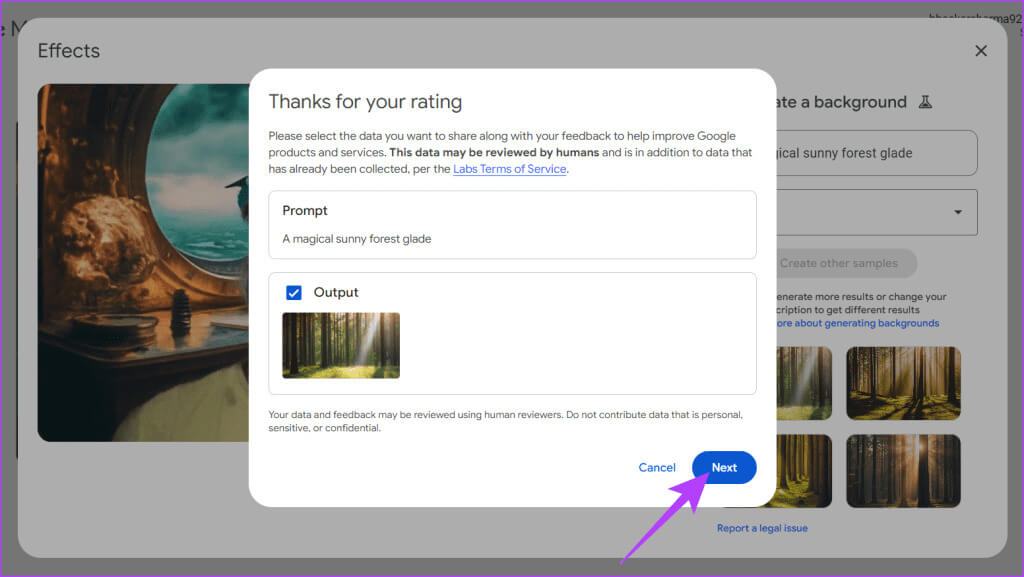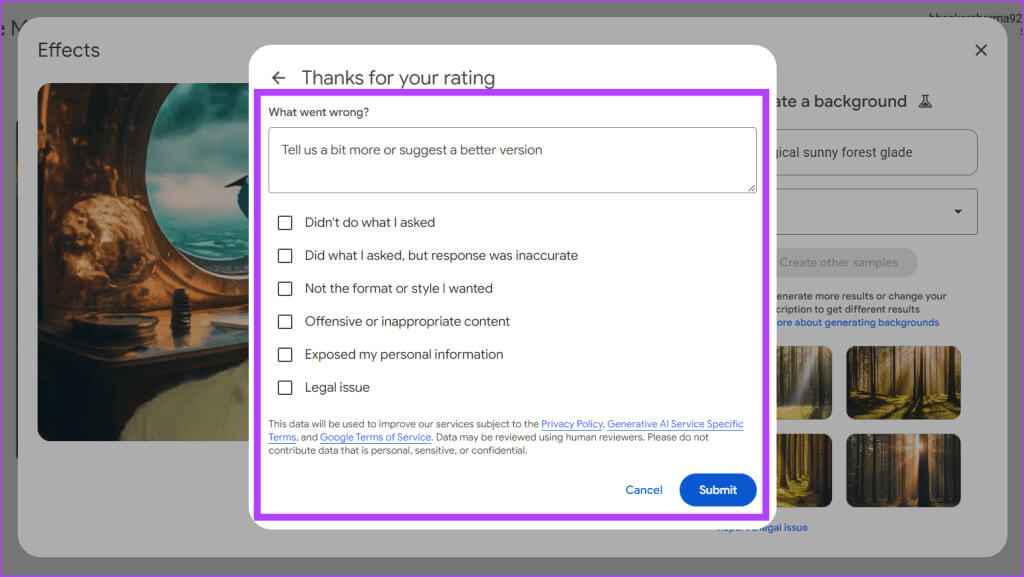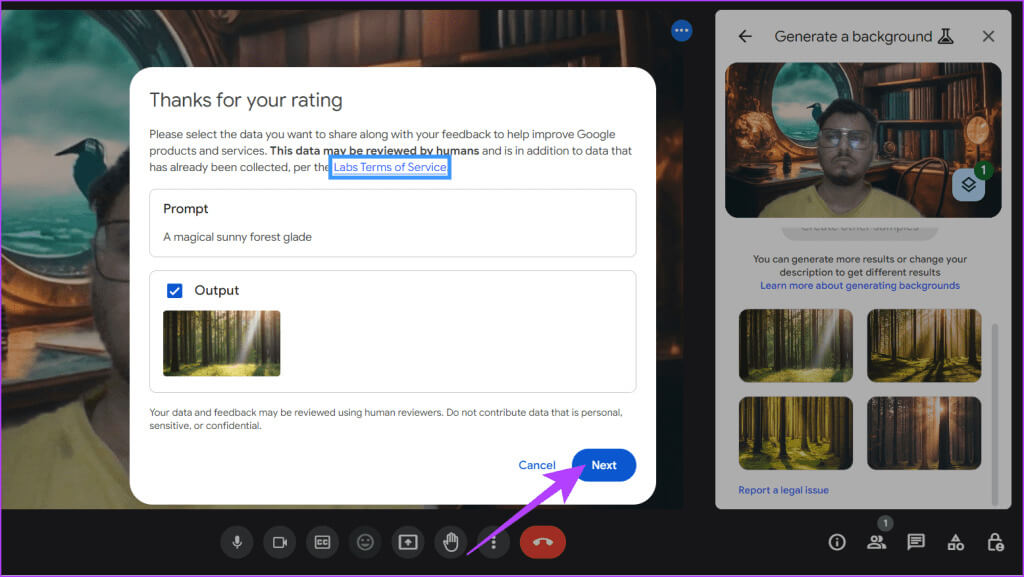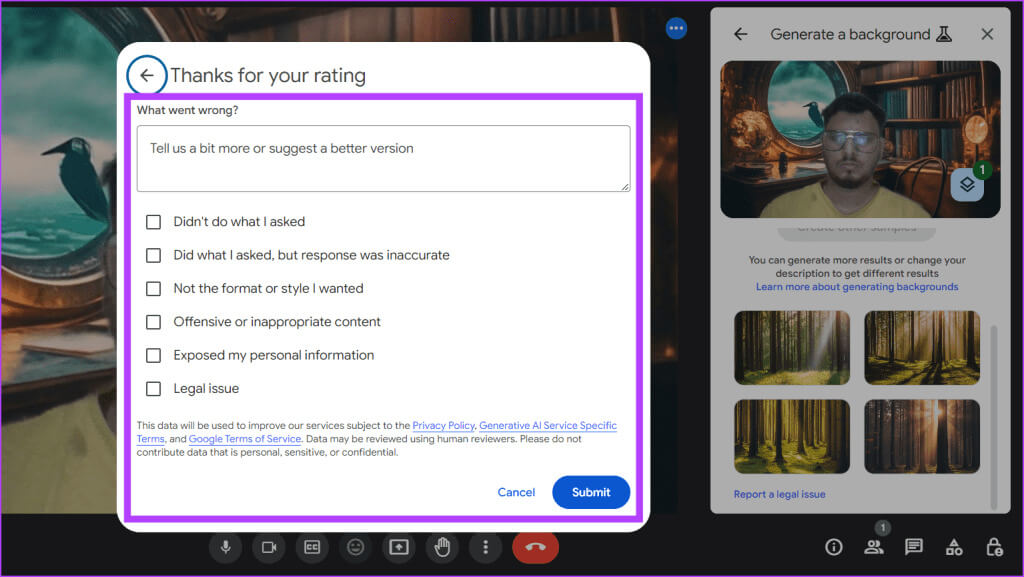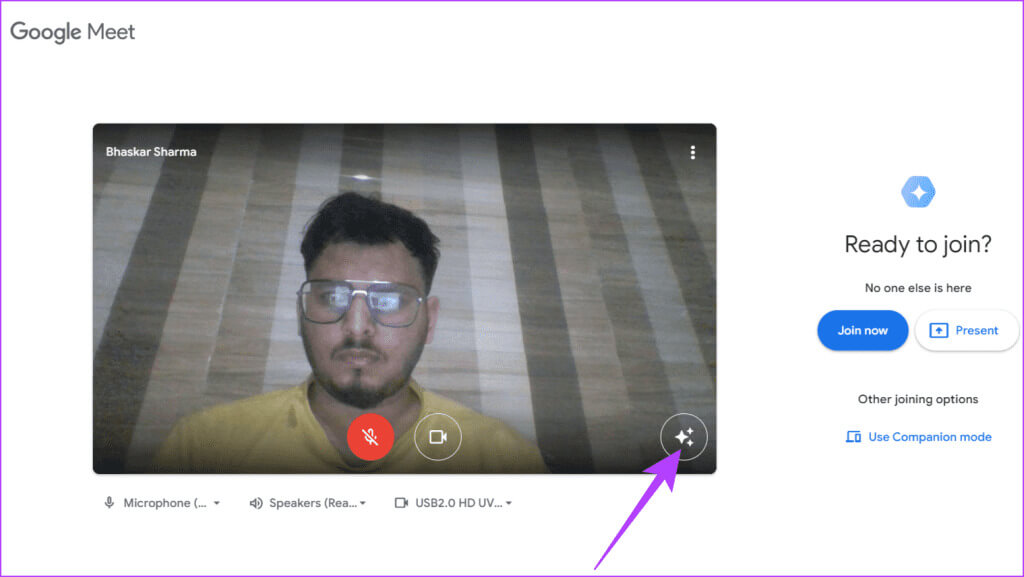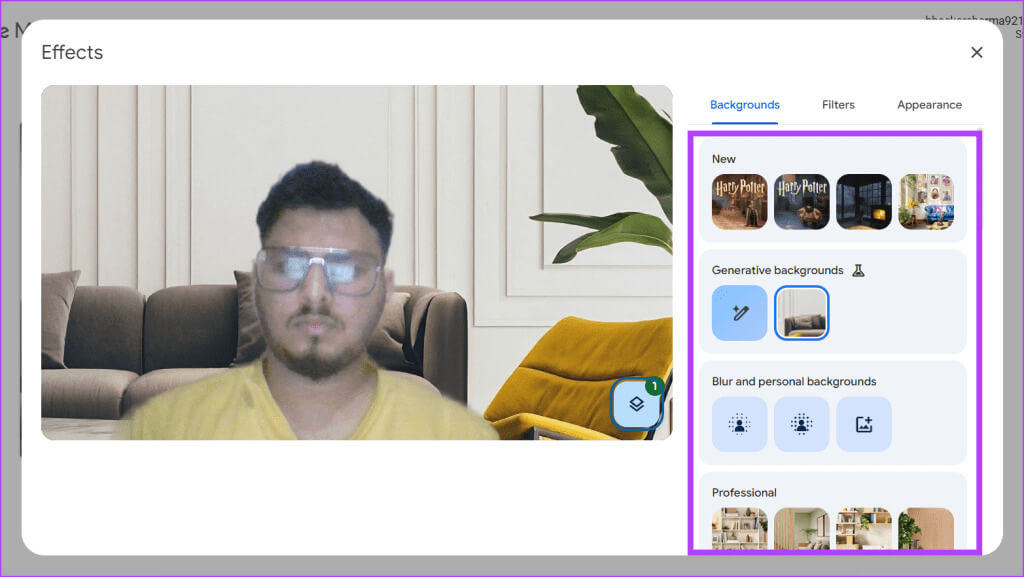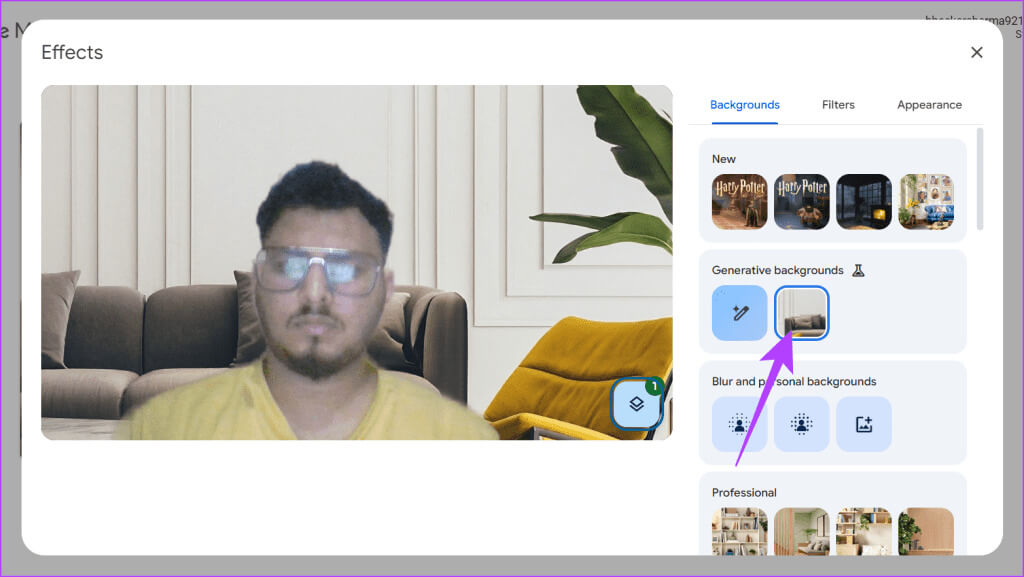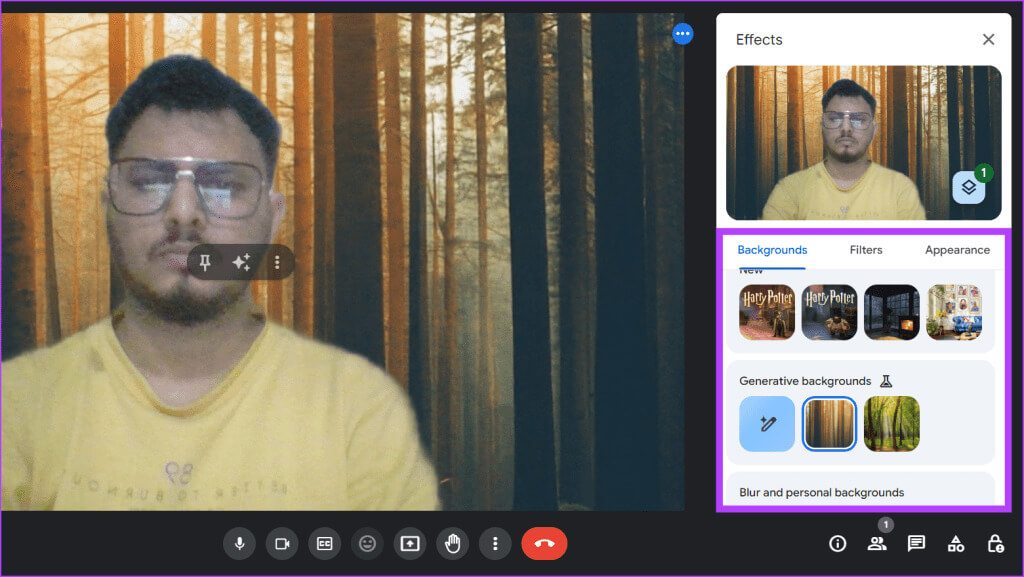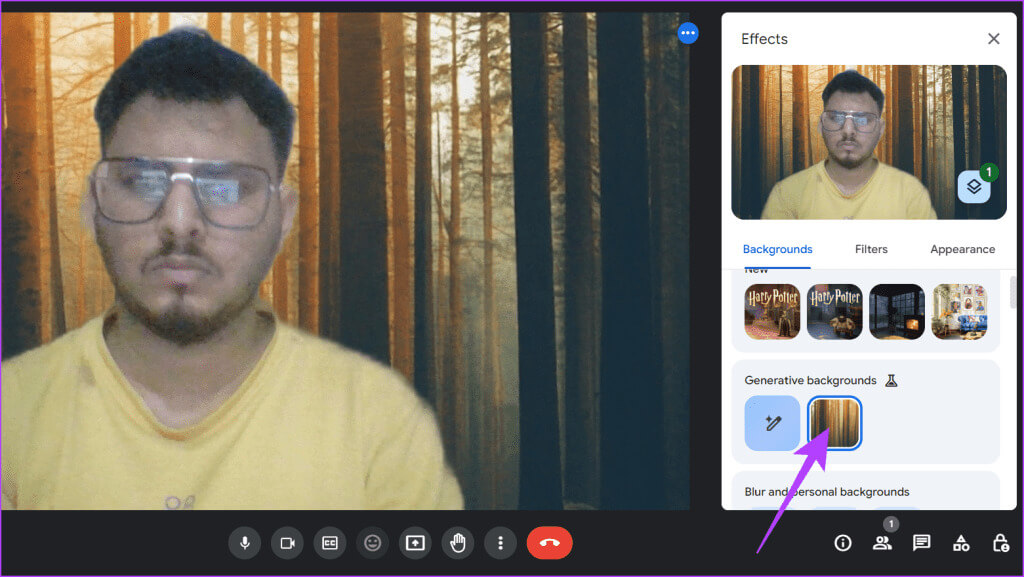如何使用 Gemini AI 建立 Google Meet 背景
如果您厭倦了 Google Meet 通話中千篇一律的舊辦公室背景,並希望為您的虛擬形象增添一絲個性或專業精神,Gemini AI 是您通往令人驚嘆的自訂背景的門戶。在本文中,我們將引導您完成使用 Gemini AI 建立 Google Meet 背景的簡單步驟。
Gemini AI 與 Google Workspace 合作,提供了一個出色的功能,讓您的視訊通話變得更加有趣,並讓您成為自己的背景設計師。您可以更改背景,使其看起來像是在咖啡館、海灘或太空中。讓我們深入探討並向您展示如何操作。
在 MEET 中使用 GEMINI 建立的壁紙的先決條件
在 Google Meet 上透過人工智慧產生的酷炫背景給同事留下深刻印象之前,您應該記住以下一些重要事項:
- 穩定的網路連線: Gemini AI 在雲端處理您的後端產生請求,需要可靠的網路連線。連接較弱或波動可能會延遲影像創建過程或導致錯誤。穩定的網路連線可確保流暢的體驗,讓人工智慧模型能夠快速處理您的要求。
- Google Workspace 實驗室:Google Workspace 實驗室 它是一個搶先體驗計劃,用於測試 Google Workspace 中的實驗性功能。使用 Gemini 建立 Google Meet 背景的功能可透過 Workspace Lab 取得。如果您熱衷於嘗試人工智慧驅動的後端創建,那麼加入工作空間實驗室可能是必須的。
- 谷歌高級計劃: 與 Google Workspace Lab 不同的是,如果您擁有已訂閱的個人帳號,也可以使用此功能 Google One 擁有 AI 高級版。這就像獲得 VIP 通行證來訪問一些獨家功能。此外,如果您使用企業帳戶,則可以透過 Gemini Enterprise 和 Gemini Business 附加元件存取它。
- 支援的瀏覽器: 這些工具在能夠滿足其處理要求的特定瀏覽器上運作良好。如果您使用的是 Windows、Mac 或 Linux,請確保您擁有基於 Chromium 的 M91 或更高版本的瀏覽器。
نصيحة: 如何獲得雙子座高級版
如何使用 Gemini AI 為 GOOGLE MEET 創建背景
準備好讓您在 Google Meet 上的同事驚嘆吧,因為 Gemini AI 讓您可以用極其逼真的自訂圖像取代背景。這很簡單,而且結果是驚人的。請依照以下步驟在會議中使用 AI 產生的背景圖像:
加入會議前
相片1: 打開 網頁瀏覽器 並前往 Google Meet 網站。
相片2: 在幫助下加入會議 會議符號 或建立一個新會議。
意見3: 單擊按鈕 應用視覺效果。
相片4: 點擊 創建壁紙按鈕。
開會時
相片1: 打開 網頁瀏覽器 並前往 Google Meet 網站。
相片2: 在協助下建立新會議或加入會議 會議符號.
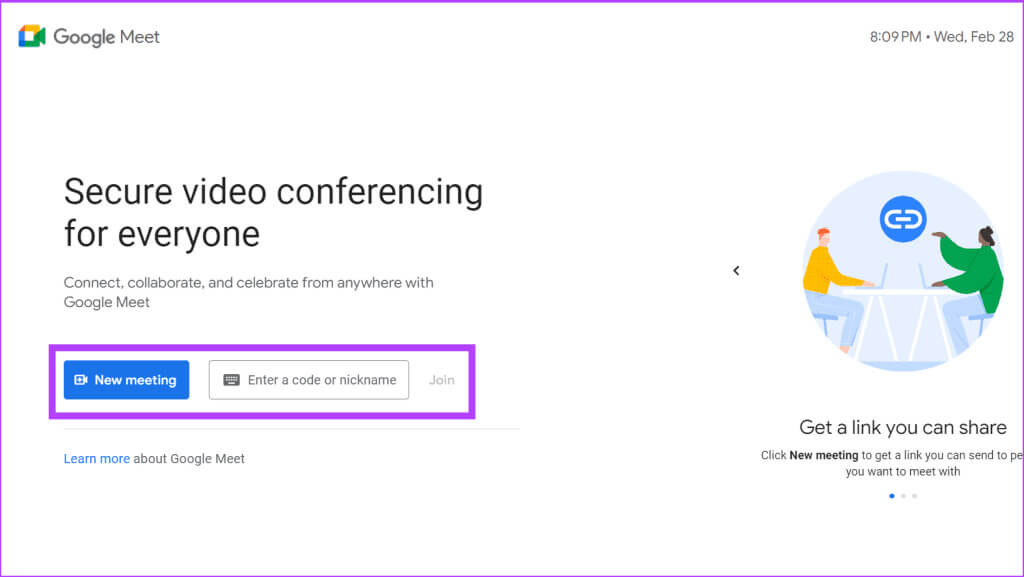
相片4: 確保您位於選項卡上 “背景” 並點擊 “創建壁紙” (鉛筆圖標)。
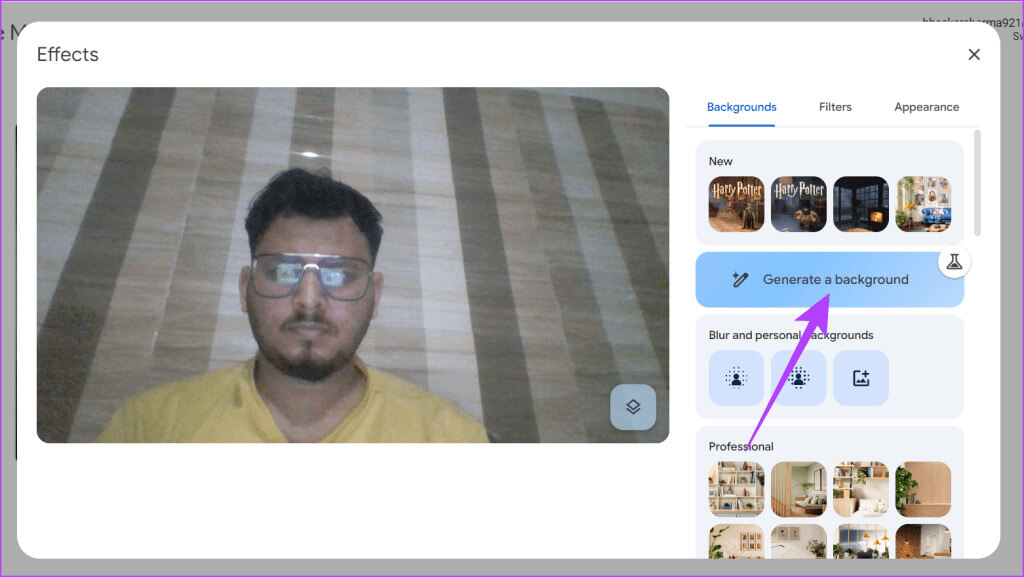
نصيحة: 如何從 Google Assistant 切換到 Gemini AI
如果 Gemini 的 AI 生成的背景不正確怎麼辦
如果您對 Gemini 創建的桌布不滿意,您可以輕鬆獲得更多選擇。就是這樣:
選項視窗仍然打開
相片1: 確保您在 建立壁紙視窗。
相片2: 此外,相應地編輯所選提示以確保壁紙滿足您的需求並按下按鈕 建立其他範例。
選項視窗已關閉
相片1: 點擊按鈕 更多選擇 (三點圖示)並轉到 應用視覺效果。
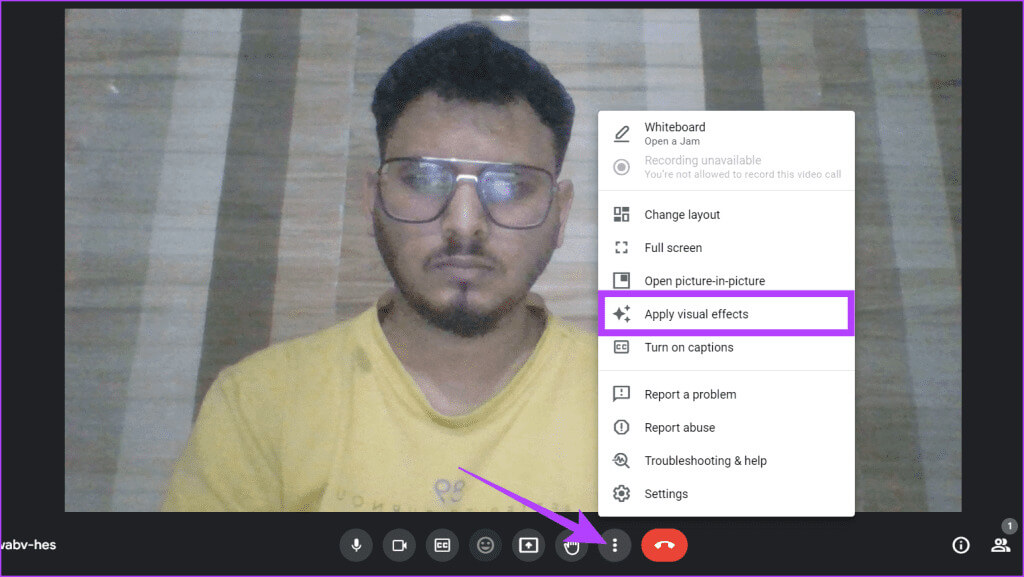
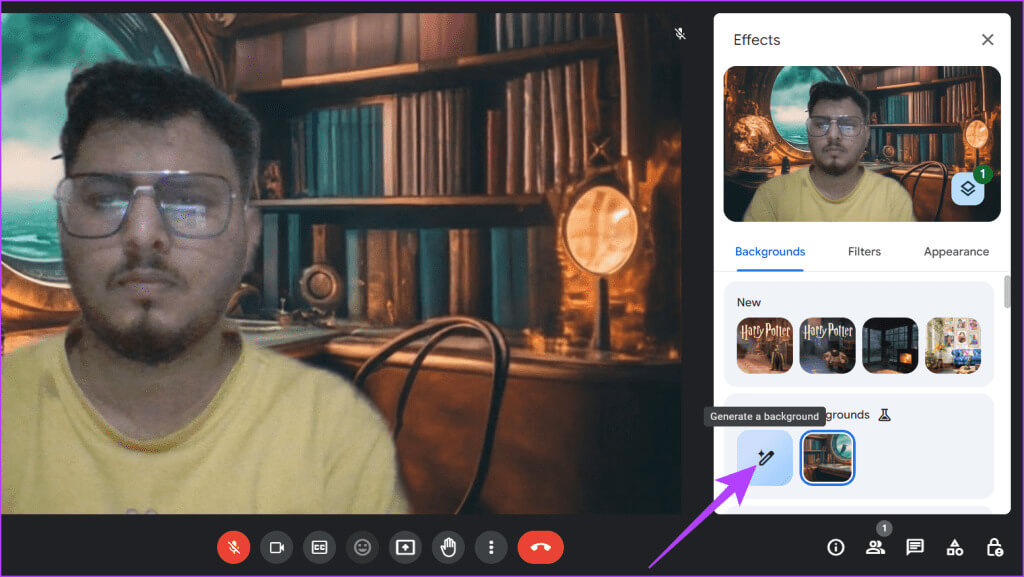
如何刪除 Google Meet 上人工智慧產生的背景圖像
雖然 Gemini AI 提供了令人興奮的方式來客製化您的 Google Meet 體驗,但您可能已經創建了多個背景來尋找完美的背景。現在,如果您想刪除這些多餘的內容以整理螢幕,您可以遵循以下簡單步驟:
加入會議前
相片1: 去 網頁瀏覽器 並打開 Google Meet 網站。
相片2: 開始 新會議 或加入 現有會議.
意見3: 單擊按鈕 應用視覺效果。
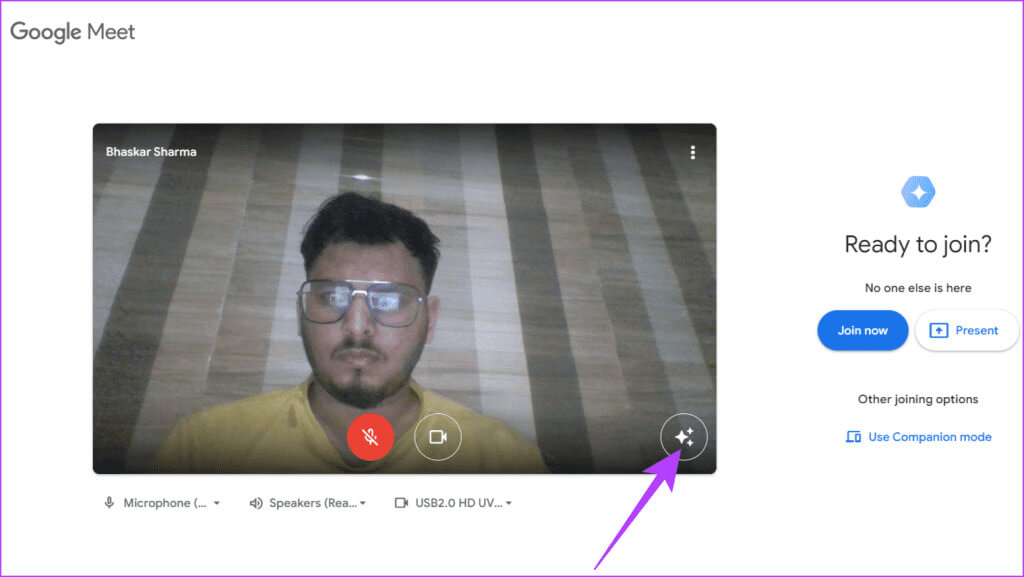
開會時
相片1: 打開 網頁瀏覽器 然後去 Google Meet 網站.
相片2: 已加入 現有會議 或從不 一個新的會議。
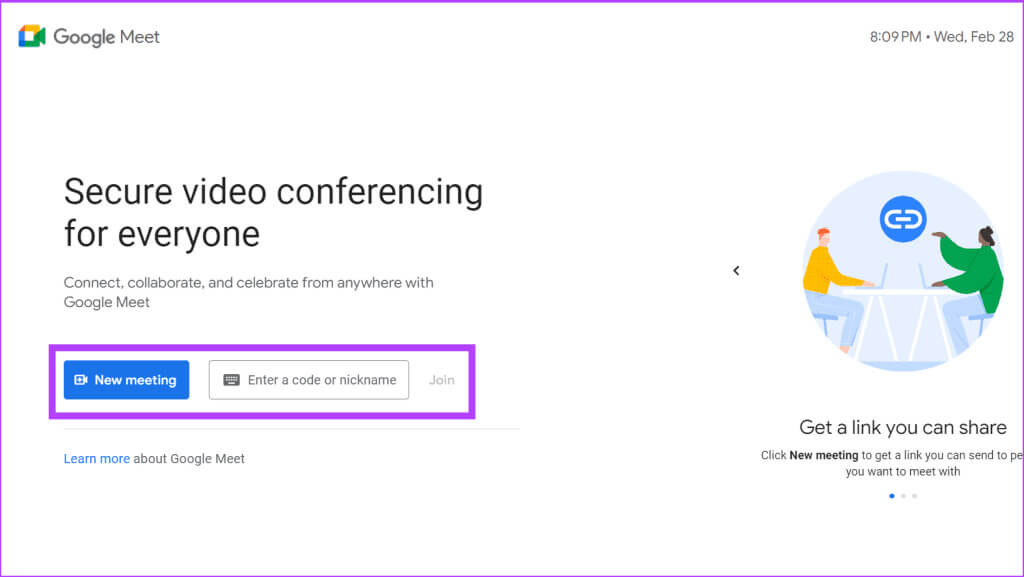
相片4: 在選項卡中 “背景” 在「建立的桌布」下,將滑鼠懸停在要刪除的桌布上,然後點擊圖標 “刪除”。
نصيحة: 如何從 Gemini 切換回 Google Assistant
如何對創建的背景圖像提供評論
當您使用 Gemini 創建 AI 背景時,您也可以告訴工具您對圖像的看法。由於 Gemini 始終在學習,因此您的回饋非常重要,因為它將有助於改進該工具。請按照影像建立畫面上的以下說明進行操作:
加入會議前
相片1: 確保你在 背景創建視窗。
相片2: 找到您要評論的照片。點擊按鈕 “喜歡” أو “不喜歡” 取決於你的反應。
意見3: 如果你不喜歡它,它會顯示 提示訊息. 點擊 下一個 在彈出窗口中。
相片4: 定位 你不喜歡它的原因 並點擊 發送 完成反饋過程。
開會時
相片1: 確保您位於某個部分 創建背景。找到您要評論的照片。
相片2: 將滑鼠懸停在圖像上並點擊按鈕 “喜歡” أو 「不喜歡」。
意見3: 如果你點擊 “不喜歡”將會彈出一個小視窗。按一下“下一步”繼續。
相片4: 選擇最能解釋您不喜歡這張照片的原因。最後,點擊按鈕 發送。
نصيحة: 如何使用 Google Gemini 創建 AI 圖像
如何改變 GOOGLE MEET 背景
當您參加 Google Meet 會議時,您選擇的背景在下一次會議中保持不變,因為 Google Meet 也會記住您的選擇。如果您想為目前會議使用不同的背景,並希望從已建立的預設背景或 AI 背景中進行選擇,請按照以下說明操作:
加入會議前
相片1: 打開 網頁瀏覽器 然後去 Google Meet 網站。
相片2: ءنشاء 新會議 或加入 現有會議。
意見3: 單擊一個選項 應用視覺效果。
相片4: 確保您位於選項卡中 背景 在 Google Meet 中。您可以選擇以下選項之一:
- 輕微模糊: 使你的背景有點模糊。
- 模糊: 讓您的背景完全模糊。
- 預製影像: 從現成的背景影像中進行選擇。
- 加載: 使用您裝置中的照片。
- 產科背景: 如果您之前建立過自訂壁紙,則可以在此處找到它。
相片5: 如果你想 關閉選定的壁紙,只需再次單擊即可取消選擇。
開會時
相片1: 期間 Google Meet 通話, 點擊圖標 更多選擇 (三個垂直點)並選擇 應用視覺效果。
相片2: 在“效果”面板中,您將看到幾個選項卡。確保您位於選項卡上 “背景” Google Meet 提供了多種選項。您可以從下面提到的中進行選擇:
- 輕微模糊: 此功能會稍微模糊實際背景。
- 模糊: 此功能完全模糊了您的實際背景。
- 預製影像: 從各種預先設計的背景圖像中進行選擇。
- 下載: 這允許您從設備上傳自訂圖像。
- 產科背景: 如果您之前創建過獨特的壁紙,您可以在這裡找到它。
相片4: 若要停用選定的壁紙,請再次按一下它以取消選取它。
常見問題
Q1.我可以在 Google Meet 會議中更改背景嗎?
回答: 是的,您絕對可以在 Google Meet 通話期間更改背景。
Q2。在 Google Meet 上使用 Gemini AI 建立背景時,我可以上傳圖片以供參考嗎?
回答: 目前,您在 Google Meet 上使用 Gemini AI 建立背景時無法上傳圖像以供參考。
使用虛擬背景
使用 Gemini AI 建立 Google Meet 背景可提供無縫、個人化的體驗,可增強您在虛擬會議中的表現。儘管該工具仍處於早期階段,但我們對其成長感到興奮,包括合併自訂圖像和更動態背景的能力。