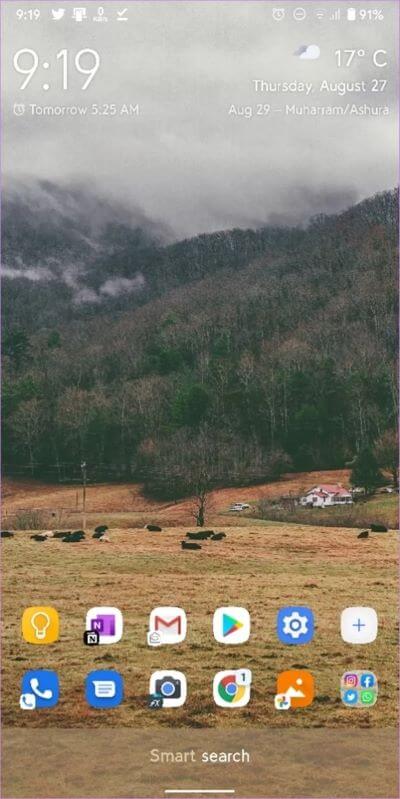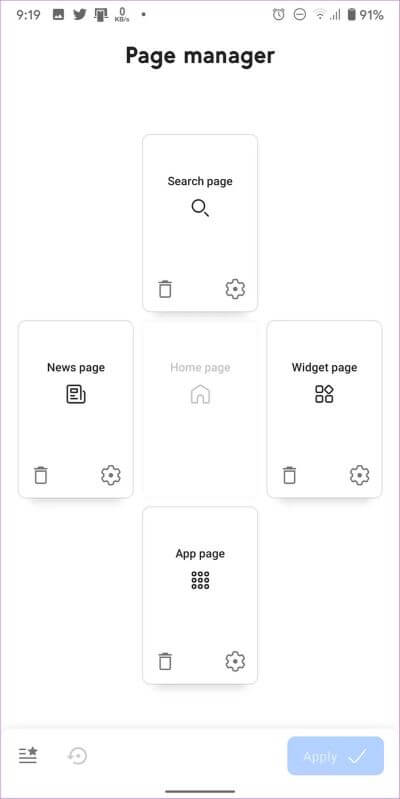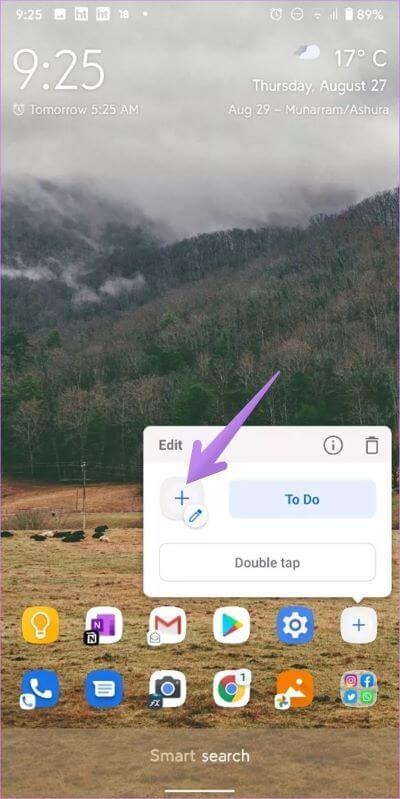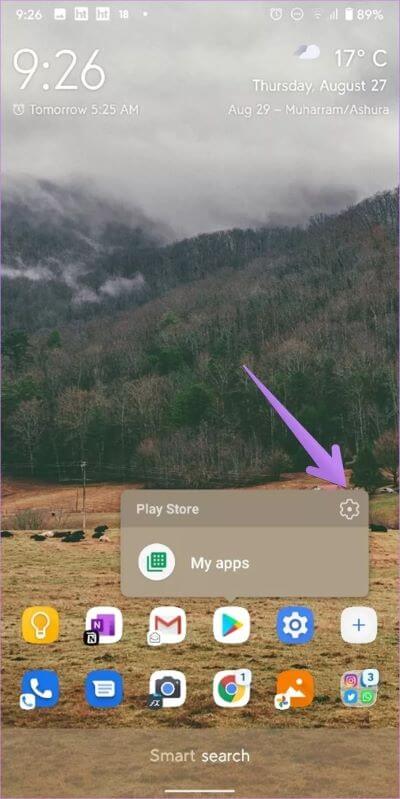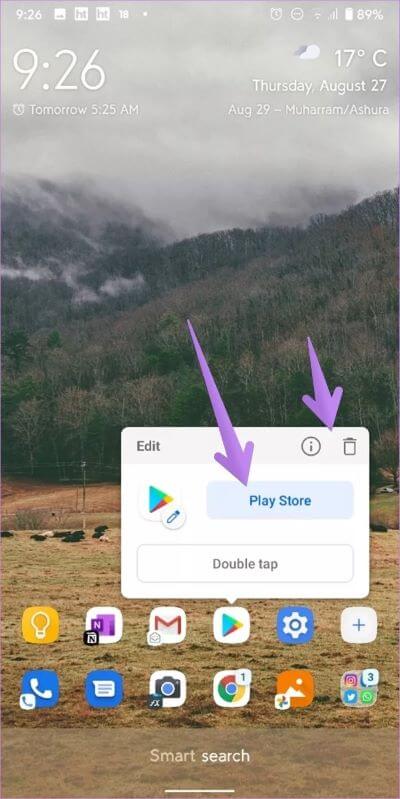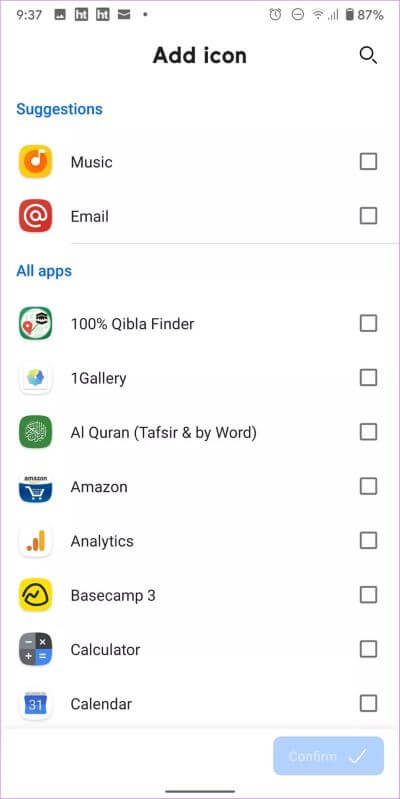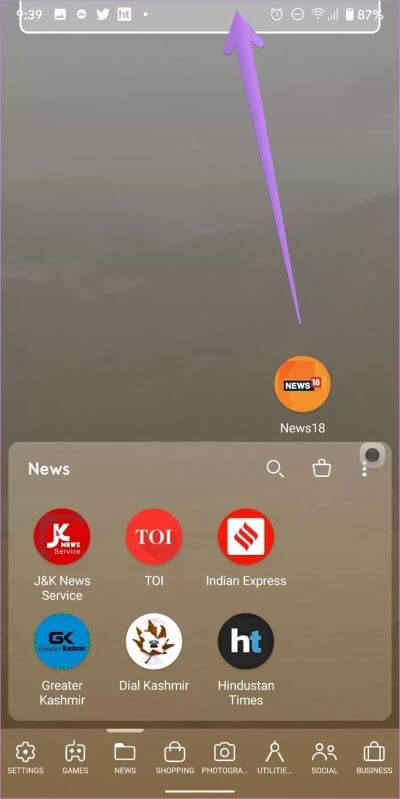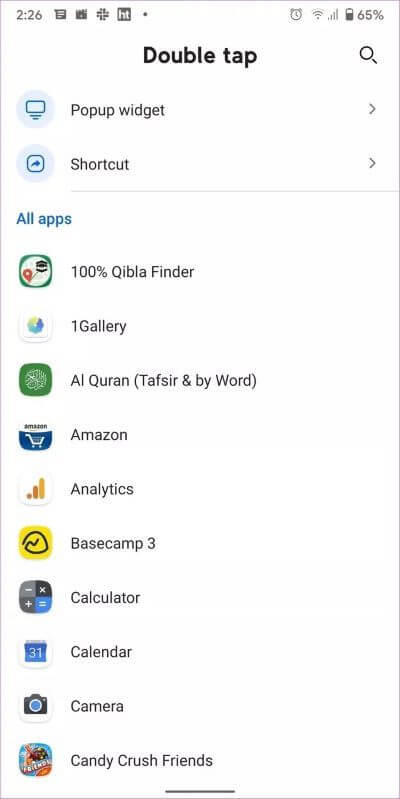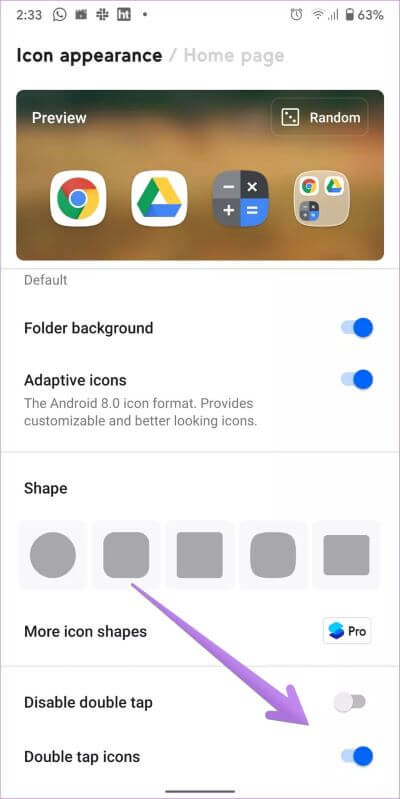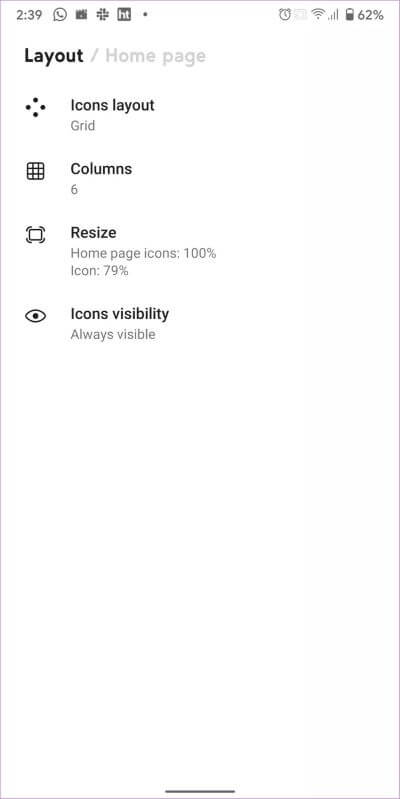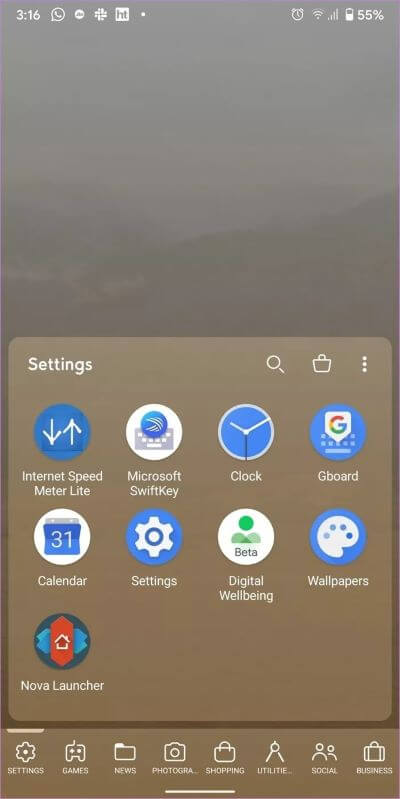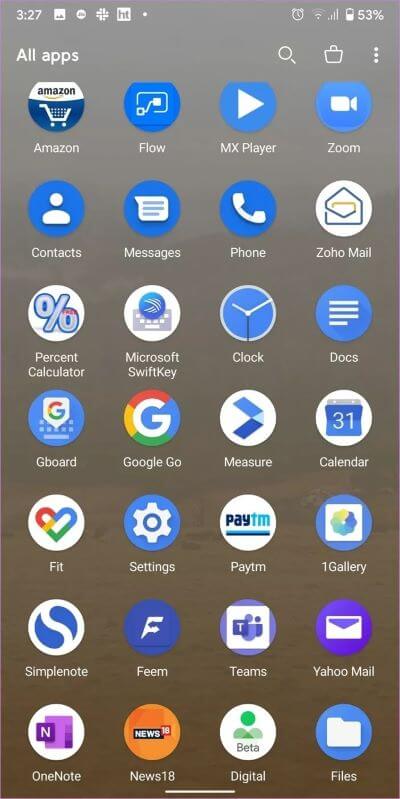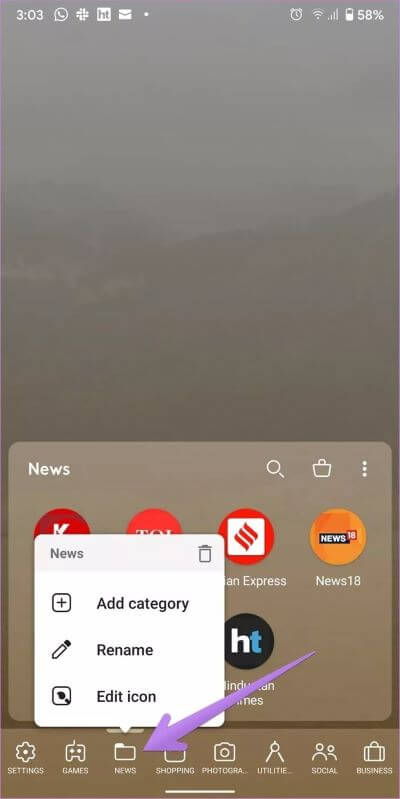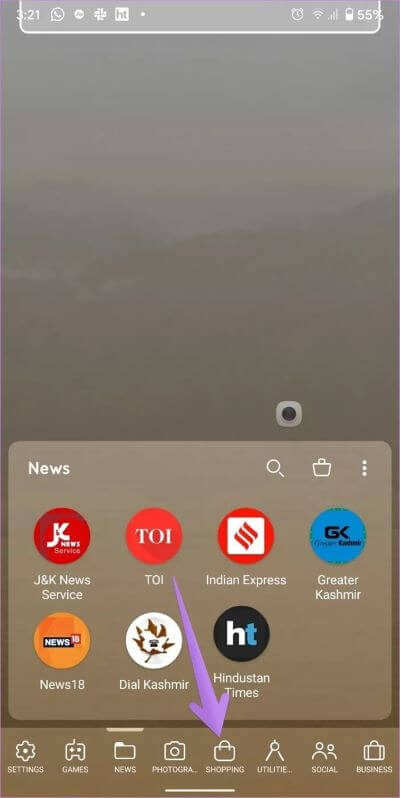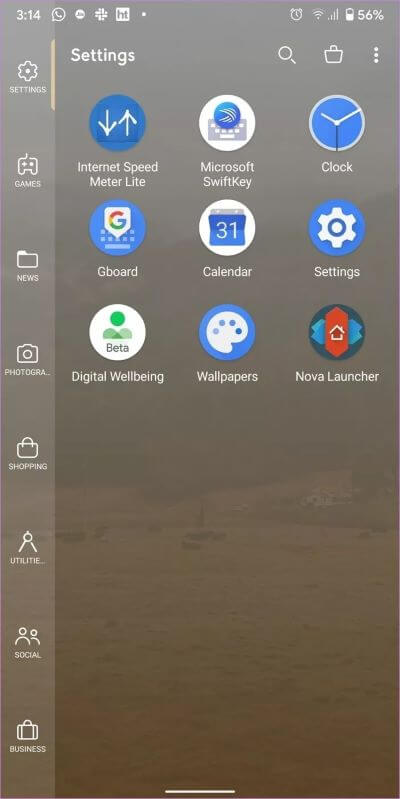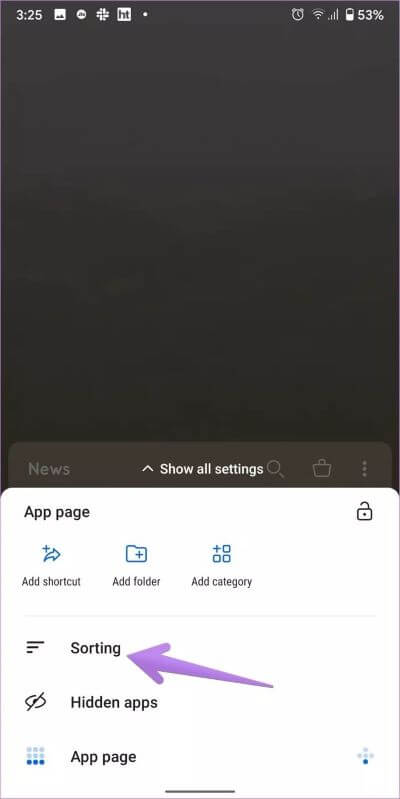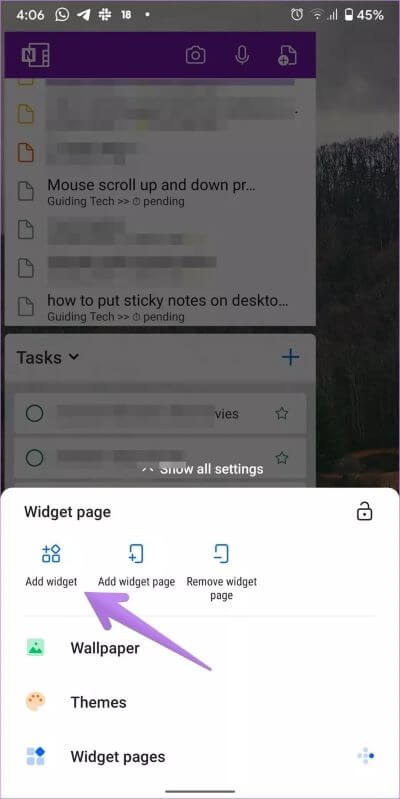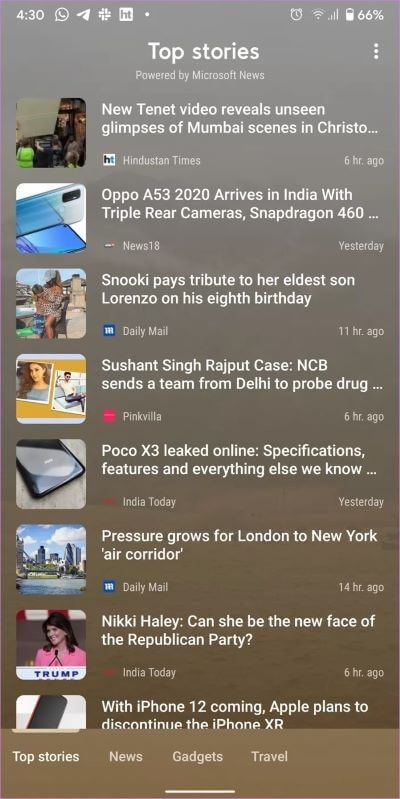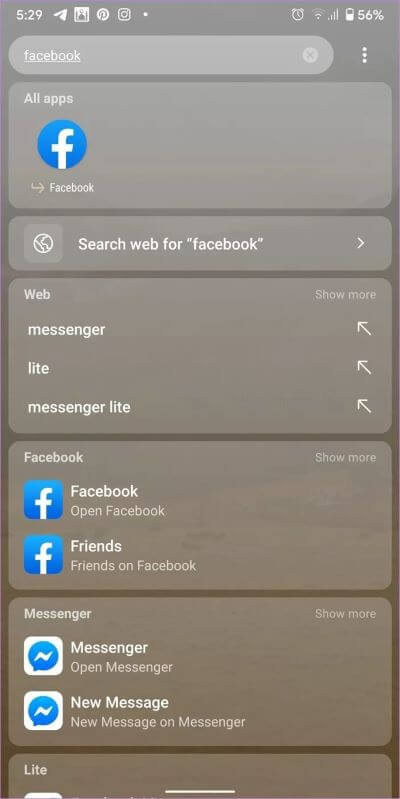使用 Smart Launcher 5 的完整指南
我一直在使用 新星發射 多年來。 玩家在沒有 電池故障或耗盡. 但我總覺得少了點什麼。 我想嘗試一些新的東西,那是我接觸到 Smart Launcher 5 的時候。如果您一直在探索啟動器並且喜歡 Smart Launcher 5,我們提供了有關如何在您的 Android 手機或平板電腦上使用 Smart Launcher 5 的完整指南。
通常,當您進行更改時,您的第一反應是——這行不通。 尤其是當您每天使用數百次啟動器時。 但是,Smart Launcher 5 並沒有發生這種情況。我喜歡它。 你有它——雖然發射器在早期看起來很可靠,但根據我的口味定制它有點複雜。 原因是Smart Launcher 5的功能被隱藏了,沒有解釋清楚。 你需要檢查每一個角落和縫隙,並使用你知道的所有手勢來開始。
但你不必這樣做。 我為你做了艱苦的工作。 這是一份指南,介紹瞭如何使用 Smart Launcher 5 以及所有提示、技巧和隱藏功能。
如何在 Smart Launcher 中自定義主頁
安裝 Smart Launcher 後,您看到的第一個屏幕就是主屏幕。 您將獲得兩行圖標,其中主要包括重要的應用程序,例如電話、消息、瀏覽器、電子郵件、Play 商店,以及頂部帶有時鐘和天氣小部件的社交媒體應用程序文件夾。 您還將在底部看到智能搜索文本(通常是您的擴展塢所在的位置)。 單擊它以打開搜索。
從每個邊緣滑動將打開一個不同的頁面。 這是你得到的:
- 向左滾動: 您可以在其中添加小部件的空白小部件頁面
- 向右滾動: 可定制的新聞頁面
- 向上滑動: 打開 Smart Launcher 5 應用程序抽屜或應用程序頁面
- 向下滾動: 可定制的搜索面板
您可以從啟動器設置中可用的頁面管理器重新排列頁面的位置。
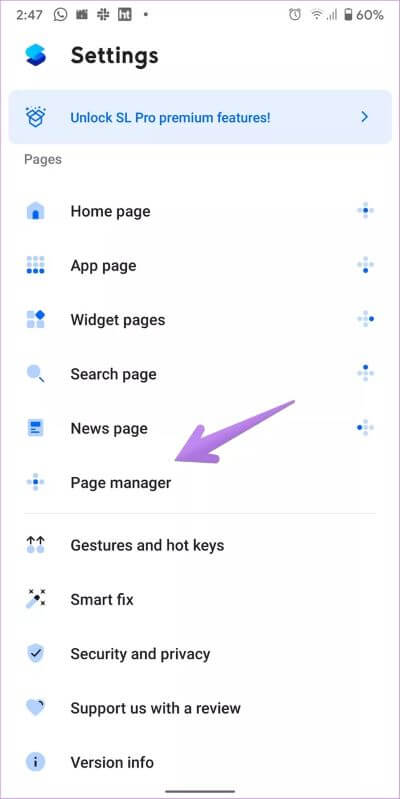
現在您已經了解了啟動器的基礎知識,讓我們看看如何自定義主屏幕。
更改應用程序圖標
觸摸並按住您要更改其圖標的應用程序的圖標。 將打開一個彈出窗口,該圖標旁邊有一個編輯圖標。 單擊它以從列表中選擇一個新圖標。 您可以從可用圖標中進行選擇或使用圖標包。 有趣的是,您甚至可以使用 圖標包工作室。
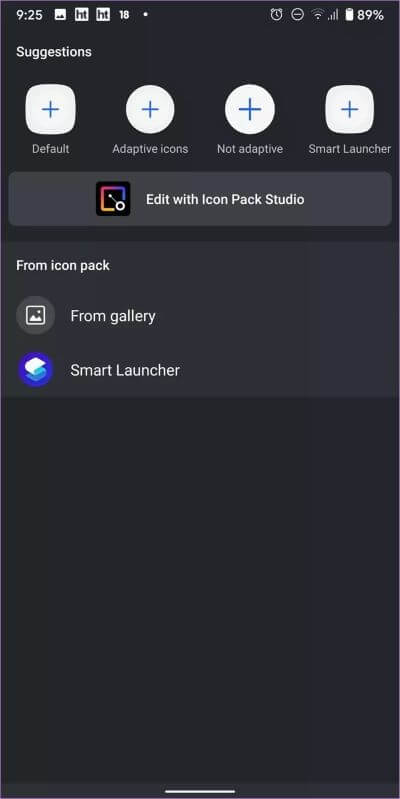
如果您看到的是應用快捷方式而不是編輯圖標,請點擊設置彈出圖標。 然後你會看到編輯圖標。 更改應用程序圖標。
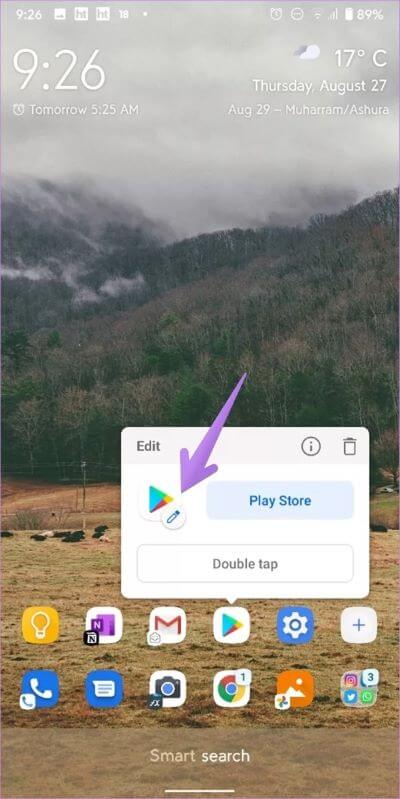
專業提示:您可以通過轉到啟動器設置 > 主頁 > 圖標外觀來自定義應用程序圖標的外觀。
從主屏幕添加或刪除應用程序
長按應用程序圖標以打開彈出窗口。 在彈出窗口上點擊應用程序的名稱,您將能夠用不同的應用程序替換該應用程序。 單擊 (i) 圖標將帶您進入應用程序信息屏幕。 點擊刪除圖標以從主屏幕中刪除應用程序。
或者,長按主屏幕上的空白區域以顯示啟動器設置。 點擊添加圖標(或添加文件夾)。 從列表中選擇代碼並按確認。 要將圖標添加到文件夾,請將它們拖放到文件夾中。
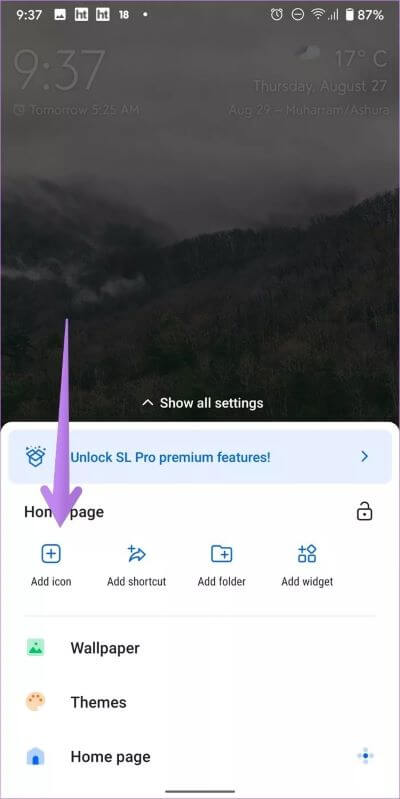
將應用程序圖標添加到主屏幕的另一種方法是從應用程序抽屜或應用程序頁面拖放。 因此,打開應用程序抽屜,按住應用程序圖標並將其拖向頂部邊緣。 您將看到一個預覽窗口出現在頂部邊緣。 將圖標拖入其中。
雙擊打開不同的應用程序
如果你仔細看上面的截圖,你一定注意到主應用程序的左下角有一個小應用程序圖標。 當您雙擊主屏幕上的應用程序圖標時,您可以打開不同的應用程序。 例如,您將手機應用程序設置為默認應用程序,然後雙擊相同的圖標將打開 Truecaller.
要設置輔助應用程序,請長按主屏幕上的應用程序圖標,然後點擊 . 圖標 設置. 點擊 雙擊按鈕 並選擇 應用 أو 首字母縮略詞 (工具在高級版本中可用)。
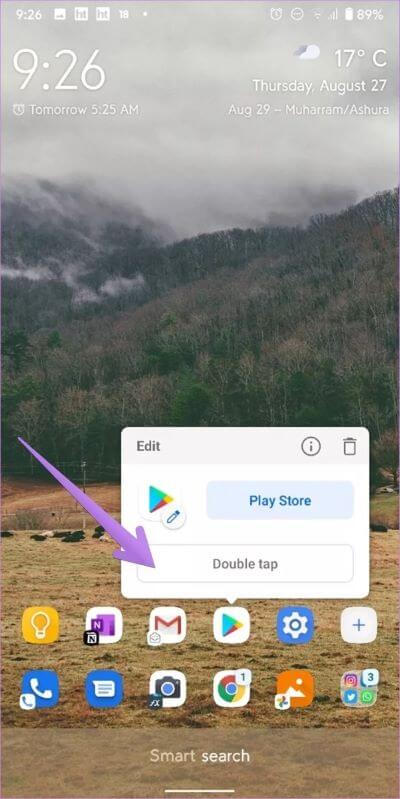
如果輔助應用程序圖標讓您心煩意亂,您可以在不關閉該功能的情況下禁用小圖標的出現。 為此,請轉到啟動器設置 > 主頁 > 圖標外觀。 關閉禁用點擊圖標旁邊的開關。
專業提示:要禁用所有應用程序圖標的雙擊功能而不從每個應用程序中單獨刪除它們,您可以打開禁用雙擊旁邊的切換。
重新設計的主屏幕上的圖標
要重新排列主屏幕上的圖標,請點擊並按住它們並拖動它們以更改其位置。 您甚至可以自定義應用程序在主屏幕上的顯示方式。 因此,觸摸並按住屏幕上的一個區域。 點擊啟動器設置下的主頁。 去 佈局 > 佈局圖標. 從視圖中選擇 花 وو網 , 展示 藥片 . 您可以更改可以在每行中添加的應用程序圖標的數量、應用程序圖標的大小以及同一屏幕中的圖標可見性。
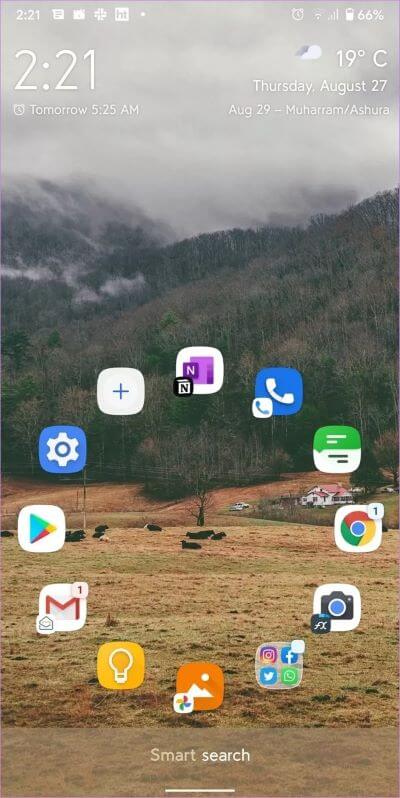
要自定義時鐘、日曆和天氣小部件,請轉到啟動器設置 > 主頁。 您甚至可以從“設置”>“主頁”>“通知”啟用或禁用通知徽章。
如何在智能啟動器中自定義類別
在主屏幕之後,每個人都對應用程序抽屜感興趣。 如果你來自 在應用程序抽屜中啟動 你會對第一印象感到失望。 這是因為您不會看到正確的應用程序抽屜,但您不會看到智能應用程序類別。 別擔心。 Smart Launcher 也支持常規的應用程序抽屜。
啟動器會自動為您手機上安裝的每個應用程序分配一個類別。 在類別之間滑動或點擊類別圖標將其打開。 如果您不喜歡啟動器提供的智能,您可以禁用類別、在類別中添加或刪除應用程序以及添加或刪除類別,如下所示。
禁用類別
在 Smart Launcher 中禁用類別將顯示您心愛的應用程序抽屜。 為此,請訪問 啟動器設置 > 應用頁面 > 類別欄. 關閉啟用旁邊的開關。
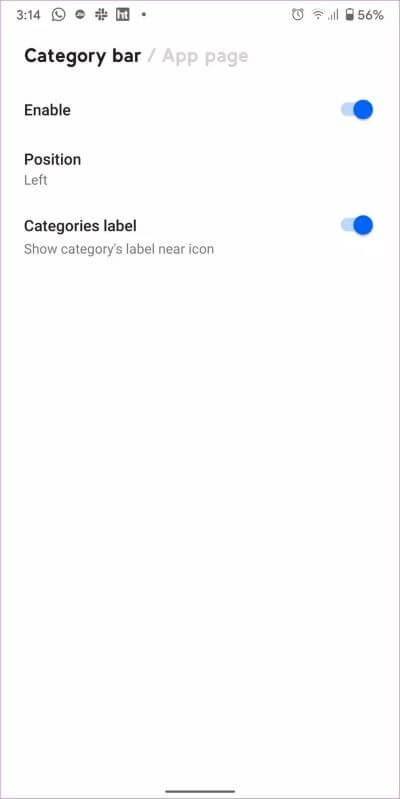
注意:在應用程序頁面中創建文件夾的功能在 Smart Launcher 的高級版本中可用。
添加或刪除類別
打開應用程序頁面並長按底部的任何類別圖標。 將出現一個菜單,允許您重命名類別、添加類別或編輯其圖標。 單擊刪除圖標以刪除類別。 刪除類別不會刪除其中的應用程序。 他們將被分配到不同的類別。
要添加類別,請從菜單中單擊添加類別。 從可用類別中選擇或創建一個新類別。 對於預定義的類別,啟動器提供自動添加圖標的功能。 您可以禁用它並根據需要添加它。
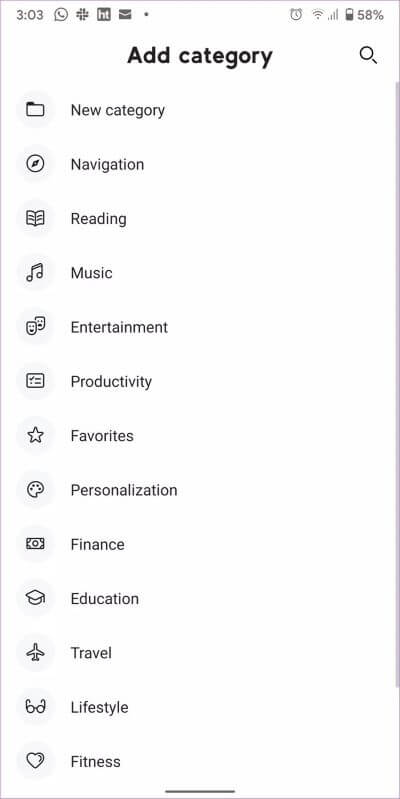
專業提示:點擊並按住應用頁面底部的類別圖標並拖動它們以重新排列它們。
編輯類別
要將應用程序移動到不同的類別,請將其拖放到類別圖標上。
要顯示類別標籤,請轉到 啟動器設置 > 應用程序頁面 > 類別欄。 激活類別類別旁邊的切換。 您甚至可以從應用頁面 > 類別欄 > 位置從下到上或從左更改類別的位置。
如果您不喜歡類別中應用程序的默認分類,您可以更改它。 為此,請打開任何應用類別並點擊三點圖標。 點擊排序並從不同的模式中進行選擇,如名稱、使用情況、安裝時間、用戶和圖標顏色。
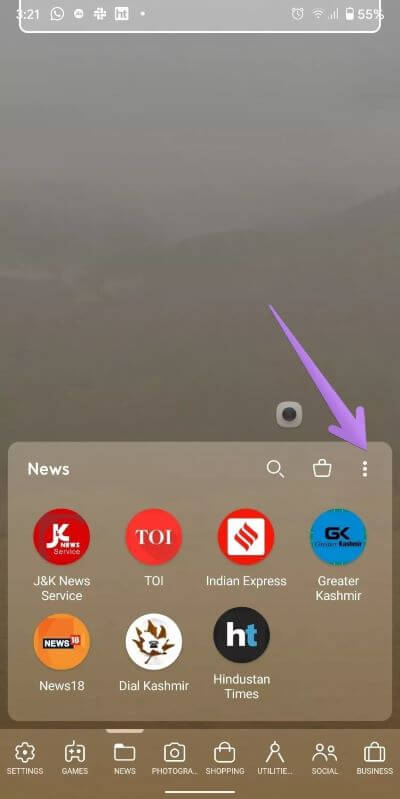
專業提示:為防止任何人修改應用的頁面自定義設置,您可以將其鎖定。 為此,請點擊類別頁面上的三點圖標。 然後點擊鎖定圖標。
除了上述應用頁面功能外,您還可以前往啟動器設置 > 應用頁面自定義圖標外觀、列數、過渡效果、圖標標籤等。
如何自定義頁面、新聞和搜索頁面
轉到小部件頁面並點擊並按住一個空白區域。 從窗口中選擇添加小部件,然後選擇要添加的小部件。 如果您是超級用戶,則可以添加其他工具頁面。 啟動器允許您通過轉到啟動器設置 > 小部件頁面來自定義小部件網格的大小。 按住該工具可調整大小或將其刪除。
提示:不知道工具是什麼? 查看它與應用程序的不同之處。
去 啟動器設置 > 新聞頁面以自定義新聞頁面。 您可以添加或刪除主題、更改文章佈局以及更改語言和地區。
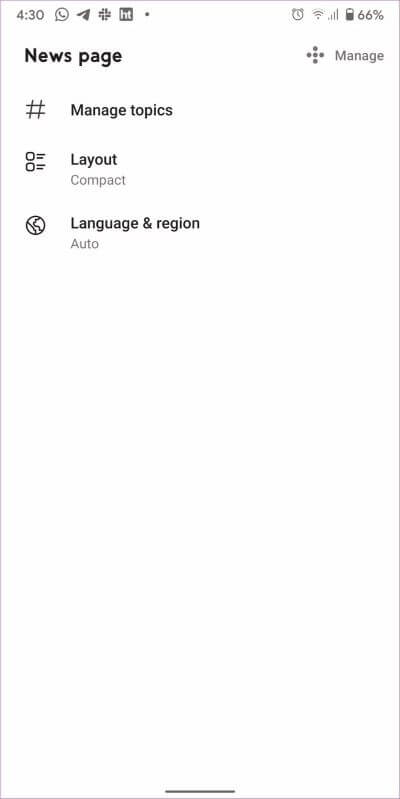
轉到播放器設置中的搜索頁面以更改搜索內容時顯示的數據。
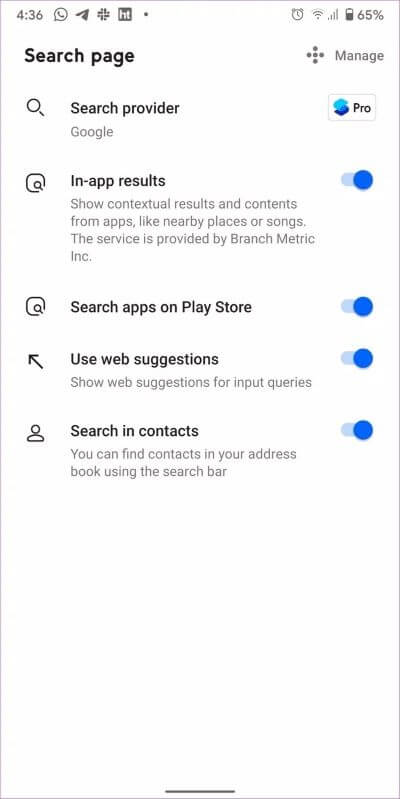
其他表
智能啟動器也支持手勢。 去 設置 > 手勢和熱鍵以更改默認手勢。 播放器可以使用 隱藏應用程序 沒有禁用任何一個。 為此,請轉到設置 > 安全和隱私。 它甚至支持主題並提供大量壁紙。 您可以隨時了解 Smart Launcher 5 的最新信息 他們的官方頁面。
給大家帶來快樂
Smart Launcher 最好的一點是它適用於所有類型的用戶。 無論您想要簡單的東西還是可定制的東西,您都可以按照自己的方式使用它。 我們希望您喜歡我們的指南。 使用觸發器玩一兩天,直到你得到它。 你會喜歡的。