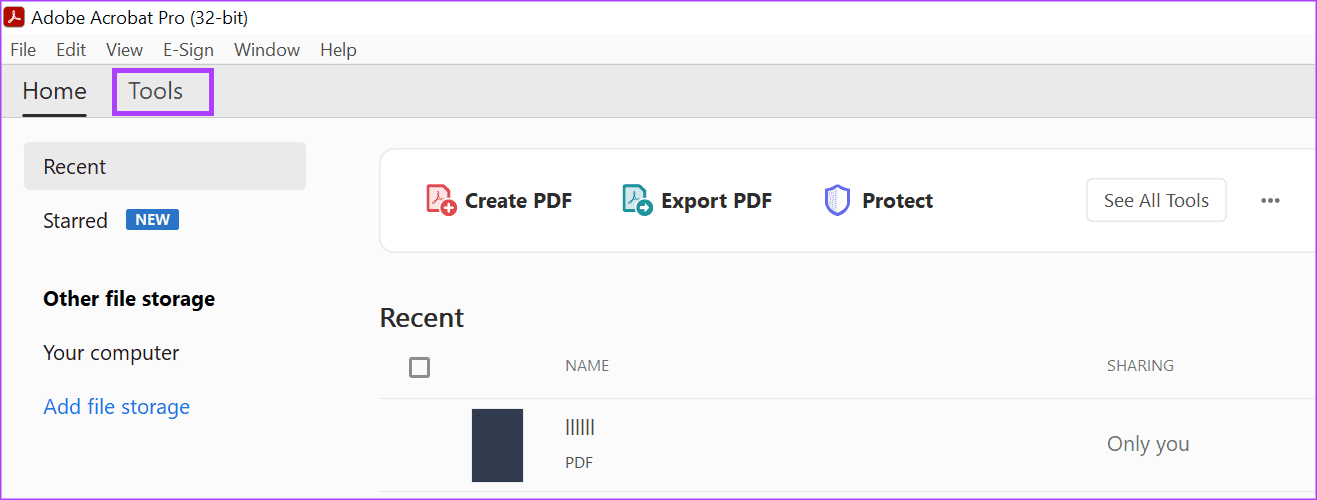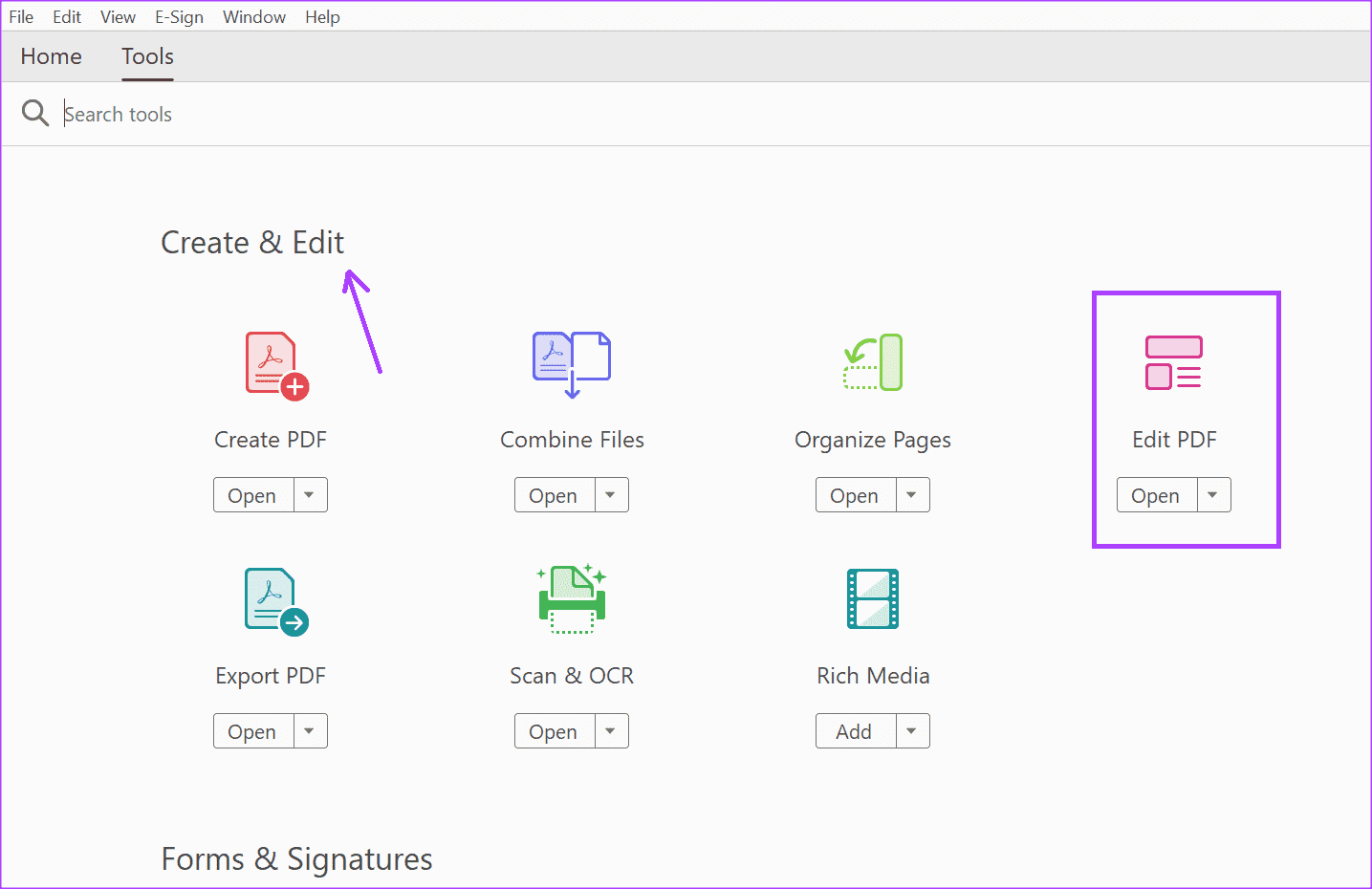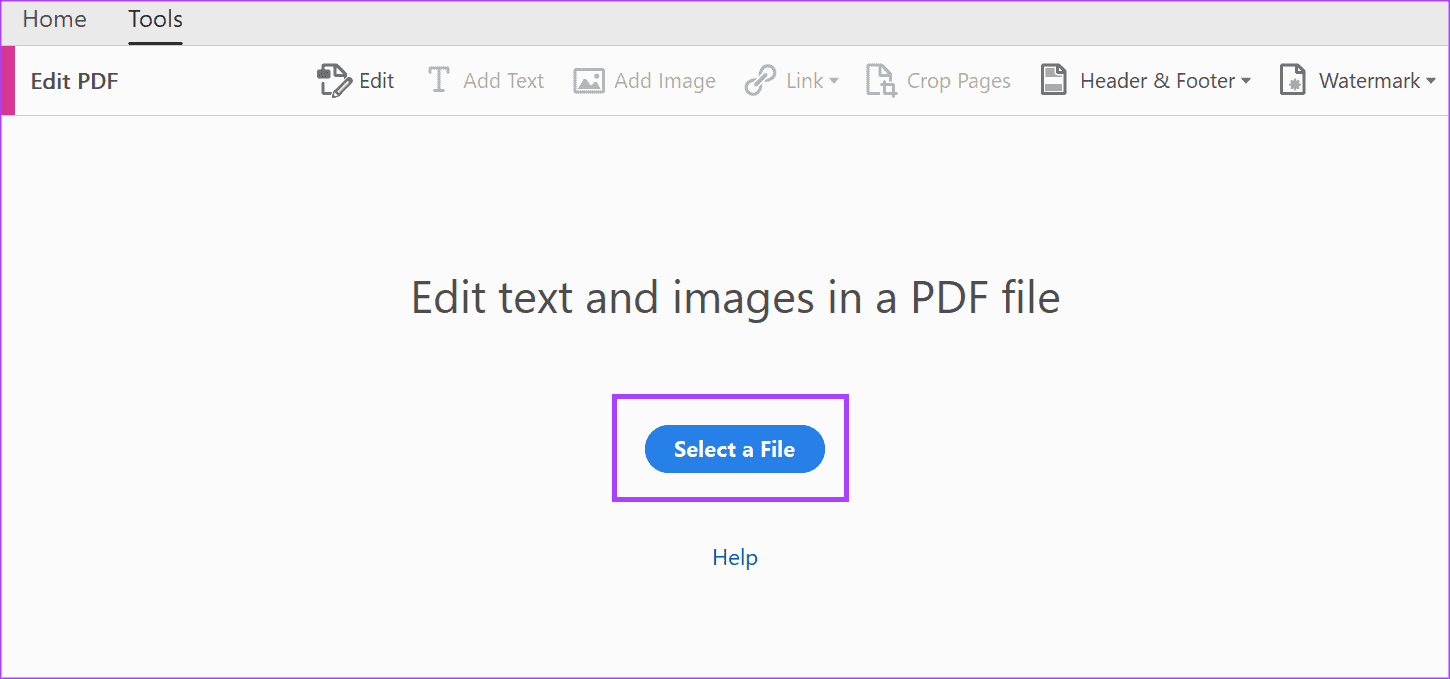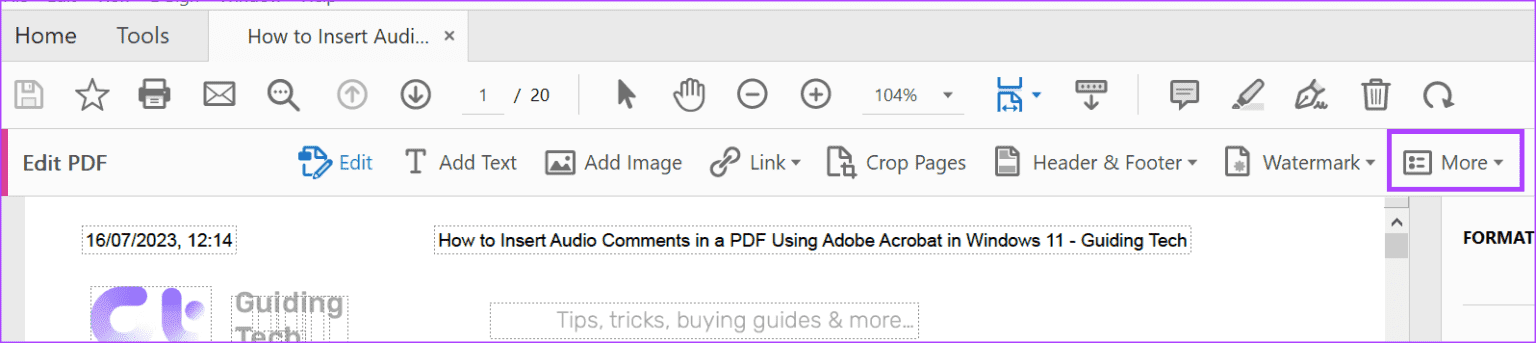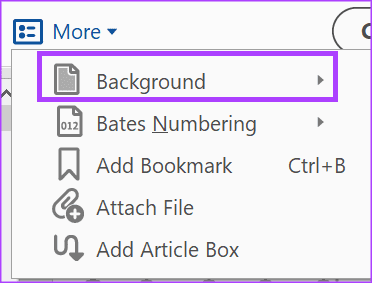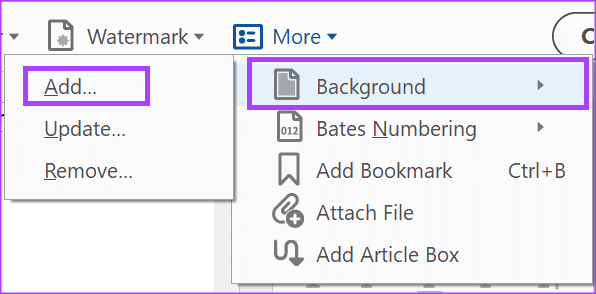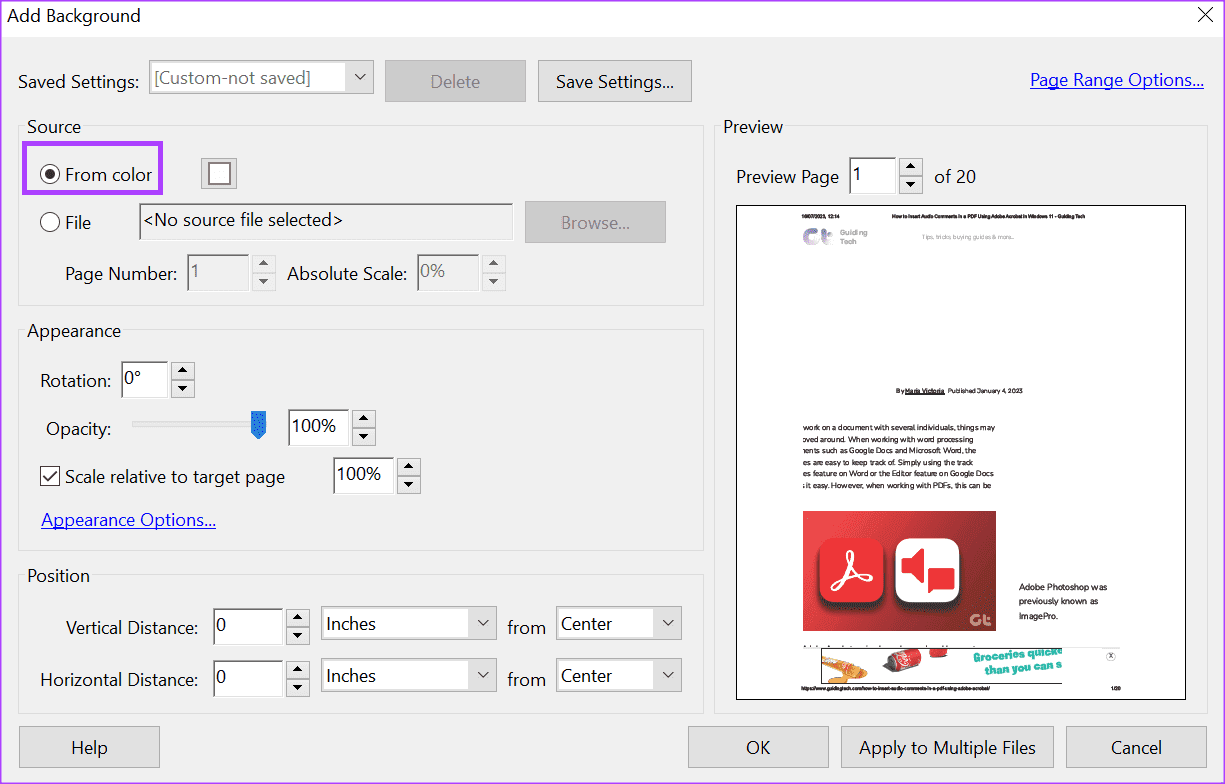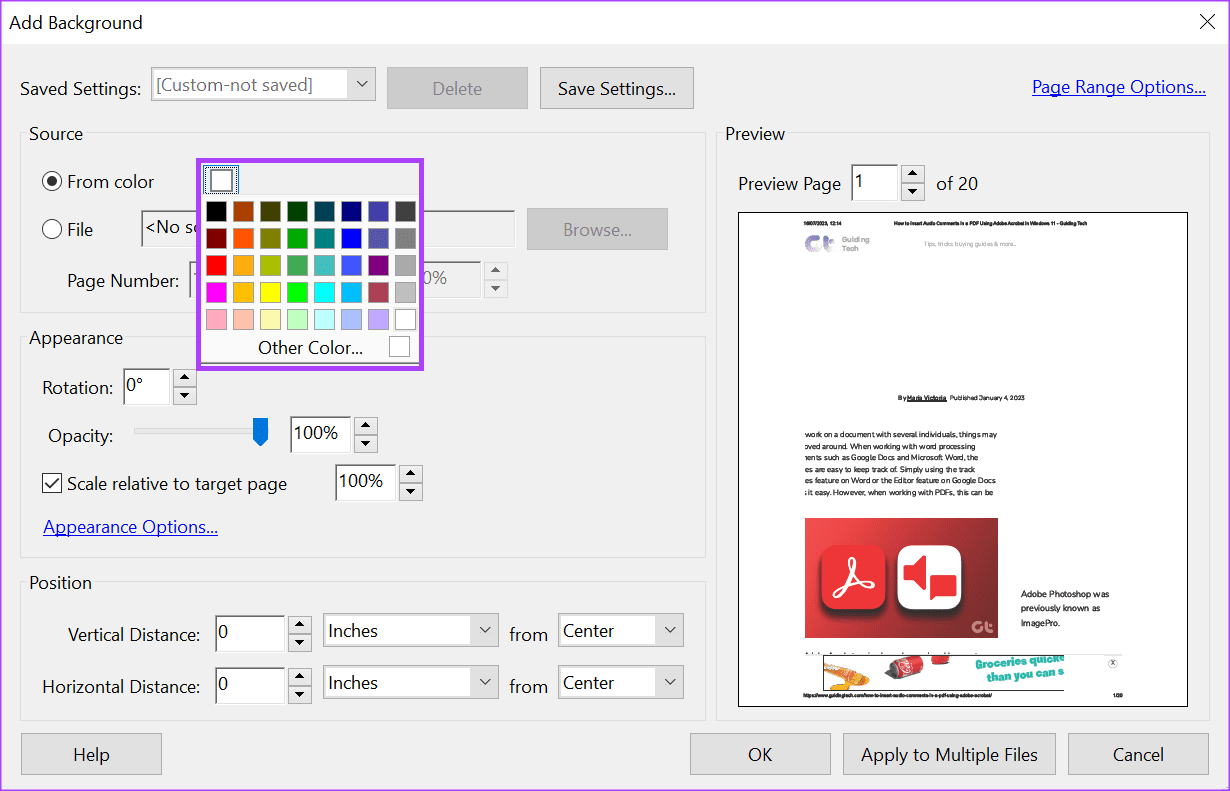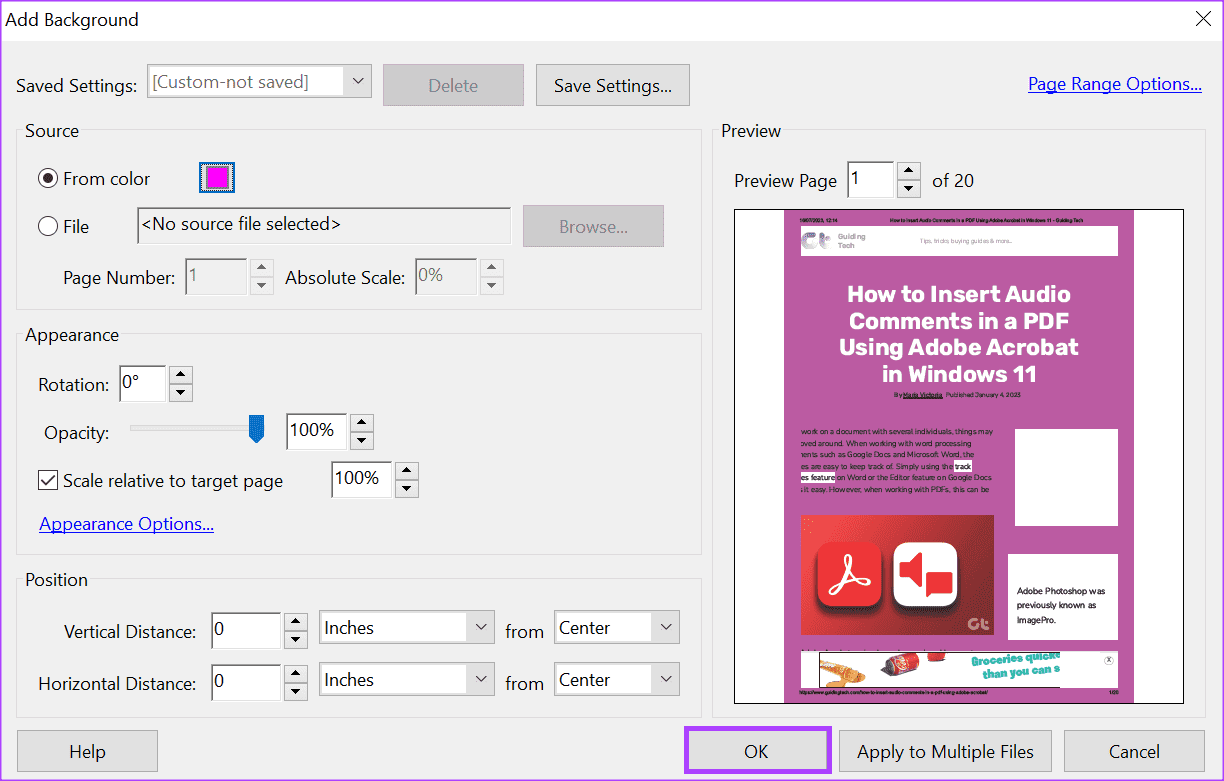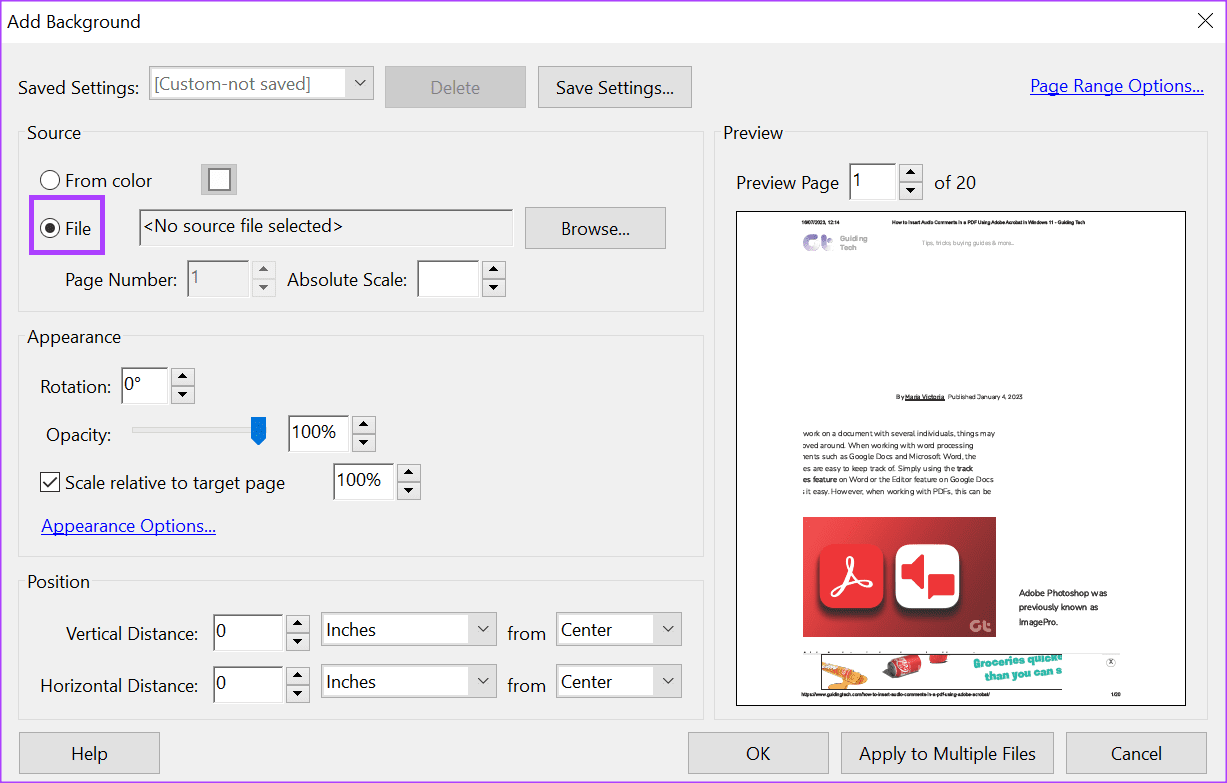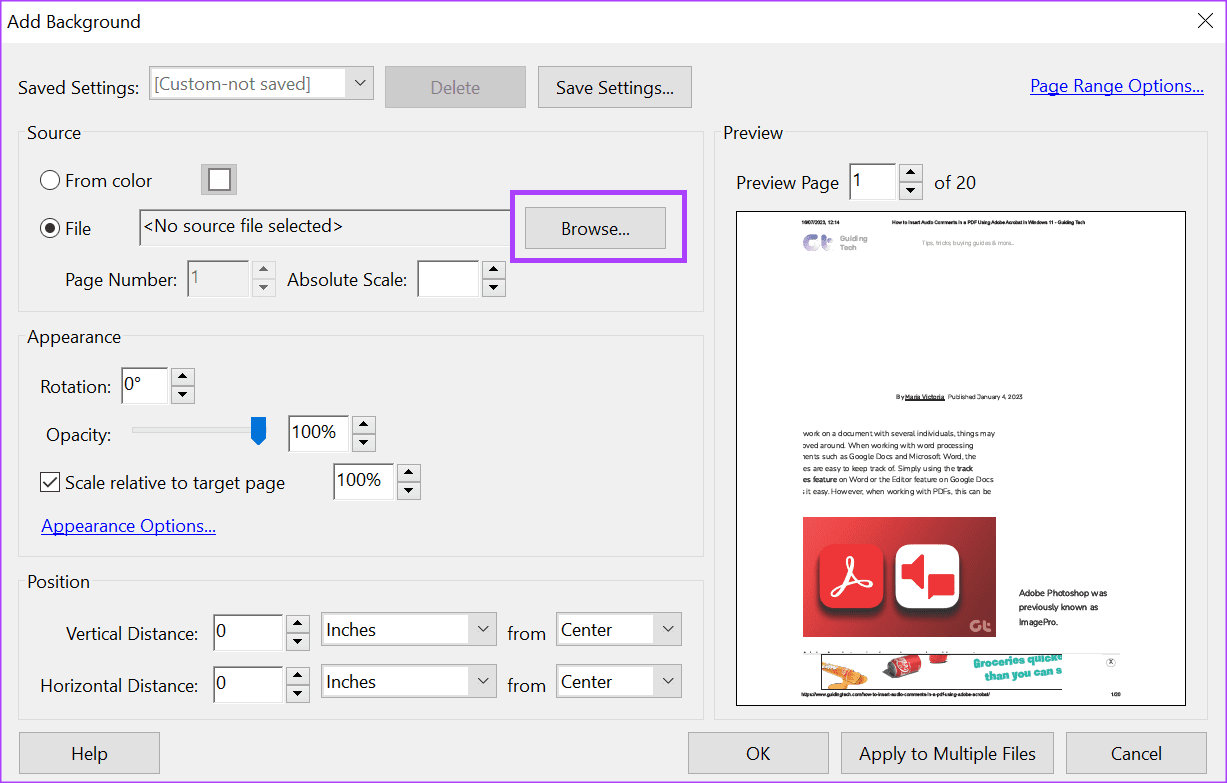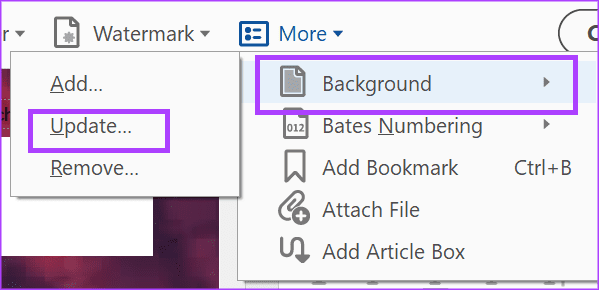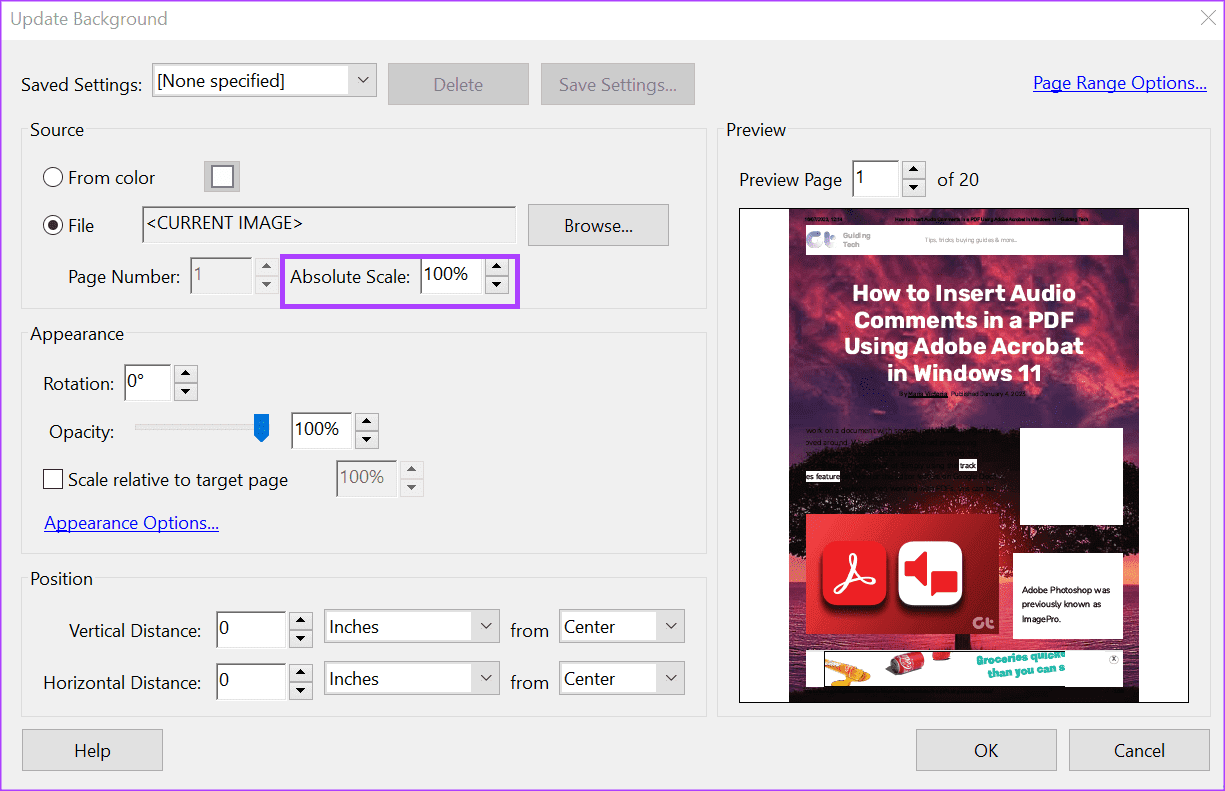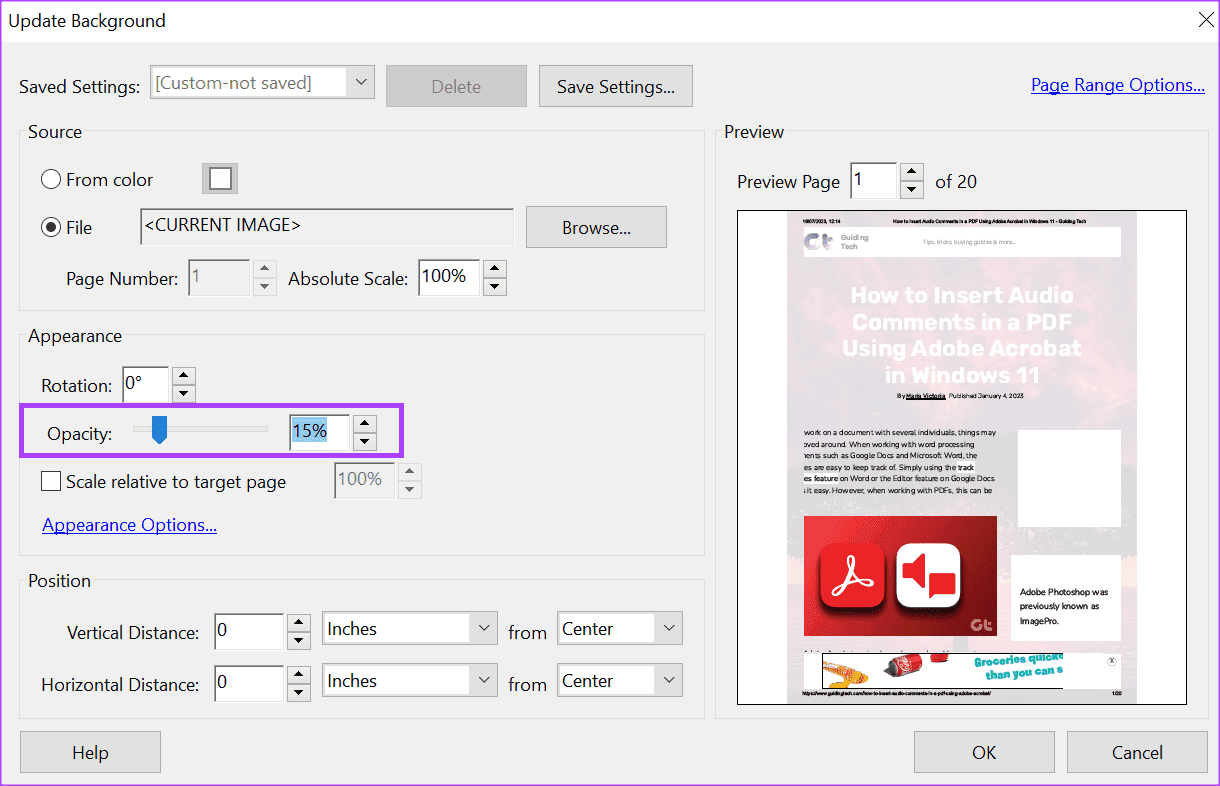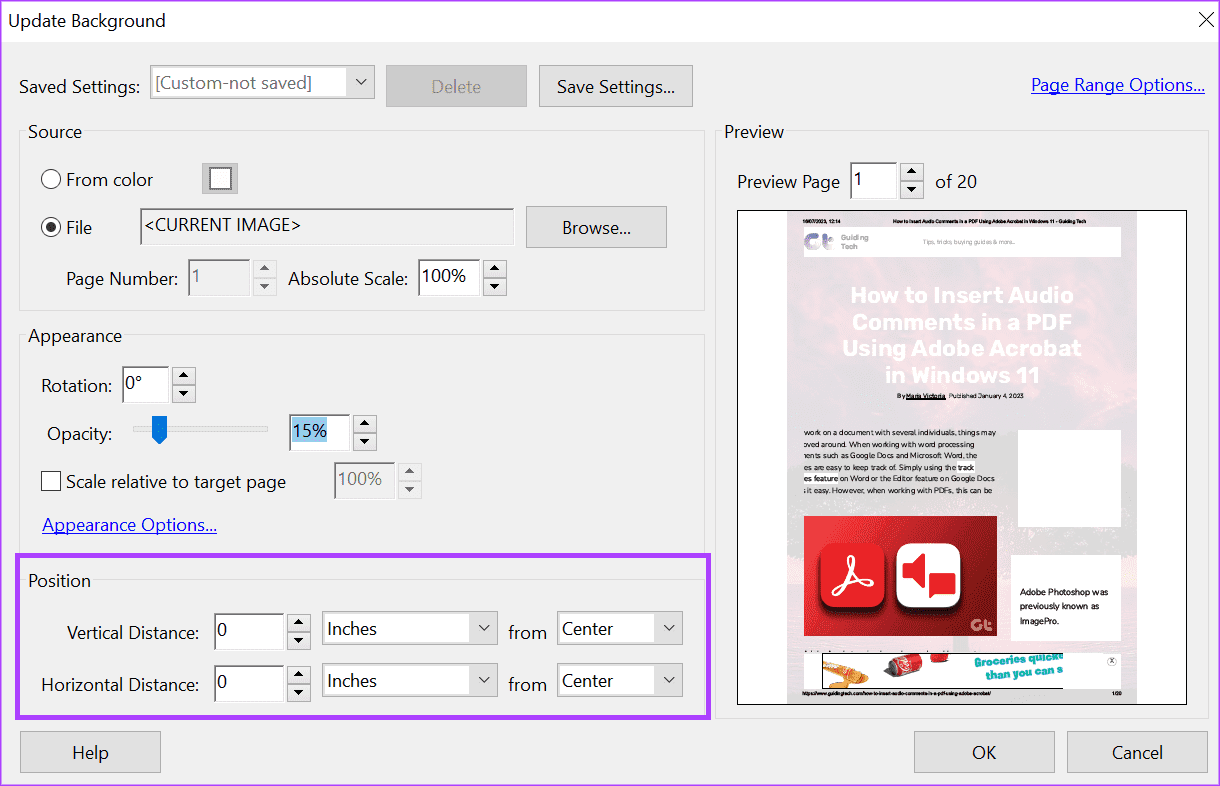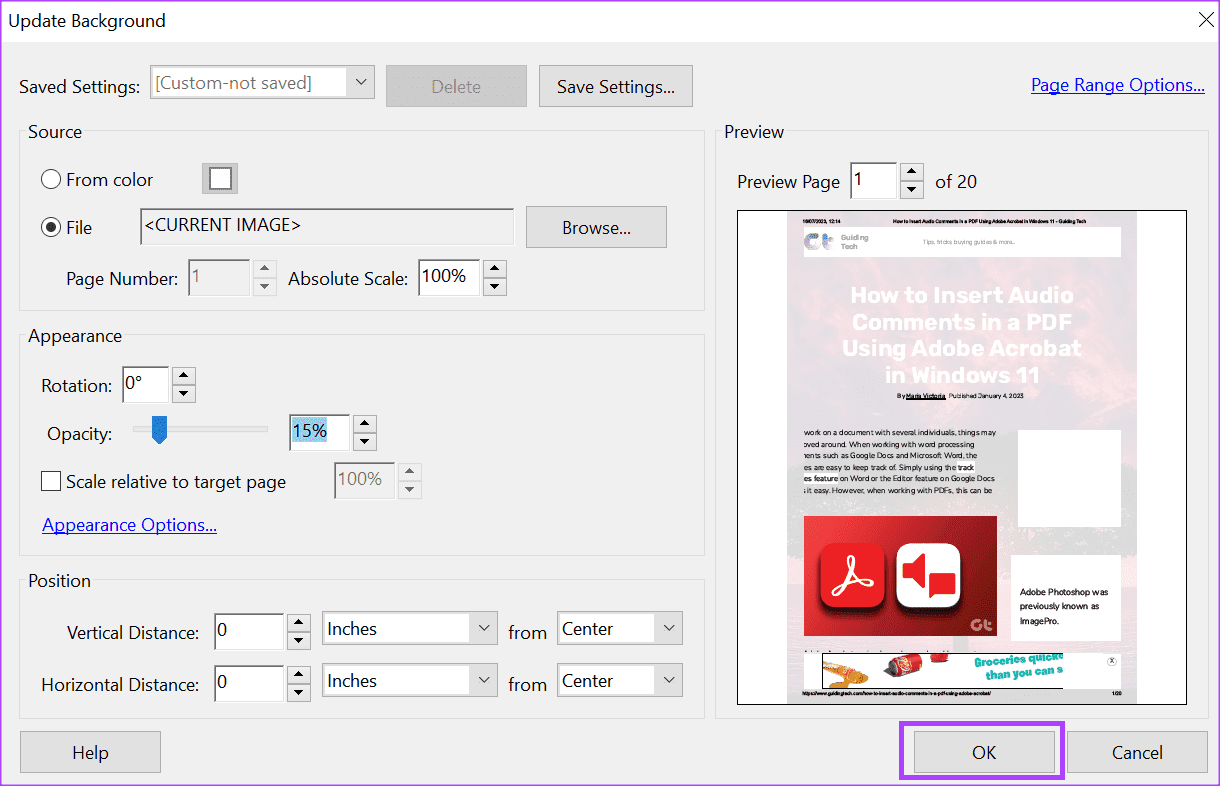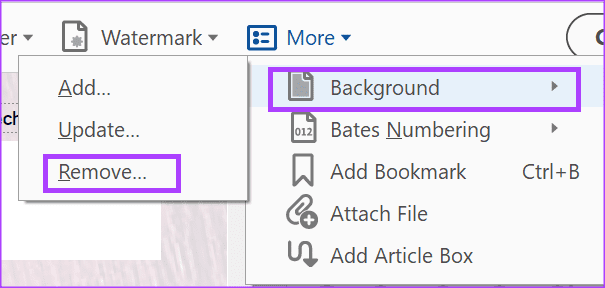如何使用 Adobe Acrobat 新增和編輯 PDF 背景
大多數PDF文件都有白色背景,以確保黑色字體可以清晰閱讀。有趣的是,PDF 文件通常是透過轉換另一種文件類型(例如 Word 的 .docx 文件)來建立的。因此,PDF 文件將採用原始文件的背景圖像或顏色。幸運的是,您不必更改原始文件格式即可編輯 PDF 的背景圖像或顏色。
使用 Adobe Acrobat 等 PDF 編輯器,您可以直接修改任何 PDF 檔案的顏色或背景影像。操作方法如下:
如何使用 ADOBE ACROBAT 變更 PDF 檔案的背景顏色
如果您訂閱了 Adobe Acrobat Pro,則可以使用 PDF 編輯工具變更 PDF 檔案的背景顏色。操作方法如下:
相片1: 啟動應用 使用Adobe Acrobat 從電腦的「開始」功能表或工作列。
相片2: 單擊一個選項 工具 من 工具欄。
進入第 3 步: 點擊按鈕 “編輯PDF” 在一組 「建立和編輯」。
相片4: 點擊按鈕 翻譯文件 並選擇 PDF文件 您想要從庫中編輯的內容。
相片5: في Adobe Acrobat 工具列, 單擊一個選項 更.
進入第 6 步: 定位 背景 從下拉菜單中。
相片7: 點擊 添加。這將推出“新增背景。
第8步:在「新增背景」對話方塊中,選擇「來自」旁邊的圓圈 往事.
進入第 9 步: 點擊 現有彩盒 在“來自顏色”旁邊查看調色板並選擇 背景顏色 你的最愛。
相片10: 點擊 ”好的” 儲存新的背景顏色。
如何使用 ADOBE ACROBAT 將背景影像插入 PDF 文件
您也可以在 PDF 檔案中插入、新增和編輯影像作為背景,而不是使用純色。操作方法如下:
相片1: 從電腦的「開始」功能表或工作列啟動 Adobe Acrobat 應用程式。
相片2: 單擊一個選項 工具 從酒吧 工具。
進入第 3 步: 點擊按鈕 “編輯PDF” 在一組 「建立和編輯」。
相片4: 點擊按鈕 選擇文件並選擇 PDF 文件 您想要從庫中編輯的內容。
進入第 5 步: 在酒吧 Adobe Acrobat 工具, 單擊一個選項 更.
相片6: 定位 背景 從下拉菜單中。
相片7: 點擊 添加。 這將啟動對話框 “添加背景。”
相片8: 在「新增背景」對話方塊中,選擇檔案旁邊的圓圈。
進入第 9 步: 點擊按鈕 “審查” 旁邊 “一份文件” 選擇您想要的圖像作為壁紙。
如何使用 ADOBE ACROBAT 自訂 PDF 中的背景影像
插入圖像作為 PDF 文件的背景後,圖像的外觀或位置可能與您想要的不同。以下是自訂背景圖像的方法。
相片1: 在酒吧 Adobe Acrobat 工具, 單擊選項 更多的。
相片2: 定位 背景 從下拉菜單中。
進入第 3 步: 點擊 更新。 這將啟動“後台刷新”對話框。
相片4: 在絕對尺度的平方中, 進入 或者調整 影像的百分比比例。
第5步: 旋轉 影像, 點選旋轉框旁邊的按鈕。
進入第 6 步: 減少或增加 不透明度 您的背景圖像,拖曳不透明度旁邊的滑桿。不透明度決定影像的鮮豔度。
相片7: 若要調整影像的位置,請按一下垂直距離和水平距離旁邊的控制項。
相片8: 點擊 “行” 以保存更改。
如何使用 ADOBE ACROBAT 刪除 PDF 檔案中的背景影像。
如果您想返回 PDF 檔案的預設背景,請按以下步驟操作:
相片1: 在酒吧 Adobe Acrobat 工具, 單擊一個選項 更多的。
相片2: 從以下位置選擇背景 下拉式菜單。
進入第 3 步: 點擊 移動。 這將導致 刪除背景影像。
更改 PDF 文件的作者姓名
使用 Adobe Acrobat Pro,您可以對 PDF 文件進行其他更改,包括但不限於作者姓名。確保有能力 更改 PDF 文件中的作者姓名 如果您在其他人的計算機上工作,則他們的名字並不是保存為作者的名字。如果您發現下面的評論中的提示有幫助,請告訴我們。