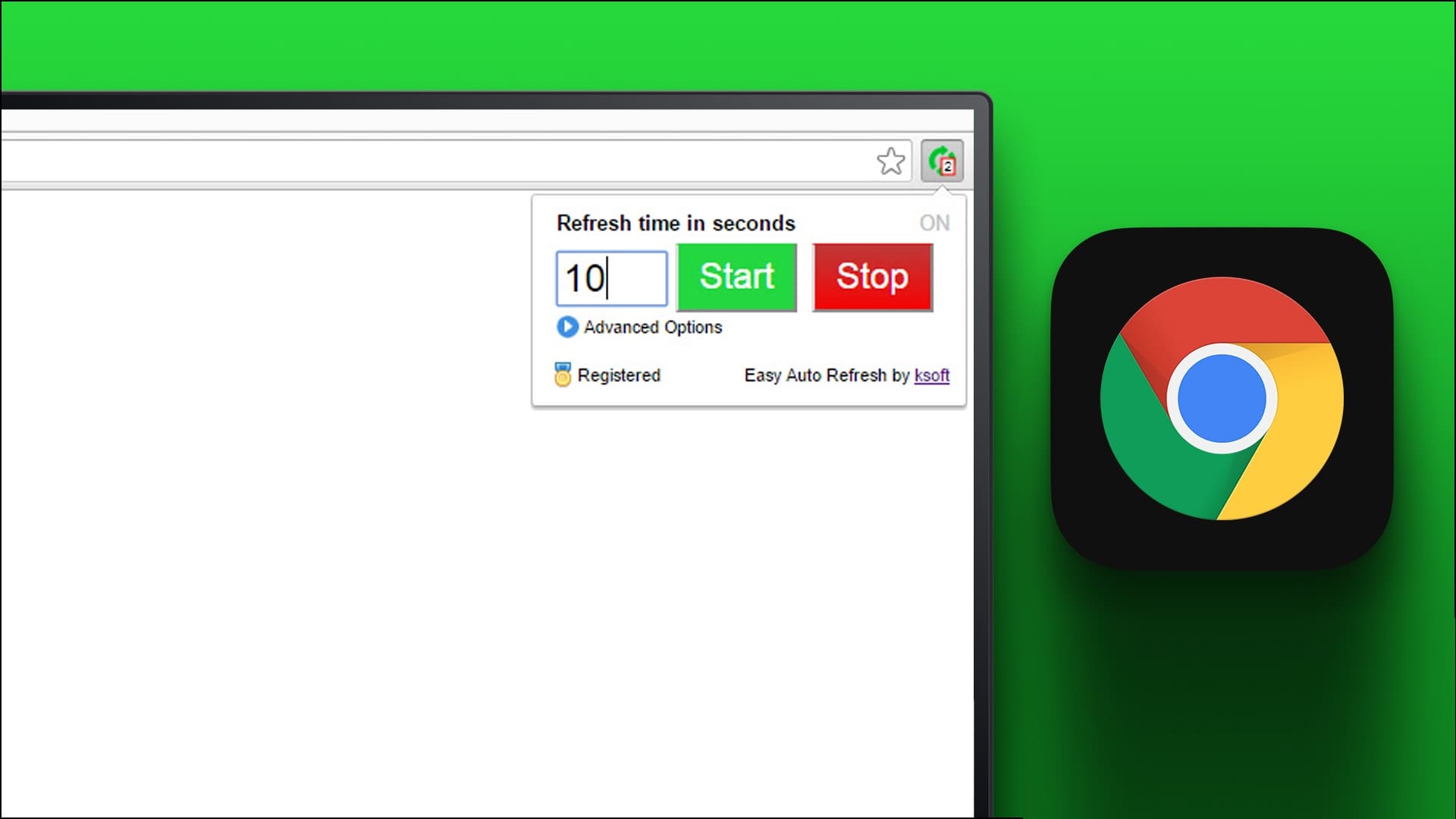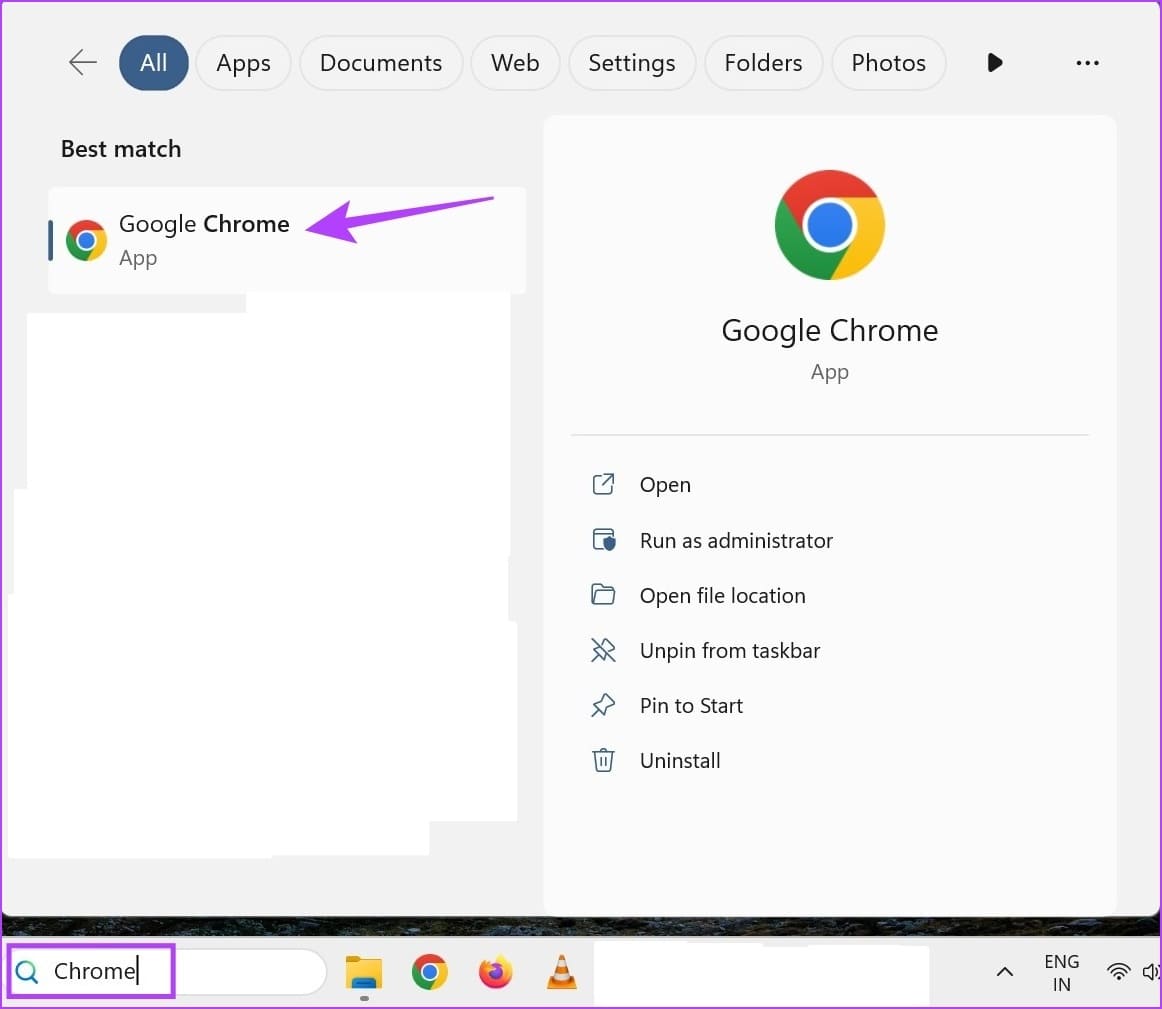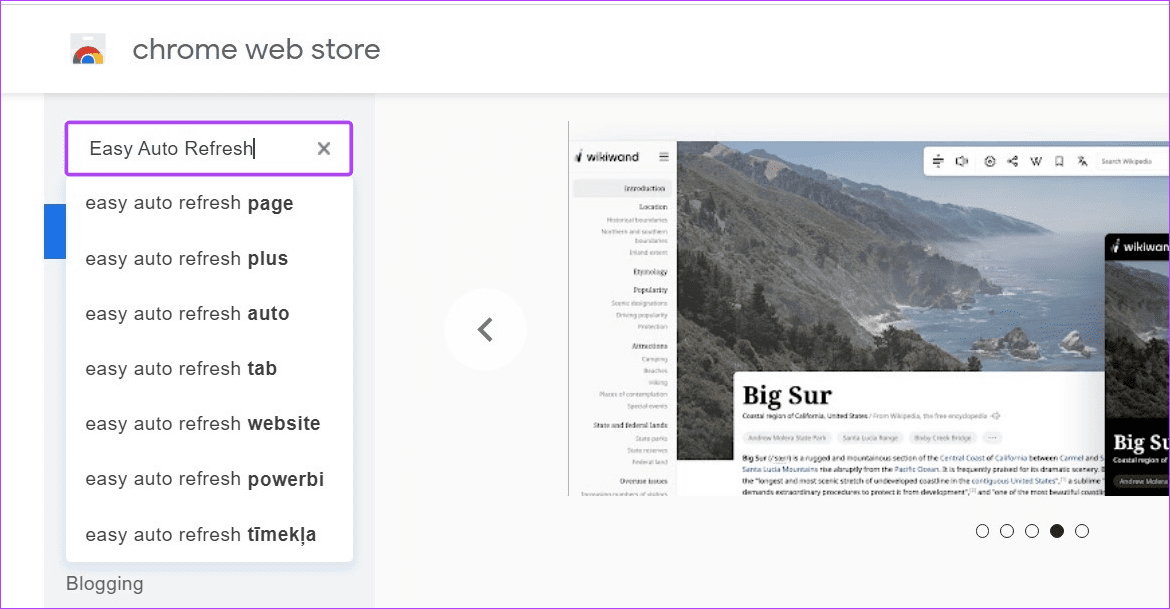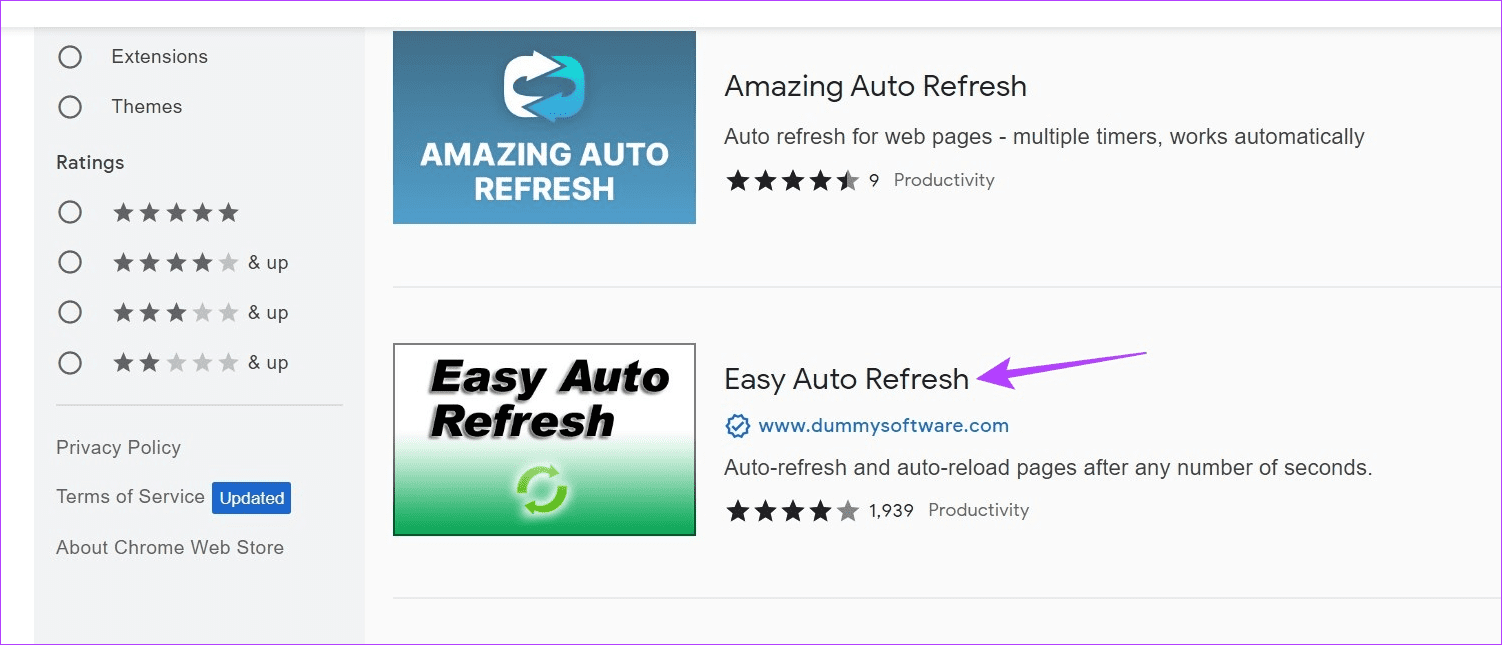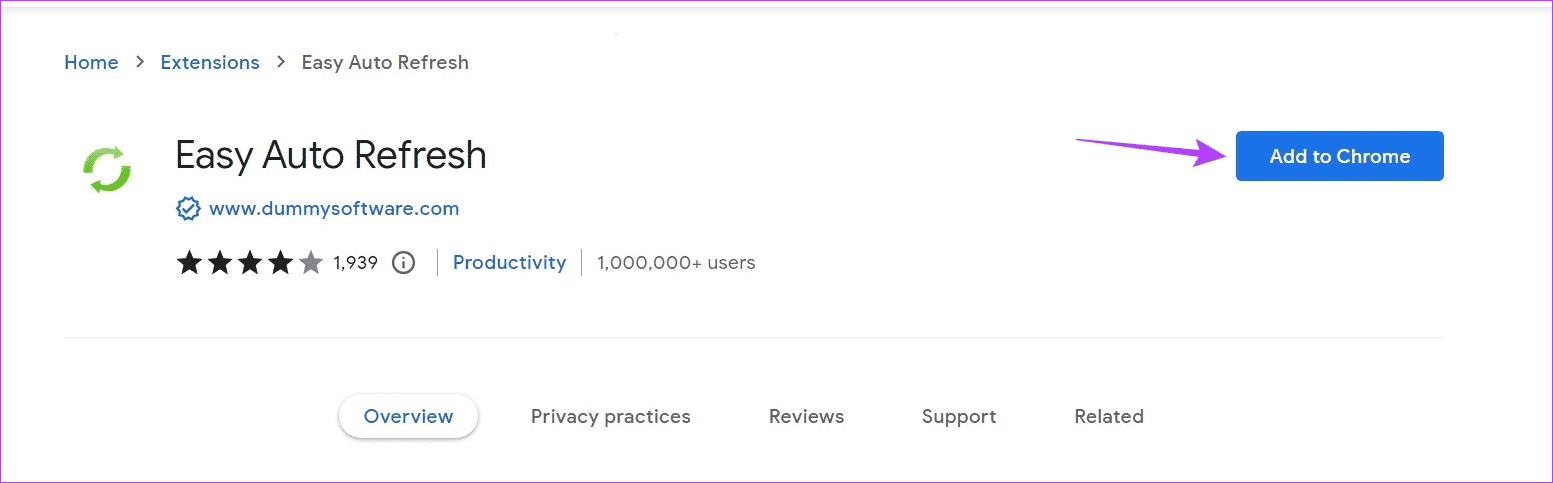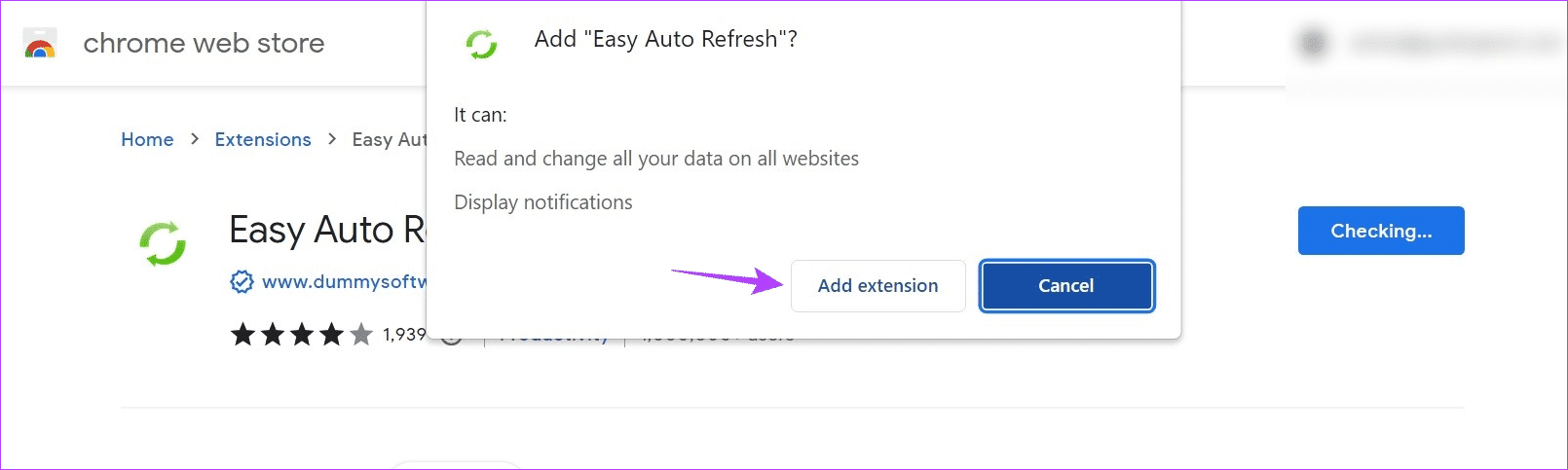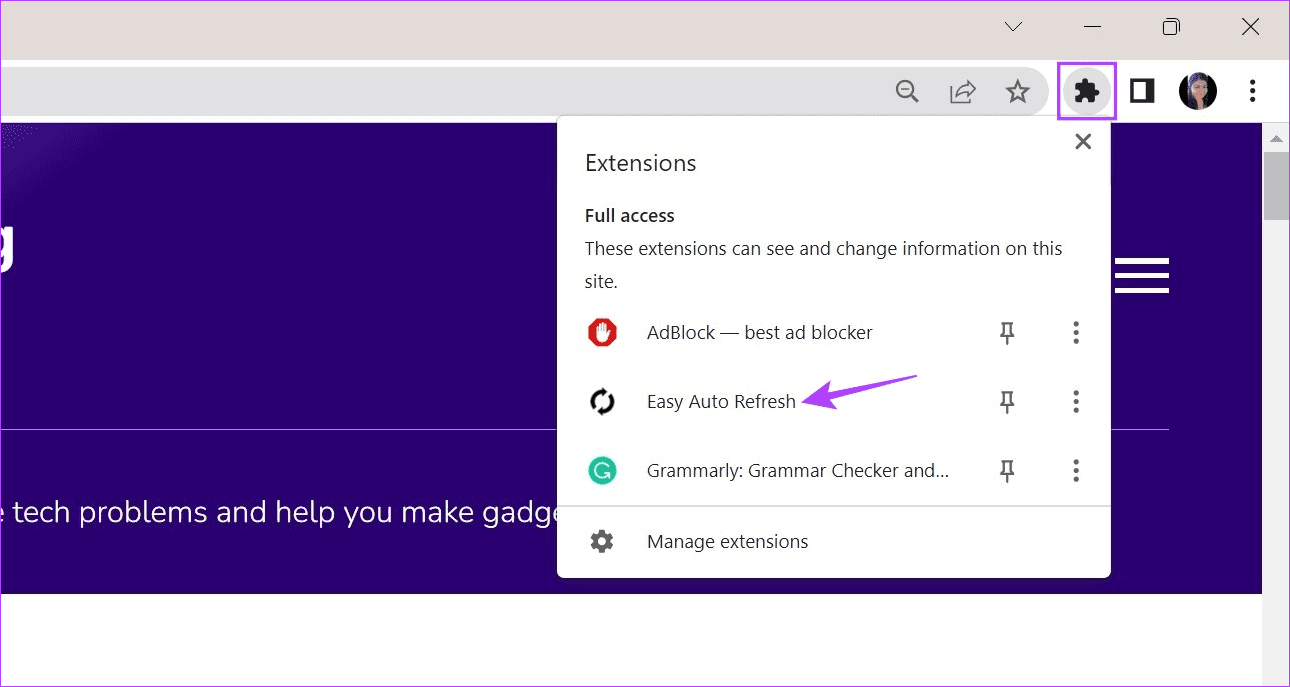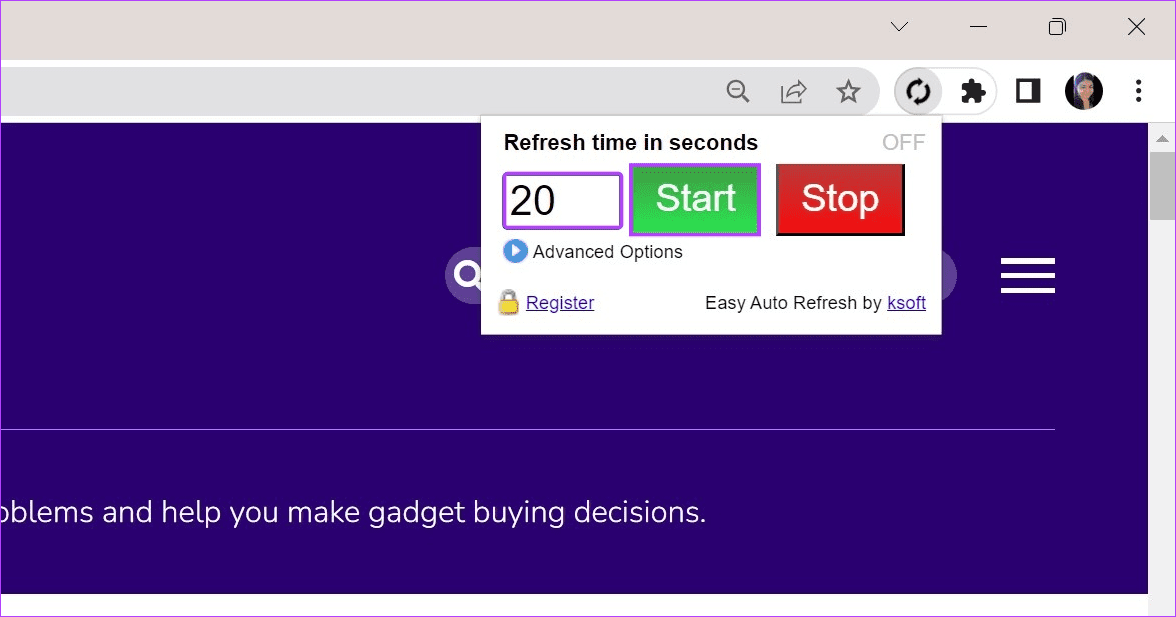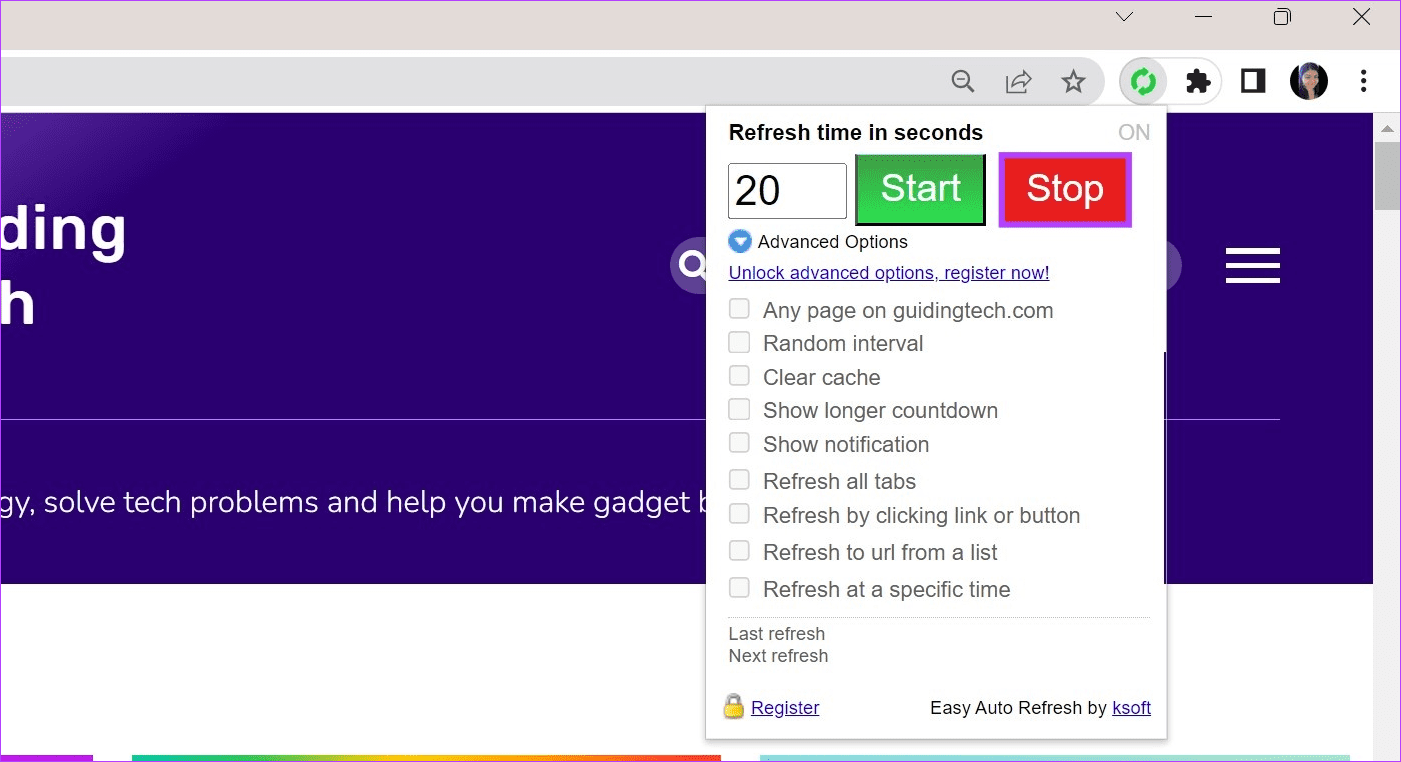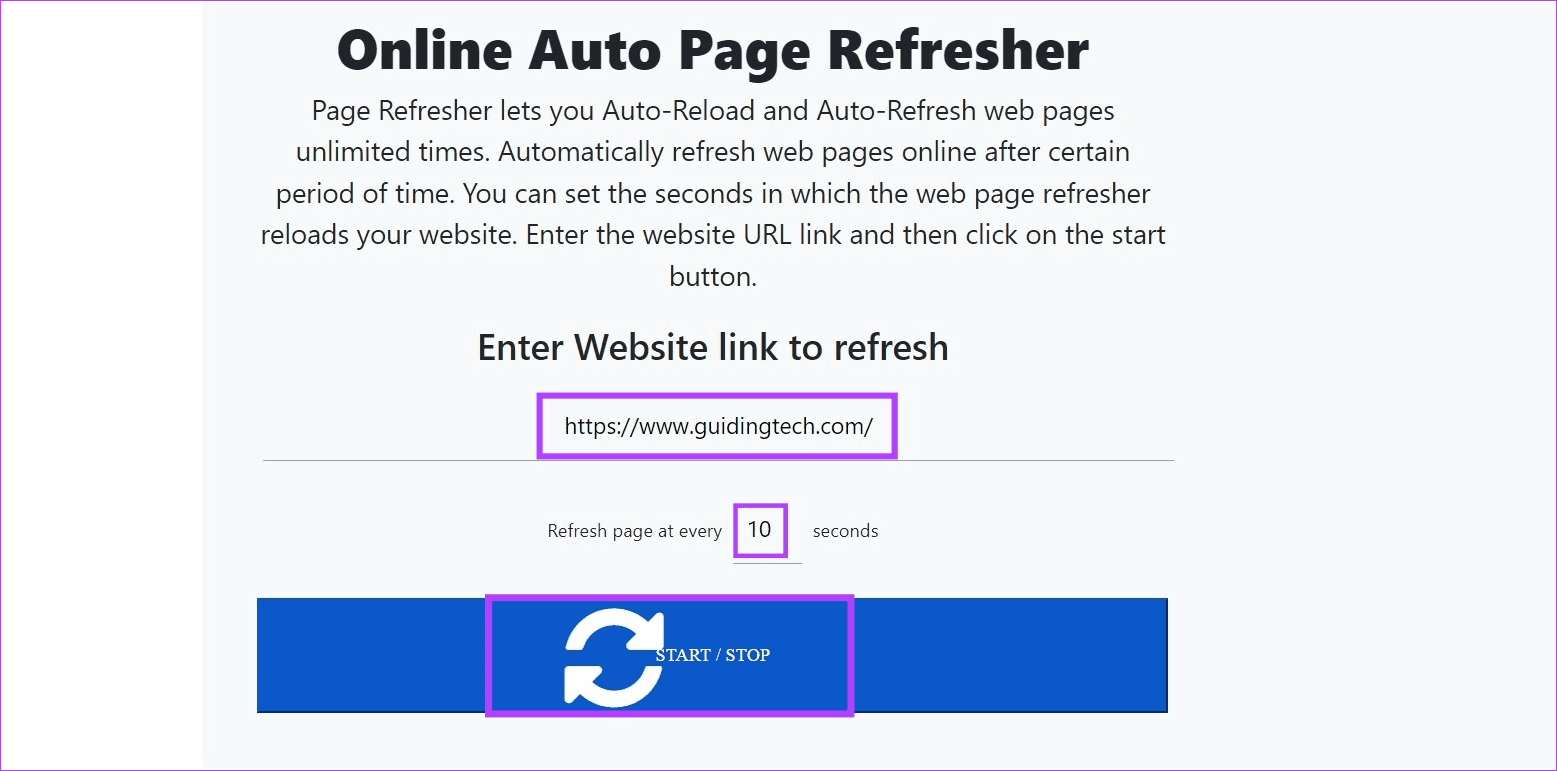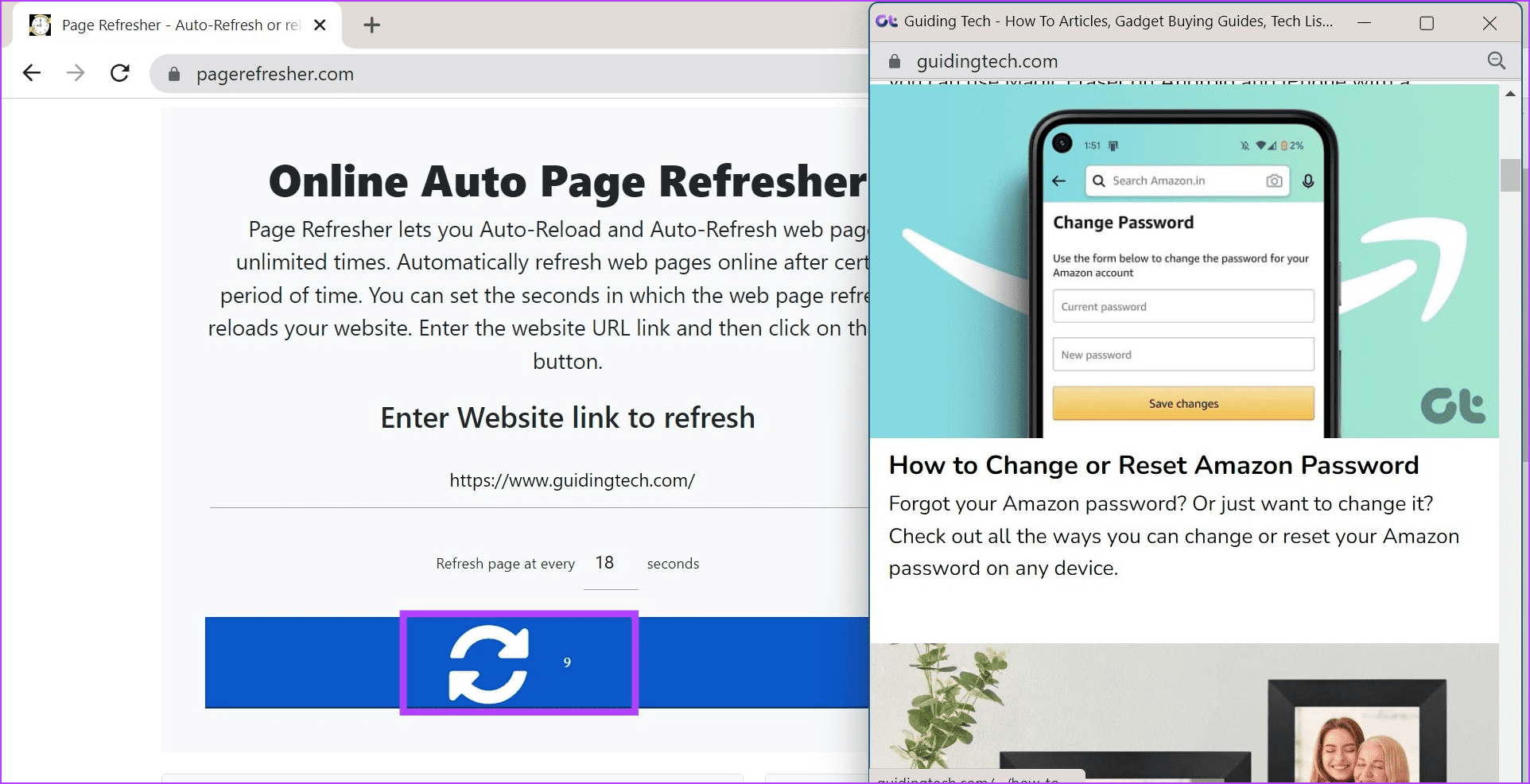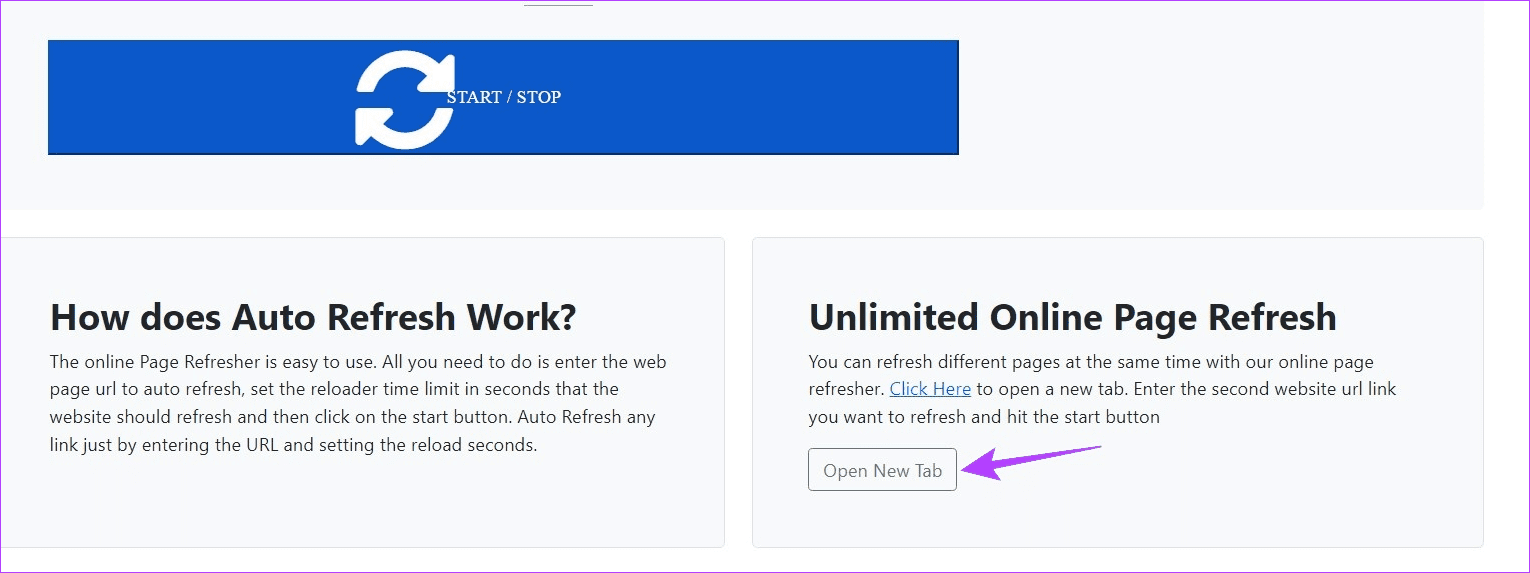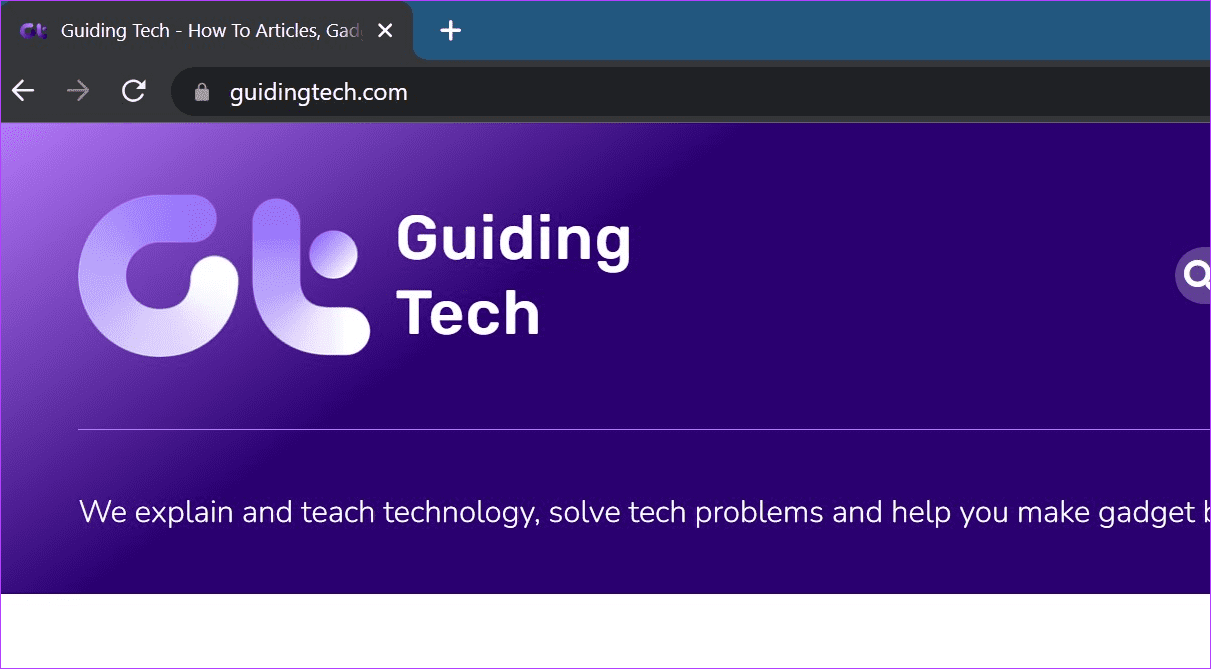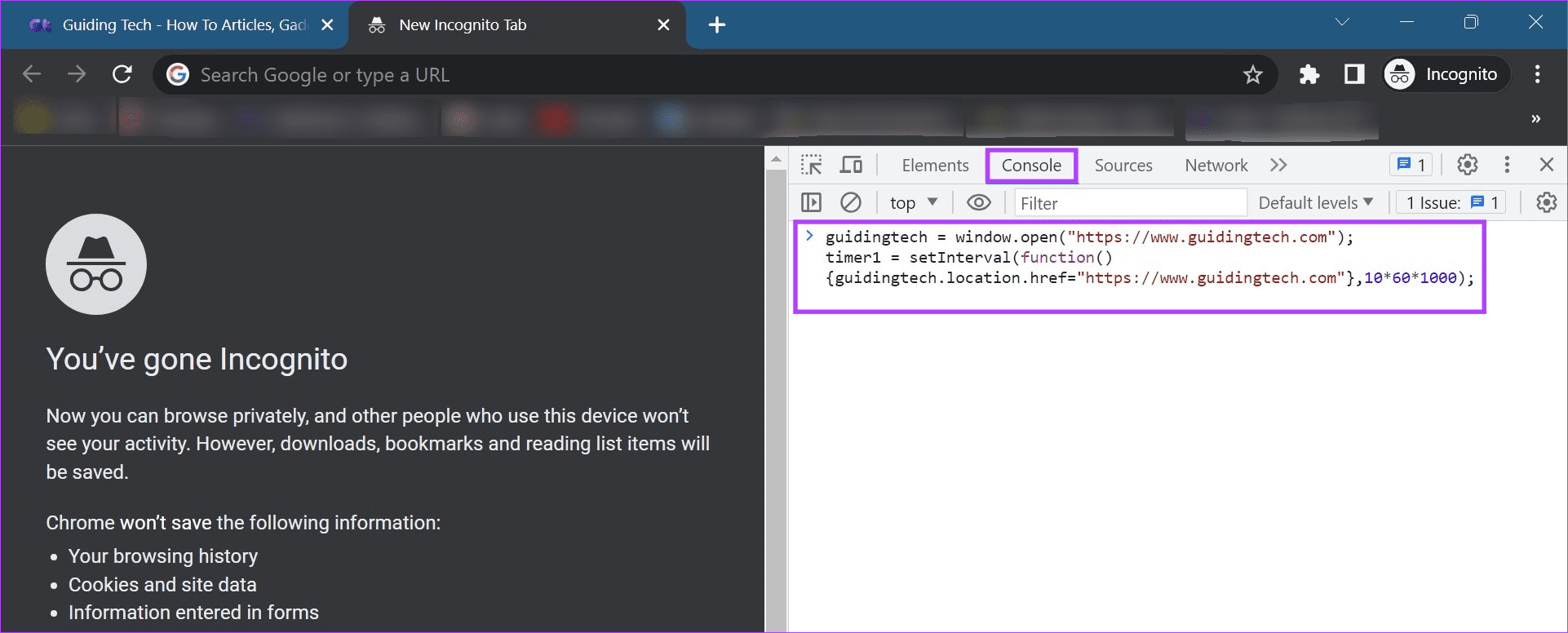在 Windows 3 上的 Chrome 中自動刷新頁面的 11 種簡單方法
你檢查你的考試成績嗎? 還是eBay拍賣價? 好吧,無論是什麼,您都必須快速並不斷更新您的網頁才能跟上。 但如果我手指抽筋怎麼辦? Chrome 有沒有辦法自動刷新頁面? 繼續閱讀以找出答案。
即使 Chrome 上提供了所有用戶控件,仍然有一種簡單的方法可以在 Chrome 中自動刷新頁面。 但是,您可以使用特定的 Chrome 擴展程序、第三方網站甚至腳本來嘗試解決此問題。 讓我們快速瀏覽一下所有這些內容。
1.讓Chrome使用擴展自動更新網頁
儘管沒有可用於使 Chrome 自動重新加載網頁的本機控件,但您可以將 Easy Auto Refresh 擴展添加到 Chrome 並完成所有頁面或特定選項卡的工作。
請注意,此擴展程序是針對各個選項卡設置的,因此您必須為每個 Chrome 選項卡單獨設置計時器。 請按照以下步驟操作。
相片1: 轉到搜索並輸入 Chrome。 打開 谷歌瀏覽器 從搜索結果中。
第2步現在,使用下面的鏈接打開 Chrome網上應用店 在新選項卡中。
進入第 3 步: 轉到搜索欄,然後鍵入 輕鬆自動刷新 ,然後按 Enter。
相片4: 在這裡,點擊擴展 “輕鬆自動刷新”。
相片5: 點擊 ”添加到 Chrome。
進入第 6 步: 接下來,點擊 “添加附錄”。
相片7: 打開相關網頁 Chrome瀏覽器。 現在,轉到菜單欄並單擊圖標 擴展。
相片8: 從此菜單中,單擊“擴展”。輕鬆自動刷新”。
提示:你也可以 在 Chrome 中安裝此擴展程序。
相片9: 現在,設定一個時間 自動更新。 請注意,時間將以秒為單位,例如 5 秒、12 秒等。
相片10: 完成後,點擊 開始.
您現在將在擴展程序上看到倒計時,該擴展程序將自動刷新您的 Chrome 選項卡。 此外,如果您登錄了擴展程序,則可以使用其他控件,例如設置隨機刷新間隔或一次刷新所有 Chrome 選項卡。
注意:要阻止 Chrome 自動刷新頁面,請打開“輕鬆自動刷新”擴展程序,然後單擊“停止”。
這將阻止 Chrome 自動刷新該選項卡的頁面。 您還可以使用擴展程序,例如 自動頁面刷新 و 頁面自動刷新 刷新您的 Chrome 標籤頁。
2. 使用網站自動更新 Chrome 標籤頁
如果您不太熱衷於添加額外的擴展程序,但仍希望在 Chrome 中將頁面設置為自動刷新,則可以使用 Page Refresher 網站並設置自動刷新持續時間。 這樣您就可以通過在網站中輸入相關頁面的 URL 來自動刷新 Chrome 標籤頁。 就是這樣。
相片1: 打開 Chrome瀏覽器 然後去 頁面刷新 使用下面的鏈接。
相片2: 在框中輸入或複制並粘貼 網址 對於您想要自動更新的網站。
進入第 3 步: 指定 自動更新的持續時間。
相片4: 完成後,單擊按鈕 開始/停止。
這將在新窗口中打開目標網站。 在Page Refresher網站上,會啟動一個計時器,一旦設置為0,頁面就會自動刷新。
相片5: 停止 自動更新 對於該頁面,單擊按鈕 開始/停止。
然而,這將導致 網站更新 一次只有一個。 如果您想更新多個網站,請向下滾動並點擊 “打開一個新選項卡”。
這將在新選項卡中打開頁面刷新網站。 然後,按照上述步驟為每個新選項卡添加網站和計時器。
3.使用腳本在Chrome中打開自動更新
在 Chrome 中打開自動更新的另一種方法是使用 JavaScript 代碼。 這樣,您就不必依賴任何第三方應用程序或網站。 儘管它可能並不總是按預期工作,但該腳本很可能會在下一次 Chrome 更新時失敗。 但是,如果您想嘗試一下,請按照以下步驟操作。
相片1: 打開 Chrome瀏覽器 導航到您要自動更新的網站。
相片2: 接下來,打開第二個選項卡並使用快捷鍵 Ctrl + Shift + I 打開 開發者工具。
進入第 3 步: 現在,轉到控制台並粘貼以下腳本。 將 Win1 和您的頁面詳細信息替換為您的目標頁面。
win1 = window.open("https://www.yourpage.com"); timer1 = setInterval(function(){win1.location.href="https://www.yourpage.com"},10*60*1000);
相片4: 然後按 Enter.
代碼執行後,網站將每10分鐘自動刷新一次。 如果您想防止這種情況發生,請關閉這兩個選項卡或重新啟動 Chrome。
Chrome 中自動刷新頁面的常見問題解答
1. 如果Chrome保留自動更新標籤頁怎麼辦?
如果您的 Chrome 標籤頁不斷自動重新啟動,請檢查是否啟用了自動重新啟動擴展程序。 如果您無法識別其中任何一個,請嘗試禁用所有擴展程序並重新啟動 Chrome。 有關更多修復方法,請參閱我們關於如何修復 Chrome 自動更新標籤頁的另一篇文章。
2. Android 上的 Chrome 可以停止自動更新嗎?
如果 Google Chrome 自動更新 Android 設備上的標籤頁,請檢查您是否已授予所有必要的權限。 通常,Chrome 不允許在後台運行以節省電池壽命,這可能會無意中導致自動更新您的選項卡。 為此,請打開“設置”>“應用程序”。 在這裡,點擊 Chrome。 然後,點擊電池並將其設置為無限制。 完成後,關閉 Chrome 並重新啟動。 但是,不受限制的 Chrome 可能會比平時更耗電。
Chrome 標籤頁自動更新
如果您發現某些需要不斷刷新頁面以加載更新信息的內容,Chrome 中自動刷新頁面的功能會非常有幫助。 此外,您還可以在 Chrome 上偽造您的位置,從而擺脫當前的地理位置限制。