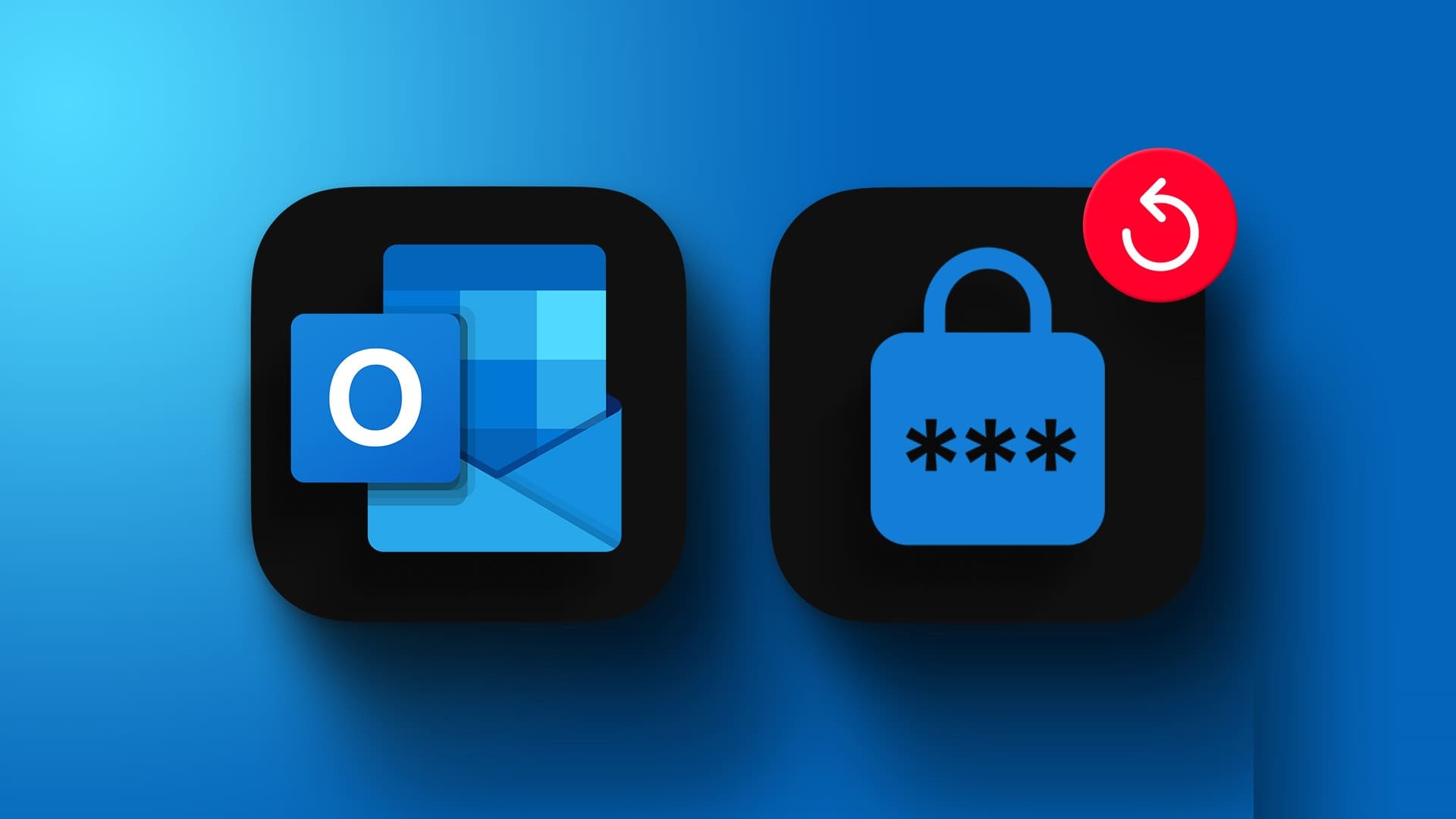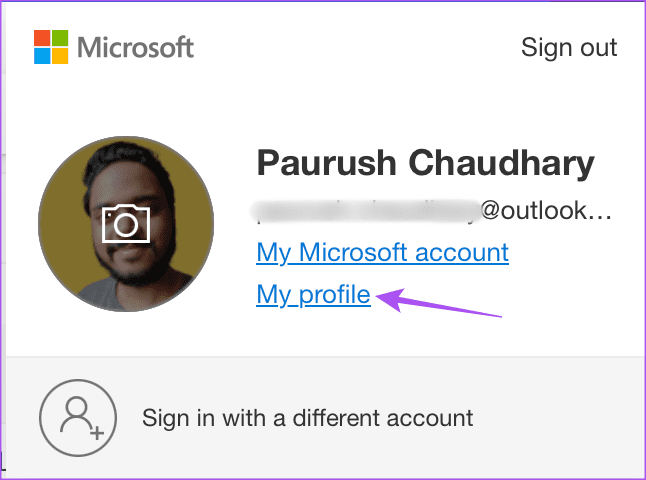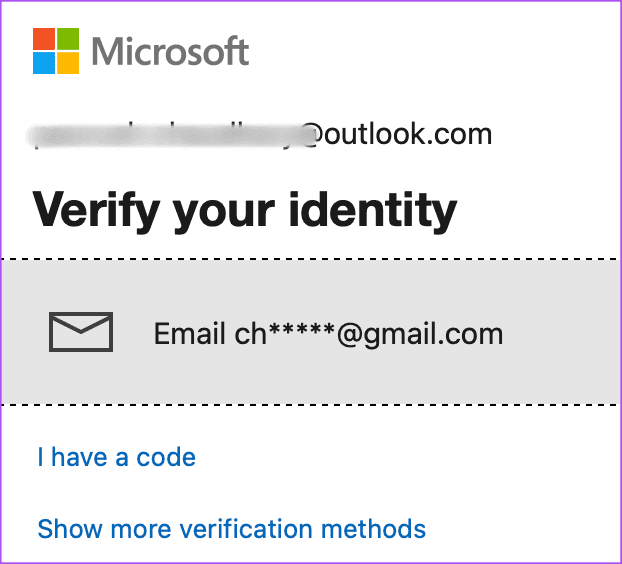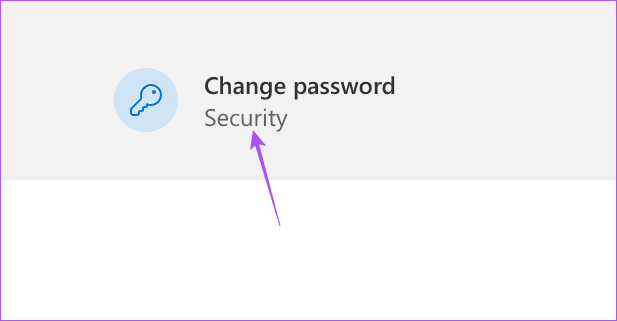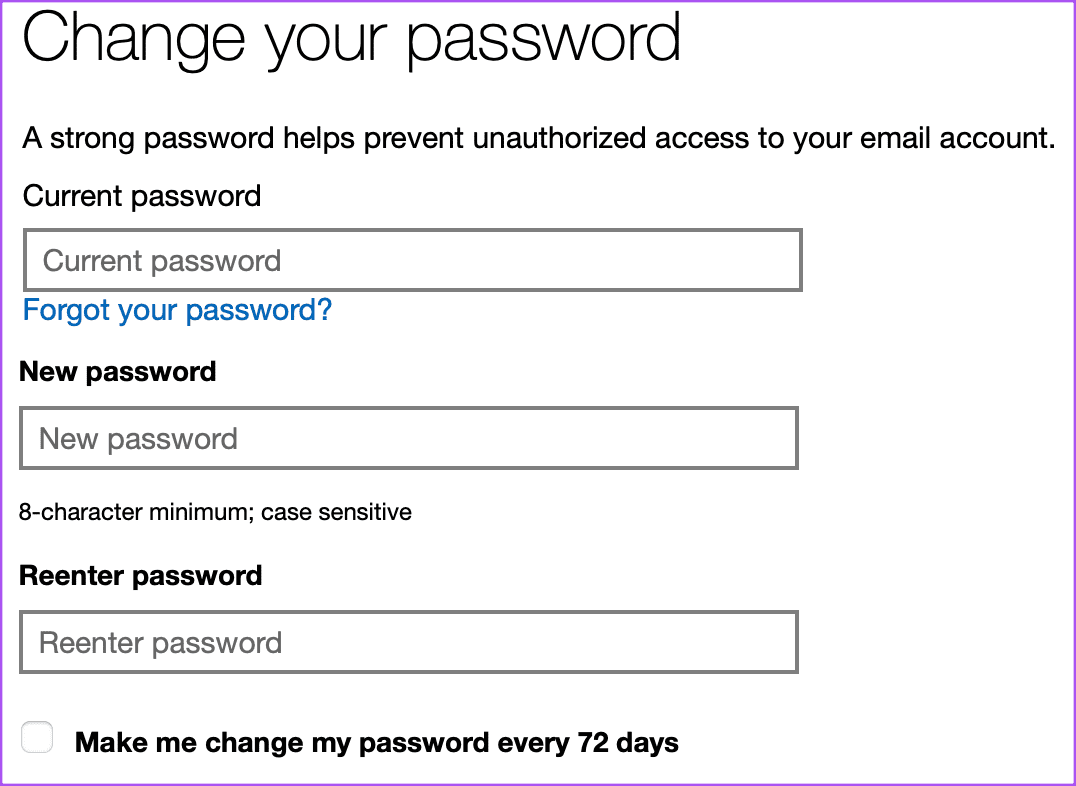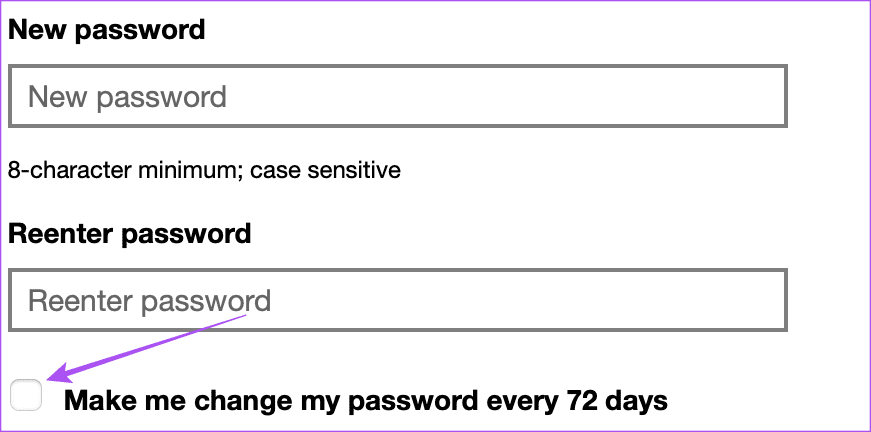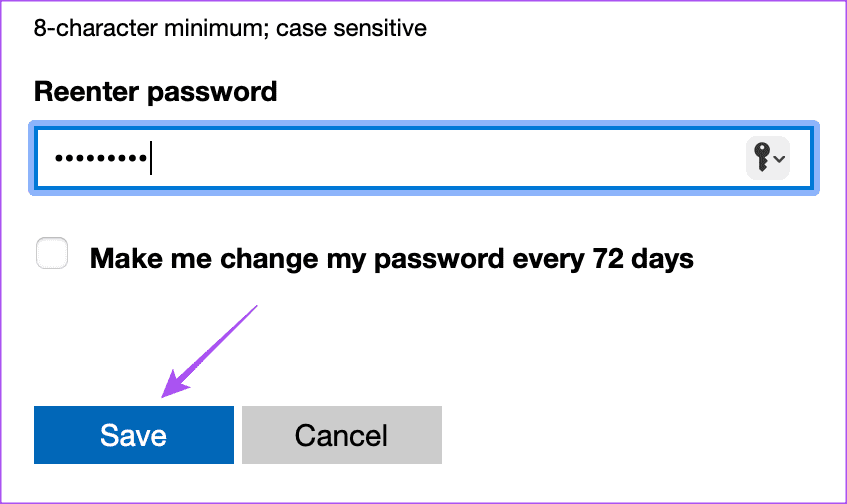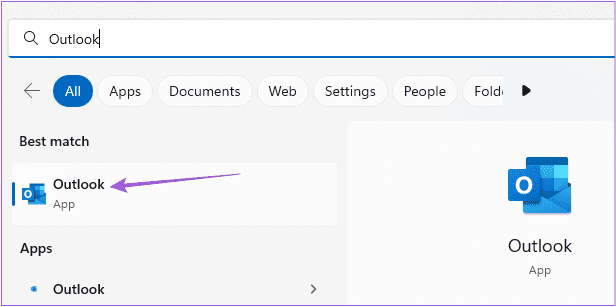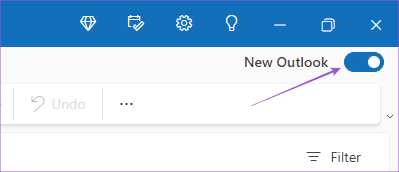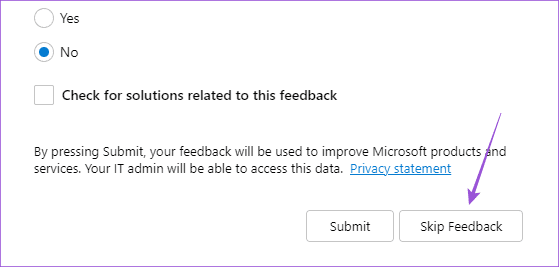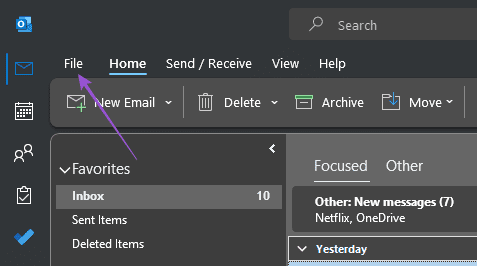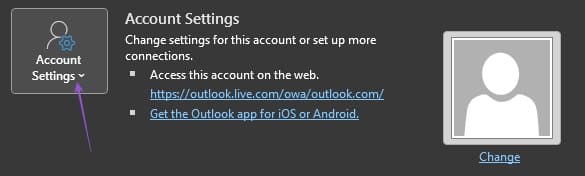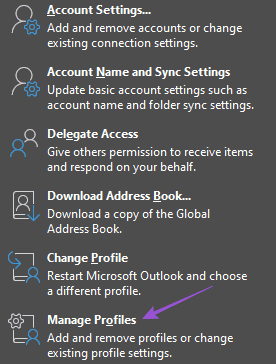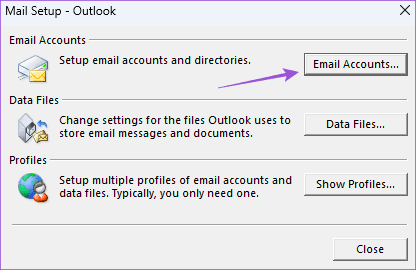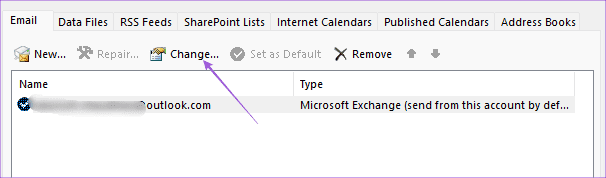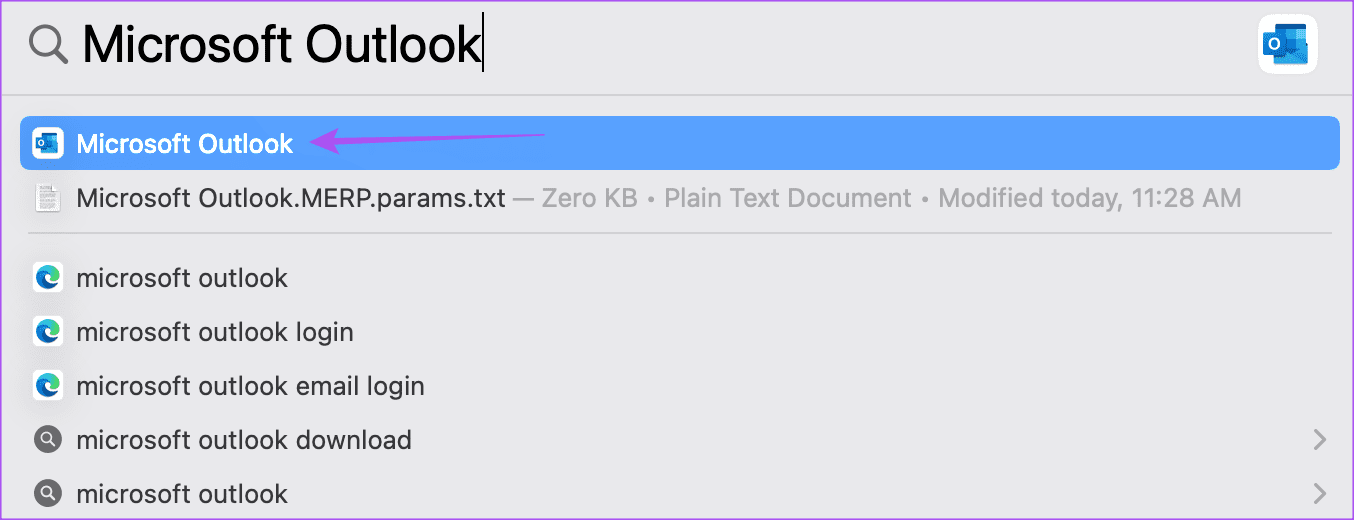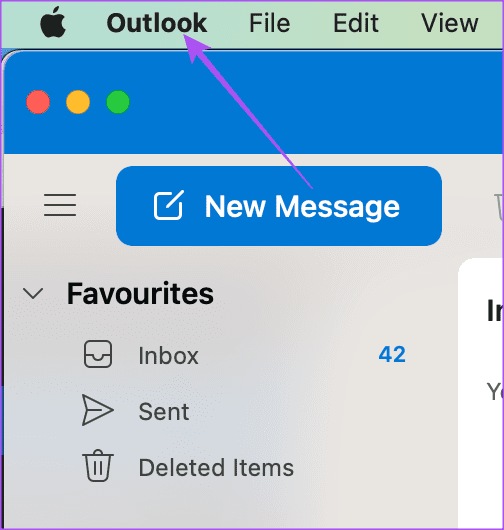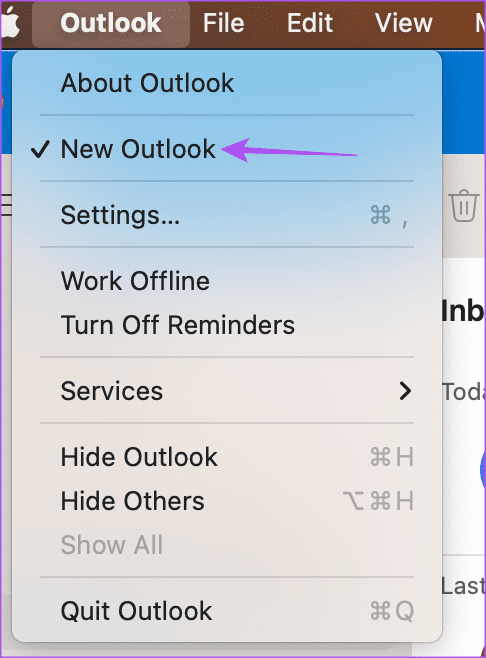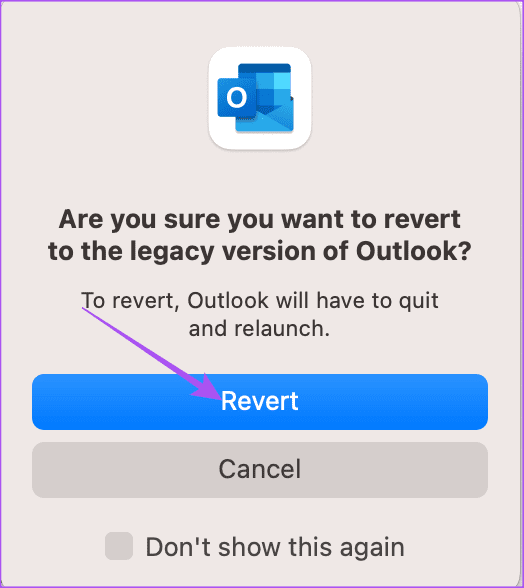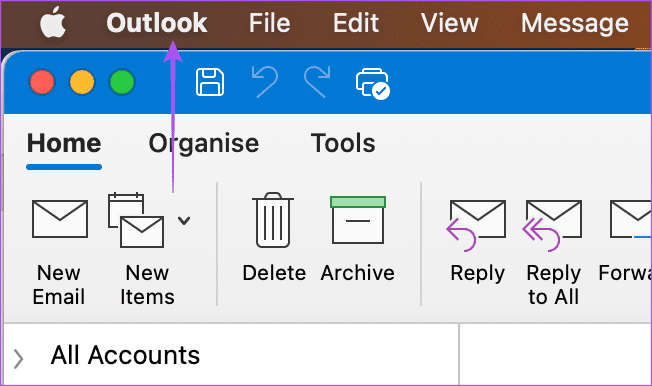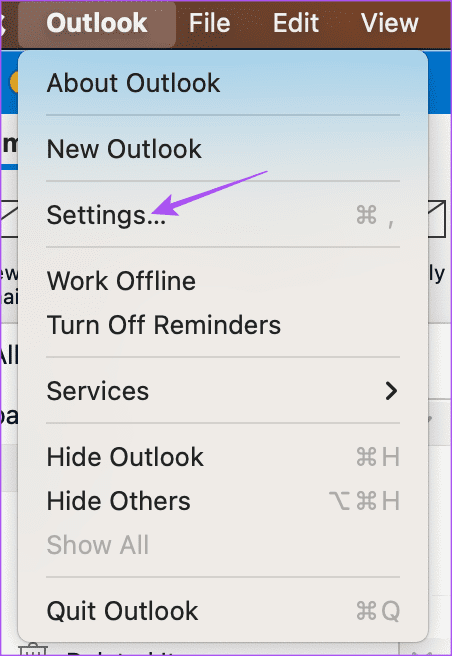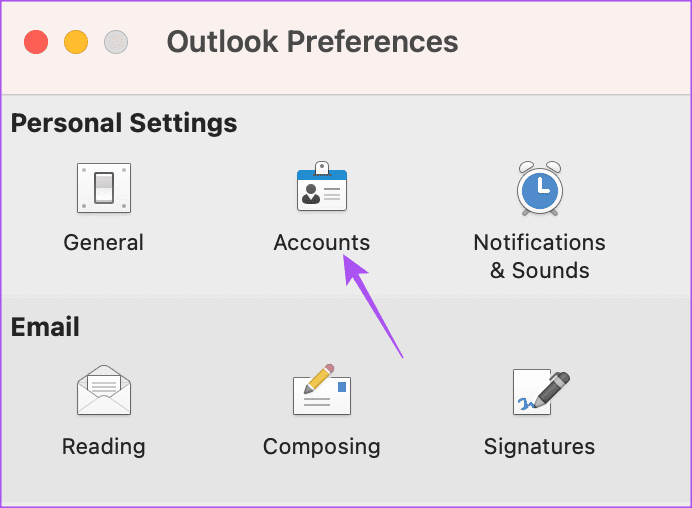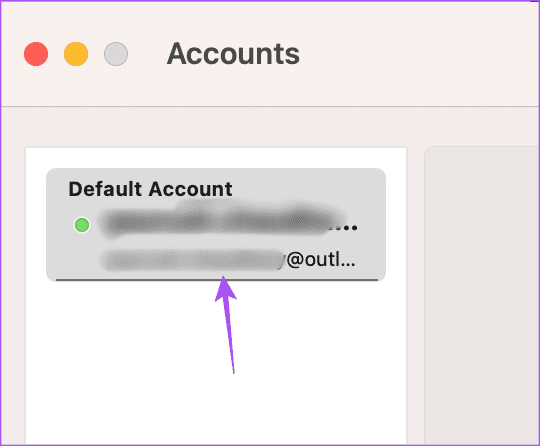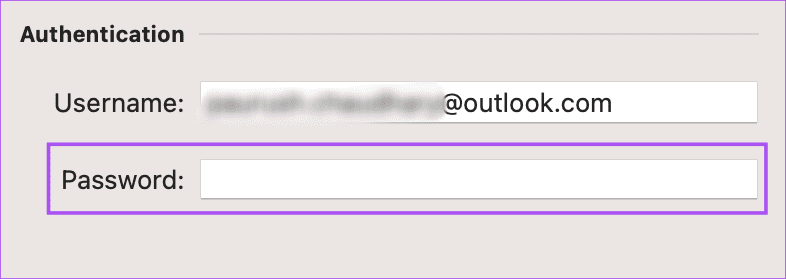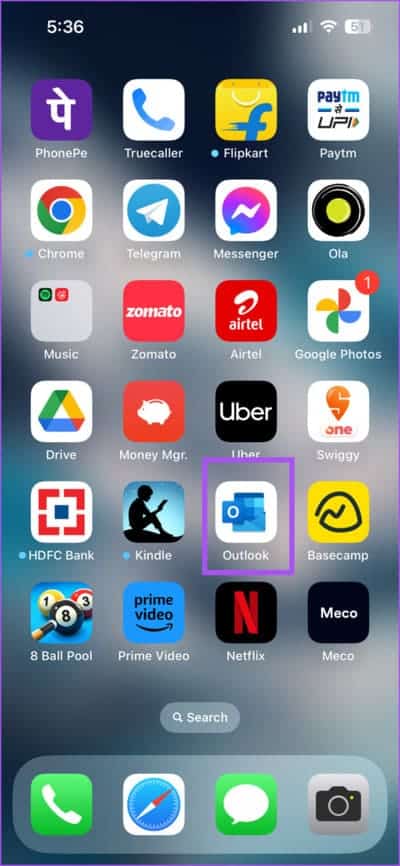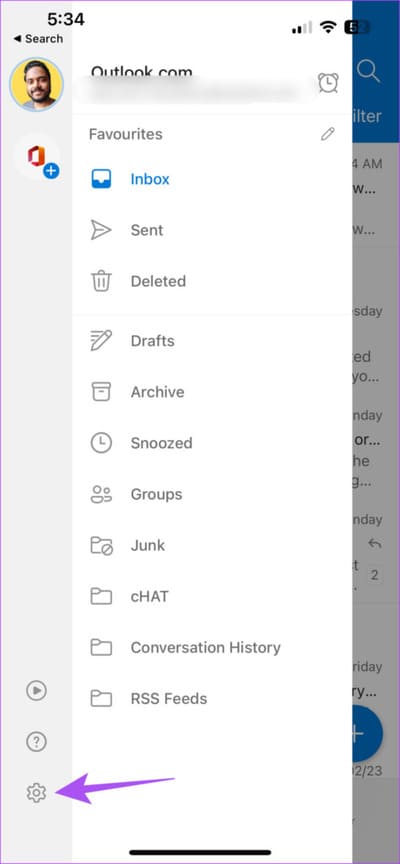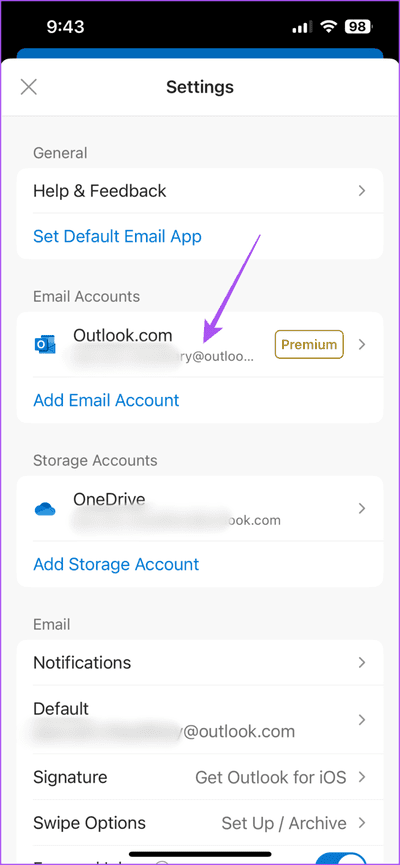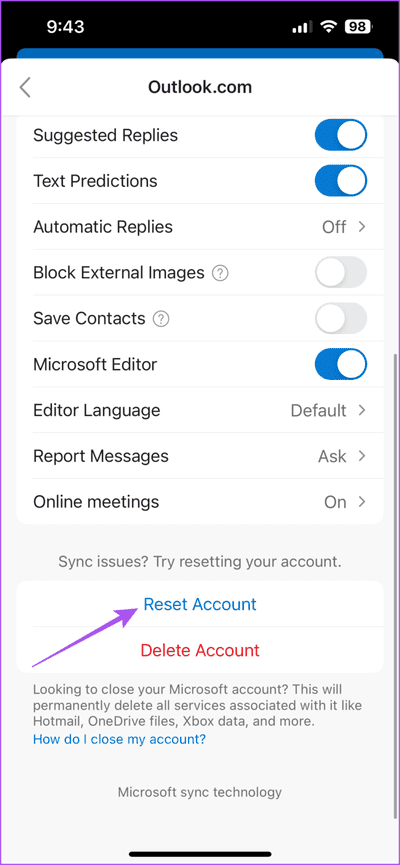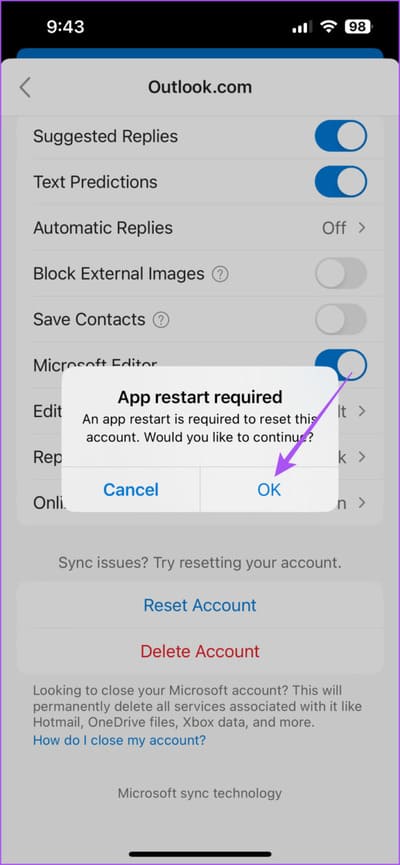如何在移動設備、桌面設備和 Web 上更改 Outlook 密碼
您可以在任何設備(例如移動設備、桌面設備和官方網站)上訪問您的 Microsoft Outlook 帳戶。 你也可以 從您的 Outlook 帳戶下載電子郵件 在沒有互聯網連接的地方訪問它。 我們建議您定期更新您的 Outlook 密碼,以確保您的帳戶更安全。
無論是個人賬戶還是專業賬戶,您都可以嘗試定期更改密碼。 在本文中,我們將向您展示在移動設備、台式機和 Web 上更改 Outlook 帳戶密碼的步驟。
在 Outlook 網頁版中更改密碼
先分享一下在Outlook官網更新密碼的步驟。 請注意,您的 Outlook 帳戶密碼與 Microsoft 帳戶密碼相同。 這是更改它的方法。
相片1: 打開 橫 網絡 在您的計算機上訪問 展望網站。
第2步: 登錄到 展望帳戶 您的。
進入第 3 步: 點擊 個人資料圖標 在右上角。
相片4: 定位 我的簡歷。
相片5: 選擇一種方法來驗證對個人資料的訪問 Outlook 你的。 我們使用電子郵件驗證。
進入第 6 步: 跟隨 腳步 在屏幕上驗證您的身份。
相片7: 點擊 更改密碼 在右上角。
相片8: 進入 舊密碼 輸入新密碼兩次以確認。
您還可以啟用建議您每 72 天更改一次密碼的 Outlook 功能。
進入第 9 步: 點擊 孑孓.
您的密碼已更改,現在將要求您再次添加密碼以繼續使用您的帳戶。
你也可以閱讀 如果 Microsoft Outlook 網絡無法正常工作,我們的帖子 在您的瀏覽器上。
在 Outlook 桌面應用程序中更改密碼
如果您在 Mac 或 Windows PC 上使用 Outlook 的官方客戶端桌面應用程序,可以按照以下方法更改您的帳戶密碼。
在 Outlook for Windows 中更改密碼
對於 Windows 11 上的 Outlook,您只能更改 IMAP 或 POP 帳戶的密碼。 此外,您需要切換到舊版本才能訪問此功能。
相片1: 單擊圖標 開始 在任務欄中,鍵入 Outlook ,然後按 Enter。
相片2: 登錄到 展望帳戶 您的。
進入第 3 步: 點擊旁邊的開關 Outlook 右上角新建。
相片4: 選擇跳過註釋以切換到 舊版展望。
相片5: 單擊右上角的文件。
進入第 6 步: 點擊下拉菜單 “帳號設定”。
第7步: 定位 管理個人文件。
相片8: 點擊 帳戶 電子郵件。
進入第 9 步: 定位 Microsoft IMAP 或 POP 帳戶 你的然後點擊 變化.
相片10: 進入 كلمةالمرور 新領域。
在 Outlook for Mac 中更改密碼
Mac 用戶也可以使用 Outlook 桌面應用程序。 但是,您需要切換到舊版本的 Outlook 才能看到更改密碼的選項。 就是這樣。
相片1: 按 Command + 空格鍵鍵盤快捷方式打開 Spotlight 搜索,然後鍵入 Outlook , 然後按 Return。
第2步:登錄帳戶 Outlook 您的。
到第 3 步: 點擊 Outlook 在菜單欄的右上角。
相片4: 定位 Outlook 新的。
相片5: 點擊 ”اودة使用舊版本 外表。
進入第 6 步: 舊版本出現在屏幕上後,點擊 Outlook 在右上角。
相片7: 定位 設置.
第8步: 點擊 帳目.
進入第 9 步: 限制d 您的 Outlook 電子郵件地址 從左側菜單。
相片10: 在用戶名字段下方輸入新密碼。
第11步: 關閉窗口,它將 Outlook 自動更新新密碼。
您可以重複上述步驟以返回到新版本的 Outlook。 閱讀我們關於如何創建電子郵件提醒的帖子,網址為 Mac 和 Windows 上的 Outlook 應用程序。
在 Outlook 移動應用程序中更改密碼
Android 和 iPhone 上的 Outlook 客戶端應用程序沒有更改帳戶密碼的選項。 但是您可以重置您的帳戶,強制該應用程序檢查您的帳戶設置。 接下來,如果您當前的密碼不匹配,它會要求您輸入正確的密碼。 Android 和 iPhone 用戶的步驟保持不變。
相片1: 打開一個應用程序 Outlook 在您的 Android 設備或 iPhone 上。
相片2: 點擊 您的個人資料圖標 在左上角。
進入第 3 步: 點擊圖標 設置 在左下角。
相片4: 定位 展望帳戶 您的。
相片5: 向下滾動到底部並點擊 重置帳戶。
進入第 6 步: 點擊 نعم 確認。
相片7: 重新啟動 iPhone 上的 Outlook 並在屏幕上出現提示時輸入密碼。
您也可以參考我們的帖子 如果您的 Outlook 通知在您的 Android 或 iPhone 上不工作。
更改您的 Outlook 密碼
有時,更新您的 Outlook 密碼可以讓您對電子郵件數據的安全性高枕無憂。 您還可以閱讀我們的帖子,解釋如何 將電子郵件保存到 Outlook 帳戶 作為桌面和移動設備上的 PDF。