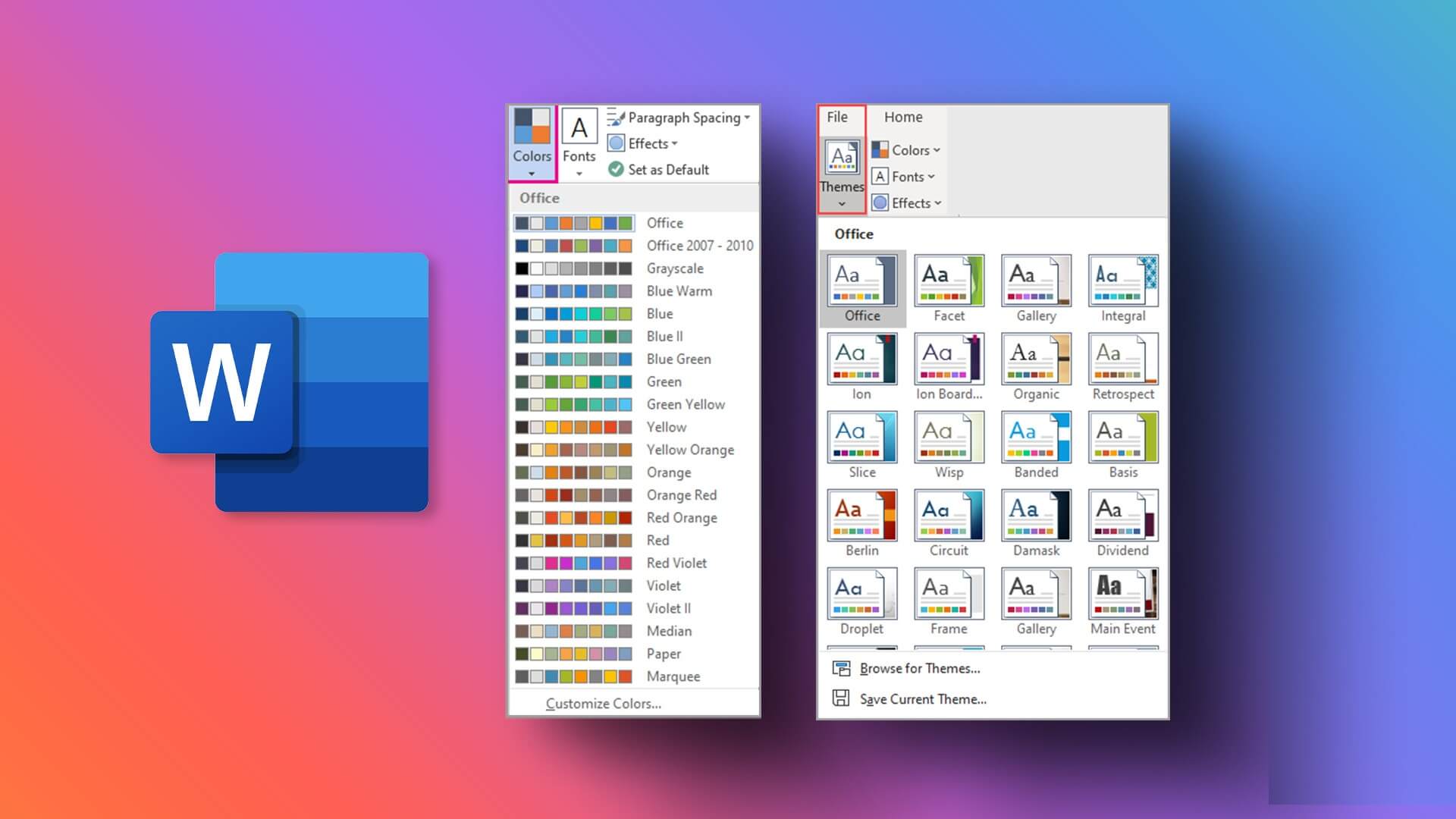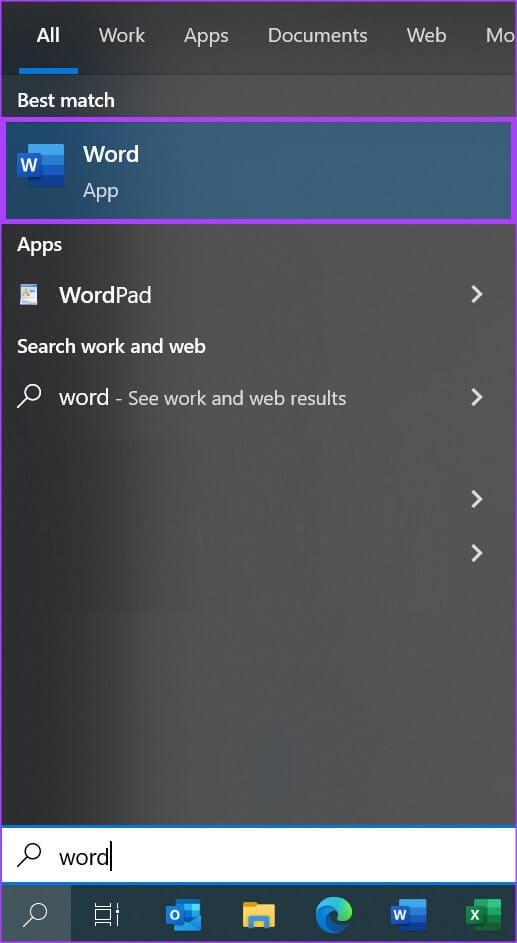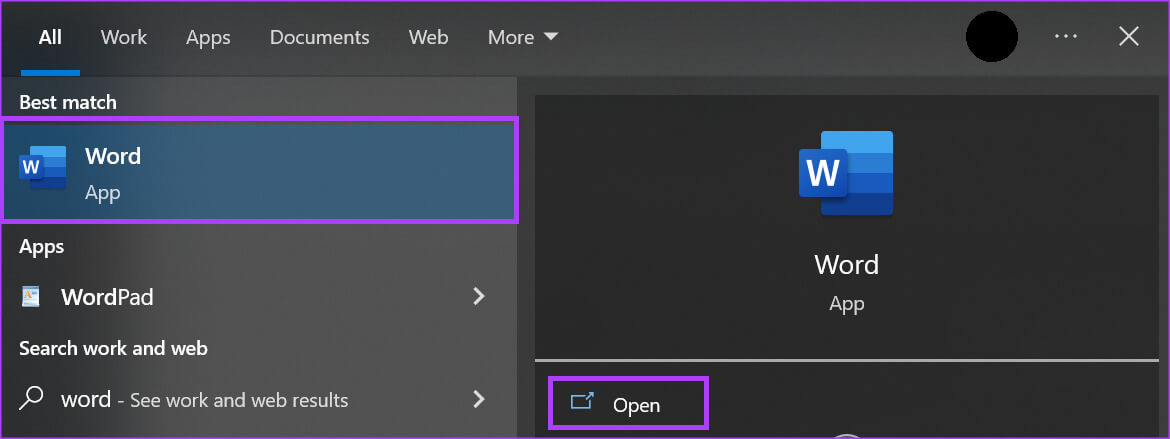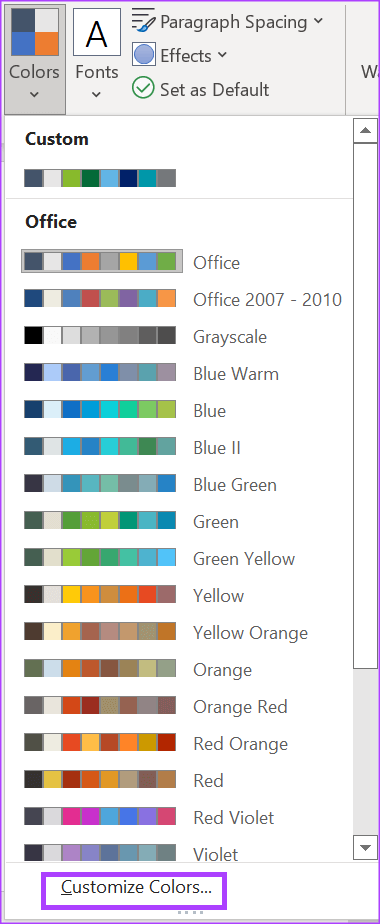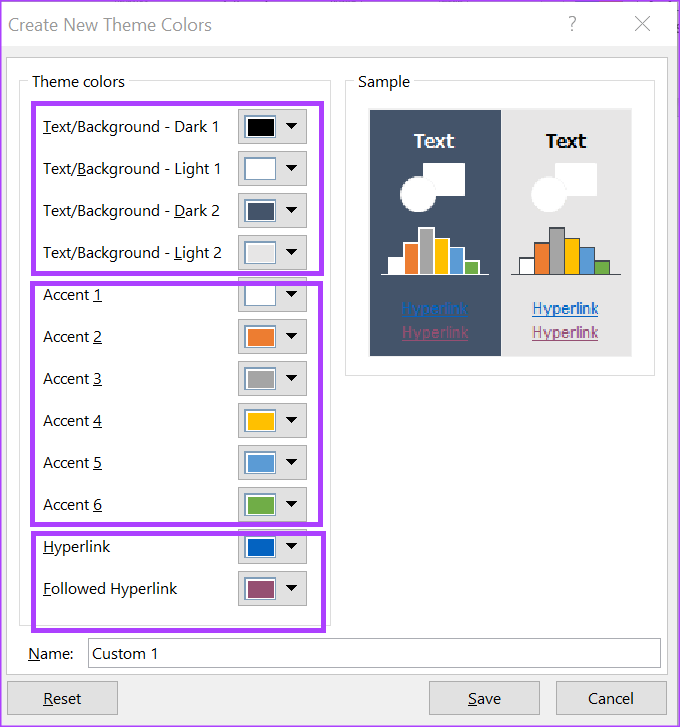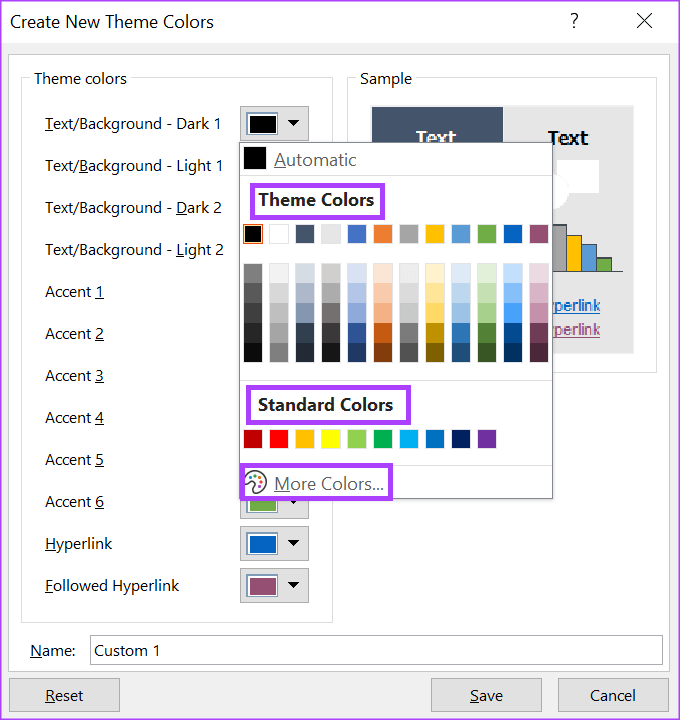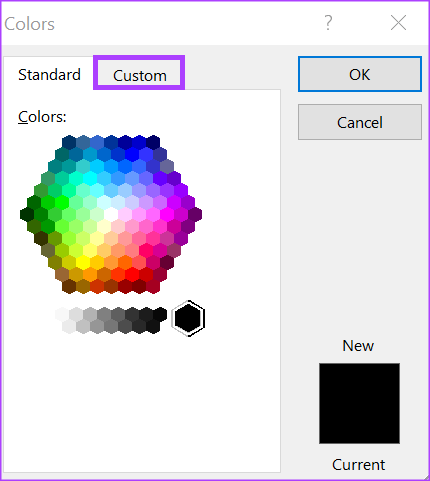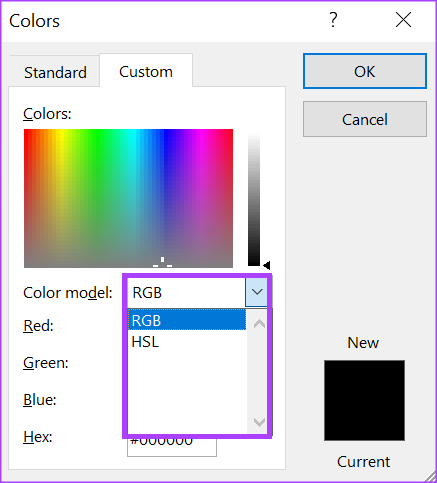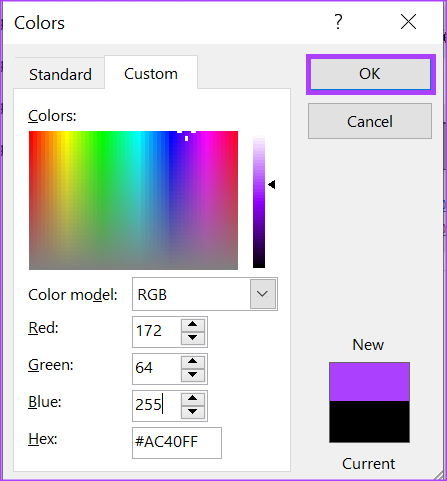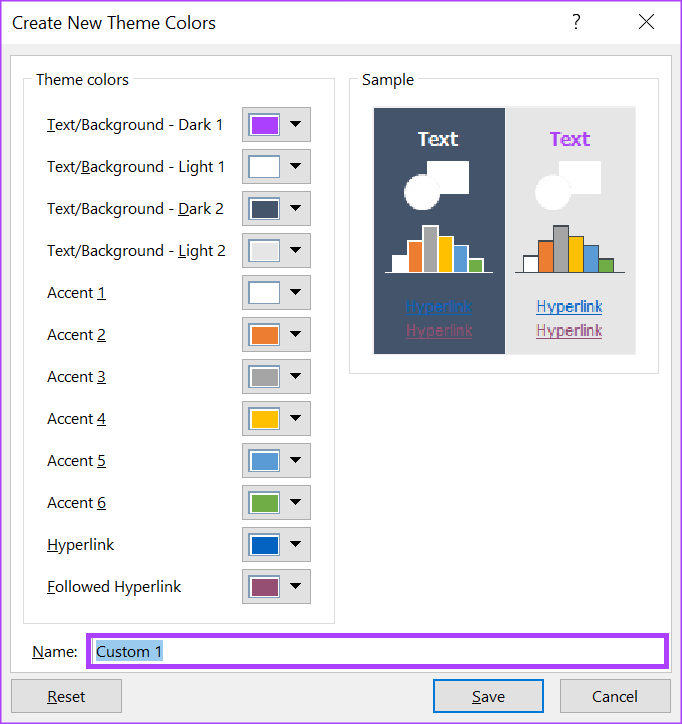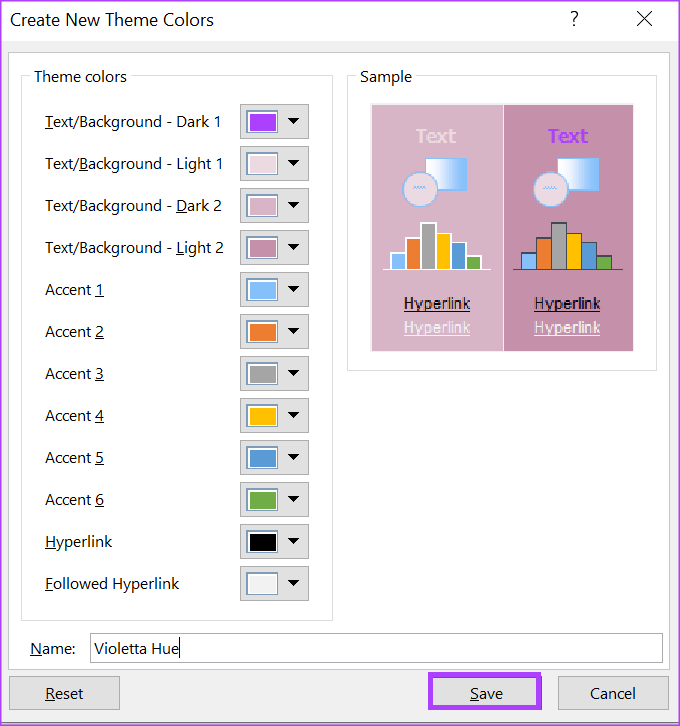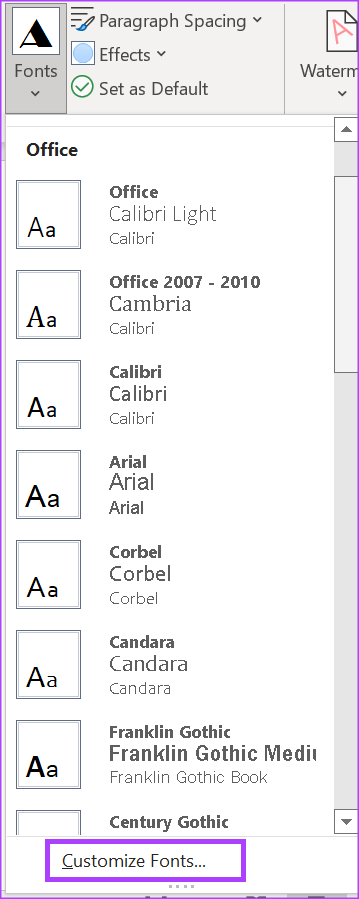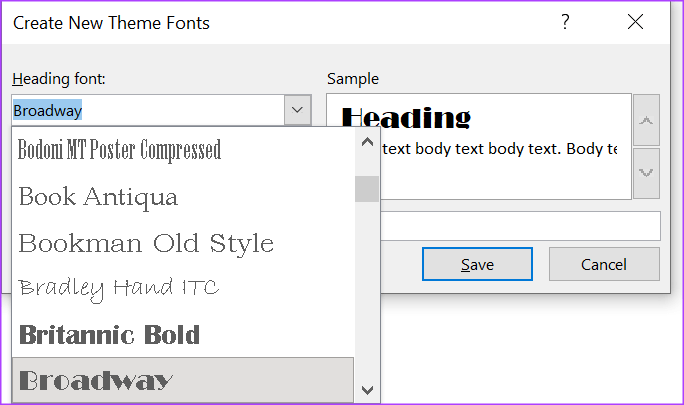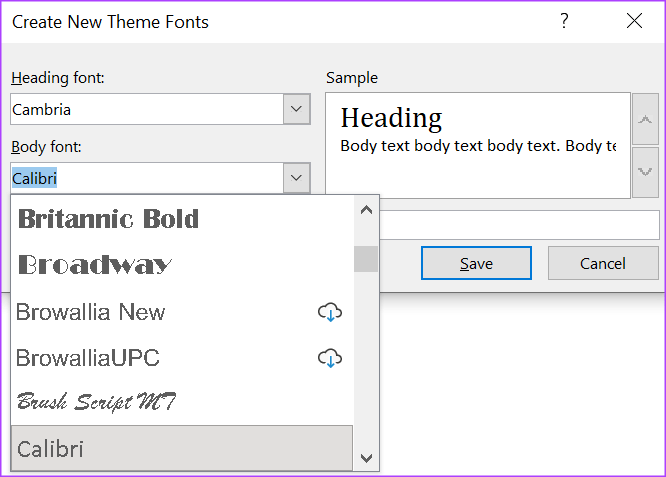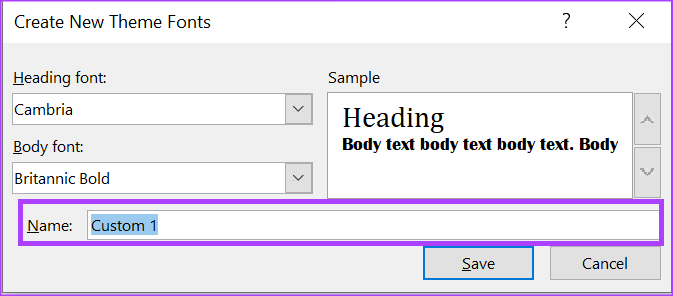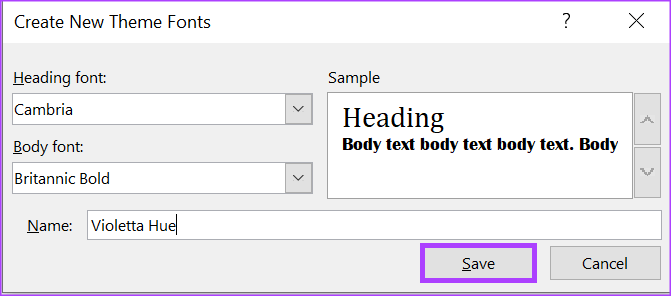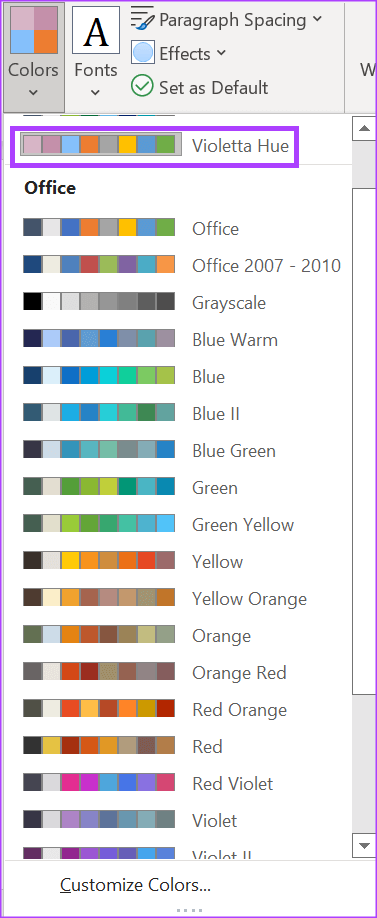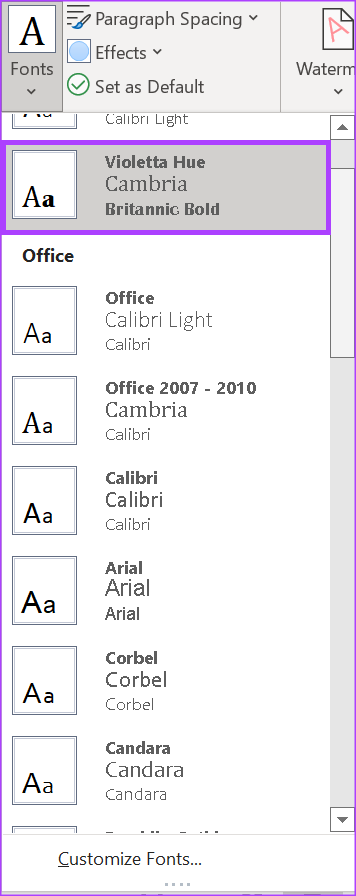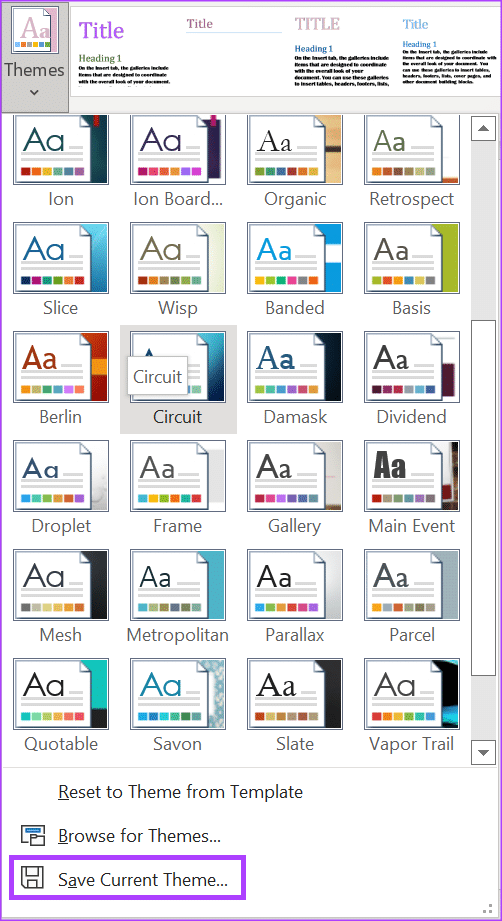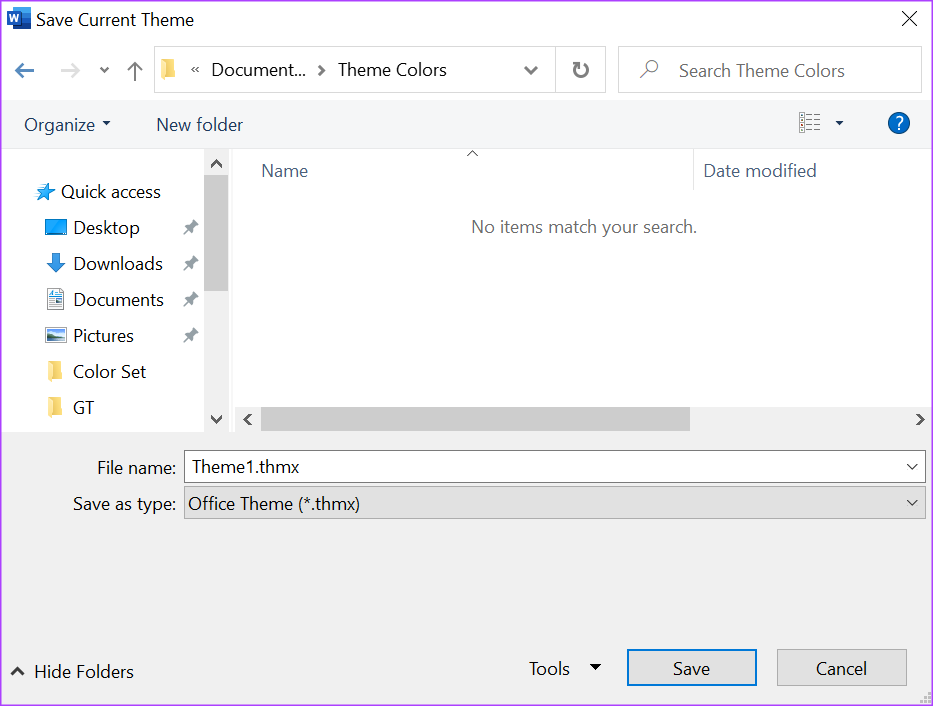如何在 Microsoft Word 中創建自定義顏色組合和主題
要個性化您的文檔,您不受限制 使用默認顏色和主題集 在 Microsoft Word 中。 您還可以創建自定義顏色組並將這些組或主題保存為模板以供將來使用。 通過創建您自己的自定義顏色組合,您可以為文檔的外觀應用獨特的自定義風格。
您可以通過修改現有主題或組合您自己的顏色首選項來創建自定義顏色組合。 以下是創建您自己的自定義顏色和主題組合的方法。 這些解決方案適用於 Windows 和 Mac,但界面可能有所不同。
如何創建自定義顏色組
在 Microsoft Word 中,顏色組是一組用於組織和存儲顏色的顏色。 顏色組可以包括相同顏色的不同變體、搭配在一起的顏色、最常用的顏色或用於特定設計的顏色。 下面介紹如何在 Microsoft Word 上創建您自己獨特的顏色組合。
相片1: 點擊按鈕開始" 並鍵入 Word 搜索應用程序。
相片2: 從結果中,點擊 تطبيق 或要打開的 Microsoft Word 文檔。
相片3: على 微軟吧 在窗口頂部,單擊選項卡 設計.
相片4: في 設計組 , 點擊下面的下拉菜單 顏色選項。
相片5: 當下拉列表顯示多個選項時,單擊按鈕。自定義顏色啟動對話框 “創建新的主題顏色”。
在對話框中 “創建新的主題顏色”, 您將看到兩個視圖 - 主題顏色視圖和示例視圖。 在示例視圖中,您可以查看在主題顏色下所做的顏色選擇將如何顯示在實時 Word 文檔中。 表單內的視圖分為深色背景和淺色背景。
相片6: 在節目中 主題色, 單擊文本/背景顏色、強調顏色或超鏈接顏色旁邊的下拉菜單。
相片7: 從下拉列表中,從主題顏色和標準顏色下顯示的 Word 默認選項中選擇一種顏色,或單擊更多顏色選擇自定義顏色。
如果單擊“更多顏色”選項,它將打開另一個對話框。 在“更多顏色”對話框中,單擊選項卡。風俗“。
相片8: 在自定義菜單中,單擊顏色模型可選擇渲染自定義顏色的 RGB(紅、綠、藍)值或 HSL(色相、飽和度和亮度)值。
相片9: 在 RGB 或 HSL 字段中設置顏色值後,單擊“確定”關閉“其他顏色”對話框,您的顏色現在應該出現在主題顏色”。
新創建的顏色也會出現在 “現代色彩”。
相片10: 根據您的喜好更新所有文本/背景、強調色和超鏈接顏色,然後單擊名稱旁邊的文本框為新顏色組合提供自定義名稱。
第11步:點擊保存,保存新的顏色組合併關閉對話框。
如何創建自定義字體集
要在 Microsoft Word 中創建自定義主題,您需要組合顏色集和字體集。 上面已經介紹了創建顏色組。 所以,這裡是如何為您的自定義主題創建自定義字體集。
相片1: 點擊按鈕開始" 並鍵入 Word 搜索應用程序。
相片2: 從結果中,點擊 Microsoft Word 應用程序或文檔 打開它。
相片3: 在磁帶上 Microsoft微軟 在頂部,點擊標籤 設計選項卡。
相片4: في 設計組 , 單擊選項下方的下拉菜單 線.
相片5: 從下拉菜單中,單擊按鈕自定義字體“啟動對話框”創建新的主題行.
相片6: 點擊 下拉式菜單 以下 地址欄 並選擇 最喜歡的線路 你有 對於功能.
相片7: 單擊基線下方的下拉菜單並選擇您喜歡的正文字體 對於功能.
您所做的更改將顯示在 標題線和正文 在窗體窗口中。
相片8: 單擊名稱旁邊的文本框以輸入新主題字體的名稱。
相片9: 點擊 孑孓 保存新更改並關閉對話框。
如何創建自定義主題
現在您已經設置了自定義顏色和字體,下面是創建您自己的顏色和字體的方法 自定義功能。
相片1: 打開文檔時 Word , 單擊選項卡 設計 على 頂部的 Microsoft 欄。
相片2: في 設計組 , 輕按 列表 落下 顏色選項。
步 3:點擊一個名字 自定義顏色組合 你申請。
相片4: في 設計組 , 單擊選項下方的下拉菜單 線.
相片5: 點擊 自定義字體組的名稱 你申請。
相片6: في 設計組 , 單擊選項下方的下拉菜單 主題.
相片7: 在下拉列表的底部,單擊按鈕 保存主題 當前文件,這將啟動您的文件庫。
相片8: 進入 一個名字 到您的新名稱,然後單擊 孑孓.
在 Microsoft Word 上創建自定義詞典
自定義顏色集或主題不是 Microsoft Word 中您可以自定義的唯一功能。 你也可以 創建自定義詞典 在 Microsoft Word 中。 這樣,當您的文檔中使用現代短語或俚語時,Word 不再將其標記為錯誤。