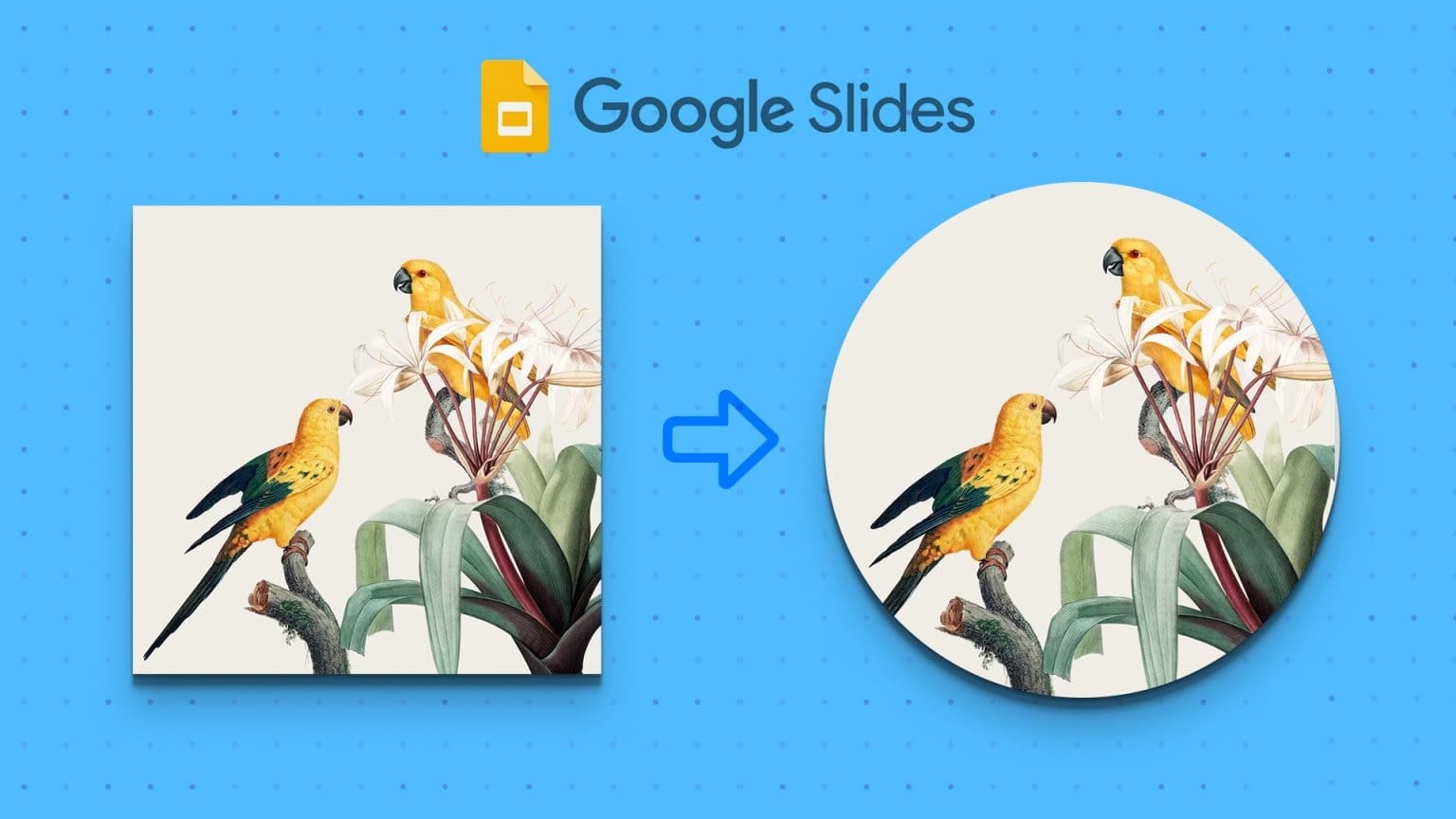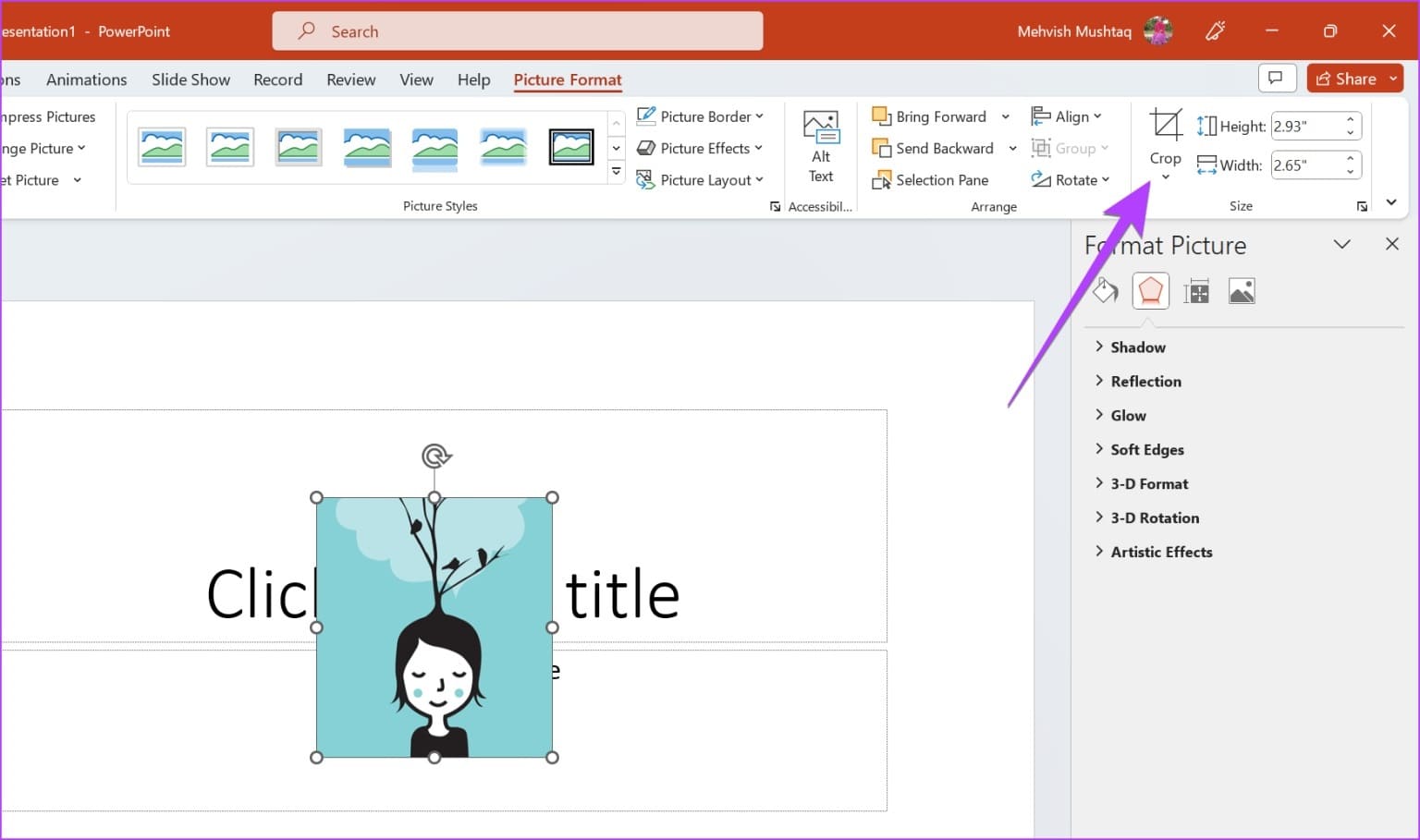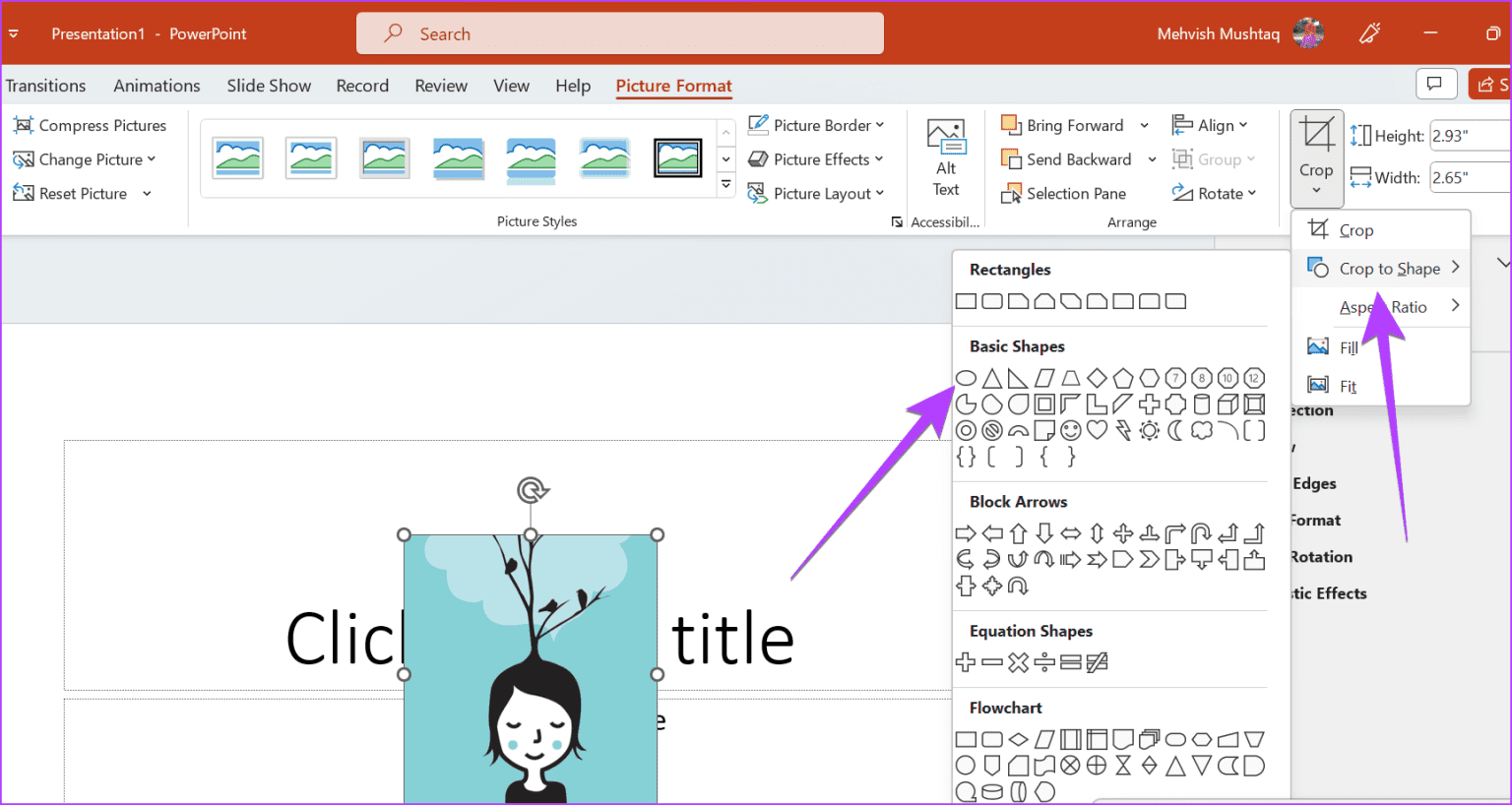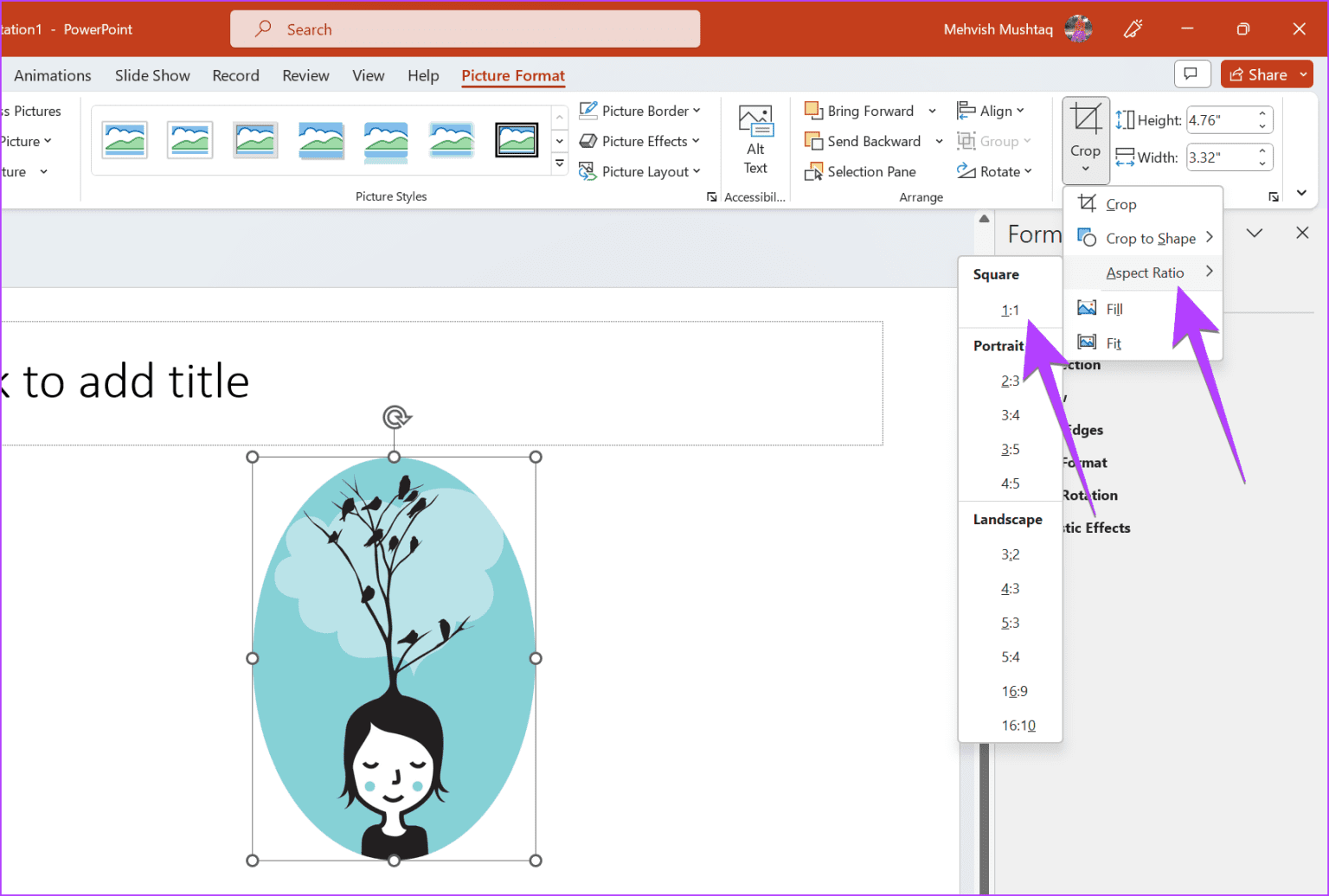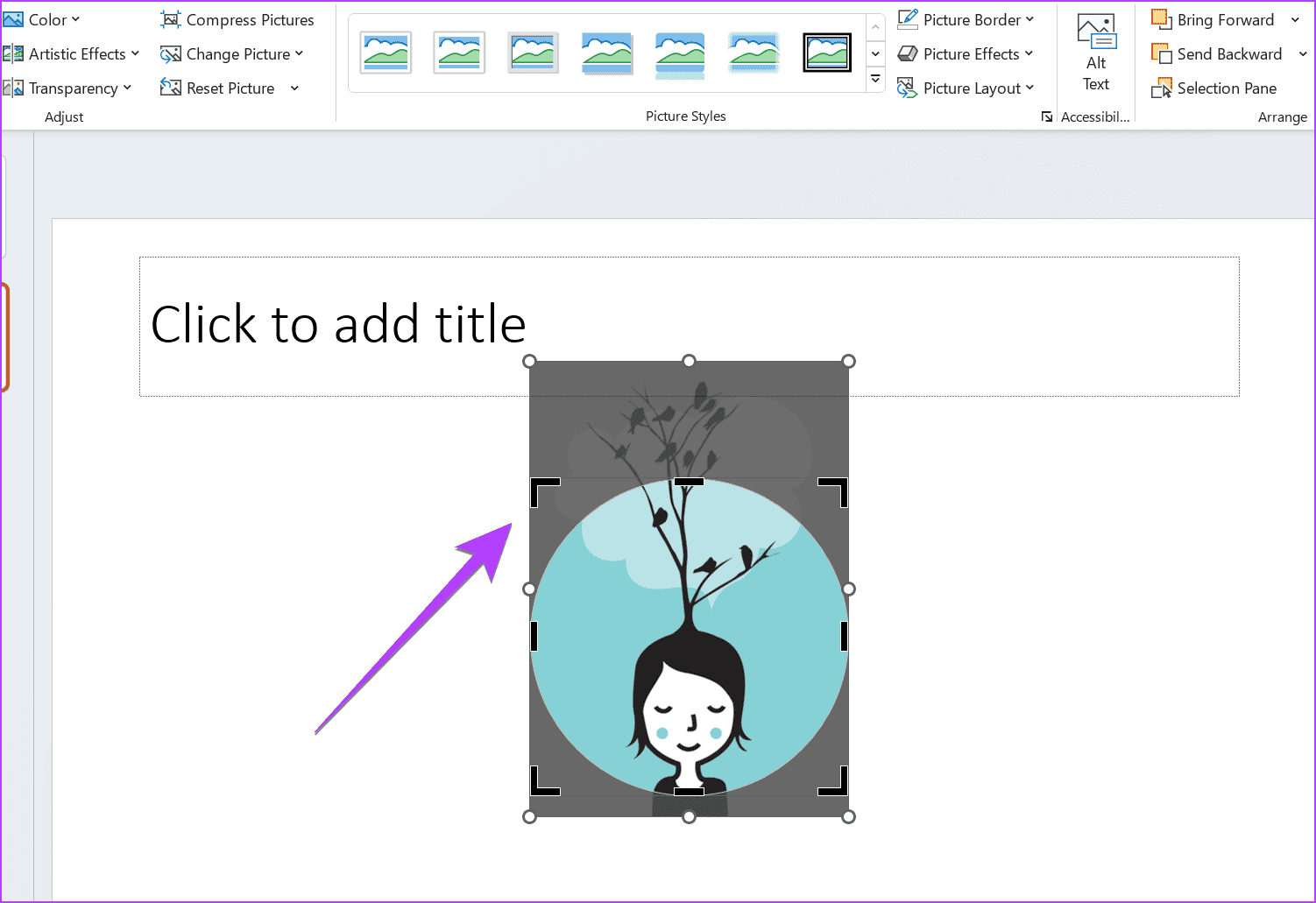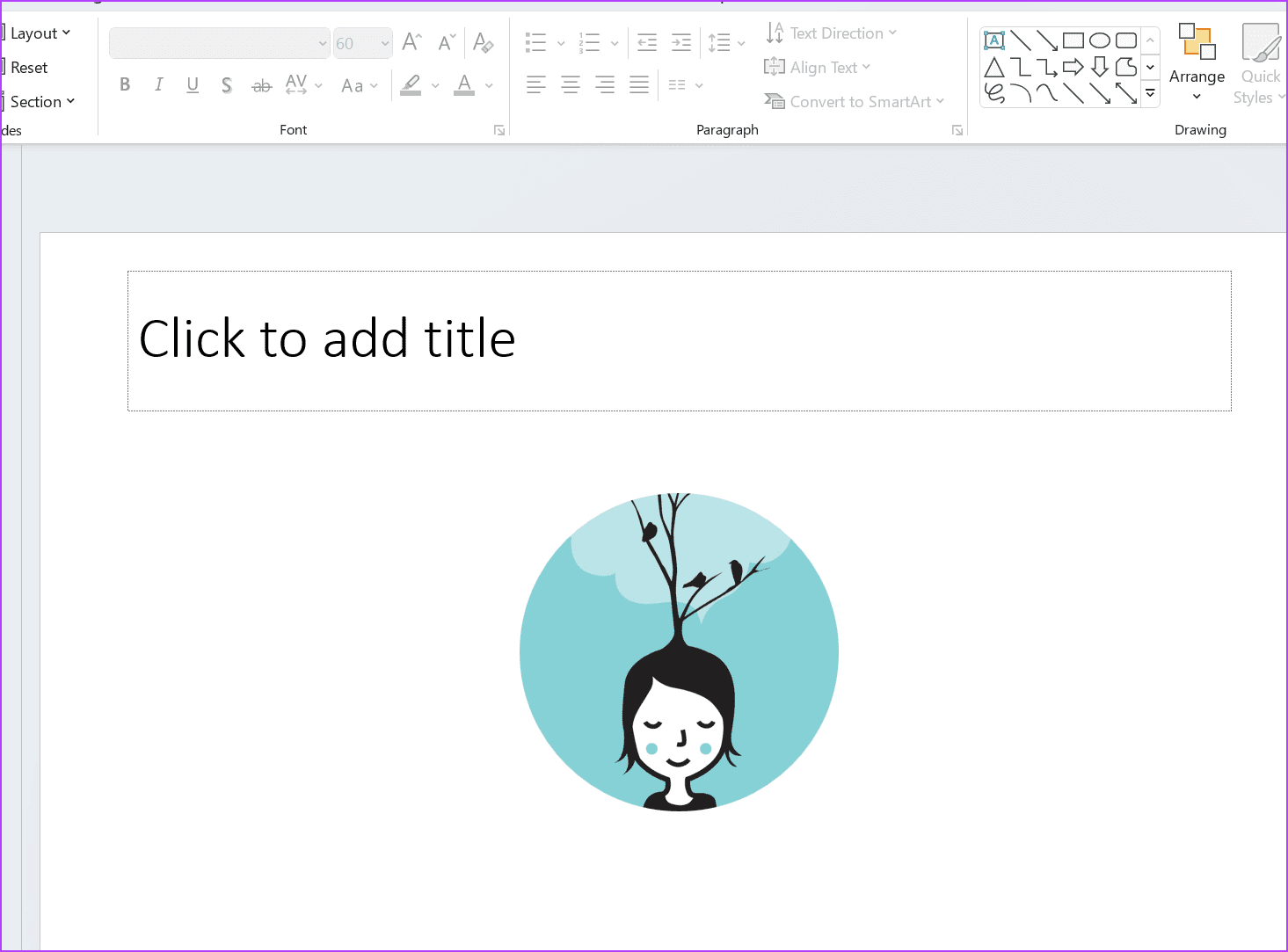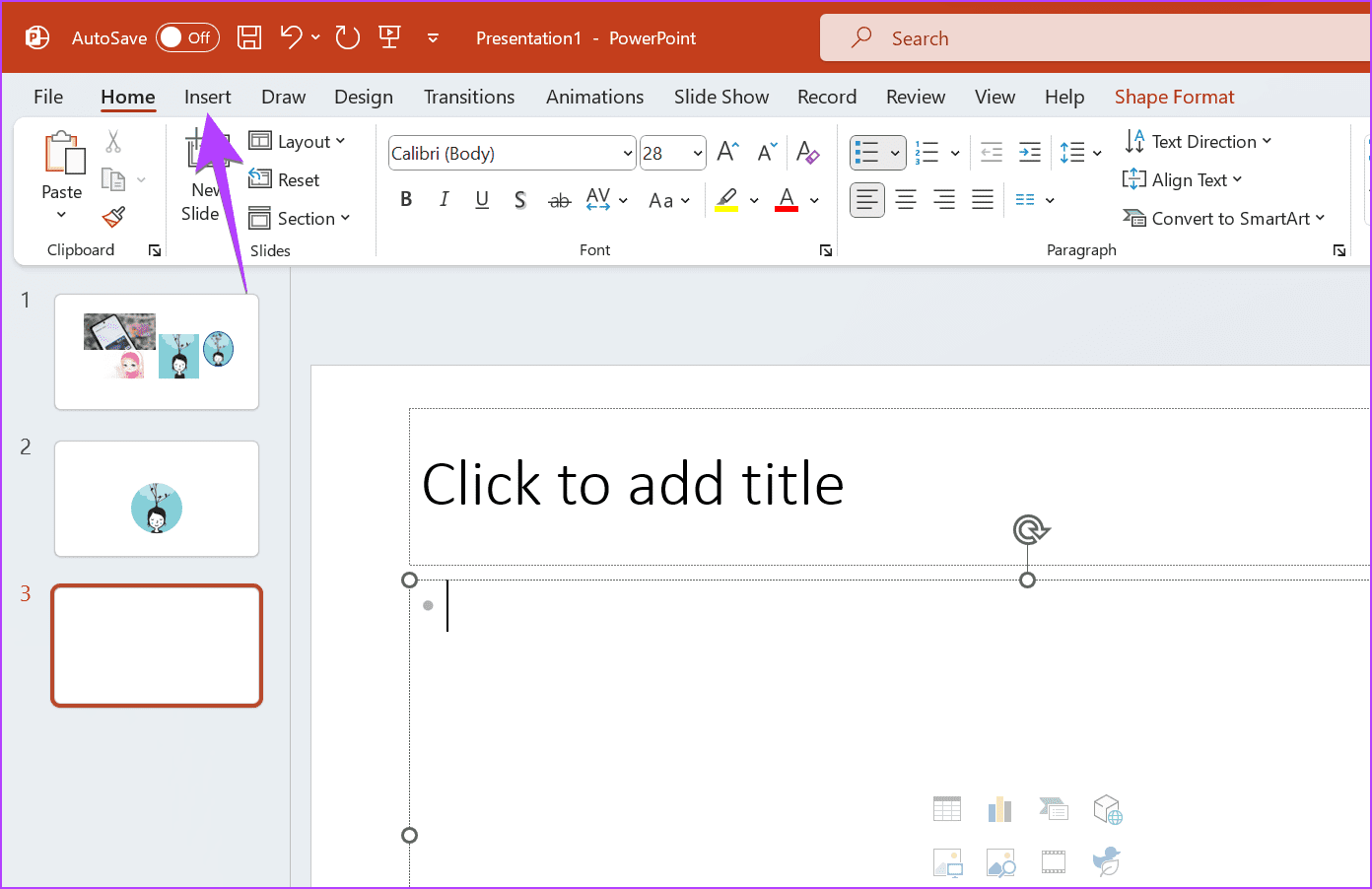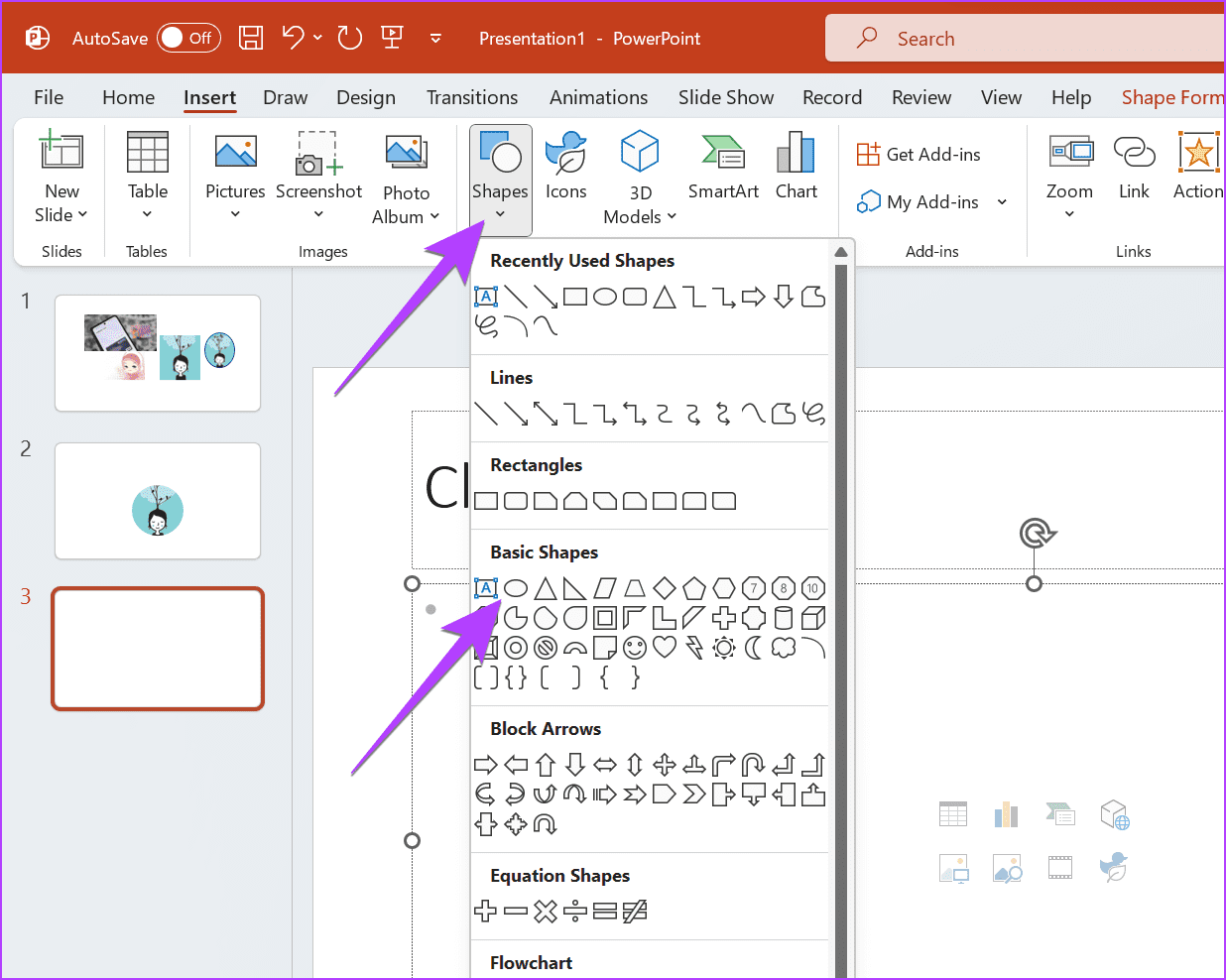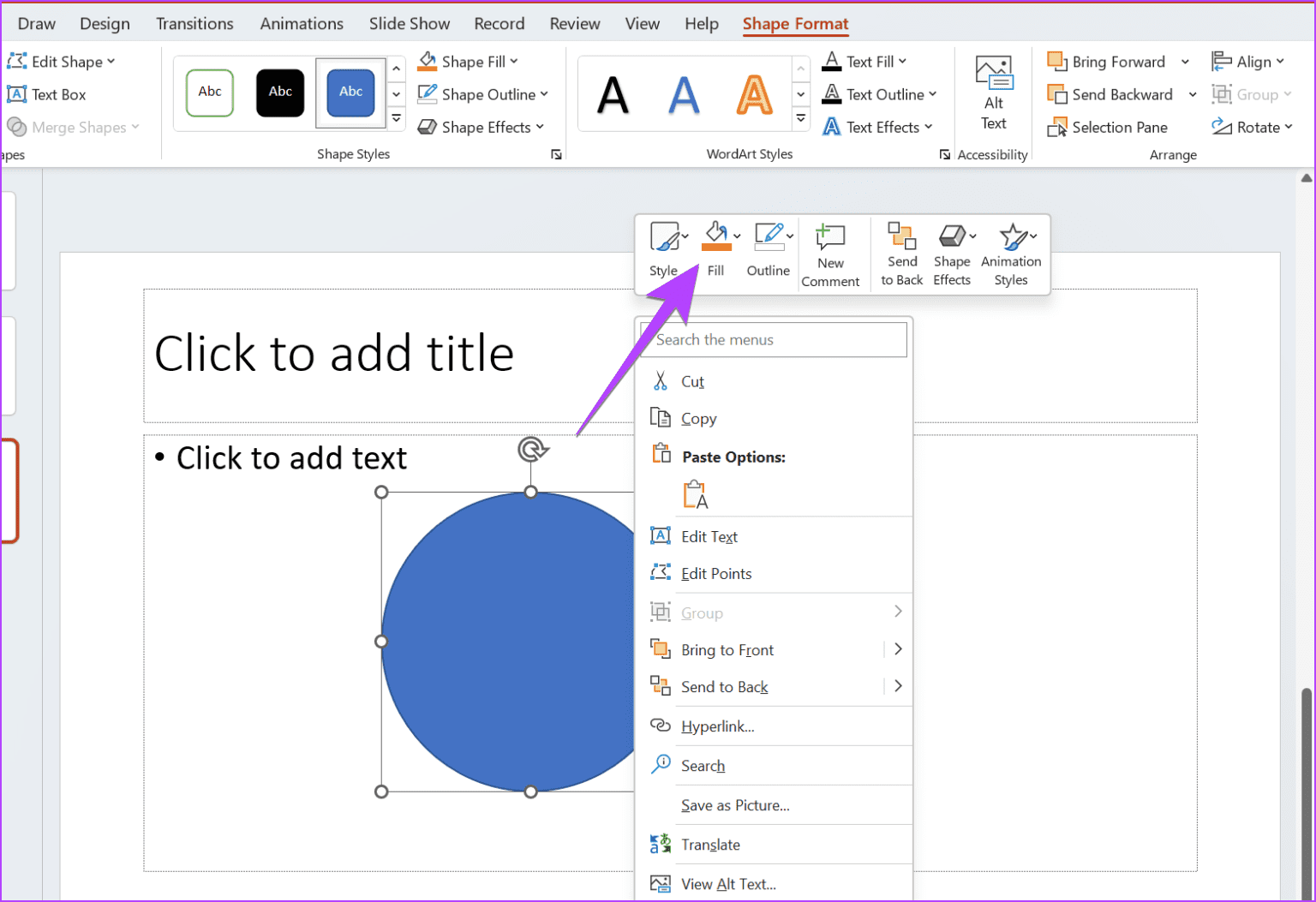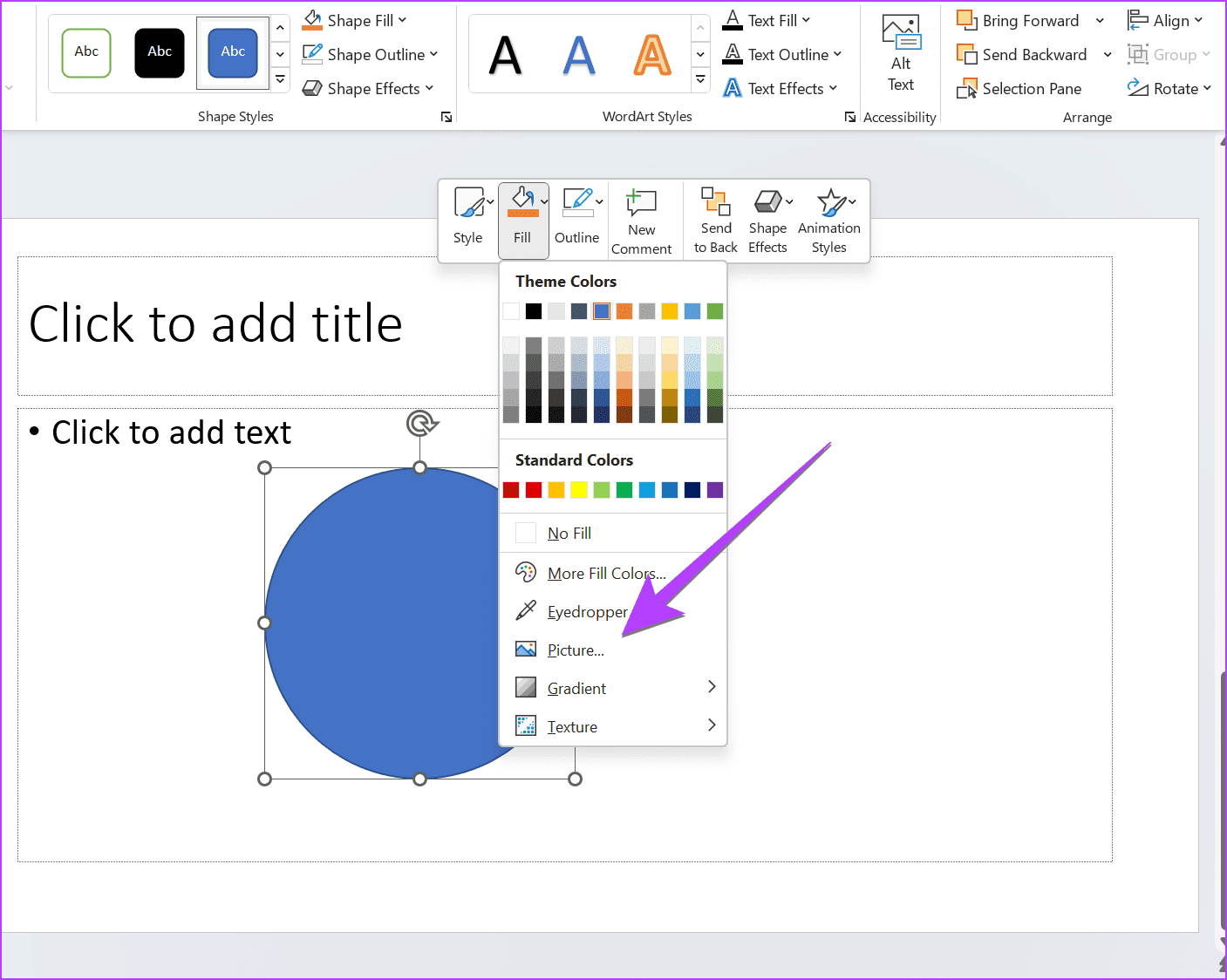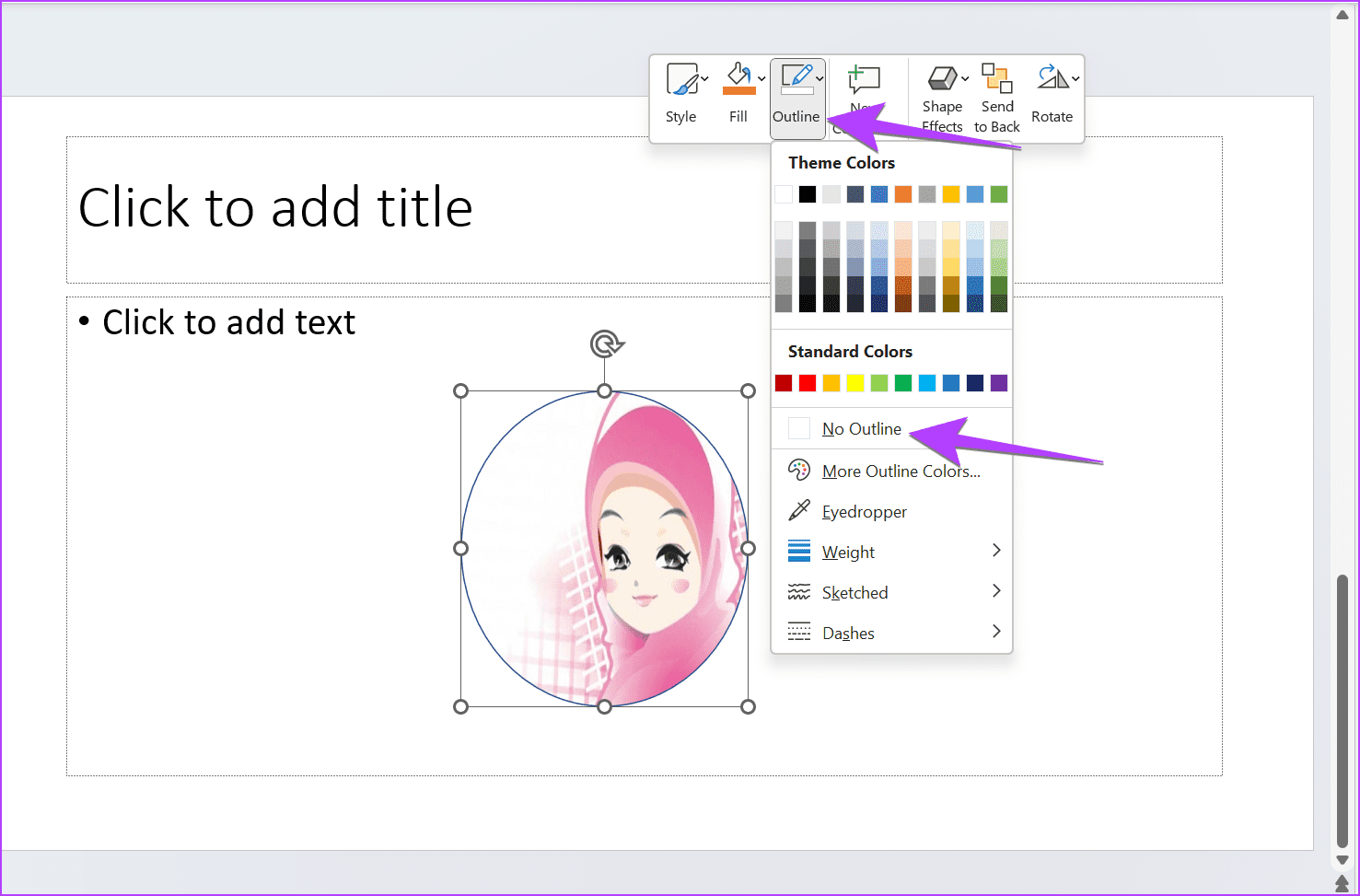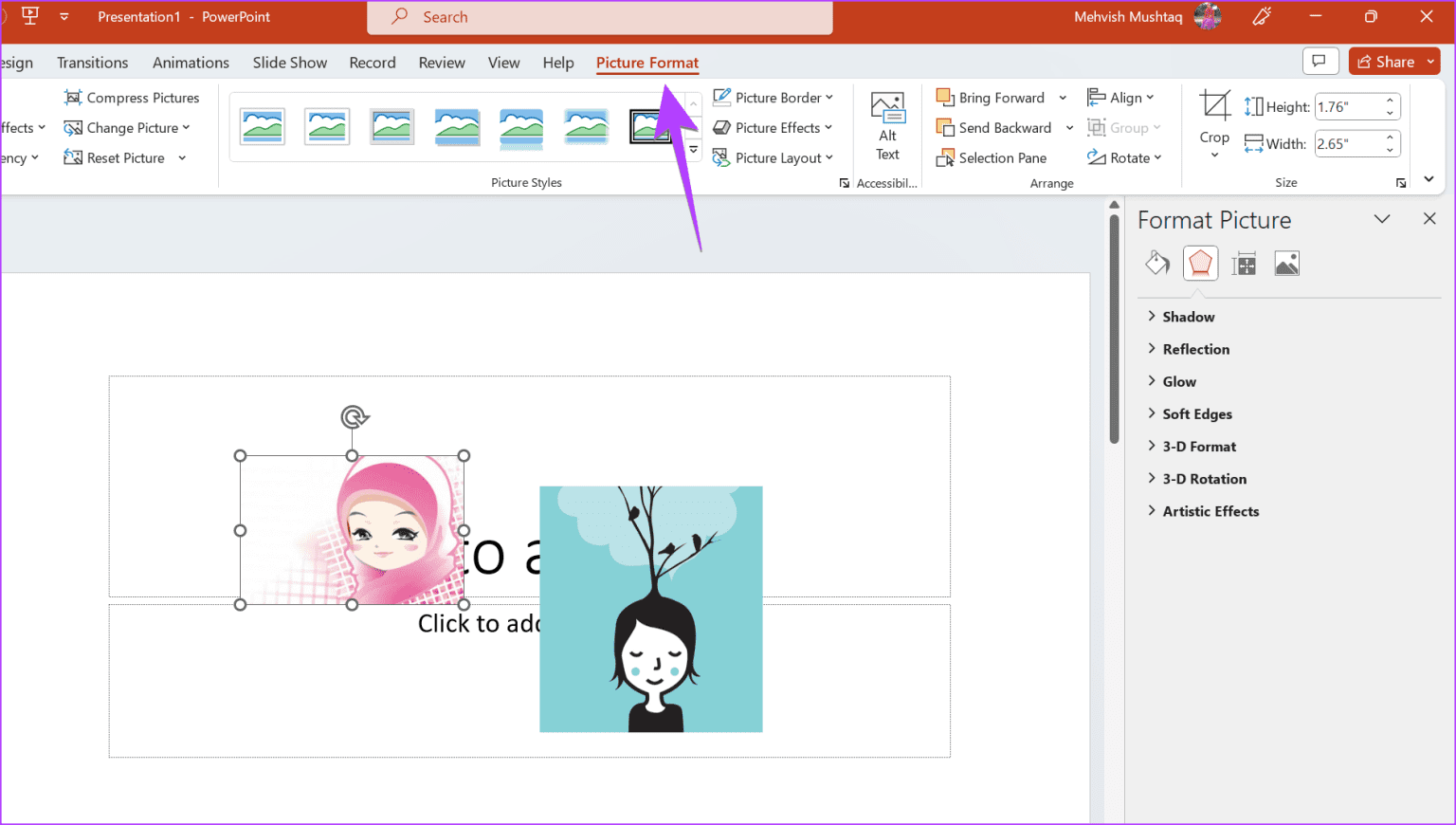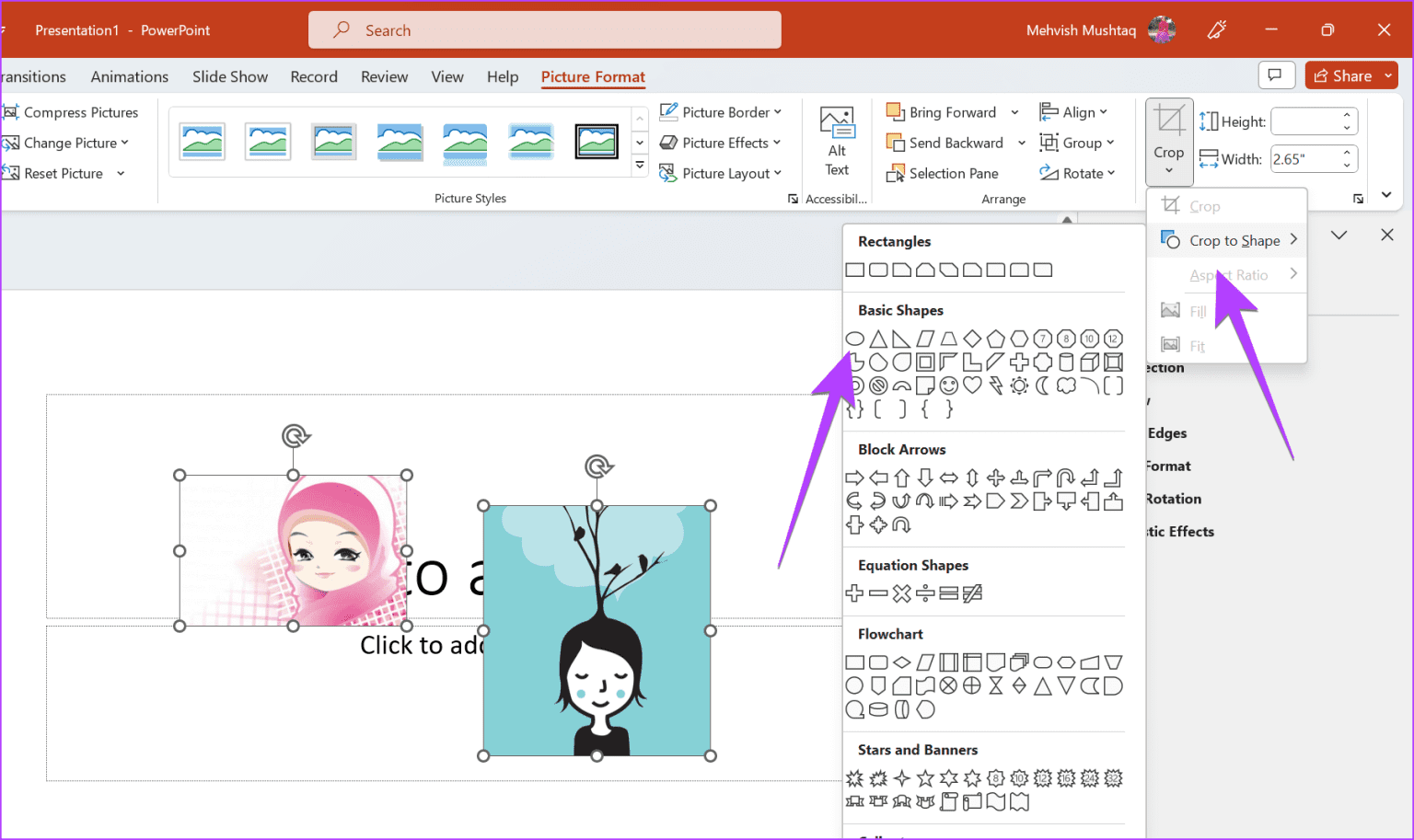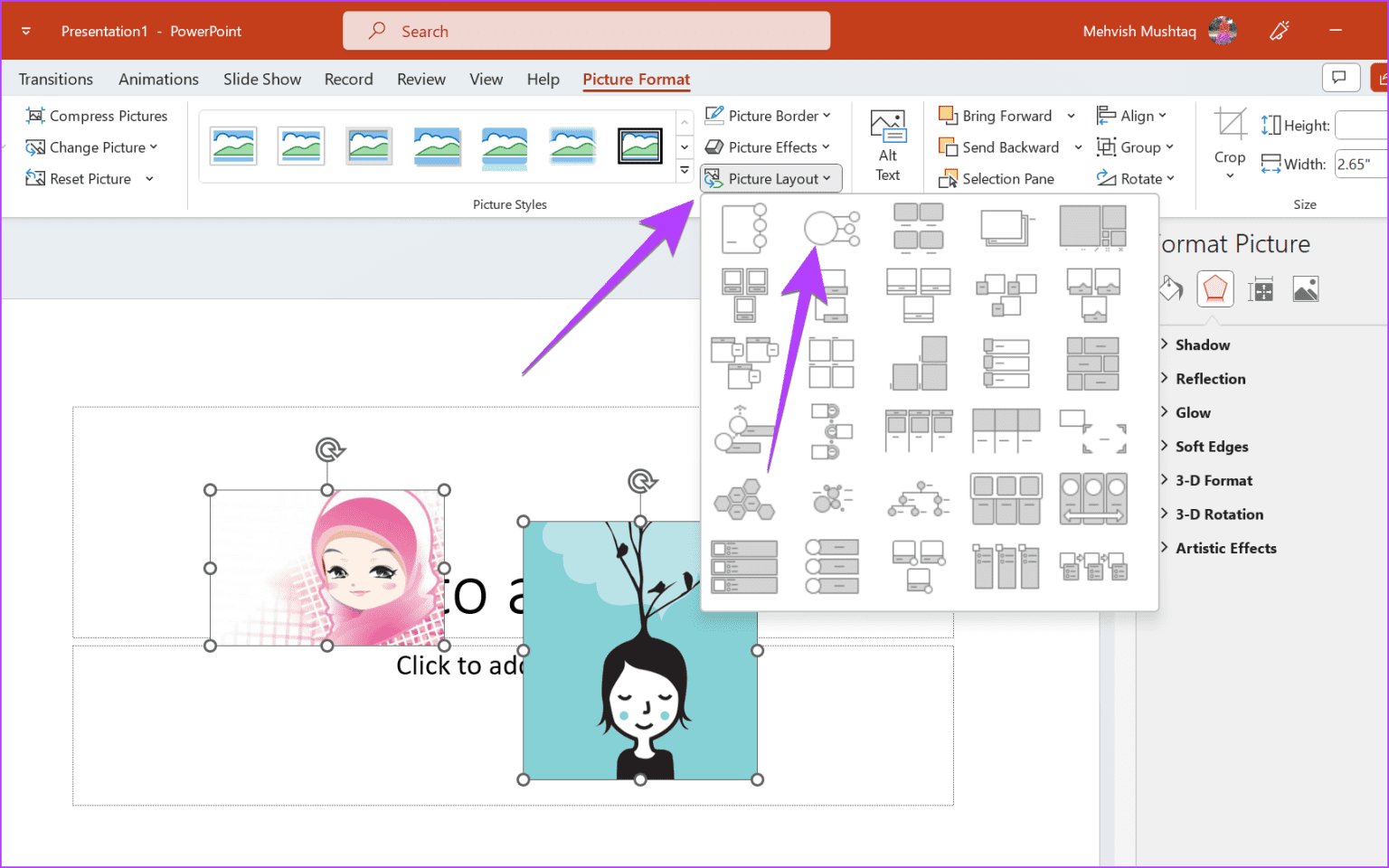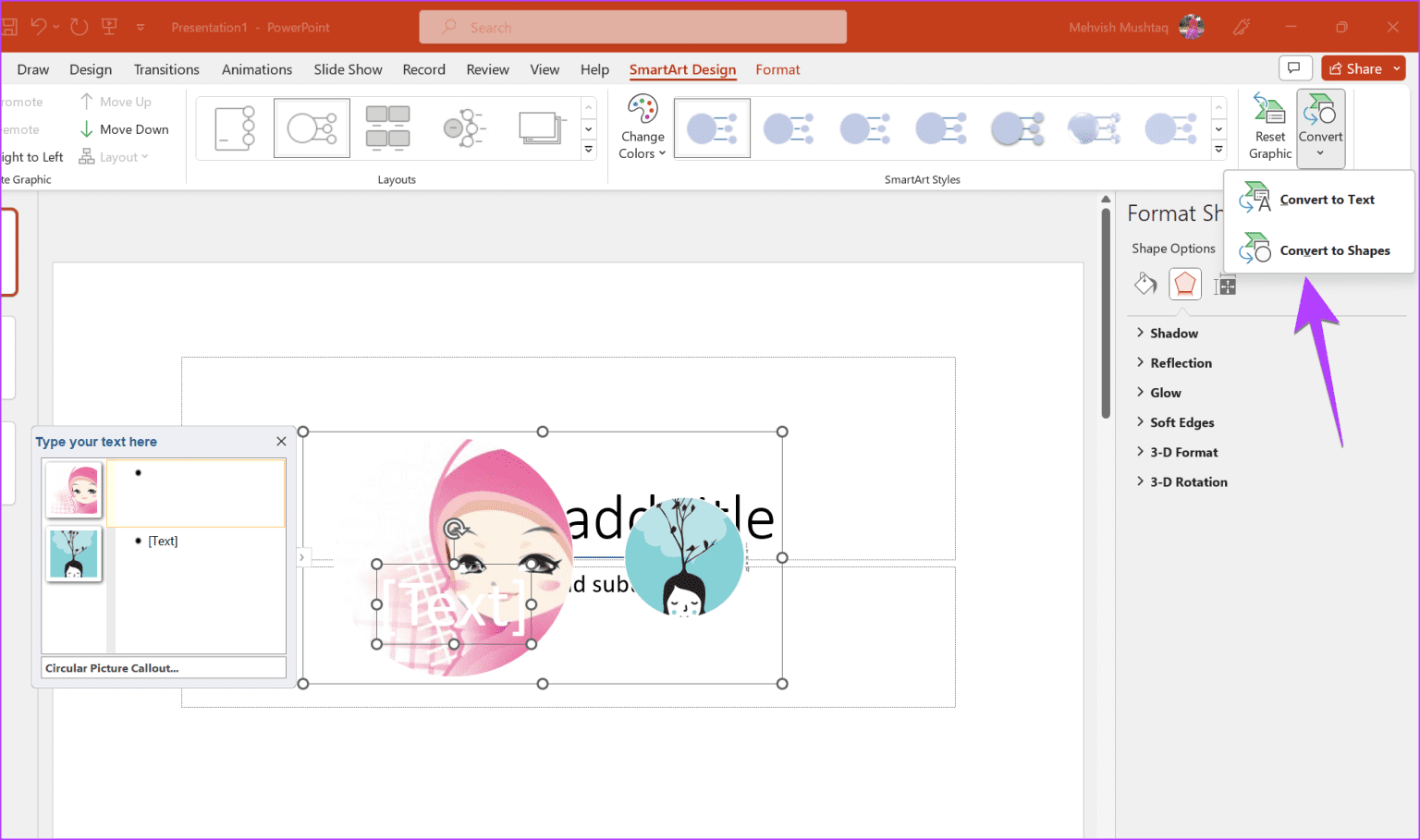在 PowerPoint 中將圖片裁剪成圓形的 4 種方法
圖片可以改善演示文稿的整體外觀和效果。 更好的是,如果圖像以吸引人的方式設計。 例如,將圖像的形狀更改為圓形。 如果這聽起來很有趣,我們將為您提供幫助。 讓我們了解如何通過四種方式在 Microsoft PowerPoint 中將圖像裁剪成圓形。
您可以在 PowerPoint 中將圖片裁剪成圓形、正方形、矩形、星形或任何其他形狀。 您可以使用裁剪形狀功能或形狀來執行此操作。 您甚至可以一次將多張照片裁剪成一個圓圈。 讓我們詳細檢查一下這些步驟。
1.使用裁剪來塑造
PowerPoint 提供了一個本機功能來更改圖片的外觀。 按照以下步驟在 PowerPoint 中製作圓形圖片:
相片1: 打開視圖 PowerPoint中 推介會 包含 圖片 你想轉換。
相片2: 雙擊圖像一次使其出現 標籤 協調 圖片在頂部。
進入第 3 步: 在選項卡中 圖片格式 , 單擊 . 按鈕 莊稼 在酒吧的右端。
相片4: 定位 裁剪形狀。 將出現各種項目的列表 形狀 從中選擇。 定位 圓形或橢圓形 從列表中。
相片5: 如果您的原始照片具有合適的縱橫比,您的照片將被裁剪成完美的圓形。 但是,在許多情況下,您可能會得到橢圓形。 不過不用擔心,您可以輕鬆地將其變成一個圓圈。
為此,再次單擊裁剪圖標下方的小箭頭。 選擇寬高比,然後選擇 1:1。
進入第 6 步: 現在,將所需的部分從 要圈出的圖像。 您可以通過拖動圓角上的黑色角條來增加圓的大小。
相片7: 完成後,單擊圖像外的任意位置即可 在 PowerPoint 中將圖片轉換為圓形。
提示:如果上述技巧不起作用,您應該先更改圖像的縱橫比,然後使用裁剪形狀選項裁剪圖像以適合圓形。
專業提示:了解 如何為 PowerPoint 幻燈片添加水印。
2.使用圓形
另一種在圓形中裁剪圖片的方法是從圓形開始,然後將圖片插入到該形狀中,而不是相反。
按照以下步驟使用形狀將圖像轉換為圓形:
相片1: 在節目中 PowerPoint中 演示文稿,單擊一個選項 插入 在頂部欄中。
相片2: 點擊 形狀 並選擇 圓形 從列表中。
進入第 3 步: 用鼠標在幻燈片上畫一個圓圈。
第4步:現在,右鍵單擊 形狀 新創建並選擇 填.
相片5: 選擇 圖片 從列表中。
進入第 6 步: 定位 圖片 您要將其轉換為圓形。
就是這樣。 圖像將自動轉換為您創建的圓形。 如果裁剪後的圖像周圍有輪廓,而您不想要它,請右鍵單擊圖像並選擇輪廓。 選擇無大綱。
提示:了解如何 在 PowerPoint 中使背景透明。
3. 使用 CROP TO SHAPE 一次裁剪多張照片
如果你想在 PowerPoint 中將多個圖像裁剪成圓形,你可以使用相同的第一種方法來實現。 您只需要先選擇所有照片。 以下是步驟:
相片1: 進入 相片 您的細分市場中需要。
相片2: 現在,雙擊任何 圖片 選擇它。 確保您看到頂部的圖片格式菜單。
到第 3 步:接下來,按住按鈕 按Ctrl 然後點擊 相片 其他指定。
第4步:選擇多張照片後,點擊一個圖標 箭 在選項內 作物 並選擇 裁剪成形 接著是一個圓圈。
所有選定的圖像將被裁剪成橢圓形或圓形。
4.使用照片佈局將幾張照片轉換成圓形
在此方法中,您需要選擇圖像並使用圖像佈局功能將所選圖像轉換為圓形。
相片1: 在節目中 PowerPoint中 演示文稿,單擊一個 相片 來確定它。
相片2: 按住 . 按鈕 按Ctrl 並通過單擊選擇其他照片。
進入第 3 步: 選擇所需圖像後,單擊一個選項 圖像佈局 在頂部的圖片格式菜單中。
相片4: 選擇圓形輪廓 從列表中。
相片5: 所選圖像將轉換為圓形。 如果您嘗試移動這些圓形圖像,您可能會注意到您無法將它們移動到一定範圍之外。
要解決此問題,請雙擊要移動的圓形圖像,然後單擊“轉換在 SmartArt 設計工具欄中並選擇轉換為形式”。
提示:了解 如何將 Word 文檔轉換為 PowerPoint。
關於在 PowerPoint 中將圖像裁剪成圓形的問題和解答
1. 如何在 PowerPoint 中給圓圈添加輪廓?
雙擊圖像以打開頂部的“設置圖片格式”工具欄。 單擊圖像的邊框。 從可用選項中選擇所需的顏色和邊框樣式。
2. 如何在 PowerPoint 中將圖片裁剪成特定大小?
右鍵單擊圖像,然後從菜單中選擇設置圖片格式。 轉到左側面板中的“圖像”選項卡,然後選擇“裁剪”。 輸入要將圖像裁剪到的尺寸。
在 PowerPoint 中裁剪圖像
這就是在 PowerPoint 中將圖像裁剪成圓形的方法。 如果未滿足您的要求,請查明 如何在線裁剪圖片形狀. 也知道 如何使用 Canva 裁剪圖像 以圓圈的形式。