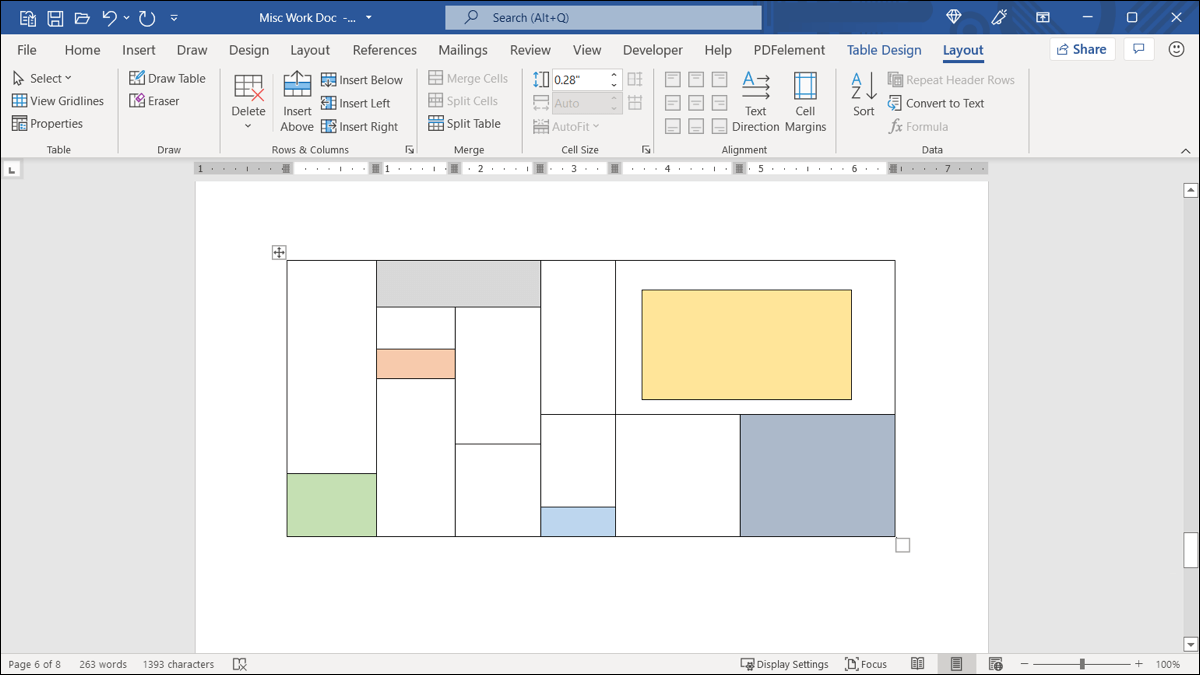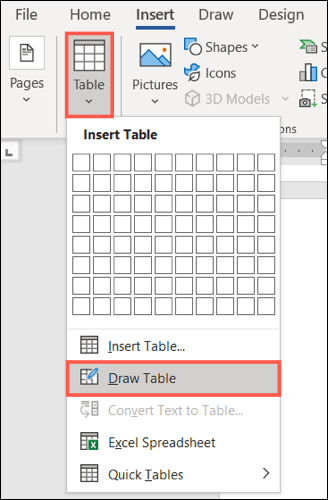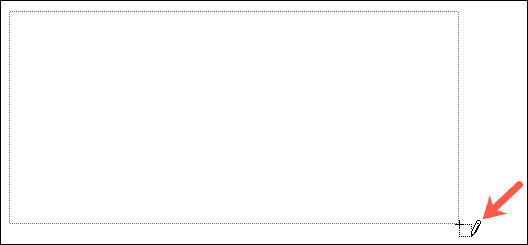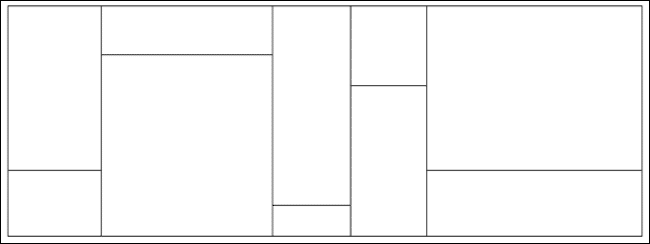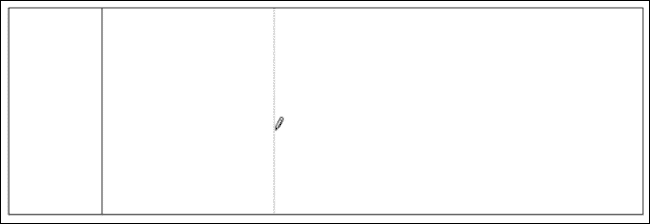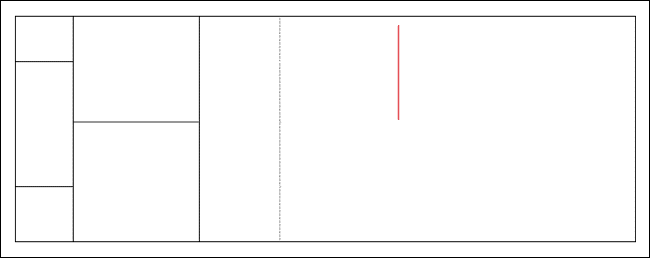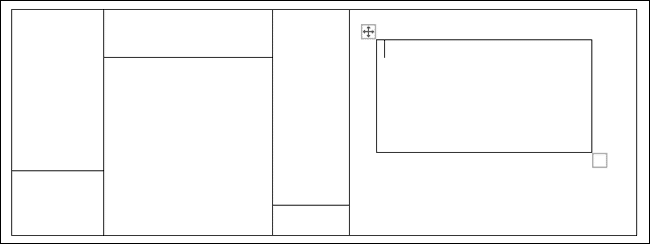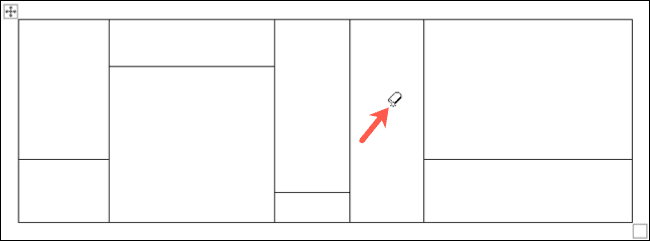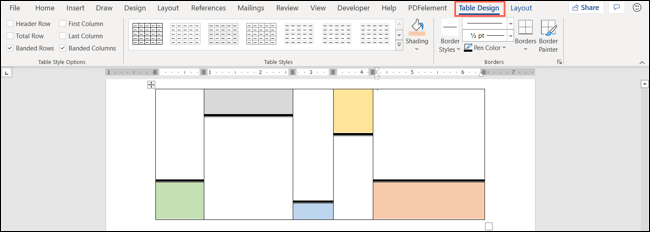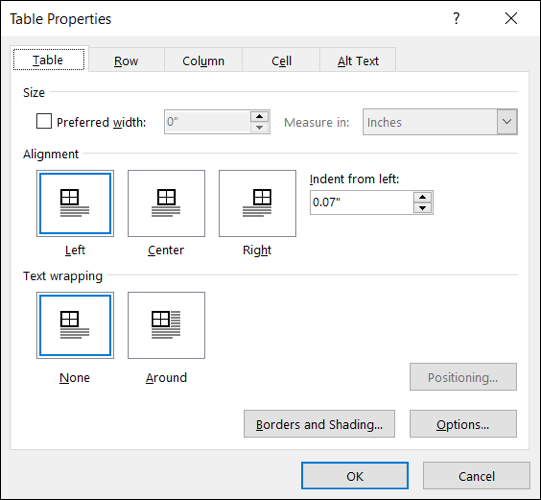如何在 Microsoft Word 中繪製自定義表格
雖然您可以輕鬆 插入表 對於文檔中的任意數量的列和行,您可能需要一個非傳統結構的表格。 使用 Microsoft Word 的繪製表格功能,您可以創建自定義表格。
在Word中繪製表格
Windows 和 Mac 上的 Microsoft Word 都提供繪圖表功能。 它的工作方式相同,並允許您完全按照自己的需要創建表格。
要繪製表格,請轉到選項卡 “插入” 並單擊下拉箭頭桌子. 定位 “畫一張桌子”。
您會注意到光標已變為圖標 鉛筆。 首先拖動以繪製表格的輪廓。 你可以把它做成你想要的任何大小,並使用正方形或矩形。
接下來,繪製列、行或單個單元格。 與插入的常規表格不同,您可以自由創建不一定對齊的列或行。
要記住的一件事是您必須連接線路。 例如,如果沒有任何東西可以綁住它,那麼你就無法製作半條線。 當你畫線時,你會看到它們是模糊的虛線。
如果您在 Mac 上使用 Word,則由於沒有連接線而無法放置的任何線都會短暫顯示為紅色,然後逐漸消失。
您還可以使用繪圖工具創建嵌套表格。 創建表格底部後,只需在其中繪製另一個正方形或矩形即可。
要刪除線條,請單擊橡皮擦在佈局選項卡上。
這會將光標從鉛筆更改為橡皮擦。 然後,滑動或單擊要刪除的行。 使用完橡皮擦後,點按 “橡皮擦” 再次單擊功能區以取消選擇它,或按 Esc 鍵。
完成表格繪製後,您還需要關閉“”功能。繪圖桌將指針返回到其原始狀態。 取消選中佈局選項卡上功能區中的繪製表格或按 Escape。
注意:使用此功能時,表格設計選項卡的右側會出現第二個佈局選項卡。
表格定制
您可以使用“表格設計”選項卡上的自定義選項來繪製繪製的表格(例如插入的表格)。 選擇表格並轉到此選項卡以調整陰影、線條類型和邊框樣式等內容。
您還可以調整表格屬性,例如對齊方式、文本環繞、縮進和替代文本。 右鍵單擊表格並選擇 表屬性 在快捷菜單中,或單擊ئصائص在浮動工具欄中查看您的選項。
在與 Word 的傳統結構化表格選項發生衝突後,您可能還對避免使用標準 Microsoft 字體並將自己的字體添加到 Word 感興趣。