如何在沒有 Adobe Reader 的情況下填寫 PDF 文件
Microsoft Edge 和 Preview 應用程式分別可作為 Windows 和 Mac 上的預設 PDF 閱讀器。 Microsoft 和 Apple 透過新的附加元件改進了其 PDF 功能。內建的桌面應用程式足夠強大,大多數人不需要專用的第三方應用程式來開啟和編輯 PDF 文件。繼續閱讀以了解如何在不使用 Adobe Reader 的情況下填寫 PDF 文件。
雖然 Adobe Acrobat 是 Windows 上功能豐富的 PDF 閱讀器應用程式 和 Mac,但需要支付經常性費用。此外,並非每個人在日常生活中都需要像 Adobe Acrobat 這樣的第三方 PDF 解決方案。您可以使用 Windows 上的 Microsoft Edge、Mac 上的 Preview 或 Microsoft Word 免費編輯 PDF 檔案。讓我們來看看它們的實際效果。
在 MAC 上不使用 ADOBE ACROBAT 編輯 PDF 文檔
Mac 上不乏第三方 PDF 應用程式。但是,如果您偶爾編輯 PDF 文件,預覽應該可以滿足您的所有需求。讓我們來看看它的實際效果。
相片1: 打開 發現者 在系統上 Mac電腦。 雙擊 PDF文件 以預覽方式打開它。
相片2: 探索 蘋果系統 自動填入表單並在頂部顯示一個選項。定位 自動填寫表格。
意見3: PDF 檢測文件中的可填寫欄位並顯示建議。如果您沒有看到自動填寫表單的選項,請按一下該圖示 筆 頂部可展開 編輯工具。
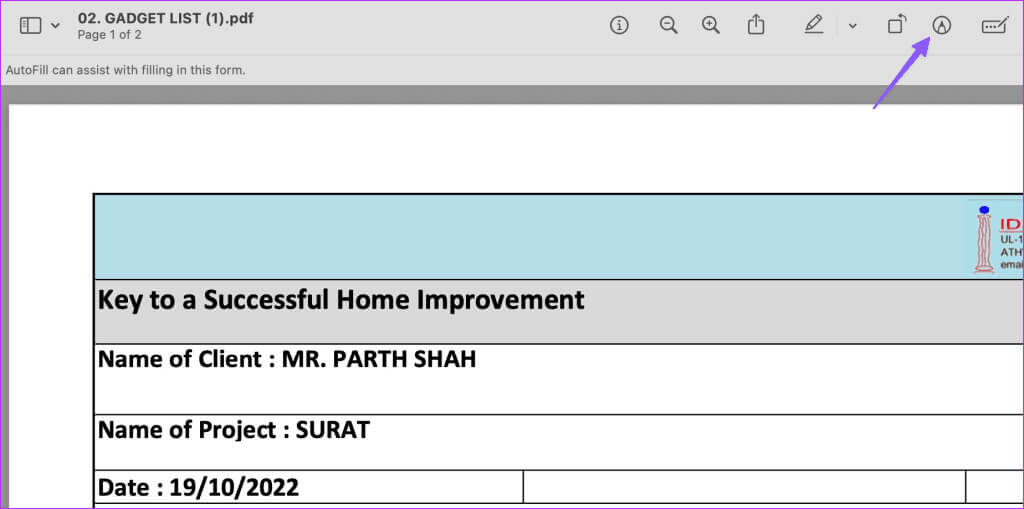
- 文本: 您可以點擊 PDF 文件上的任意位置並輸入文字。您還可以調整文字大小和顏色、套用粗體或斜體效果以及進行其他調整。
- 纂: 讓你 在 PDF 文件中隱藏機密和私人信息.
- 費用: 您可以在 PDF 文件上繪圖。當您在 PDF 文件上繪製任何內容時,您會看到將其轉換為形狀的選項。
- 繪圖: 這允許您在 PDF 文件上自由繪製。
- 細節: 展開形狀清單並新增正方形、圓形、箭頭、註釋、星形等。
- 簽名: 展開“簽名”選單並建立一個新簽名。預覽應用程式儲存您的簽名並允許您在所有文件上使用它們。
注意:您可以為 PDF 檔案新增註解。
進行更改後,關閉預覽視窗以儲存它們。正如您從上面的清單中看到的,預覽應用程式具有有用的編輯功能,可用於在 Mac 上填寫任何表單。
在 Windows 上免費編輯 PDF
您可以使用 Windows 上預設的 Microsoft Edge 瀏覽器來填寫 PDF 檔案。就是這樣。
相片1: 按鍵盤快速鍵 Windows + E 打開 文件管理器。
相片2: 在開啟 PDF 檔案之前,設定... 微軟邊緣 作為預設的 PDF 閱讀器。您可以右鍵單擊 一份文件 並擴展開放使用。定位 Microsoft Edge。
意見3: 檢查選項 編輯 PDF 以上。
- 螢光筆: 您可以突出顯示 PDF 文件中的重要部分。
- 文本: 按頂部的 T 圖示並將文字輸入到 PDF 檔案中。編寫文字時,Microsoft Edge 提供了多種選項
- 編輯。 您可以變更 PDF 檔案中的顏色、增大或縮小尺寸以及調整兩個字元之間的間距。
- 繪圖: 該選項允許您在文件上繪圖。它在支援筆的 Windows 裝置上非常有用。
相片4: 對 PDF 文件進行必要的更改並按按鈕 列印或儲存 以上。
使用 MICROSOFT WORD 使 PDF 檔案可編輯
您是 Microsoft 365 訂閱者嗎?您可以使用 Windows 或 Mac 上的 Microsoft Word 開啟、編輯 PDF 檔案並將其儲存為 PDF 格式。我們以 Microsoft Word for Mac 為例。
相片1: 打開 發現者 在 Mac 上,右鍵單擊 PDF 檔案。定位 微軟字。
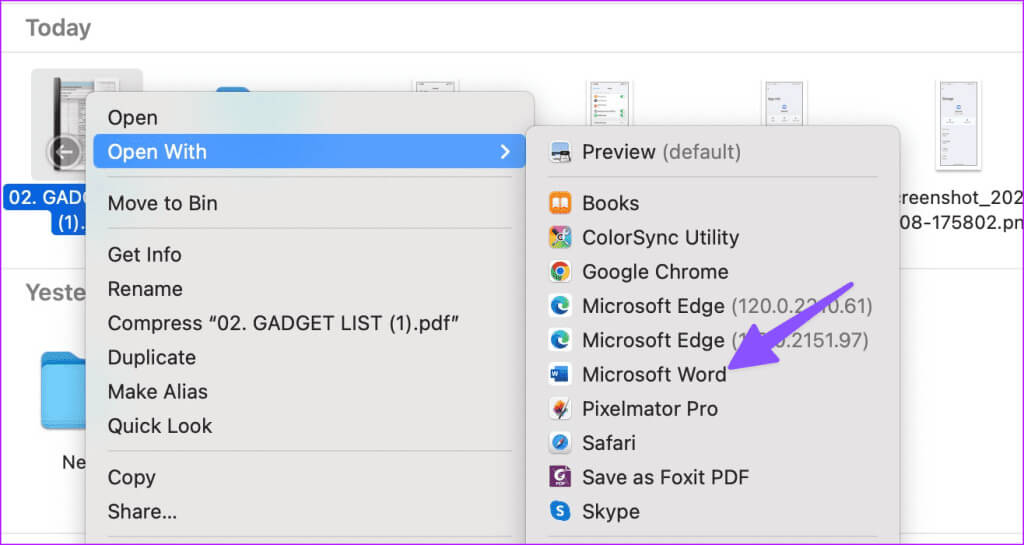
意見3: 您可以使用所有 文字編輯選項 從頂部工具列熟悉。對 PDF 文件進行必要的更改。
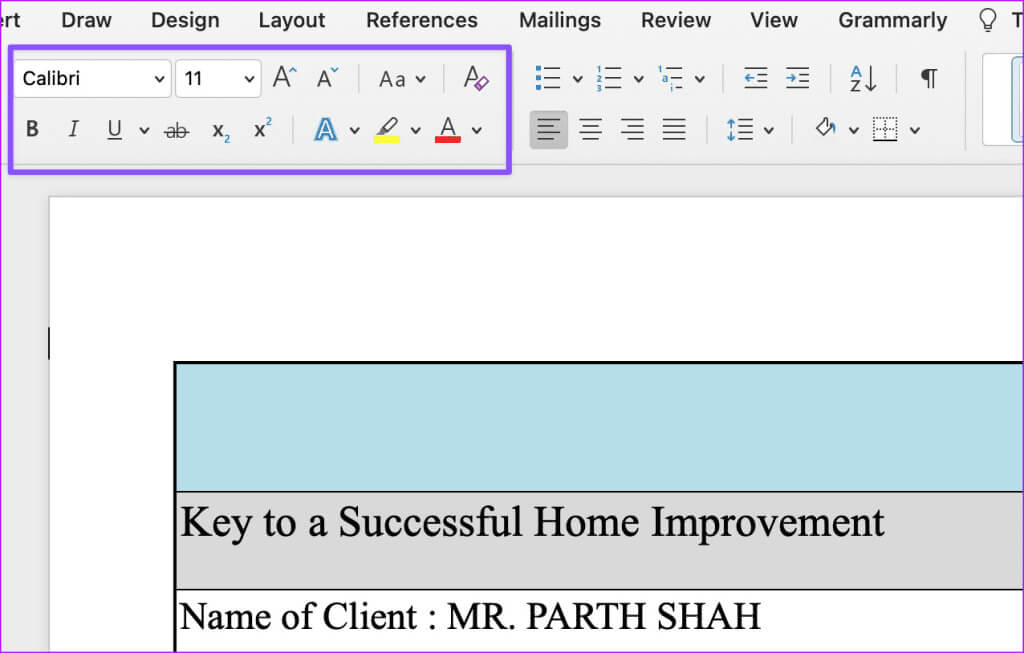
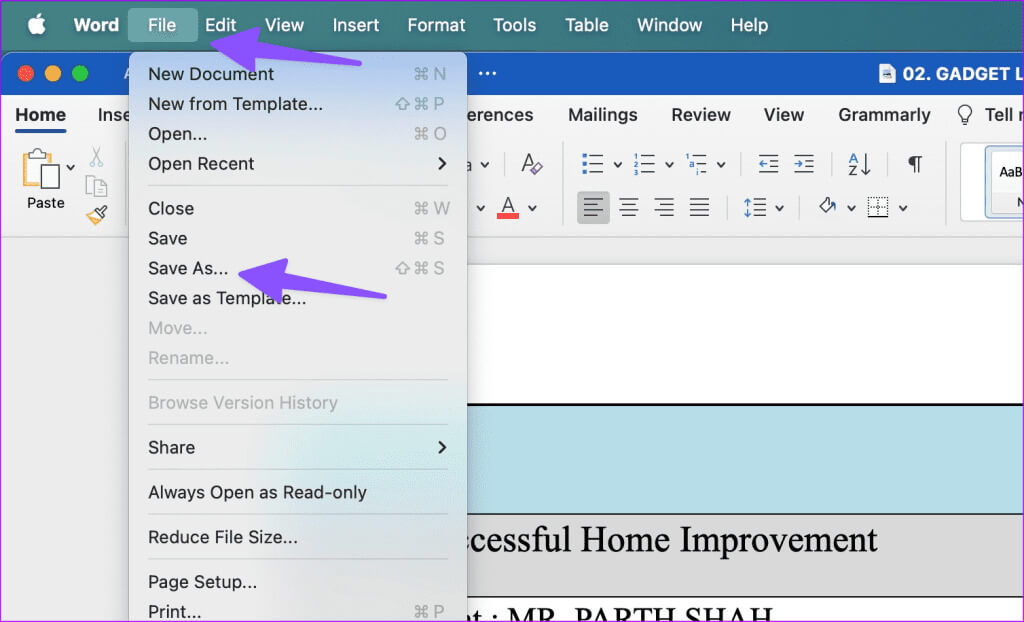
 在網路上編輯 PDF
在網路上編輯 PDF
您也可以使用基於 Web 的 PDF 編輯器並在不使用 Adobe Reader 的情況下填寫表格。在將 PDF 上傳到任何網路服務之前,請閱讀其隱私權政策。畢竟,您不想將機密 PDF 文件上傳到未知來源。以下是填寫 PDF 檔案的一些選項。
避免昂貴的 PDF 應用程序
借助 Windows 和 Mac 中內建的 PDF 閱讀器,您可以開啟 PDF 文件,並且僅當您需要在沒有 Adobe Reader 的情況下填寫 PDF 文件時才使用 Adobe Reader。您更喜歡哪個應用程式來完成工作?在下面的評論中分享您的偏好。

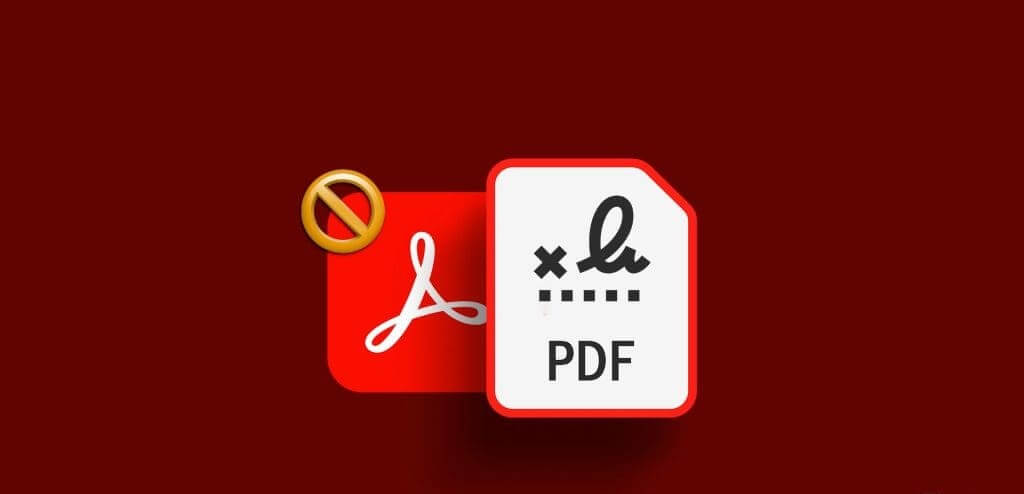
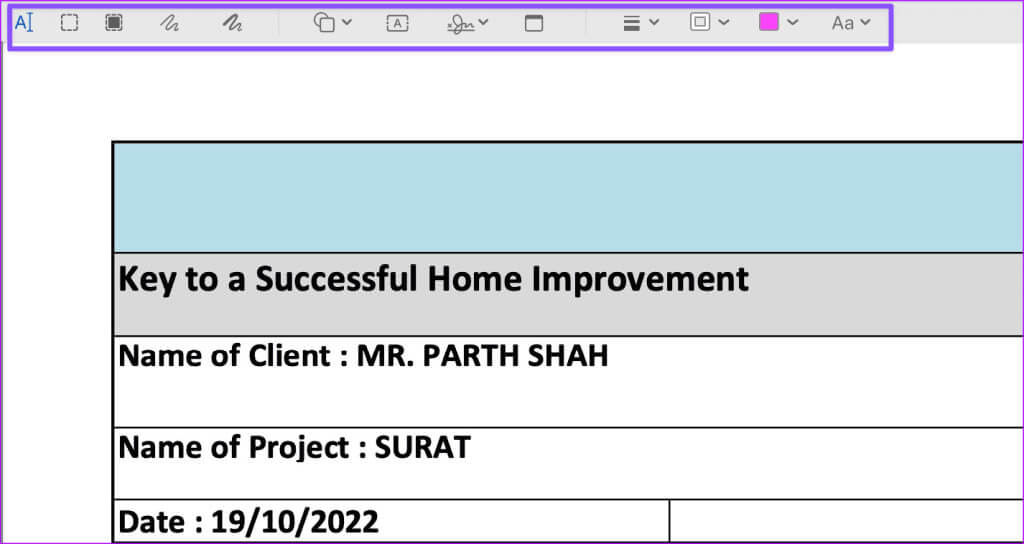
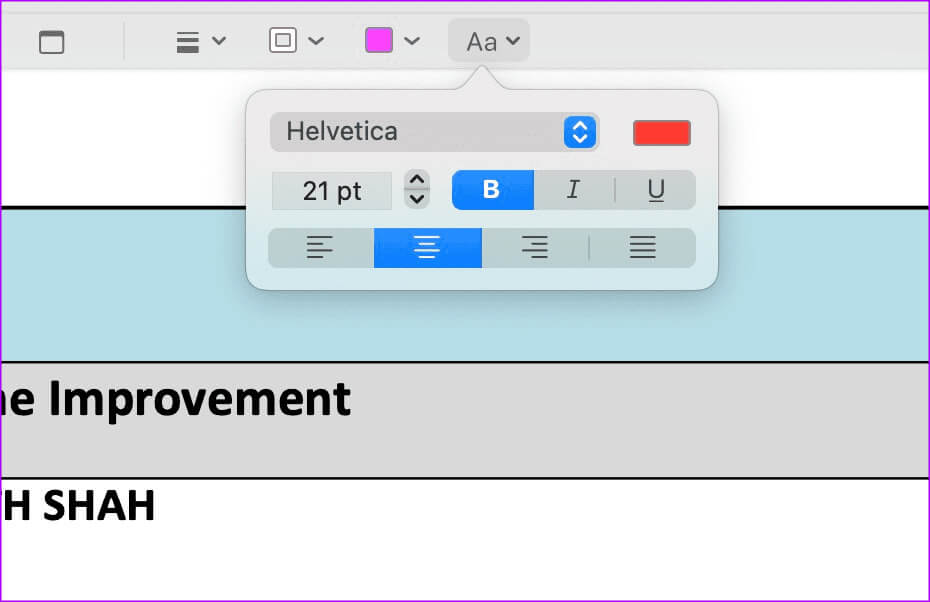
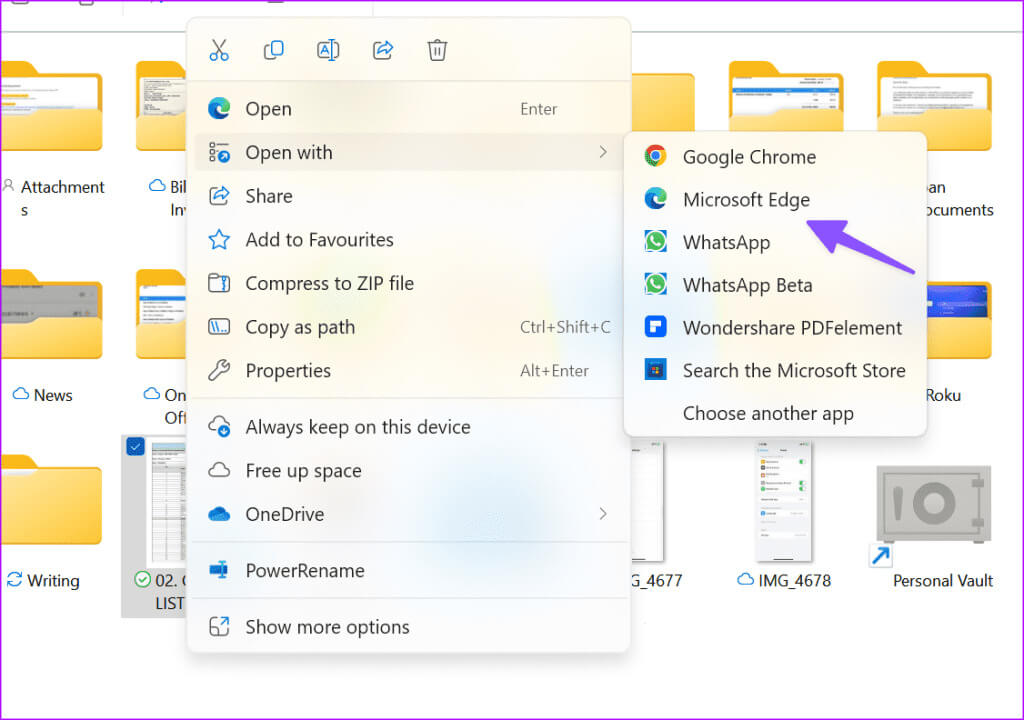
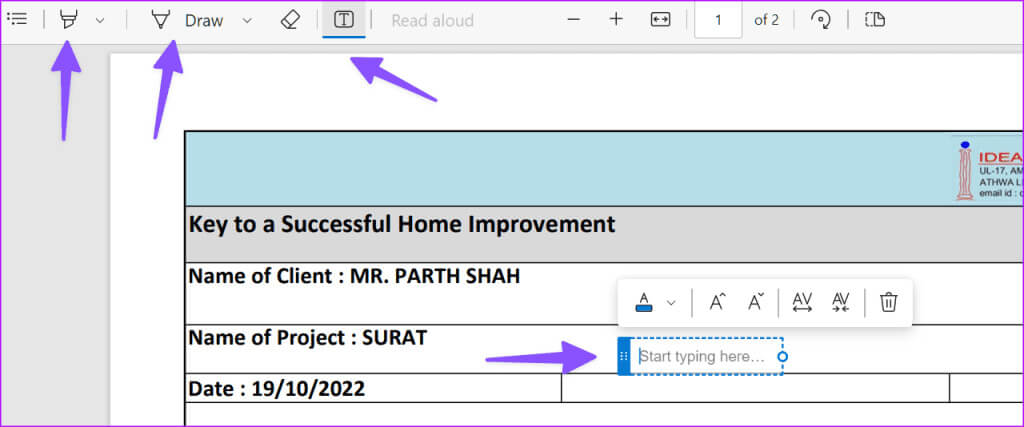
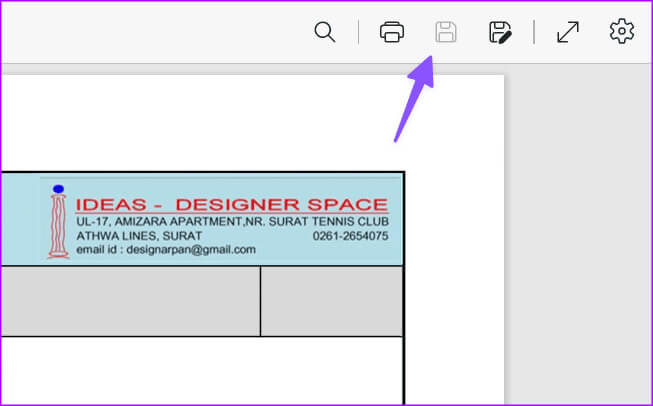
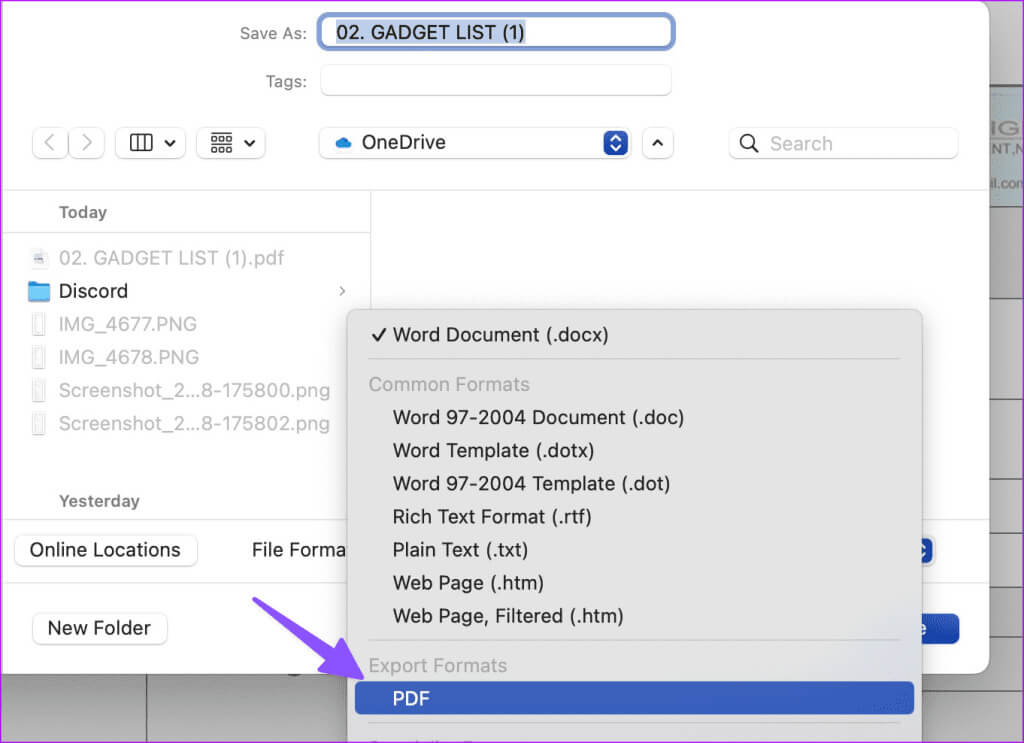 在網路上編輯 PDF
在網路上編輯 PDF