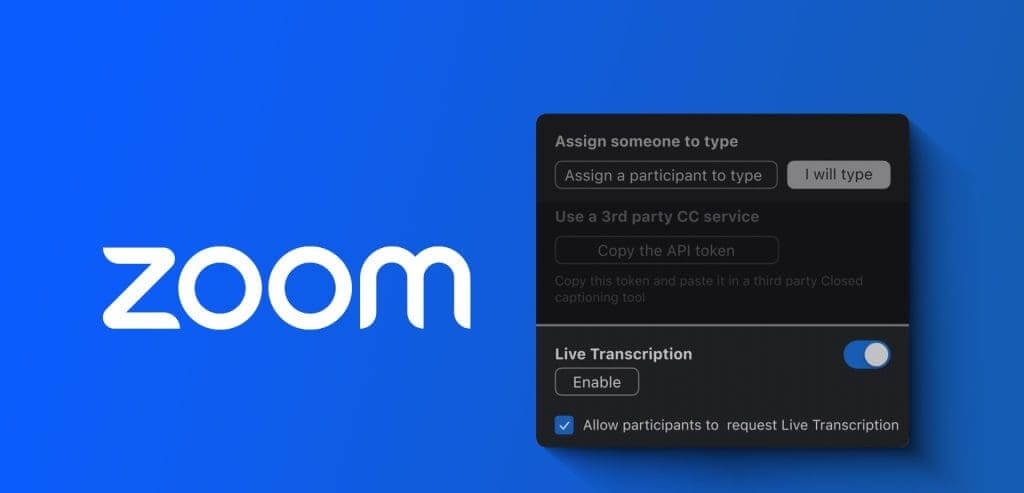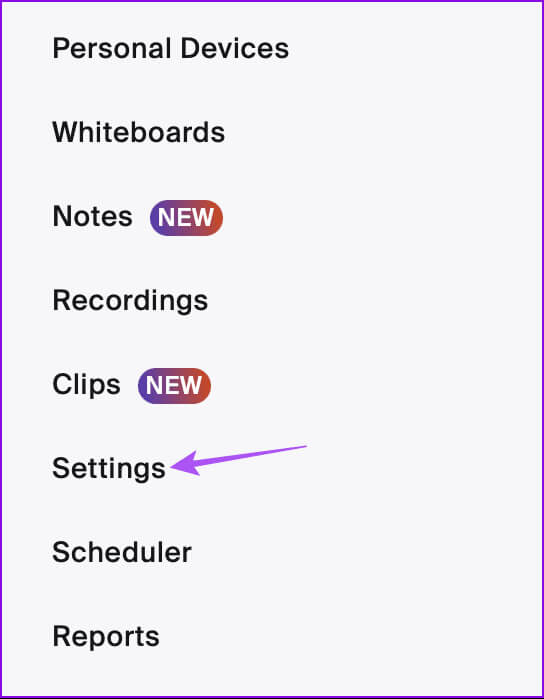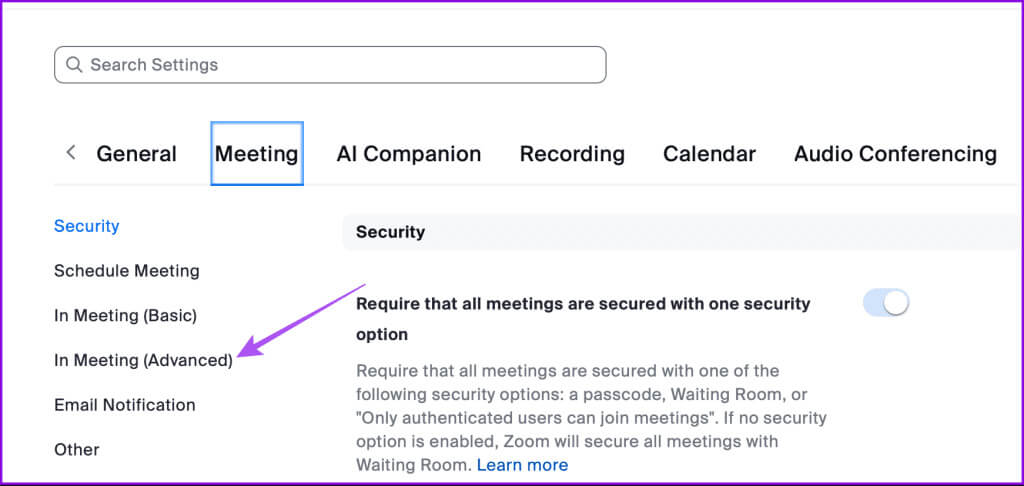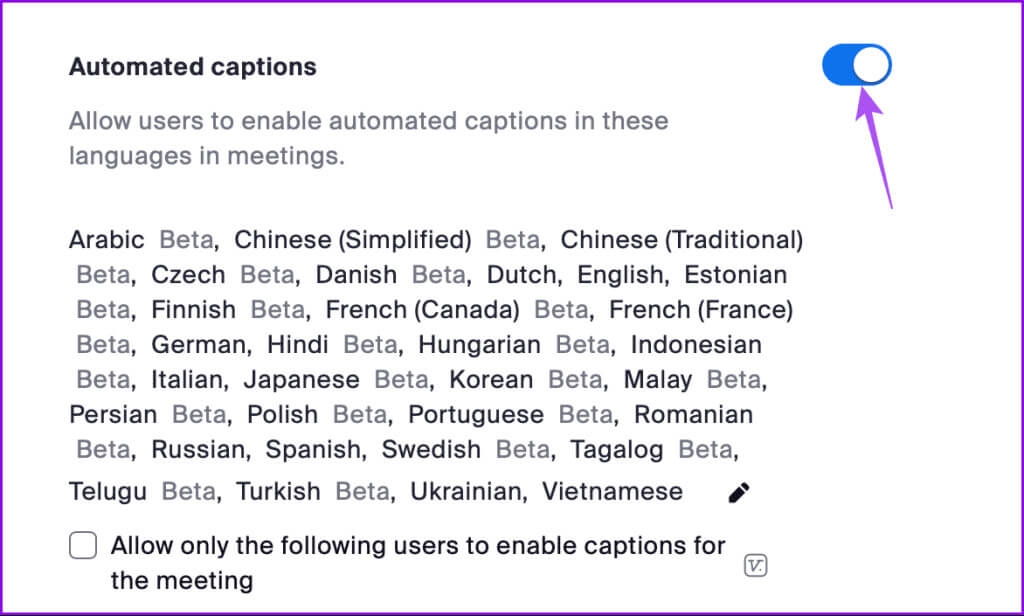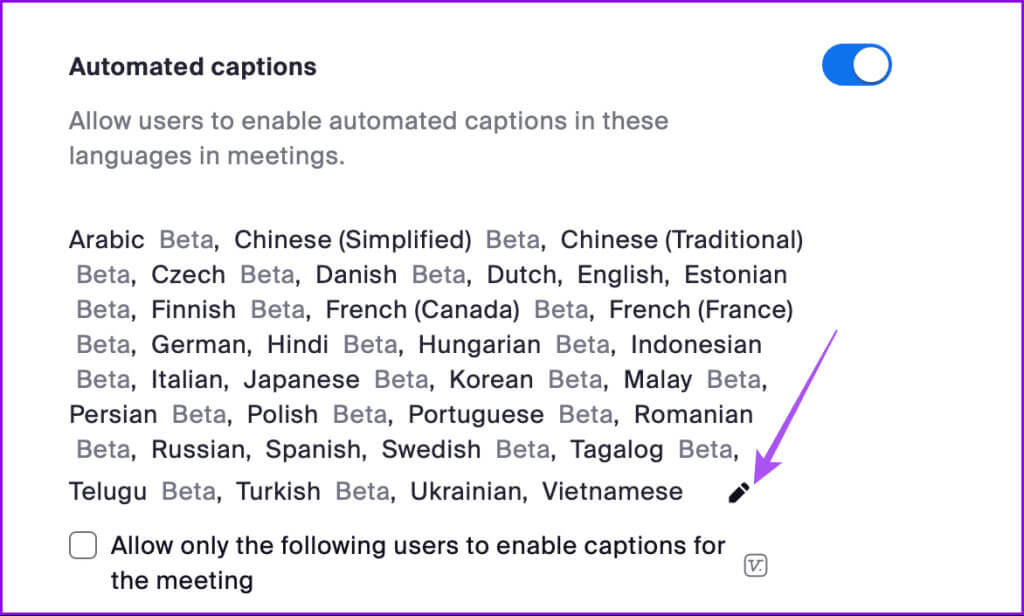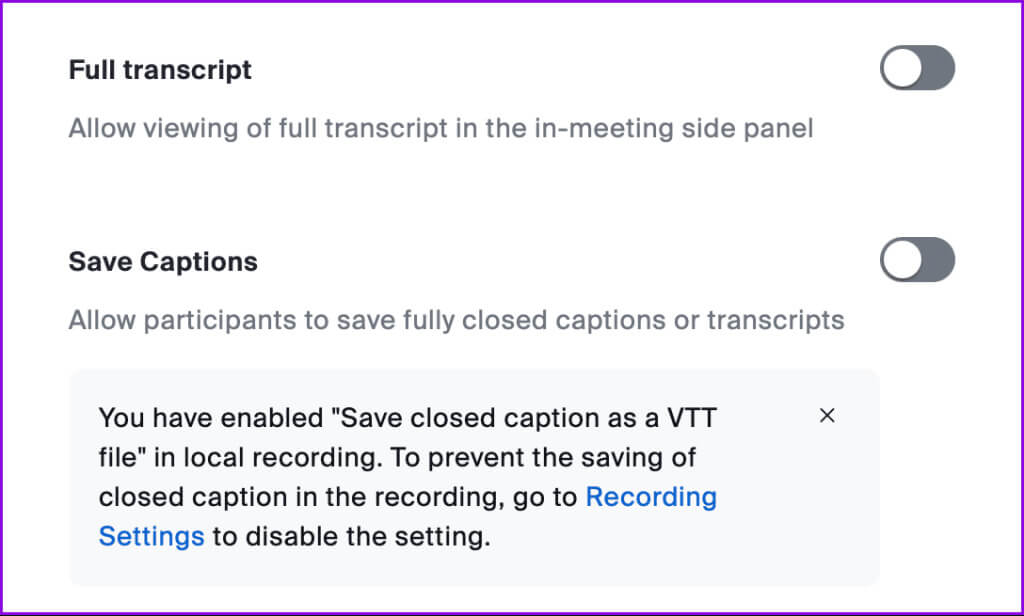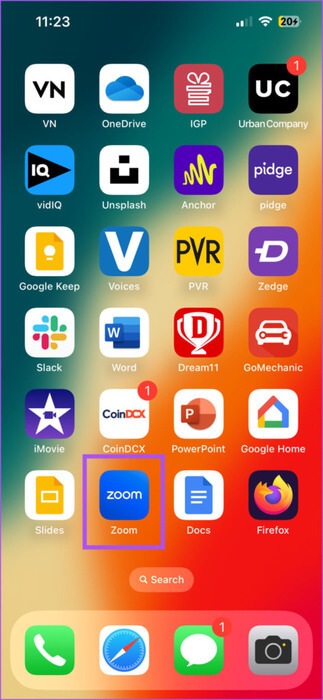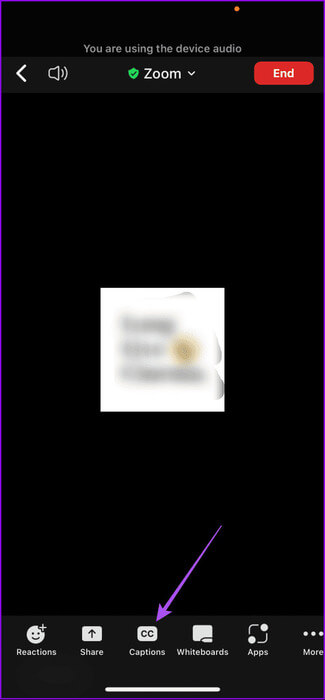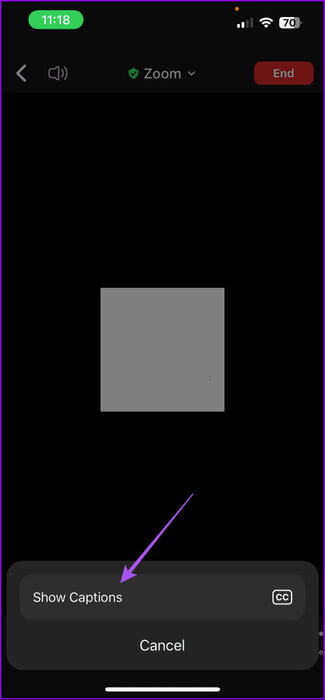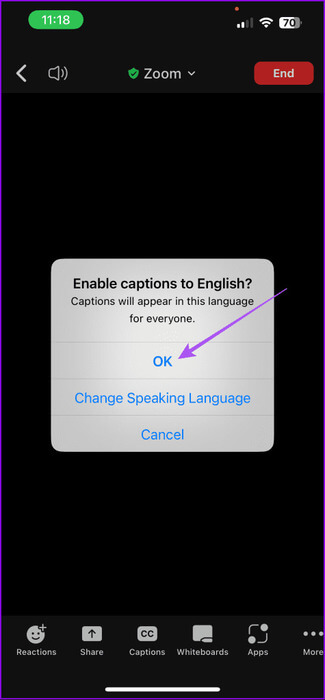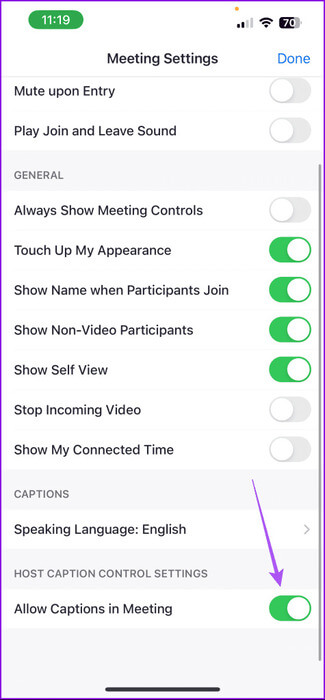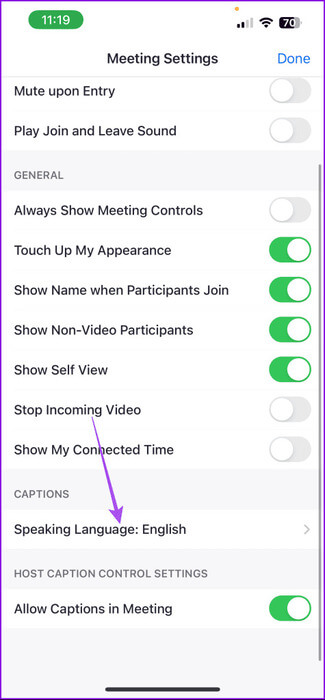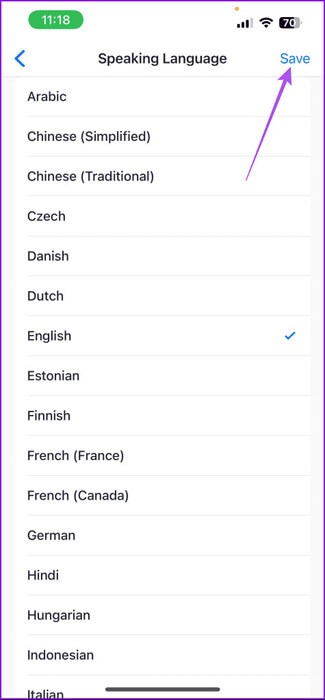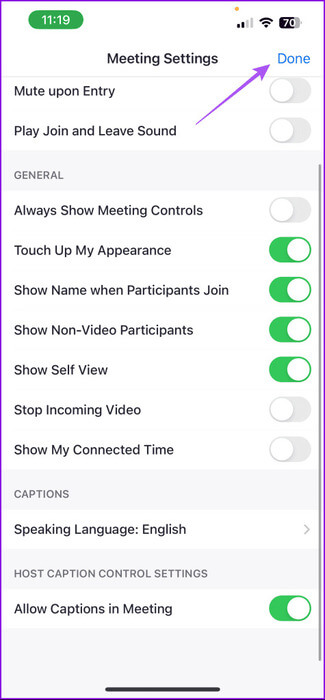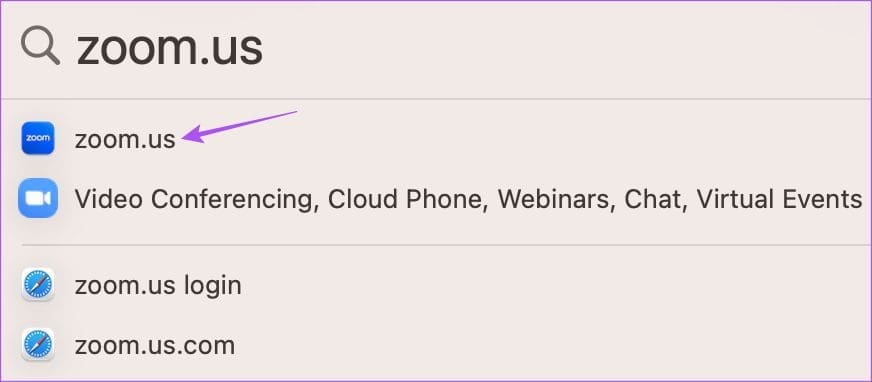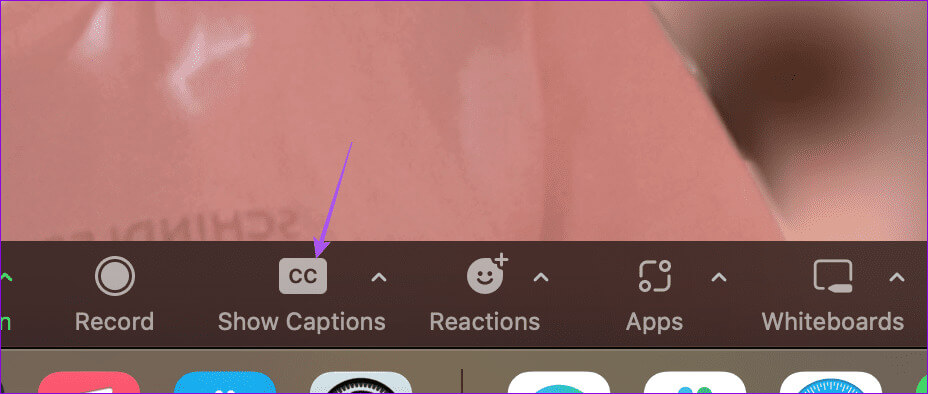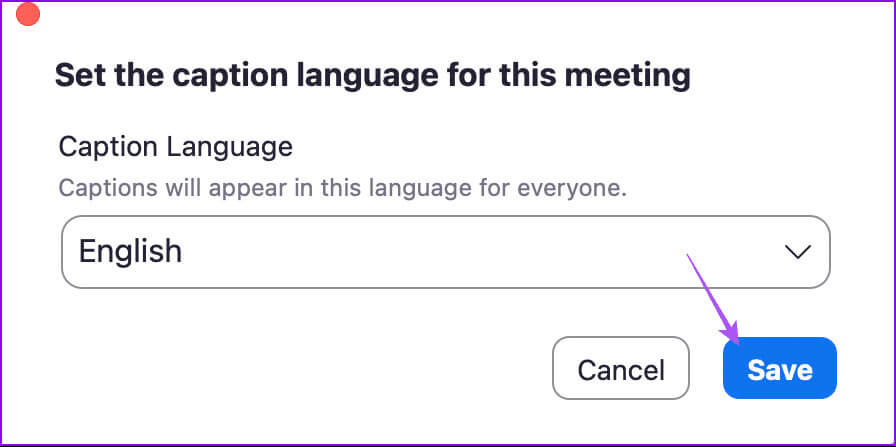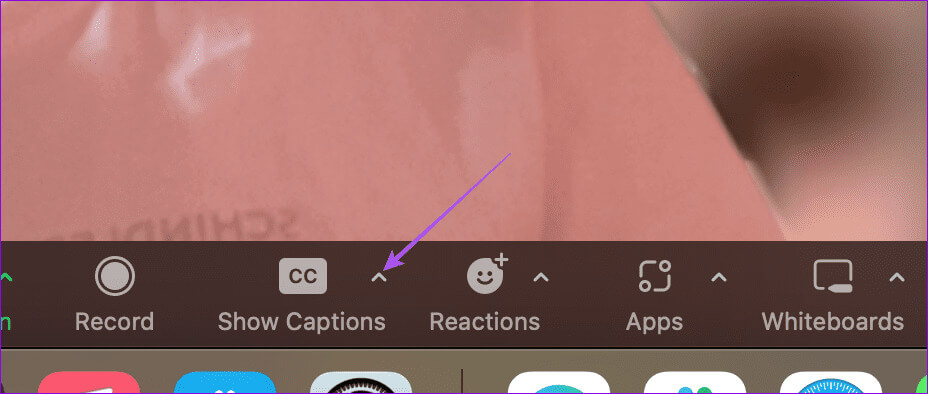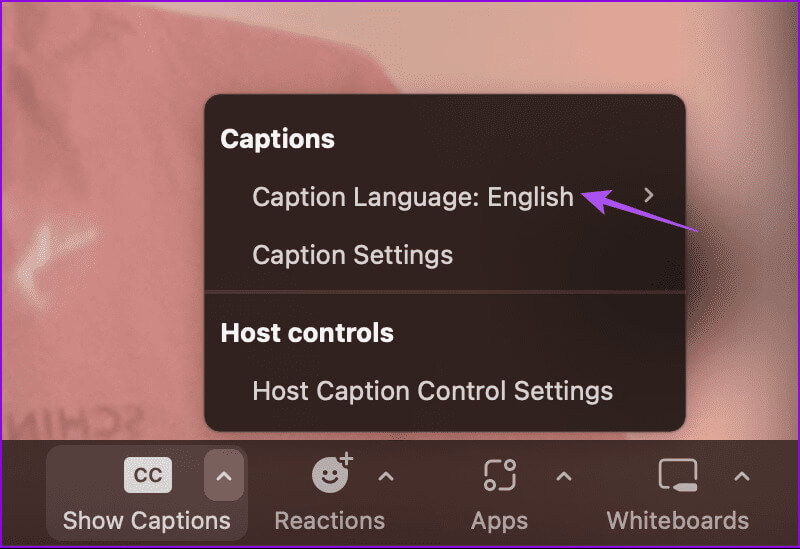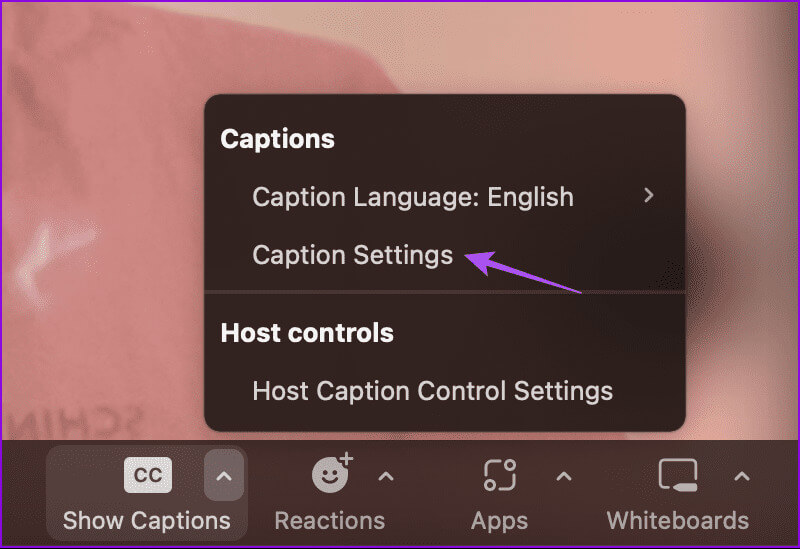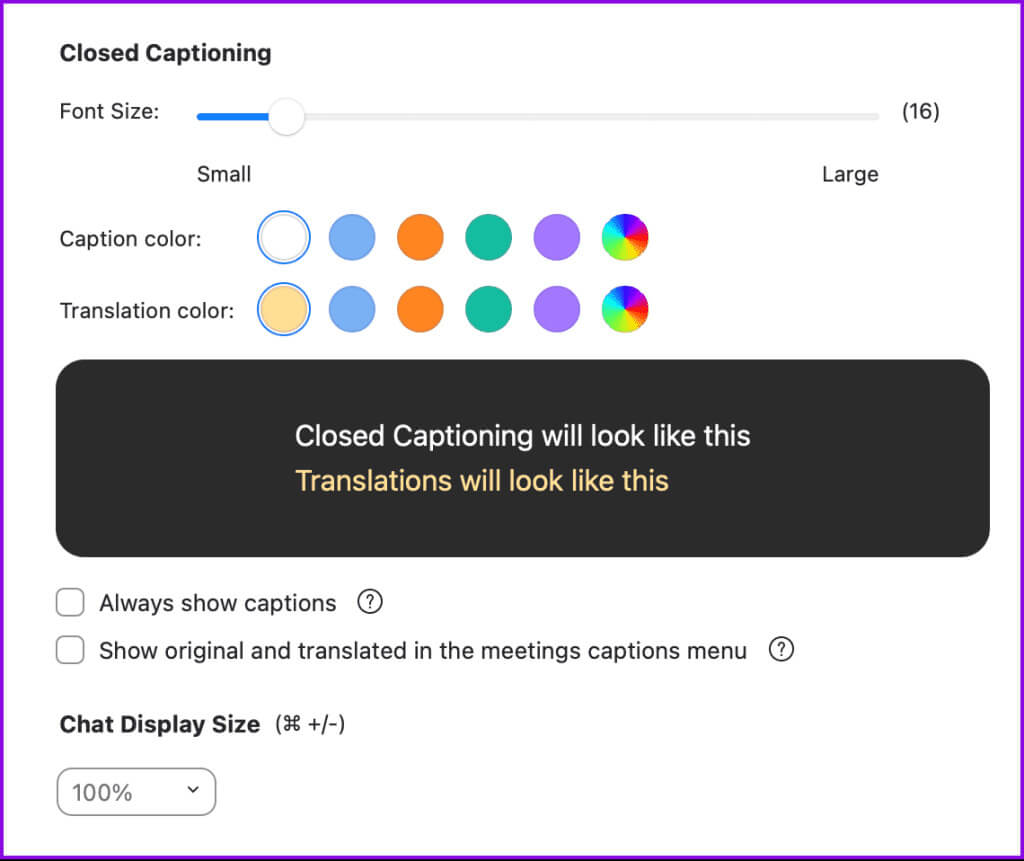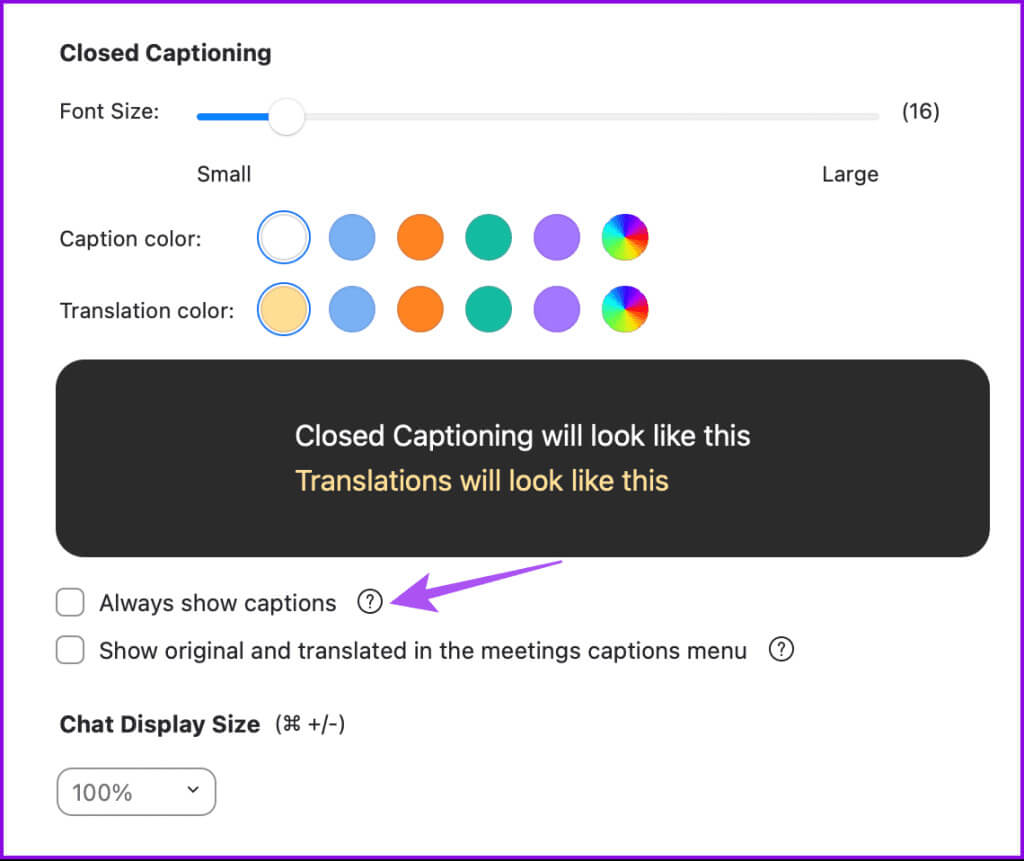如何在 Zoom 中啟用自動字幕
在個人和專業環境中,Zoom 通話優先於面對面會議。由於能夠 減少 Zoom 中的背景雜訊。 在本文中,我們將學習如何在 Zoom 中啟用自動字幕。
Zoom 還允許您為視訊通話啟用自動隱藏字幕。這很有用,特別是對於有聽力困難的使用者。這篇文章將向您展示在行動裝置和桌面裝置上的 Zoom 中啟用自動字幕的步驟。
如何在 Zoom 中開啟自動字幕
雖然 Zoom 中有字幕功能 可供全球所有用戶使用但是,您必須確保您在行動裝置和桌面裝置上執行該應用程式的最新版本。接下來,介紹如何啟用在 Zoom 通話期間顯示即時字幕的選項。您需要您的計算機來執行以下步驟。
相片1: 在電腦上開啟網頁瀏覽器並前往 Zoom.us。
相片2: 登入您的帳戶並點擊 設置 從左側菜單。
意見3: 在選項卡下 “會議”, 點擊 「在會議上(高級)」。
相片4: 向下滾動並點按 開關按鈕 自動字幕旁邊。
您可以點擊字幕語言選項旁邊的鉛筆圖示來選擇您的首選語言。
您可以向下捲動並啟用全文選項並儲存標題。
然後,您就可以在 Zoom 中使用字幕了。
如何在行動裝置上進行 Zoom 通話期間使用自動字幕
您可以使用 iPhone 或 Android 手機隨時隨地主持或加入 Zoom 通話。以下是如何在行動裝置上為 Zoom 通話添加即時字幕。 iPhone 和 Android 用戶的步驟保持不變。
相片1: 打開 縮放應用 並開始 你的會議。
相片2: 向右滑動底部選單列並選擇 字幕.
意見3: 點擊 顯示字幕 確認。
相片4: 點擊 “行” 確認您看到的是英文字幕。
此外,以下是啟用自動字幕的方法。
相片1: 開始後 縮放通話,在底部選單列上向右滑動。
相片2: 點擊 三個水平點 在右下角並選擇 會議設置.
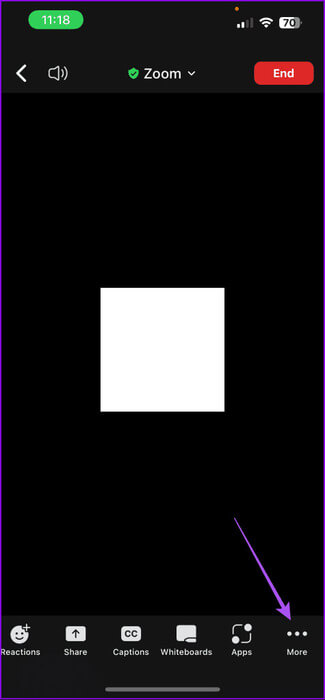
意見3: 向下滾動並點按 開關按鈕 在允許會議中使用字幕旁邊。
在行動裝置上更改 Zoom 通話的字幕語言
以下是更改 Zoom 通話的字幕語言的方法。
相片1: 打開手機上的 Zoom 應用程式並開始通話。
相片2: 向右滑動底部的選單欄,然後點擊更多。
意見3: 選擇會議設定並點選說語言。
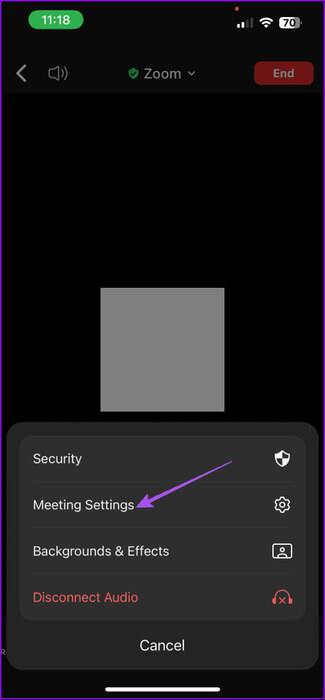
相片4: 選擇您選擇的字幕語言,然後點擊右上角的「儲存」進行確認。
相片5: 點擊右上角的完成以確認。
如何在桌面上的 Zoom 通話期間使用自動字幕
您可以在 Mac 和 Windows 電腦上輕鬆為 Zoom 通話啟用自動字幕。但首先請確保您在電腦上使用的是最新版本的應用程式。
相片1: 打開 Zoom 在您的 Mac 或 Windows PC 上並登錄您的帳戶。
相片2: 開始會議並點擊 顯示字幕圖標 在底部菜單欄中。
意見3: 定位 字幕語言 您的選擇並點擊 “保存” 確認。
或者,以下是如何在桌面版 Zoom 中更改字幕語言。
相片1: 開始 縮放通話 然後點擊 箭頭圖標 在底部功能表列中顯示標題旁邊。
相片2: 輕按 字幕語言 並選擇 另一種語言 從選項菜單。
在桌面上的 Zoom 中更改字幕大小和顏色
相片1: 開始 變焦會議 然後點擊 箭頭圖標 在底部功能表列中顯示標題旁邊。
ا對於第 2 步: 輕按 字幕設定。
意見3: 改變 字體大小 並為標題上色 أو 翻譯的字幕。
您也可以選擇在 Zoom 通話期間始終以所選語言顯示字幕的選項。
在 Zoom 中使用自動字幕
您可以在 Zoom 中啟用自動字幕,以改善您的視訊通話體驗。如果您坐在吵雜的環境中並且沒有戴耳機,自動字幕可以幫助您了解 Zoom 通話中的參與者所說的內容。您也可以使用 行動裝置和桌面版 Zoom 中的動畫交互.