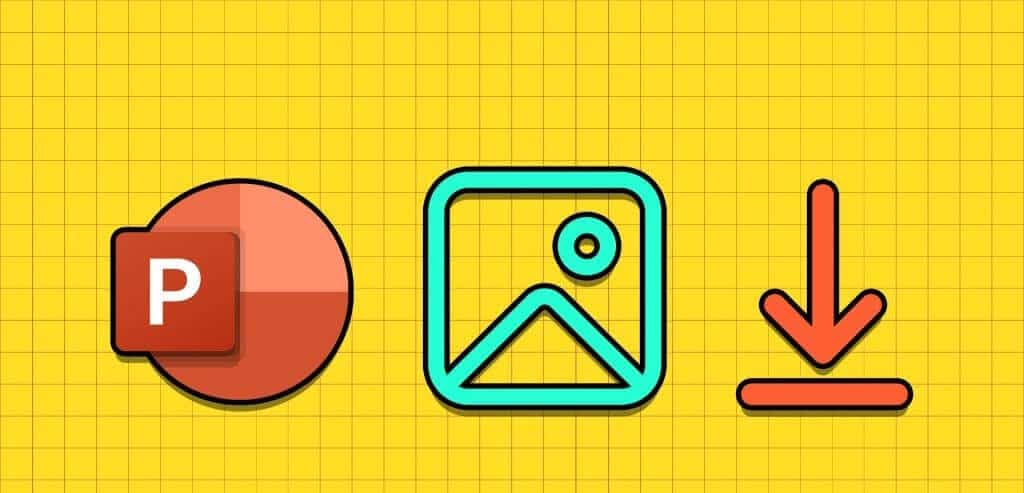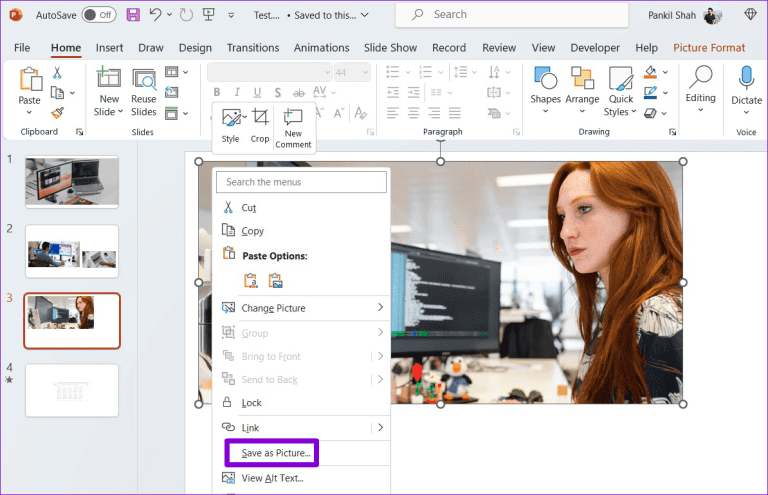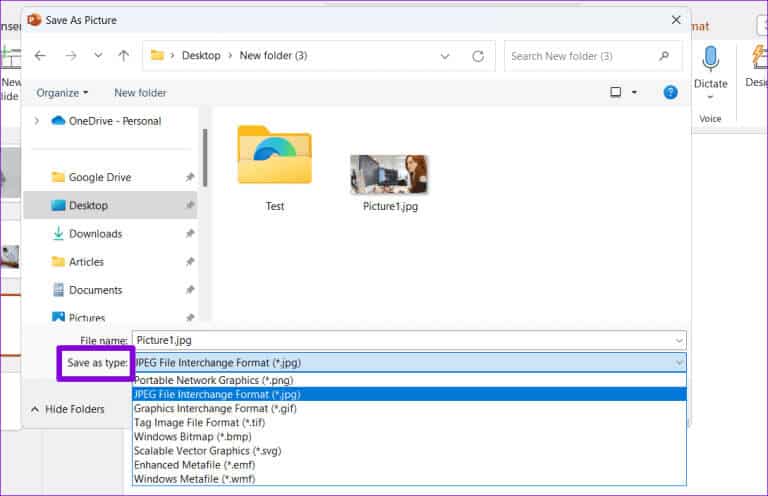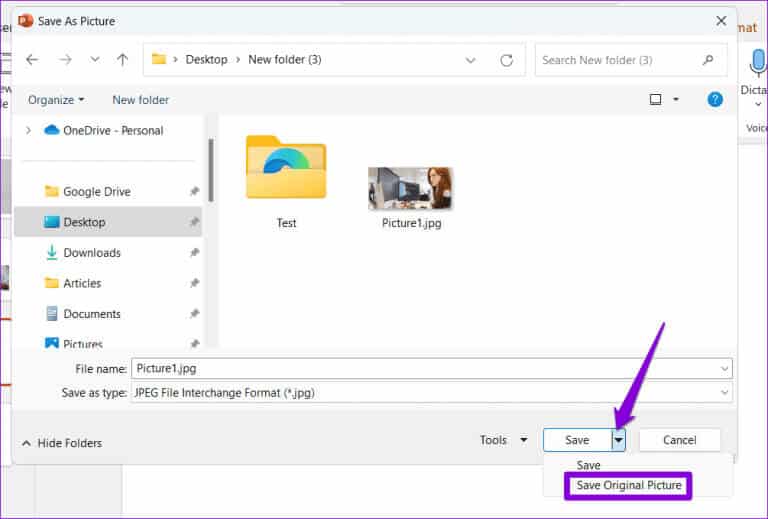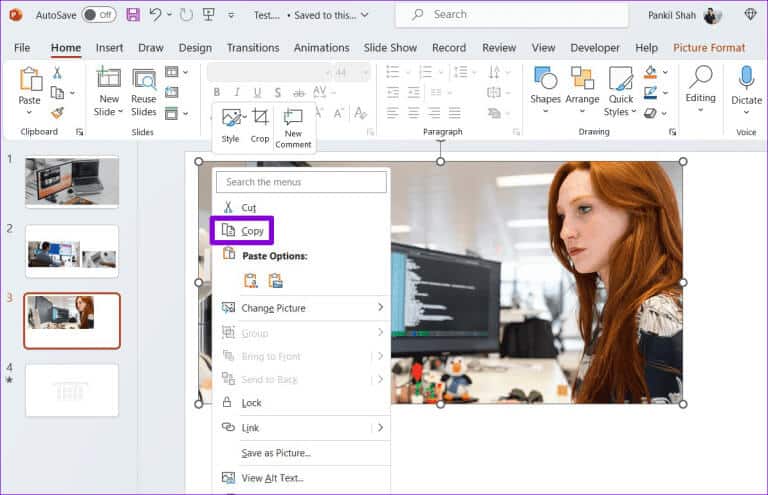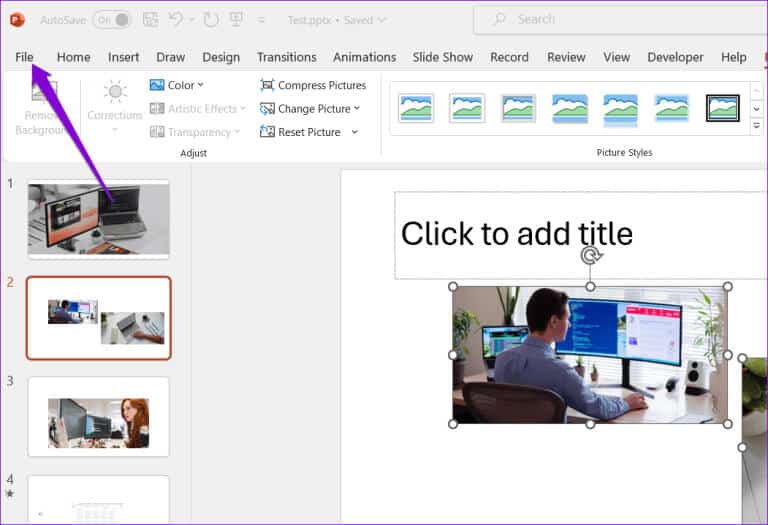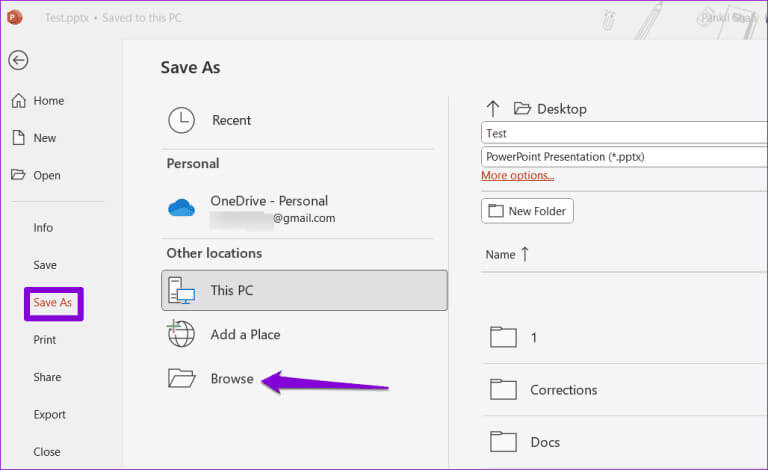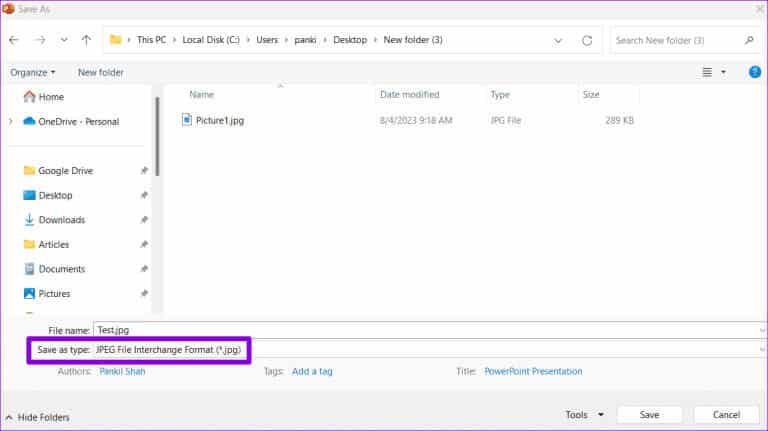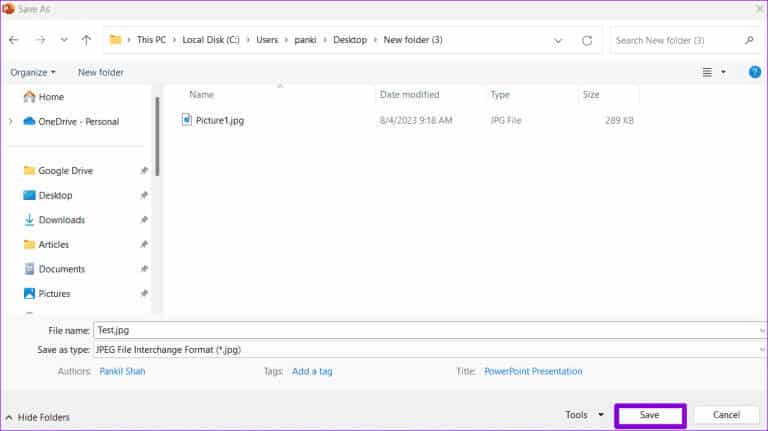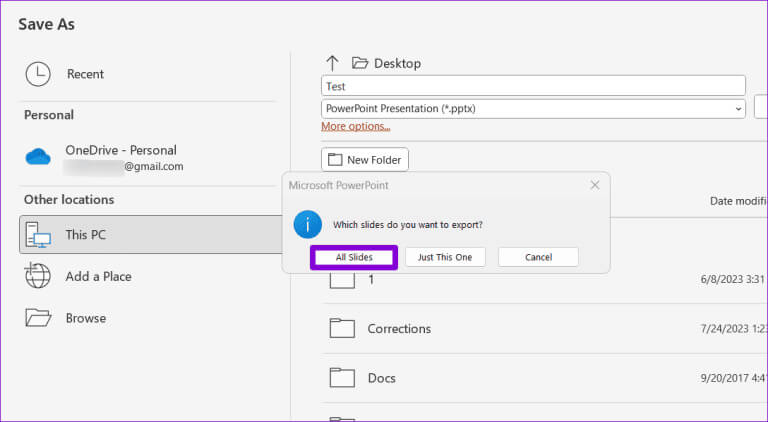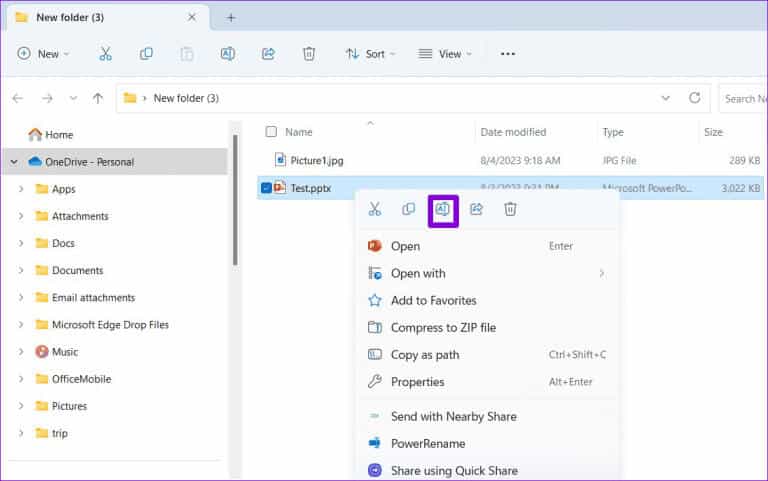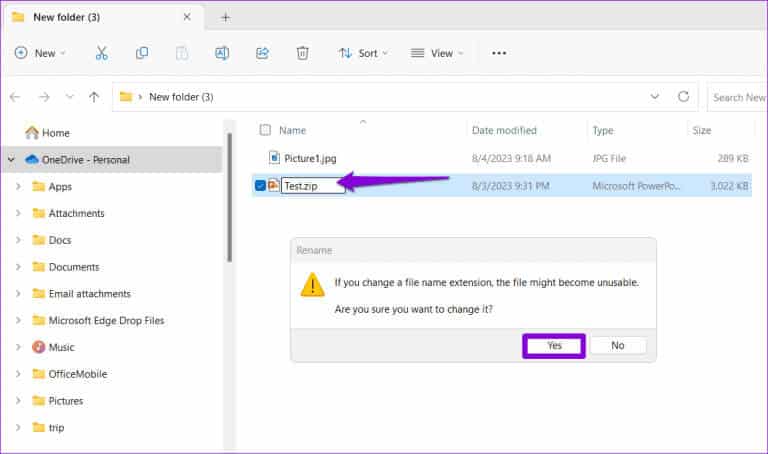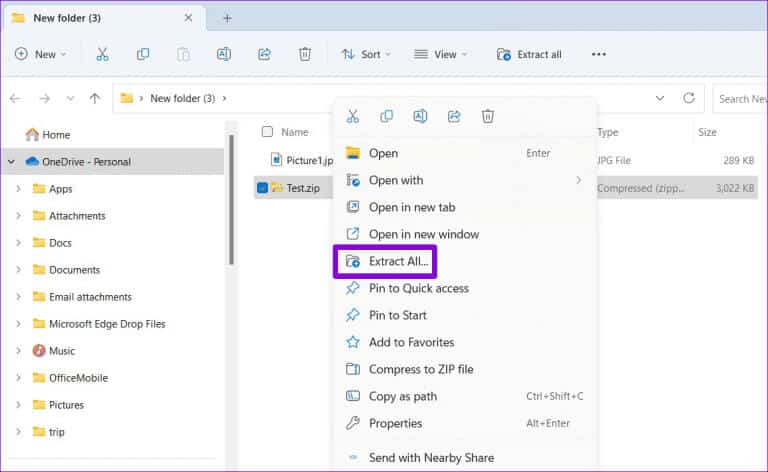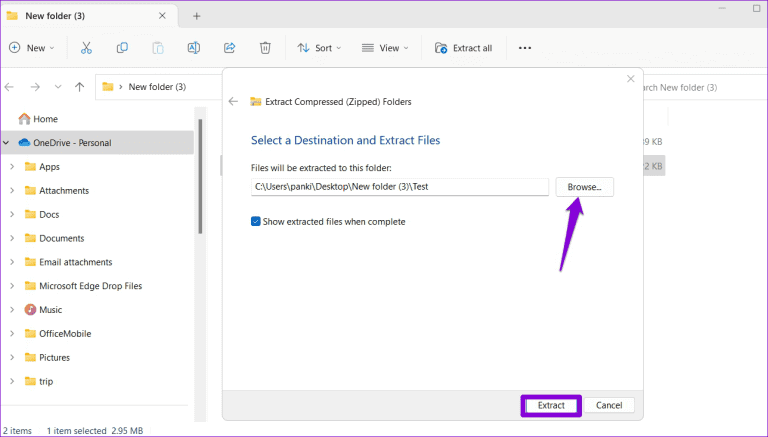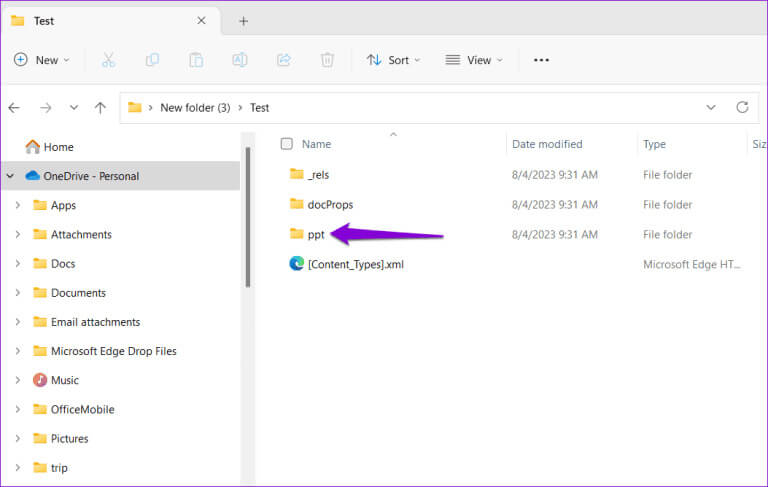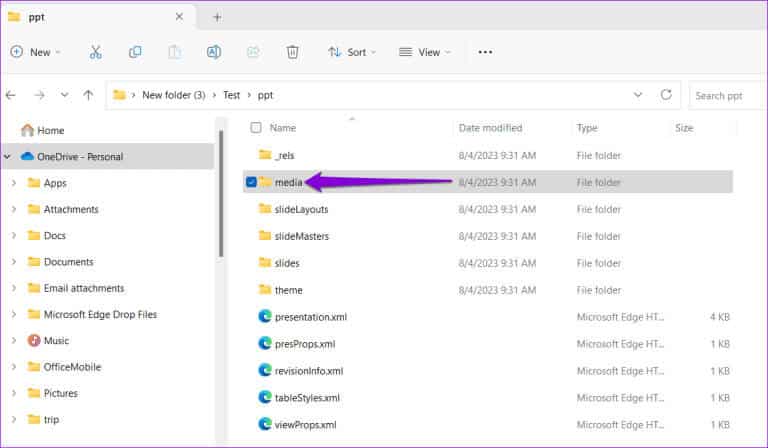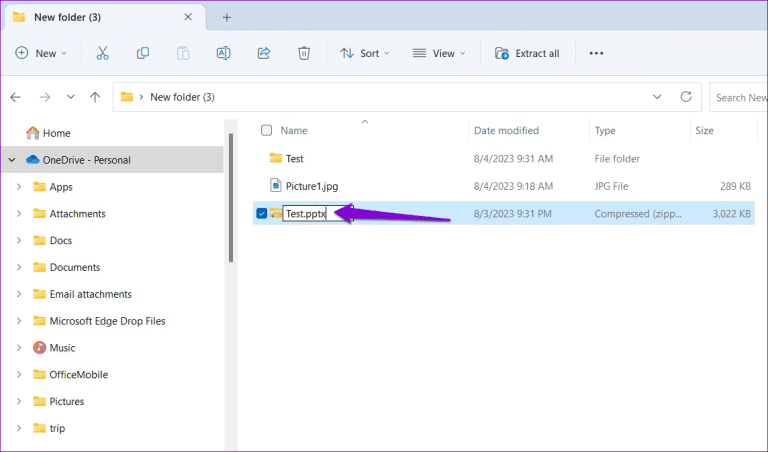從 PowerPoint 演示文稿中提取圖像的 3 種最佳方法
創建 PowerPoint 演示文稿時,您可能會添加圖片以增強視覺外觀並有效傳達信息。 但是,如果您想保存這些精心挑選的圖像以供以後使用怎麼辦? 幸運的是,有多種方法可以從 PowerPoint 演示文稿中提取圖像。
無論您是想從中提取一張圖像還是僅提取兩張圖像... PowerPoint 文件 或者所有這些,從演示文稿中保存圖像相當簡單。 本指南將引導您通過三種不同的方法來實現這一目標。 那麼,讓我們開始吧。
1. 使用“另存為圖像”選項。
是一個選項 “另存為圖像” 從 PowerPoint 文件中提取圖像的最快方法。 如果您只想保存 PowerPoint 演示文稿中的一兩張圖像,則此方法非常有用。 以下是相同的步驟。
相片1: 在計算機上啟動 PowerPoint 並打開 PPT文件 您要從中保存圖像。
相片2: 找到並選擇要提取的圖像。 右鍵單擊它並選擇選項 “另存為圖像” 從上下文菜單。
意見3: 在對話框中 “另存為圖像”,選擇要保存圖像的位置。 接下來,單擊“保存類型”旁邊的下拉菜單,選擇您喜歡的圖像文件格式。
相片4: 單擊按鈕旁邊的箭頭 “保存” 並選擇 “保存原始圖像” 導出高分辨率圖像。
如果您願意,可以重複上述步驟來提取更多圖像。
或者,如果您想在計算機上的其他程序中使用該圖像,請右鍵單擊演示文稿中的圖像,然後選擇“複製”。 接下來,轉到您要在其中使用該文件的程序並按 鍵盤快捷鍵 Control + V 粘貼圖像。
2. 將 Powerpoint 幻燈片另存為圖像
雖然“另存為圖像”選項可以輕鬆保存 PowerPoint 文件中的圖像,但如果您想從 PowerPoint 演示文稿中提取所有圖像,這並不是最有效的方法。 在這種情況下,最好將 PowerPoint 幻燈片另存為圖像 (JPEG 或 PNG 格式)使用以下步驟。
相片1: 打開文件 PowerPoint中 您要從中保存圖像。
相片2: 點擊菜單 一份文件 在左上角。
意見3: 從左側窗格中選擇另存為。 然後點擊按鈕 “瀏覽”。
相片4: 單擊“保存類型”旁邊的下拉菜單進行選擇 “可互換的 JPEG 文件格式” أو “便攜式PNG格式” 從列表中。
相片5: 點擊按鈕 節省。
意見6: 定位 所有幻燈片 當出現提示時。
完成上述步驟後,演示文稿中的所有圖像將單獨保存在指定位置。
3. 在演示文稿文件中添加 zip 擴展名並將其解壓
另一種一次性保存 PowerPoint 文件中所有圖像的方法是將演示文稿轉換為 ZIP 文件,然後... 將文件解壓到您的計算機上。 此方法允許您以原始格式保存演示文稿中的所有圖像。 以下是您可以遵循的步驟。
相片1: 點擊 Windows 鍵 + E . 鍵盤快捷鍵 打開 檔案總管 並定位 PowerPoint中 您要從中保存圖像。
相片2: 右鍵單擊您的文件並選擇一個選項 改名。
意見3: 將 PPTX 或 PPTM 擴展名替換為 ZIP 擴展名。 定位 نعم 當出現確認消息時。
相片4: 右鍵單擊重命名的文件並選擇 提取所有。
相片5: 使用 . 按鈕 “審查” 選擇要提取文件的位置,然後單擊 “萃取”。
意見6: 導航到提取 ZIP 文件的文件夾,然後雙擊該文件夾 “ppt”。
相片7: 雙擊文件夾 “媒體” 以原始格式查看從演示文稿中提取的所有圖像。
相片8: 獲得所有圖像後,您可以重命名 zip 文件並添加 PPTX 或 PPTM 擴展 恢復原始演示文稿。
保存演示文稿的核心內容
PowerPoint 演示文稿非常適合分享信息和想法。 有時,您只需要演示文稿中的圖像,而不是整個內容。 幸運的是,使用上述方法從 PowerPoint 演示文稿中提取圖像相當簡單。