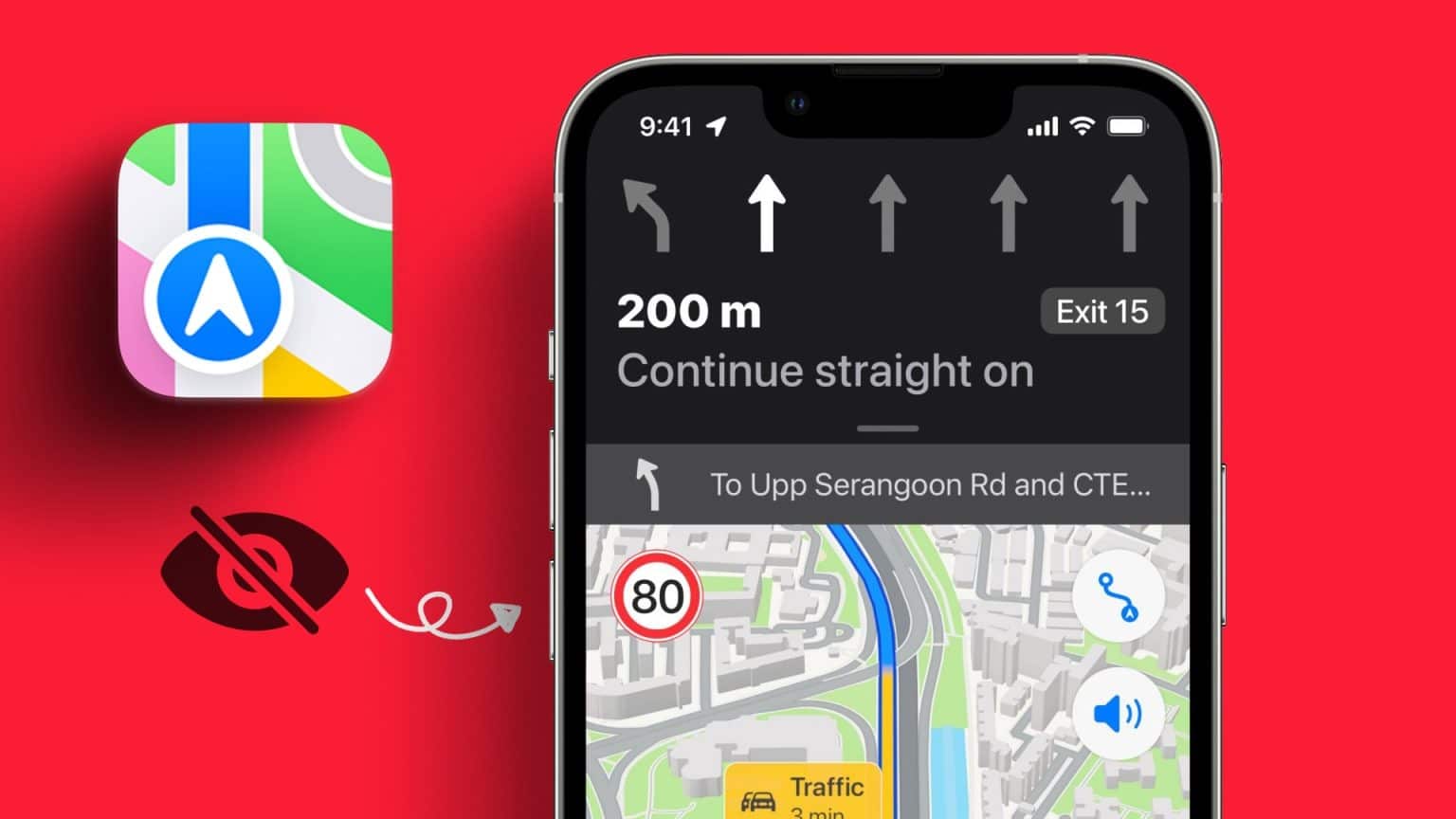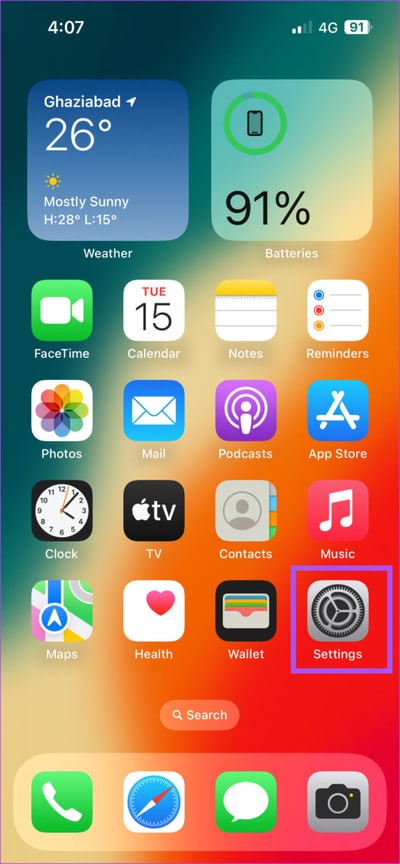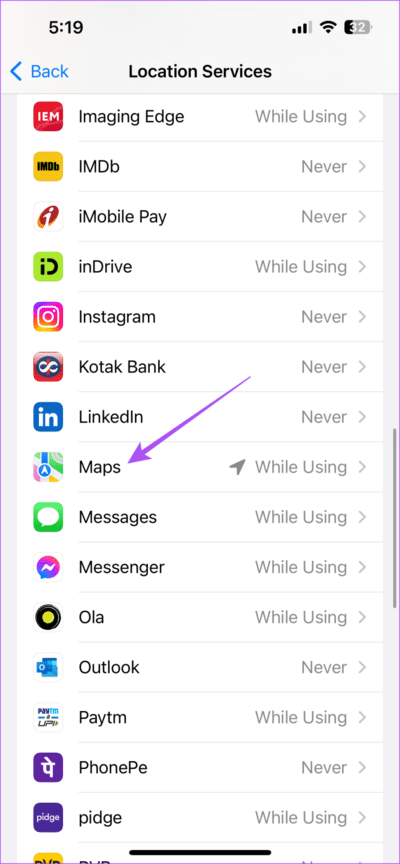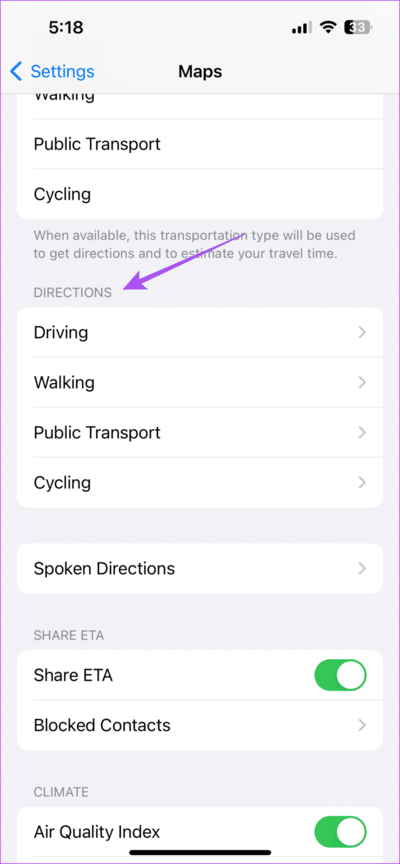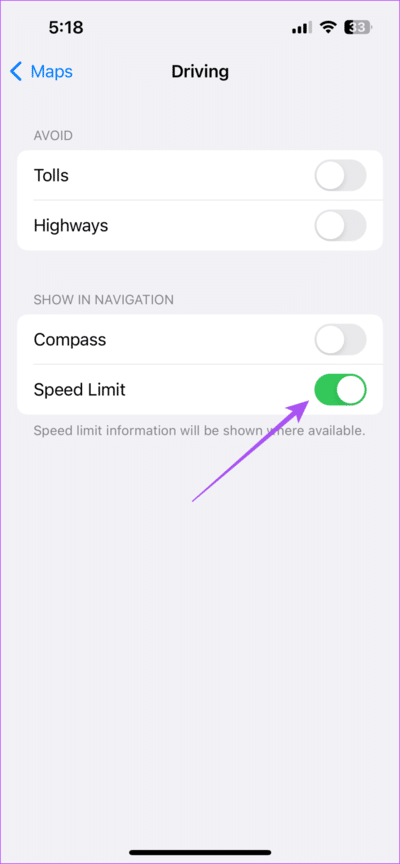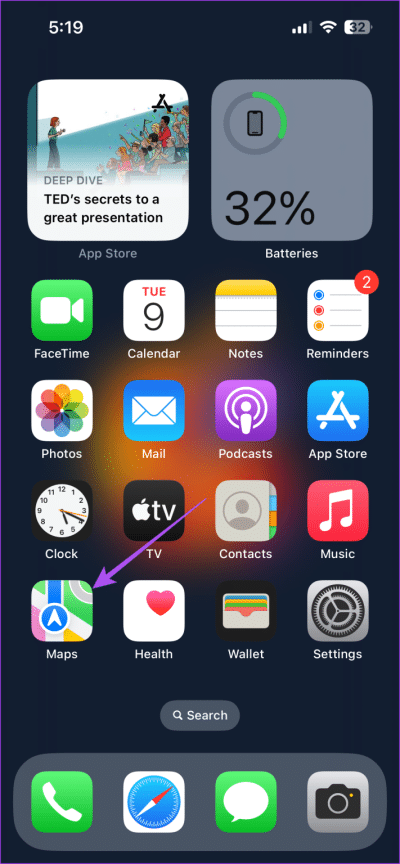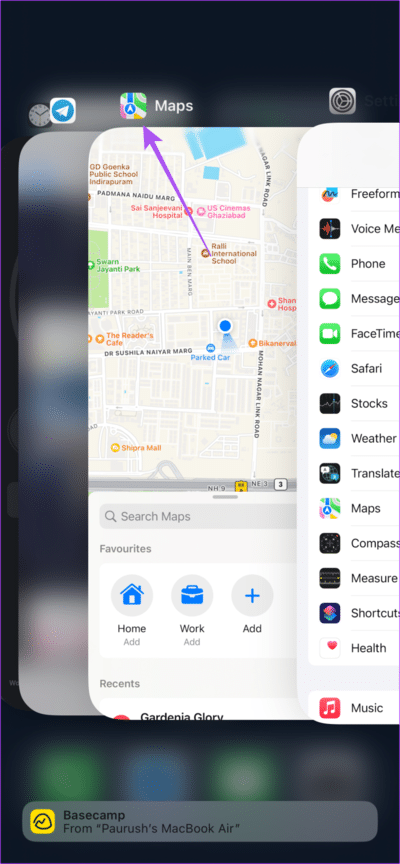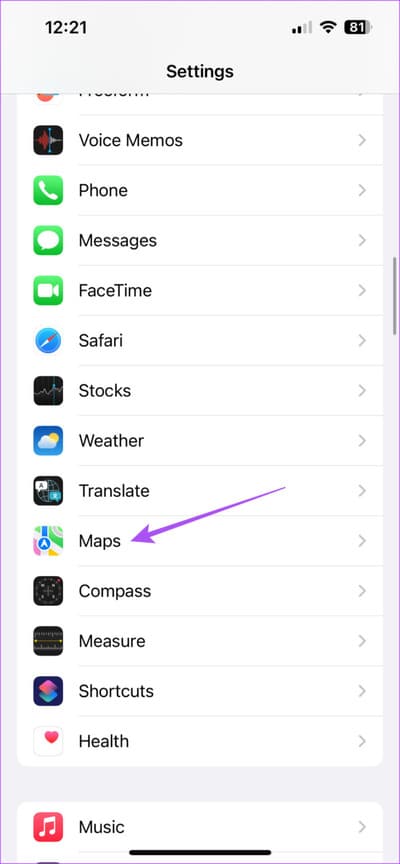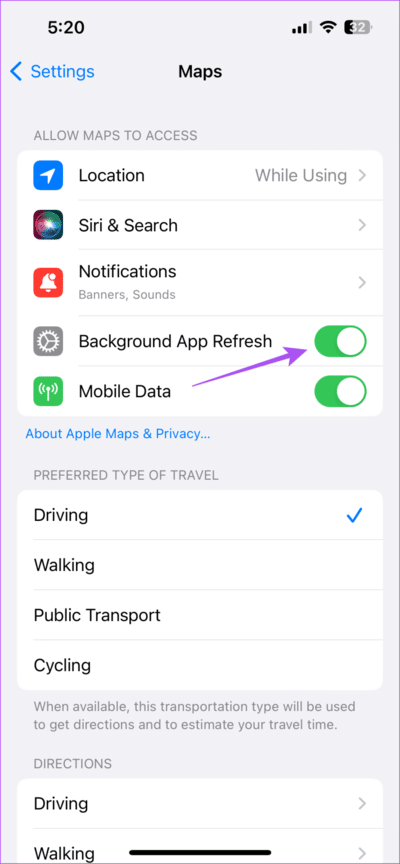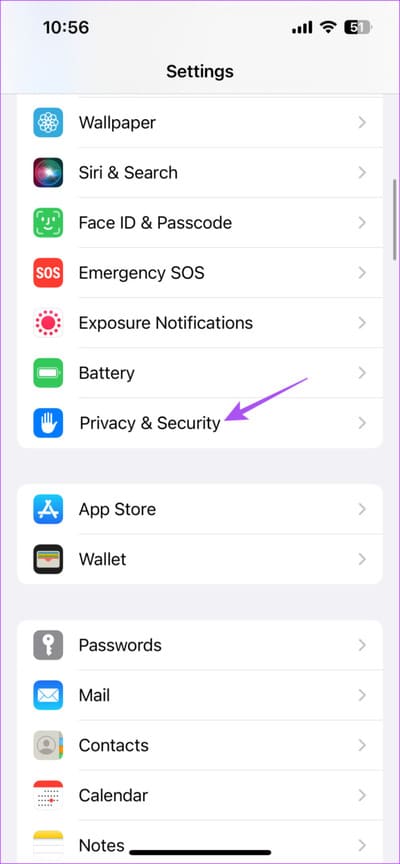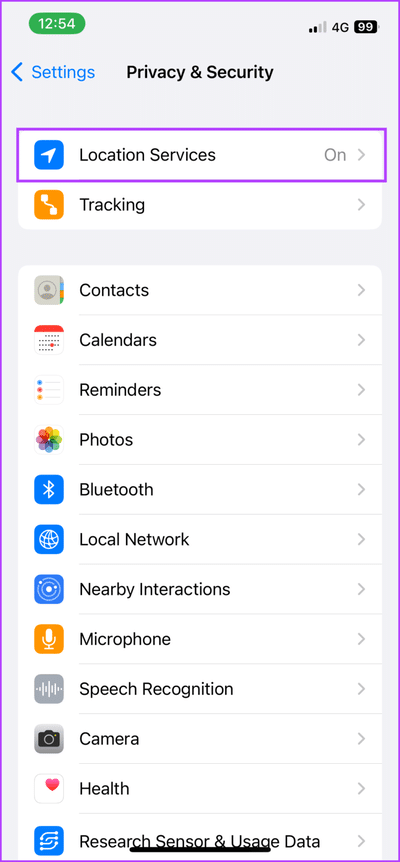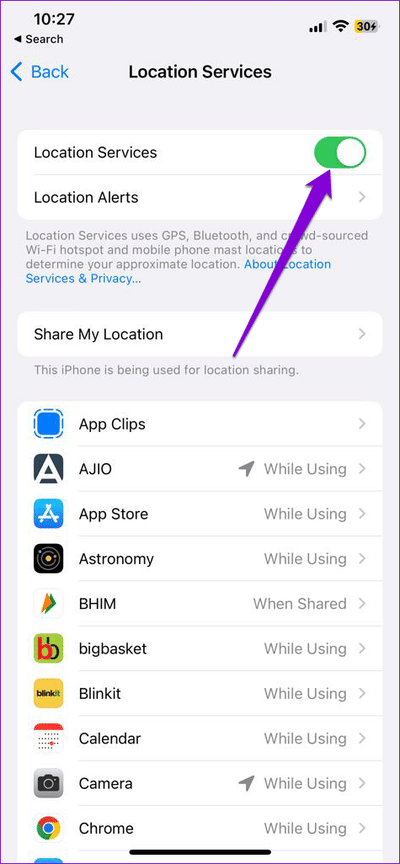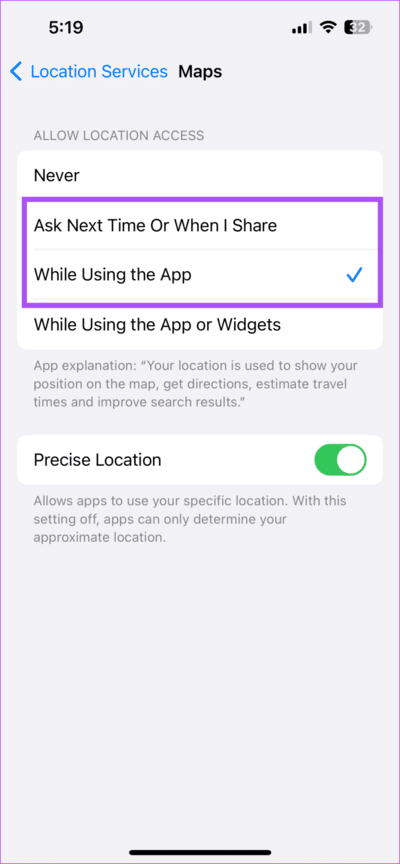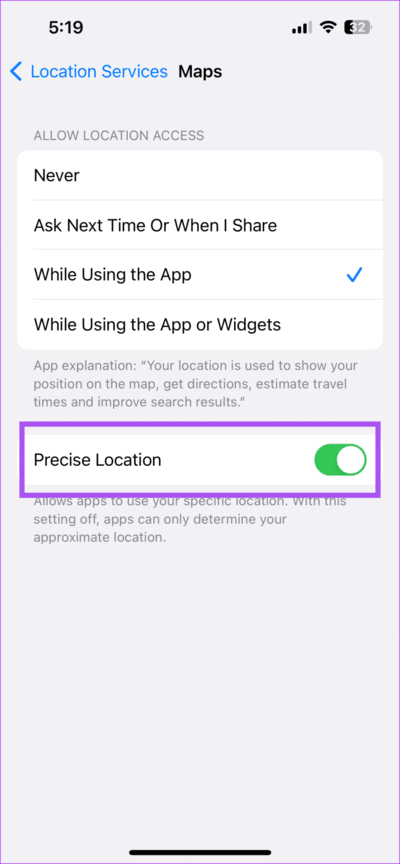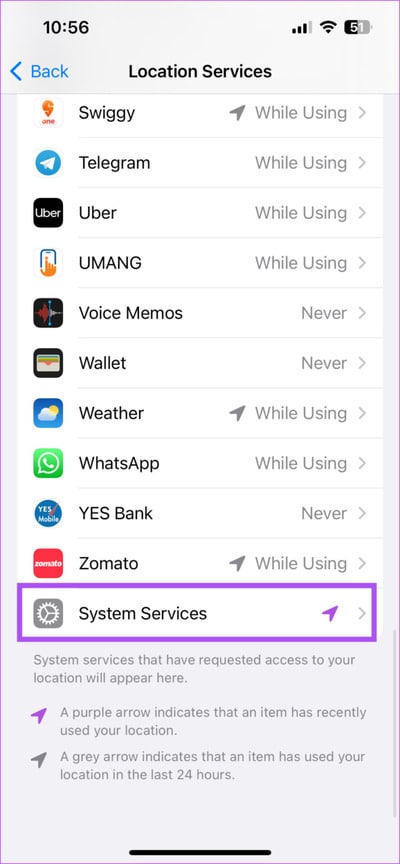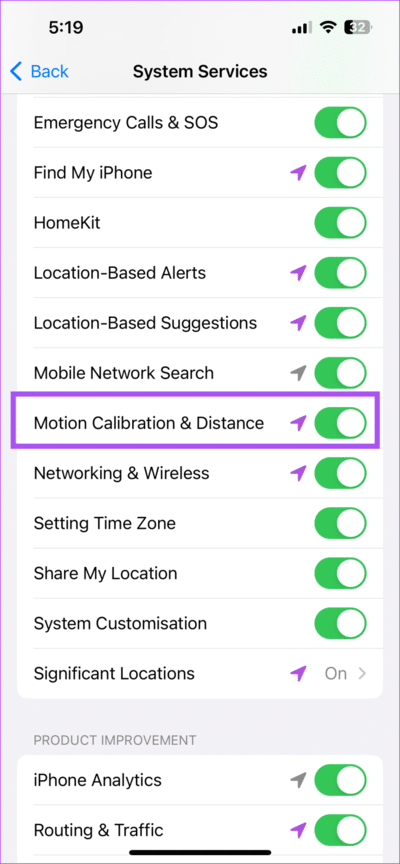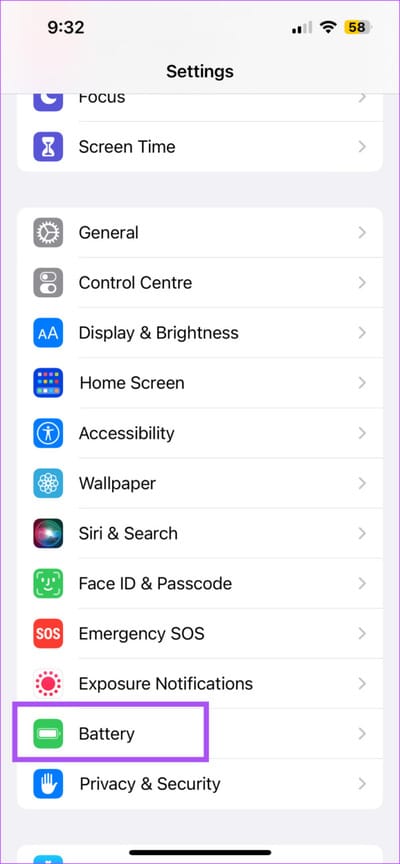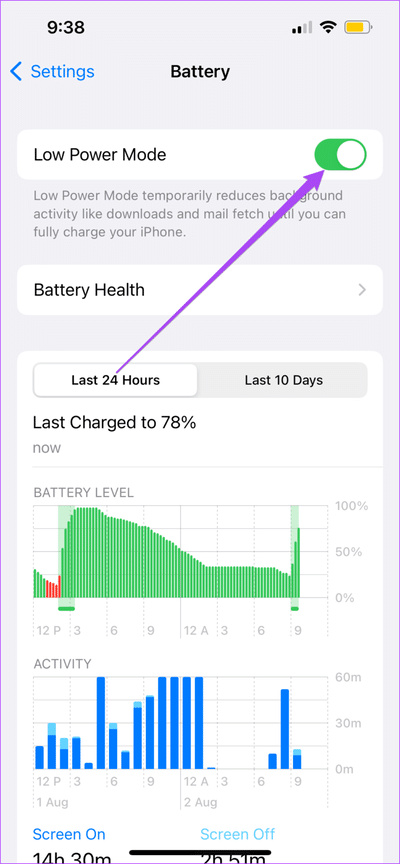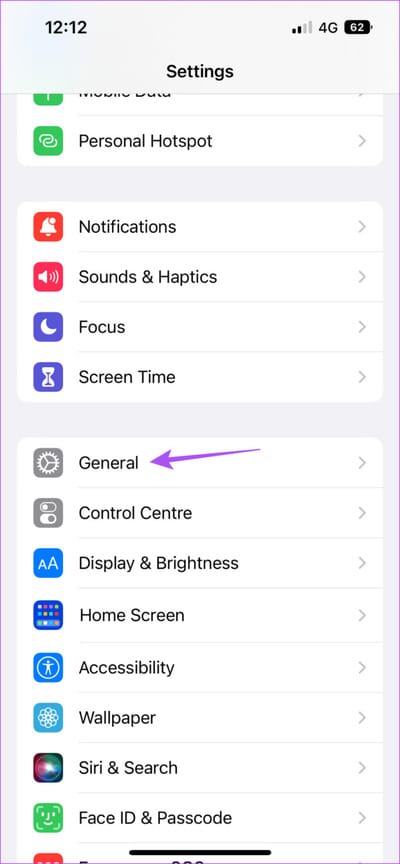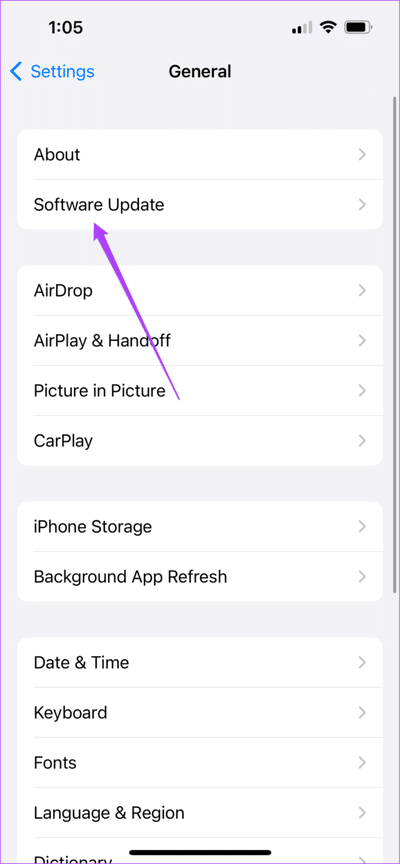iPhone 上的 Apple 地圖中速度限制不起作用的 6 大修復方法
如果您想快速到達某個地方,Apple 地圖會在您的 iPhone 上為您顯示最快的路線。 您可以添加您的家庭住址,Apple 地圖會告訴您何時到達目的地。 但是有些日子你很匆忙,不太注意你的駕駛速度。
為了在速度增加時提醒您,該應用程序具有限速器功能。 所以,如果你想知道你要走多快,這裡有最好的方法來修復 iPhone 上的 Apple 地圖中不顯示的速度限制。
1.檢查限速是否開啟
首先,您需要檢查是否為 Apple 地圖啟用了顯示限速功能。 該功能的出現取決於您的出行方式。
相片1: 打開一個應用程序 設置 在你的 iPhone 上。
相片2: 向下滾動並點按 地圖。
進入第 3 步: 向下滾動並在下方選擇您的旅行模式 方向.
相片4: 按下旁邊的撥動開關 速度極限 啟用該功能。
相片5: 接下來,關閉設置並打開地圖以檢查問題是否已解決。
2. 退出並重啟蘋果地圖
Apple Maps 不在 iPhone 上顯示速度限制的另一個簡單但有效的解決方案是強制退出並重新啟動應用程序。 這將使該應用程序重新開始,並且應該可以解決問題。
相片1: 在 iPhone 的主屏幕上,向上滑動並按住以顯示後台應用程序窗口。
相片2: 向右輕掃以找到 Apple 地圖。 然後向上滑動 強制退出應用程序。
到第 3 步: 重新開始 蘋果地圖 並檢查問題是否已解決。
3.激活後台應用刷新
如果您仍然面臨問題,那麼您需要檢查它是否已完成 啟用後台應用刷新 適用於 iPhone 上的 Apple 地圖。 此功能將確保應用程序的內容在後台運行時持續更新。 因此,要跟踪您的行駛速度,必須啟用 Apple Maps Background App Refresh。
相片1: 打開一個應用程序 設置 在你的 iPhone 上。
相片2: 向下滾動並點按 蘋果地圖。
進入第 3 步: 點擊旁邊的切換 後台應用更新 啟用該功能。
第4步:關閉應用程序 設置 並打開 蘋果地圖 驗證問題是否已解決。
4. 檢查您的網站設置
Apple Maps 中的速度計只會在收到您的確切位置後顯示正確的速度。 因此,您需要檢查 iPhone 和 Apple 地圖上的位置設置。
相片1: 打開一個應用程序 設置 在你的 iPhone 上。
相片2: 向下滾動並點按 隱私和安全。
進入第 3 步: 點擊 現場服務。
相片4: 按下旁邊的撥動開關 現場服務 啟用它.
相片5: 向下滾動並選擇 地圖。
進入第 6 步: 確保您有權訪問 允許位置 至少在使用該應用程序時。
啟用精確定位。
相片7: 返回,向下滾動,然後選擇 系統服務。
相片8: 按下旁邊的撥動開關 運動和距離校準。
進入第 9 步: 關閉應用 設置 並打開 蘋果地圖 驗證問題是否已解決。
如果是,請查看我們的帖子 定位服務無法在您的 iPhone 上運行。
5.禁用低功耗模式
您可以啟用低電量模式以節省 iPhone 的電池壽命。 但是,如果您仍然無法使用 Apple 地圖上的速度限制功能,我們建議您在 iPhone 上禁用低功耗模式。
相片1: 打開一個應用程序 設置 在你的 iPhone 上。
第2步:向下滾動並點擊 電池.
進入第 3 步: 點擊旁邊的開關 低功耗模式禁用它。
相片4: 關閉設置應用程序並打開它 蘋果地圖 檢查車速表是否開始工作。
6.更新IOS
如果所有解決方案均無效,您可以更新您的 Apple 地圖版本。 為此,您需要安裝最新版本的 iOS。
相片1: 打開一個應用程序 設置 在你的 iPhone 上。
相片2: 向下滾動並點按 一般的.
進入第 3 步: 點擊 升級軟件。
相片4: 如果可供使用的話 更新 下載並安裝它。
相片5: بعد 重啟你的 iPhone 你的,打開 蘋果地圖 並檢查問題是否已解決。
如果以上解決方案均無效,您可以嘗試在 iPhone 上安裝一些第三方速度計應用程序。
享受駕駛
這些解決方案將有助於解決 iPhone 上 Apple 地圖中速度限制的任何問題。 您還可以閱讀我們的帖子,詳細了解如何使用以下方式分享您的實時位置 iPhone 上的信息應用程序。