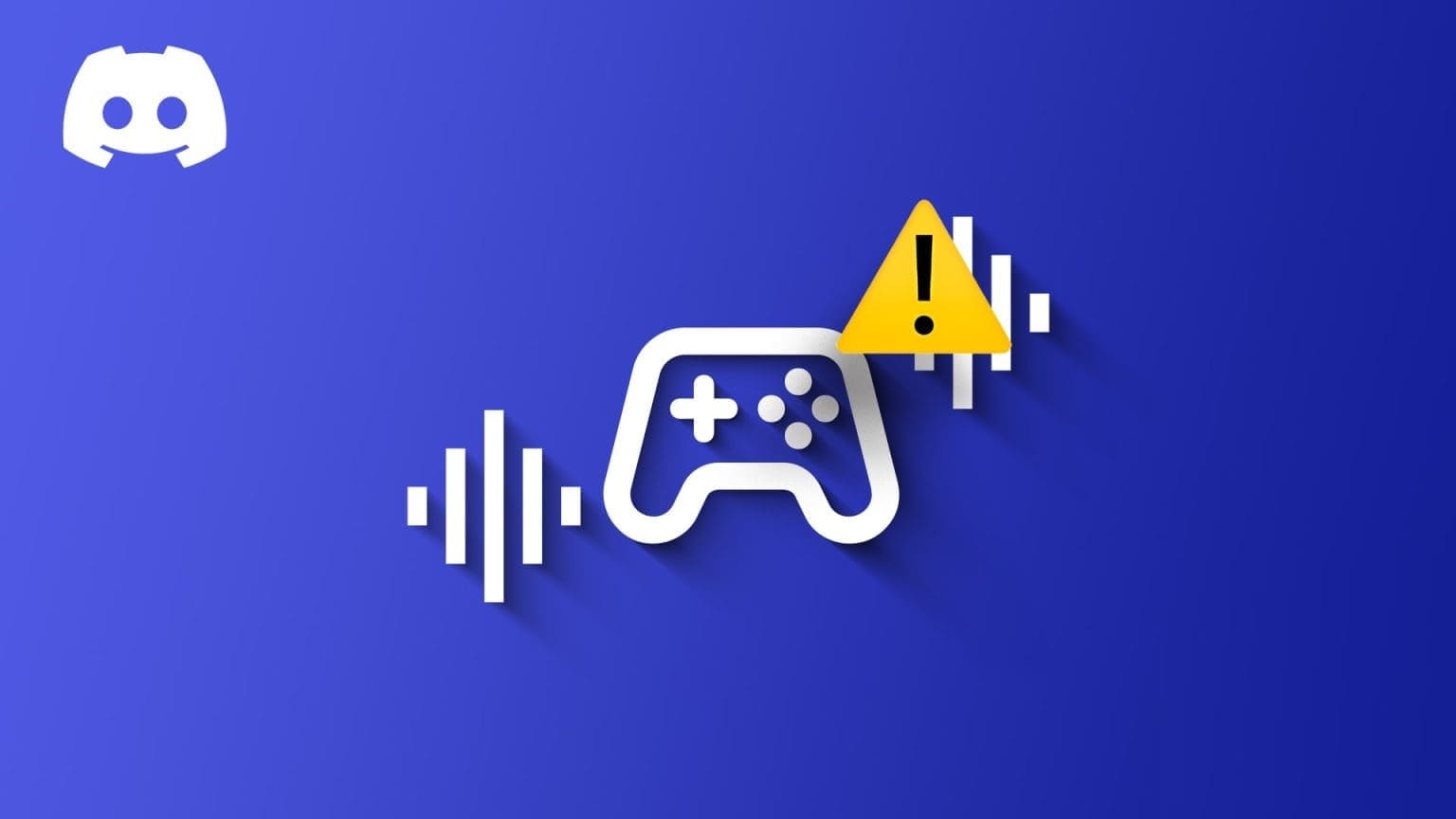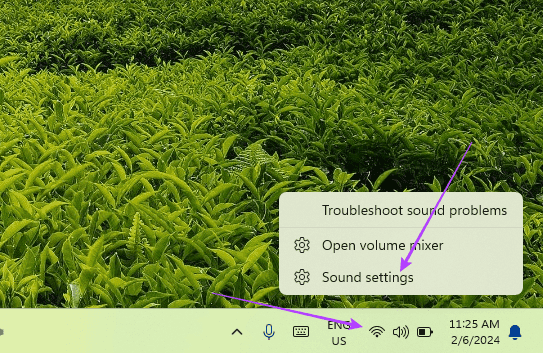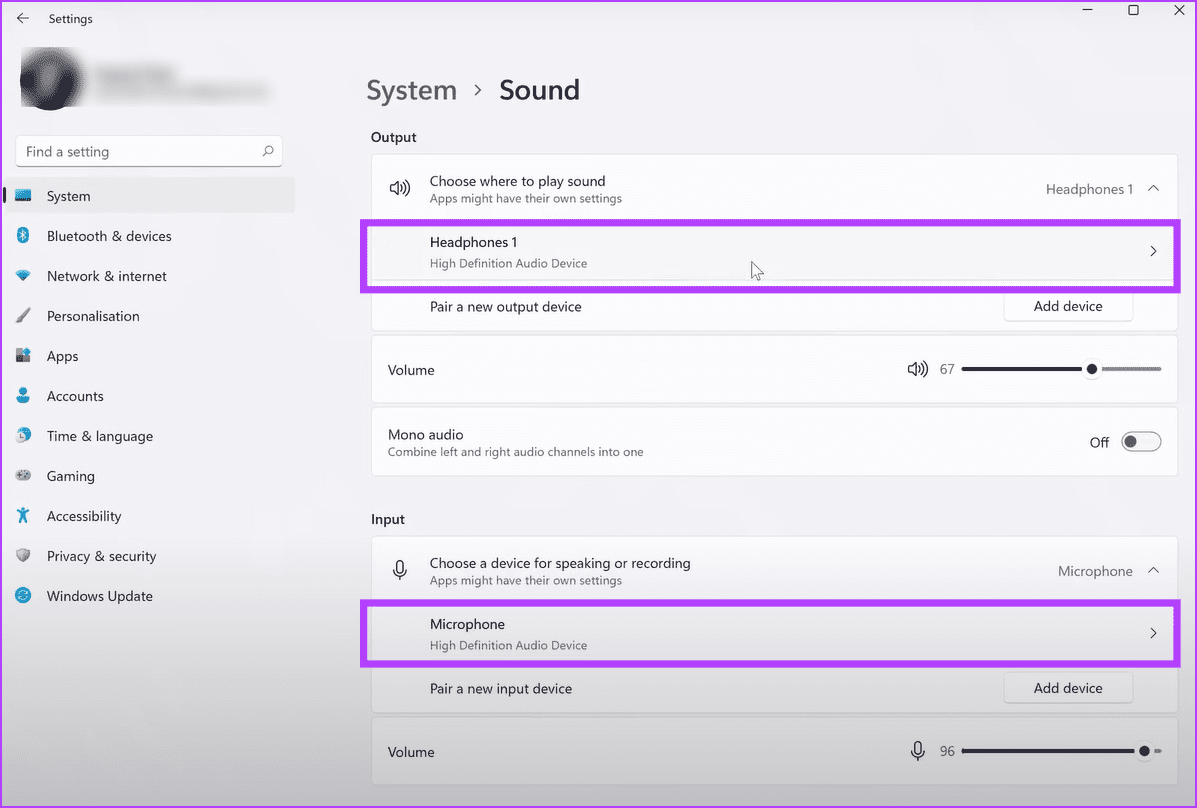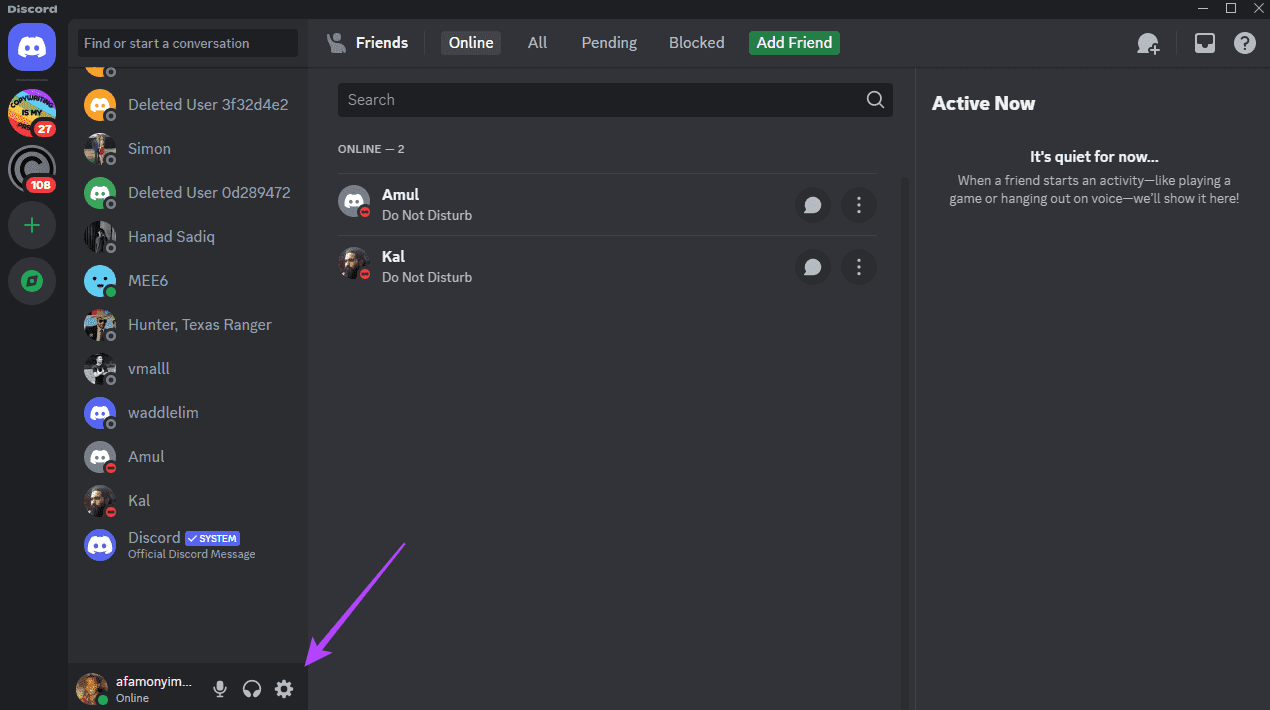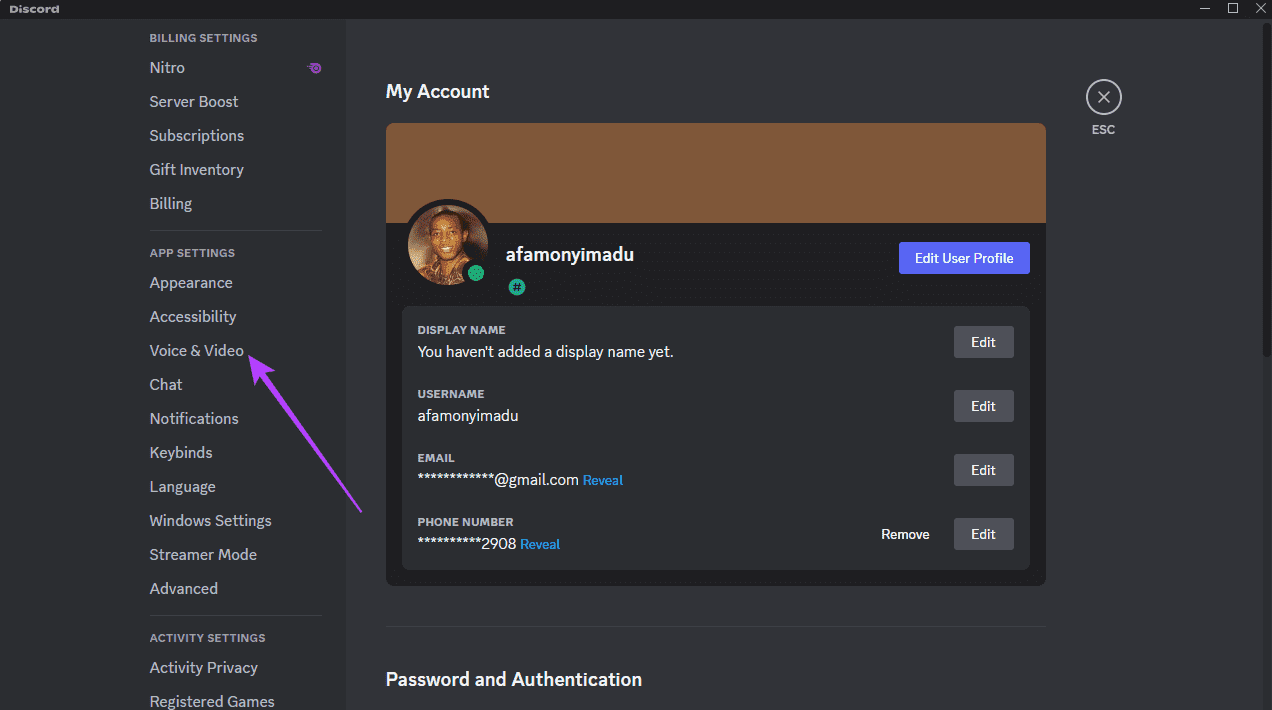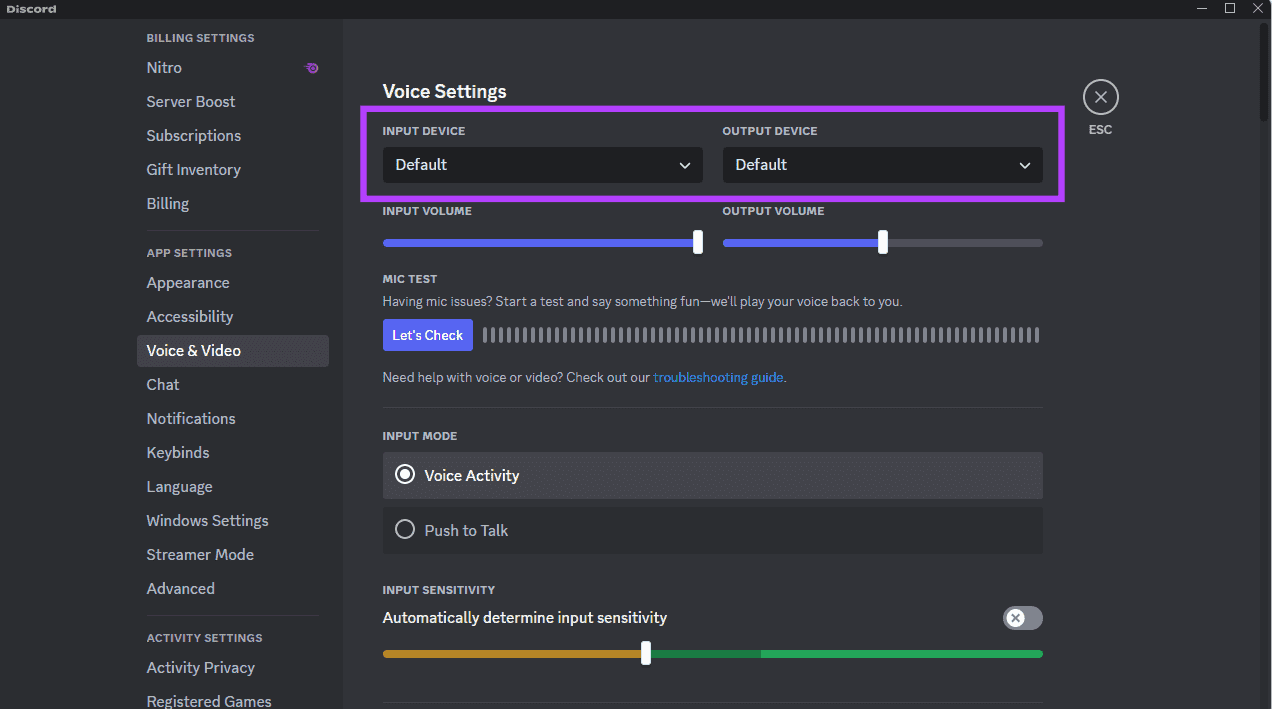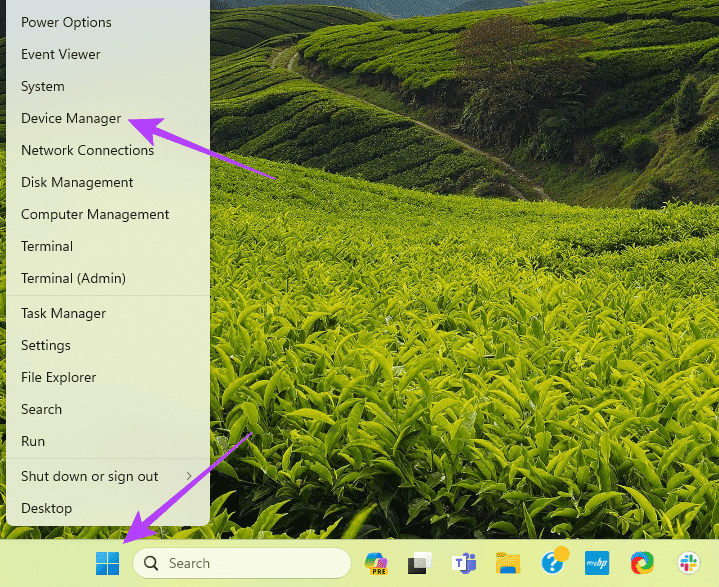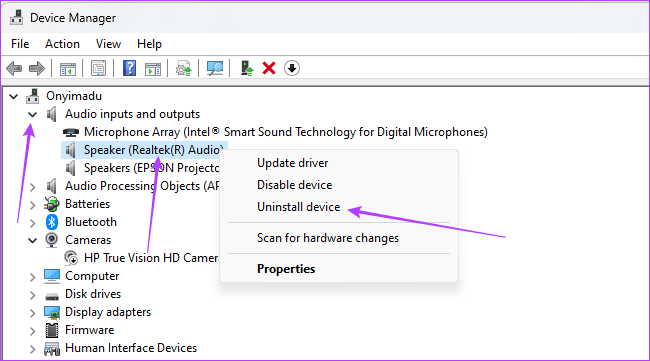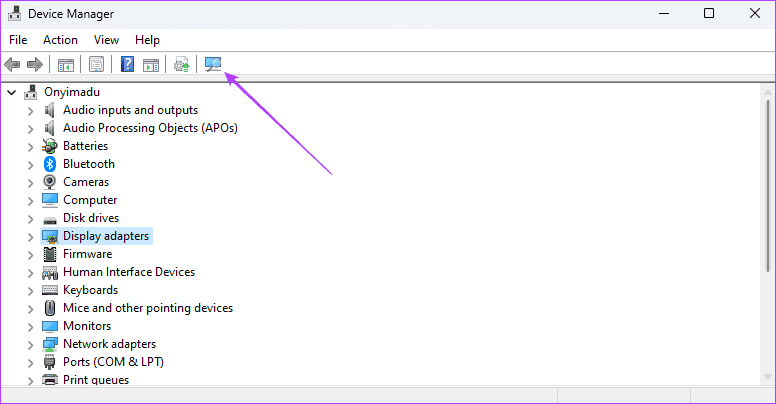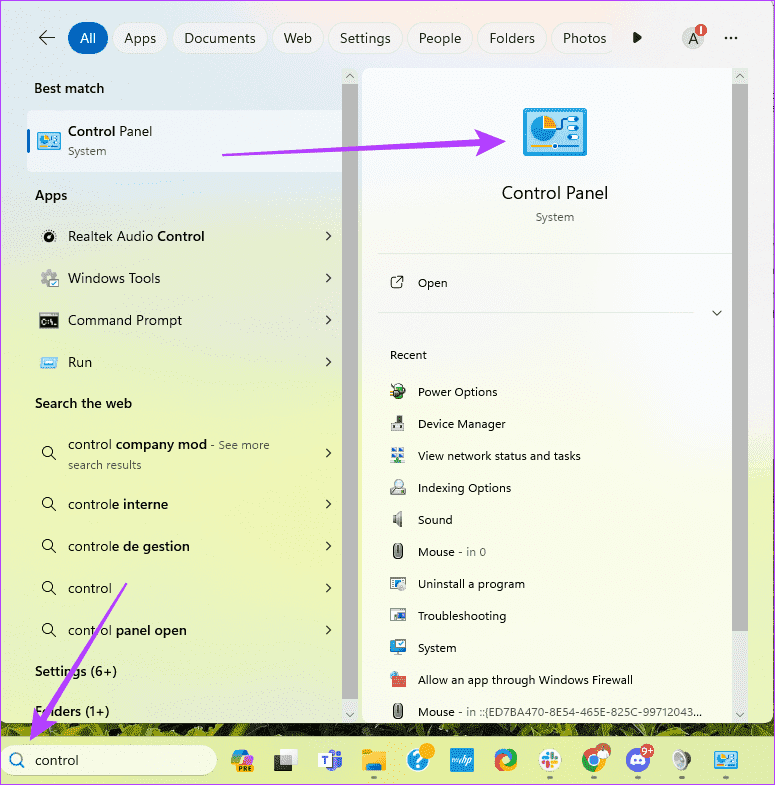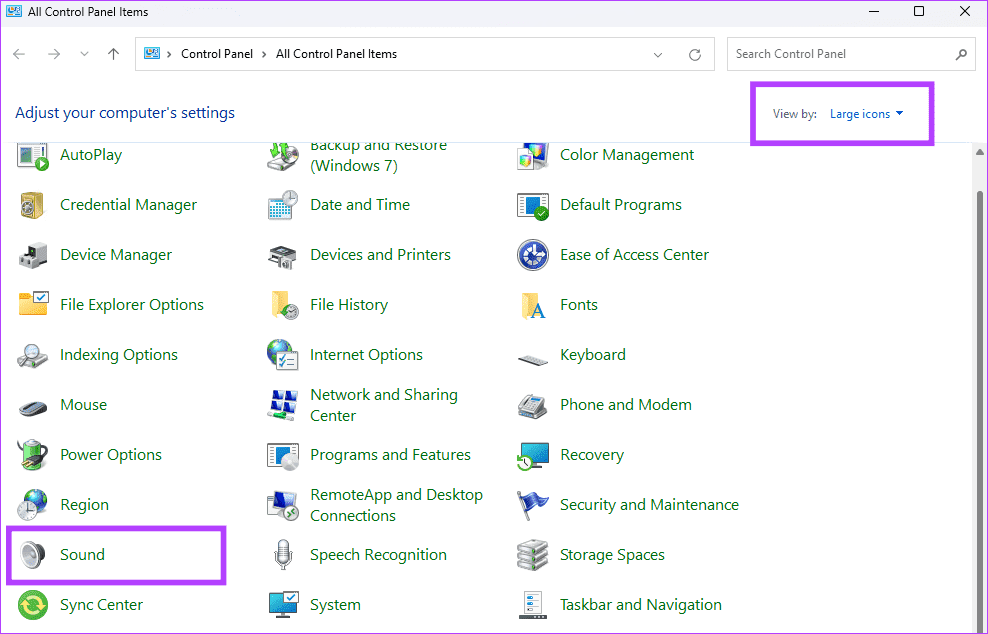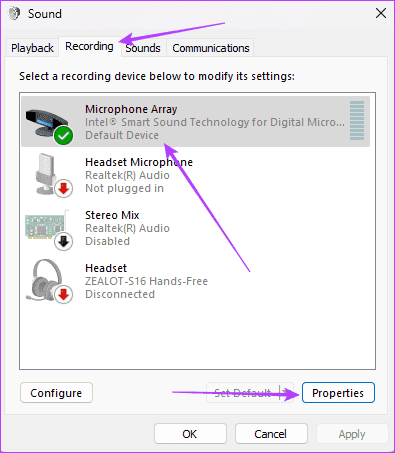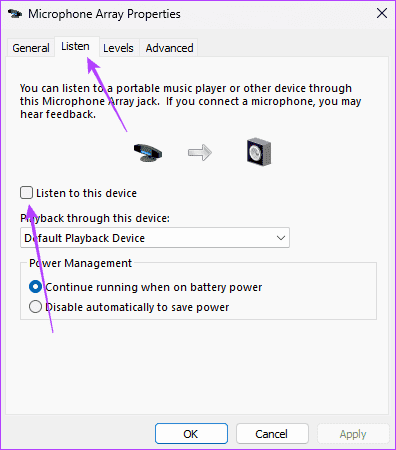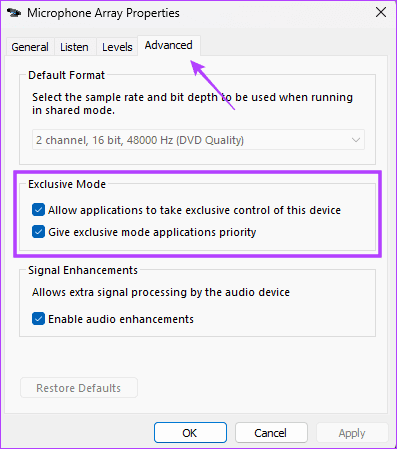針對 Windows 6 中 Discord 拾取遊戲音訊的 11 大修復
有時,Discord 用戶會遇到應用程式拾取遊戲音訊並將其與語音一起傳輸的問題。如果頻繁發生,這可能會非常令人沮喪。然而,有一些簡單的解決方案可以解決這個問題。
有多種原因可能導致音訊故障。這可能是由於驅動程式過時、配置錯誤(尤其是遊戲或 USB 加密狗),甚至是輸出配置問題。在本指南中,我們探索最有效的解決方案。
1. 確保USB連接器已連接至主機板上的USB端口
此音訊問題的主要原因之一是麥克風洩漏,即麥克風拾取您自己以外的聲音。如果您不小心將 USB 連接器插入鍵盤端口,則可能無意中建立了輔助音訊路徑。這是因為鍵盤沒有適當的音訊處理;因此,遊戲音訊會洩漏到您的麥克風輸入中。
您需要確保 USB 連接器已從鍵盤上拔下並連接到主機板的 USB 連接埠。完成此操作後,您將不再在 Discord 中聽到遊戲音訊。
2. 將耳機和麥克風設定為輸出和輸入設備
如果您電腦上的輸入和輸出裝置配置錯誤,可能會影響遊戲過程中 Discord 應用程式中的音訊設定。另一種解決方案是在 Windows 11 設定應用程式中為基本遊戲選項配置輸入和輸出裝置。
相片1: 右鍵單擊聲音圖標 任務欄 然後點擊 聲音設置。
相片2: 之內 輸出, 定位 必備的遊戲耳機, 在輸入下,選擇 麥克風 基本的。如果您的耳機有內建麥克風,您還應該在清單中看到一個選擇它的選項。
3.更新DISCORD上的輸入與輸出設定
如果您將 Discord 的輸入和輸出裝置設定為基本麥克風和耳機以外的設備,您可能會注意到 Discord 會拾取遊戲音訊。您可以使用下列步驟重新配置這些設定。
相片1: 啟動應用 不和諧。
相片2: 點擊齒輪圖標 設置。
進入第 3 步: 在左側窗格中,按一下 音頻和視頻。
相片4: 放 耳機和麥克風 基本的 例如輸出和輸入設備。
4.更新聲音和音訊驅動程式
音訊驅動程式是幫助音效卡和 Windows 11 之間進行通訊的重要元件。如果它們過時,您可能會遇到各種問題,包括 Discord 等應用程式中的音訊遺失。你必須 更新音頻驅動程序 來解決這個問題。
5.重新安裝聲卡驅動
如果更新驅動程式後音訊繼續洩漏,您可能遇到了更廣泛的驅動程式損壞問題。在這種情況下,更新可能無法解決問題。因此,我們建議卸載音訊驅動程式並重新安裝新的、未損壞的版本。請依照以下步驟操作。
相片1: 右鍵單擊“開始”選單,然後單擊“選項” 裝置經理.
相片2: 展開音訊輸入和輸出類別,右鍵單擊您的驅動程序,然後單擊 卸載設備, 確認您的選擇。
進入第 3 步: 重新啟動設備並重新啟動 “裝置經理”, 並點擊圖標 “掃描硬件更改”。
6. 禁用該裝置的麥克風監聽設置
麥克風設定也會幹擾 Discord 的音訊。為此,如果您在對著麥克風說話時聽到自己的聲音,或者應用程式用您的聲音傳輸遊戲音頻,則“收聽此設備”麥克風設定可能會啟用。您應該按照以下步驟停用它。
相片1: 點擊 放大鏡 對於任務欄,鍵入 control,然後按一下 控制面板應用程式。
相片2: 將顯示設為大圖標,然後單擊 音頻選項.
進入第 3 步: 點擊錄音、麥克風和按鈕標籤 特性。
第4步: 轉到選項卡 “傾聽” 並取消選中 “聽這個設備的聲音。”
相片5: 點擊“進階”選項卡並啟用“獨佔模式”部分中的兩個選項。
到第 6 步: 點擊 “執行” 然後按 “行”。
使用DISCORD沒有聲音問題
遊戲音訊洩漏等音訊問題在 Discord 應用程式中並不常見。然而,正如您所看到的,解決方案通常只需點擊幾下即可。當 Discord 拾取遊戲音訊時,通常是配置錯誤問題,您應該使用上述任何解決方案。
你成功解決問題了嗎?請在下面的評論部分告訴我們哪些方法有效。