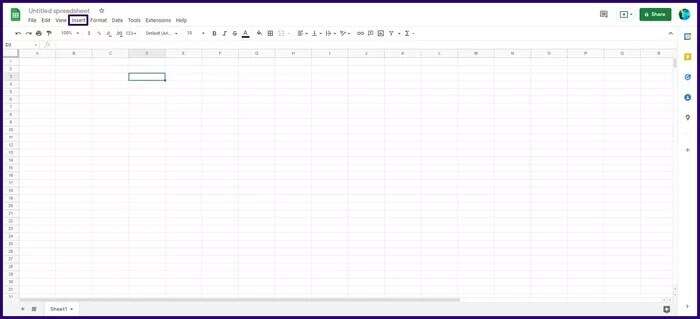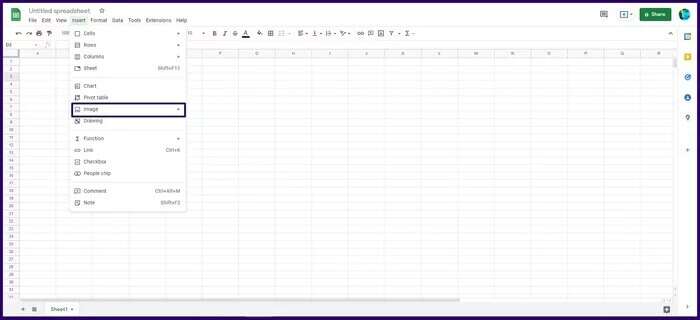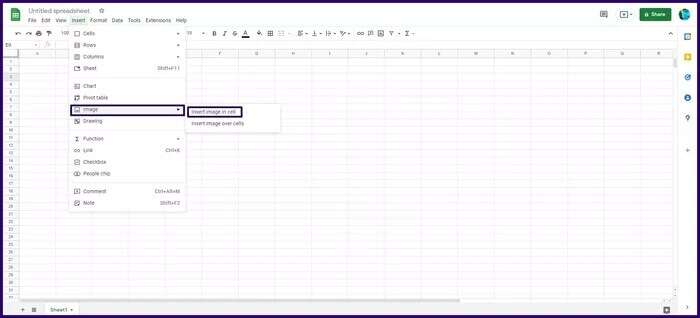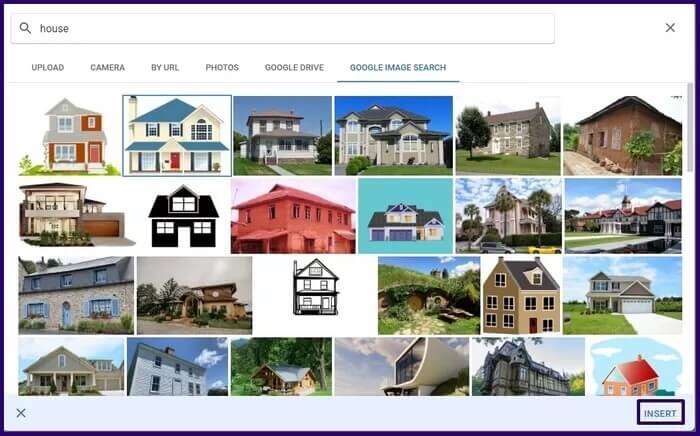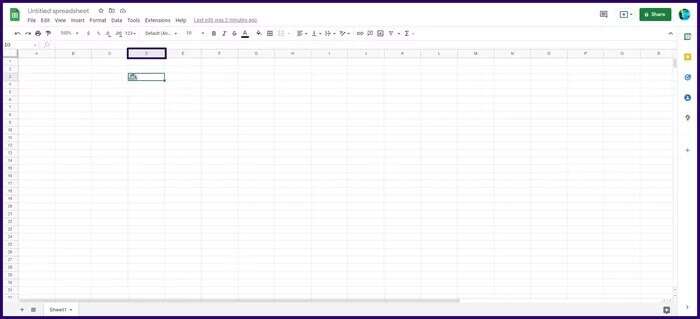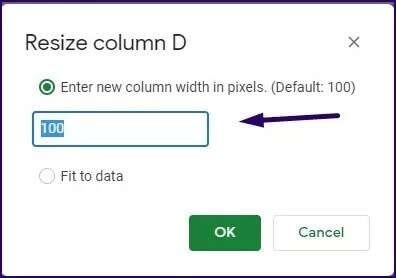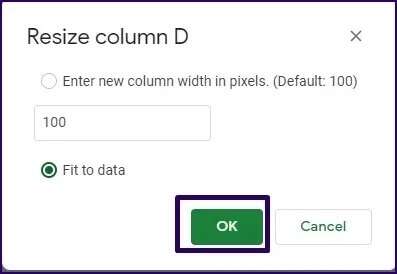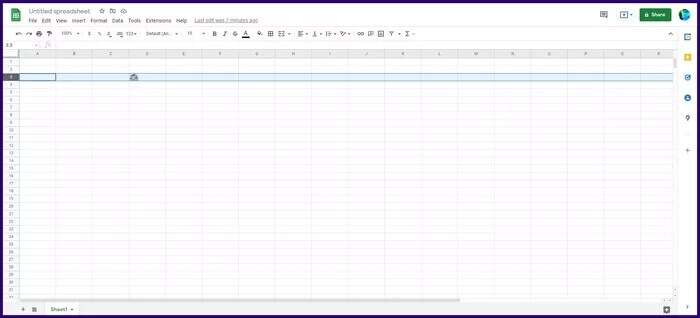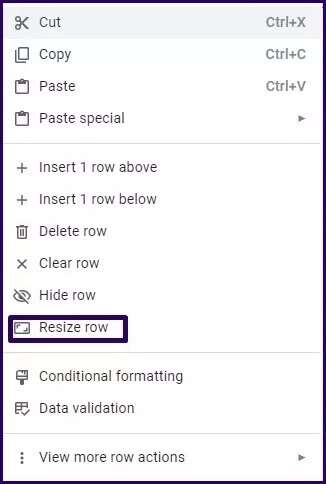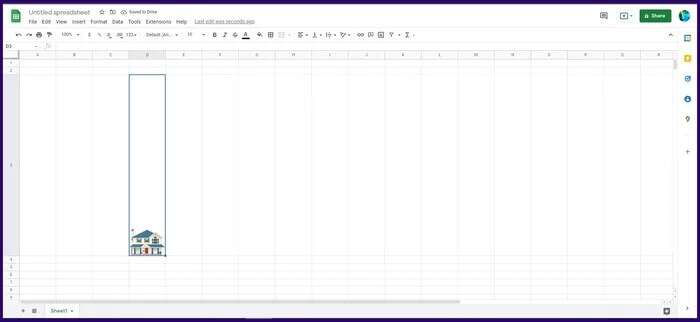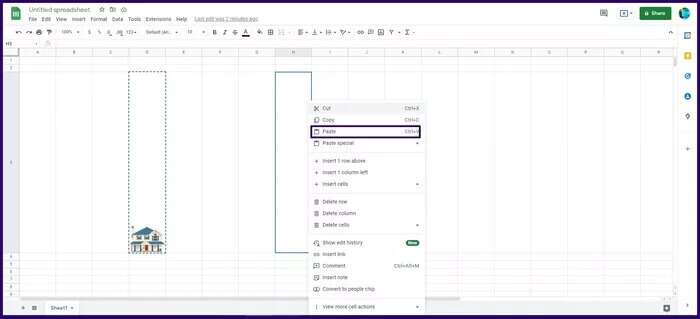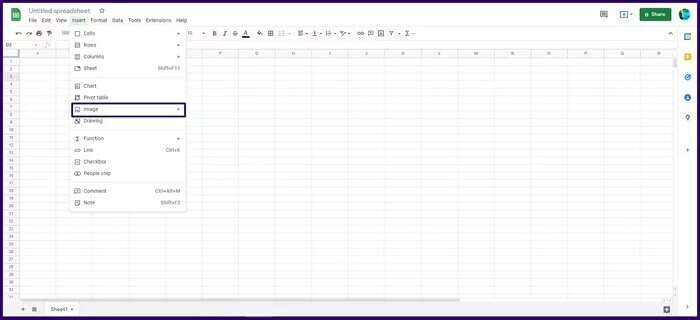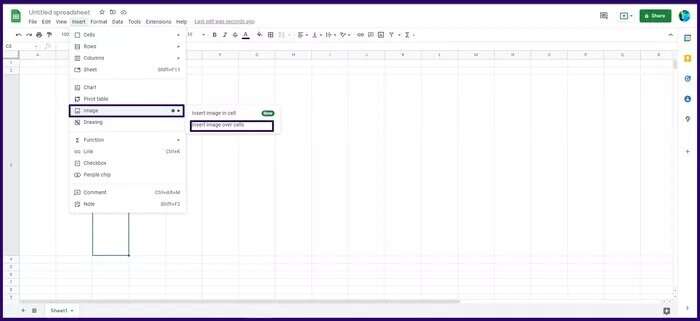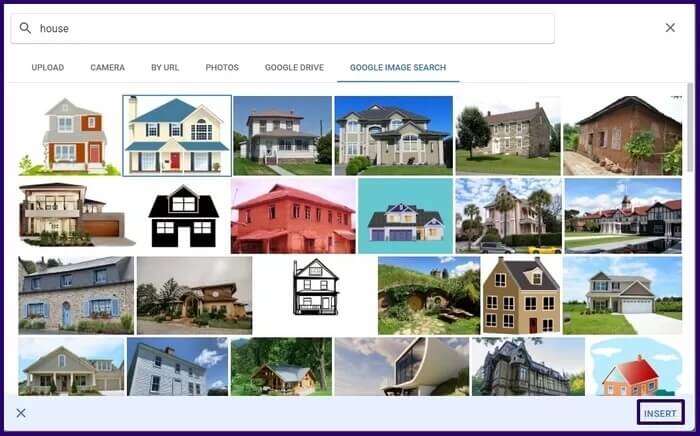如何將圖像插入到 Google Sheets 單元格中
圖片在傳達某些信息方面非常有用。 雖然很容易 將圖像插入 Google 文檔 ,只是它在 Google 表格中不太明顯。 造成這種情況的一個原因是 Google 表格中的單元格非常壓縮。 但是,一旦您能夠調整單元格大小以適合您要插入的圖像,這很容易。 將圖像插入 Google 表格單元格對於呈現圖表、圖形和其他信息的視覺表示非常有用。 要了解如何將圖像插入 Google 表格單元格,請執行以下操作。
在 Google 表格單元格中插入圖片
當您想將圖像插入 Google 表格上的單元格時,可以選擇移動或調整其大小。 另一種選擇是立即插入調整大小以適合單元格大小的圖像。 挑戰在於調整圖像大小可能會在大多數情況下降低其質量。 我們將向您展示如何將圖像插入 Google 表格單元格,以及如何使用以下步驟調整單元格大小:
相片1: 播放文件 Google表格 您要向其添加圖像。
相片2: 選擇 細胞 要添加圖像的位置。
意見3: 點擊 “插入” 在菜單欄中。
相片4: 點擊 圖片。
意見6: 點擊 最喜歡的圖片來源 從對話框中選擇 圖片 您要添加到電子表格中的內容。
相片7: 轉到所選圖像並點擊 插入。
相片8: 如果單元格尺寸太小而無法正確顯示圖像,請右鍵單擊 列標籤 包含圖像。
意見9: 定位 更改列大小 從列表中 選項 啟動一個彈出窗口,您可以在其中提供大小值。
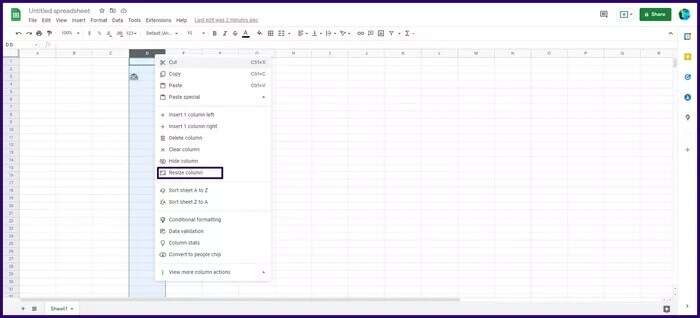
相片11: 點擊 “行”。
意見12: 右鍵點擊 班號 其中包含圖像。
相片13: 定位 更改行大小 從列表中 選項 觸發一個彈出窗口,您可以在其中提供大小值。
相片14: 進入 尺寸值 你要的那個。 你也可以選擇 等級與所提供數據大小的相關性。
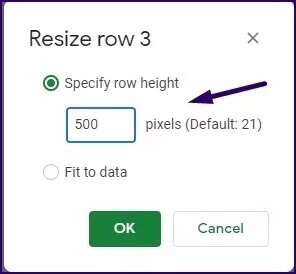
更改 Google 表格單元格大小的最簡單方法是將鼠標指針移動到列的邊緣(左邊緣或右邊緣)。 一旦它變成藍色,單擊並拖動直到達到您想要的大小。
將現有圖像從一個單元格移動到另一個單元格
如果您需要將現有圖像從一個單元格傳輸到另一個單元格怎麼辦? 別擔心,這個過程在谷歌表格中是可能的,這裡是如何做到的:
相片1: 點擊 細胞 包含圖像。
相片2: 右鍵點擊 細胞 並選擇 他說 選項。
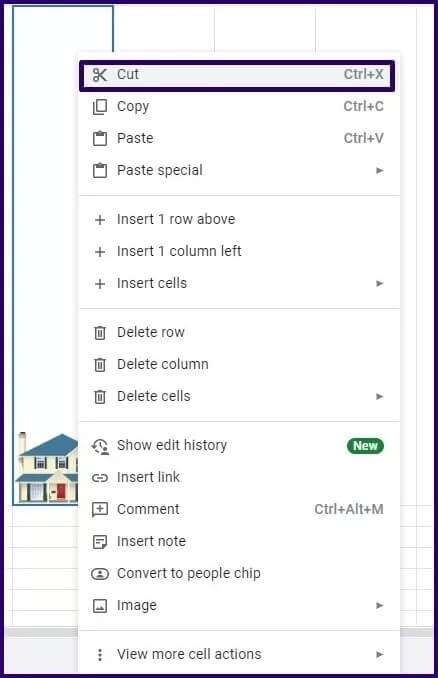
相片4: 定位 黏 選項。
圖像從其當前位置移動到 Google 電子表格中的新單元格。
在單元格上插入圖像
我們將在這篇文章中討論的最後一個過程是在 Google 表格中的單元格上插入圖像。 在這種情況下,細胞內圖像不是固定的。 相反,它出現在單元格上方,正如進程名稱所暗示的那樣。 因此,它隱藏了圖像後面單元格的內容。 當您需要向電子表格添加一些樣式時,此過程很有用。 以下是在 Google 表格中的單元格上插入圖片的方法:
相片1: 點擊 “插入” 在菜單欄中。
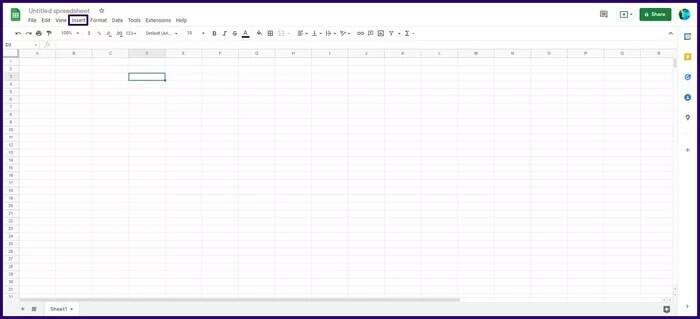
意見3: 定位 在單元格上插入圖像 開始對話。
相片4: 點擊 最喜歡的圖片來源 從對話框中選擇 圖片 您要添加到電子表格中的內容。
相片5: 轉到所選圖像並點擊 插入。
如果需要,您可以隨時調整圖像。
使用條件格式管理 Google 表格單元格
現在您知道如何將圖像插入 Google 表格單元格。 如果您想改善 Google 表格單元格中圖像的外觀,您可以使用 有條件的協調。