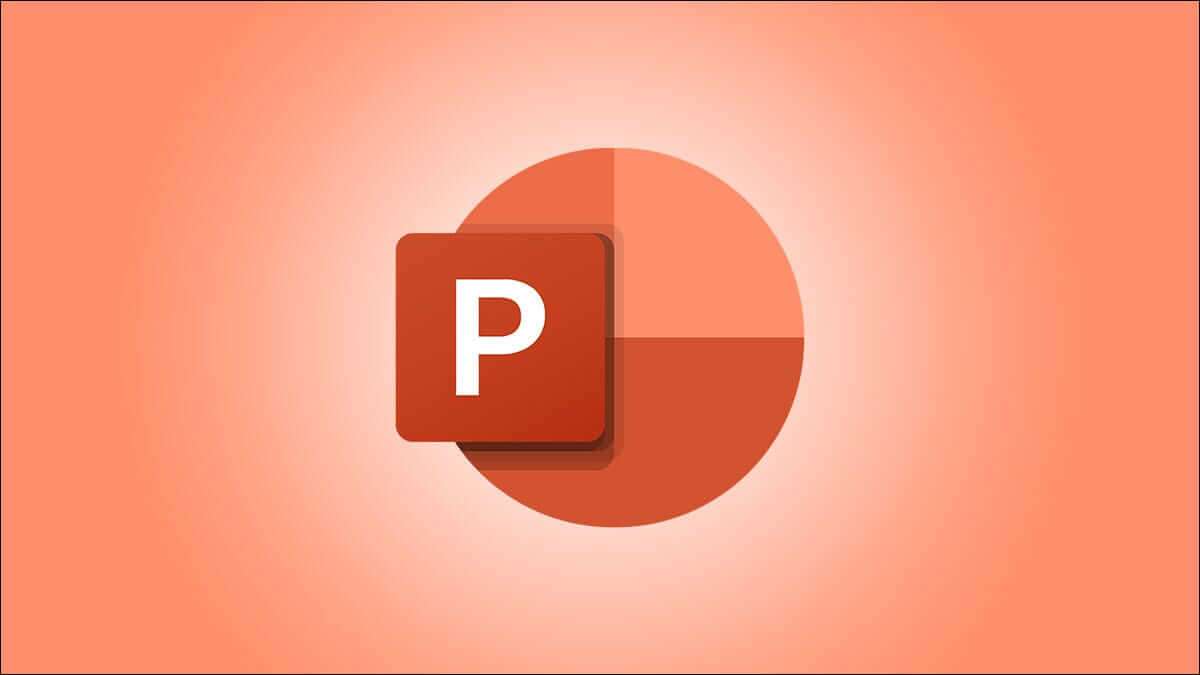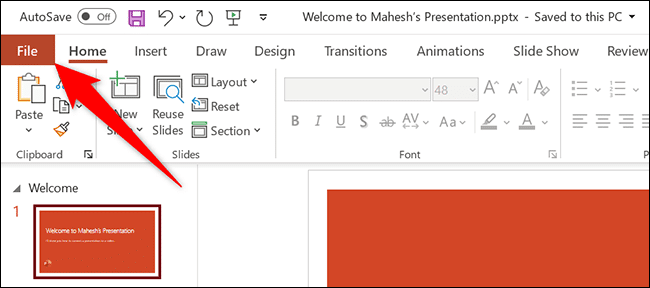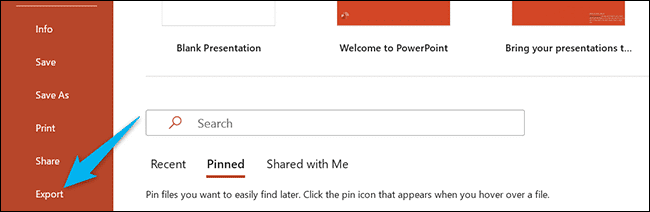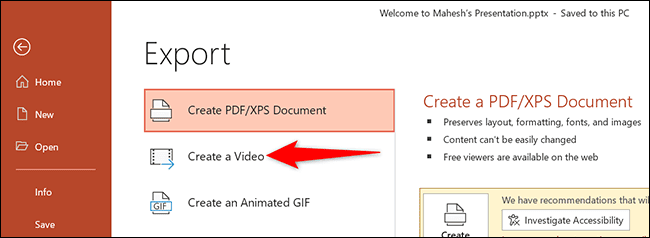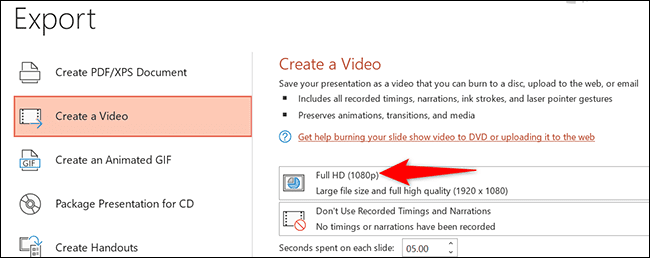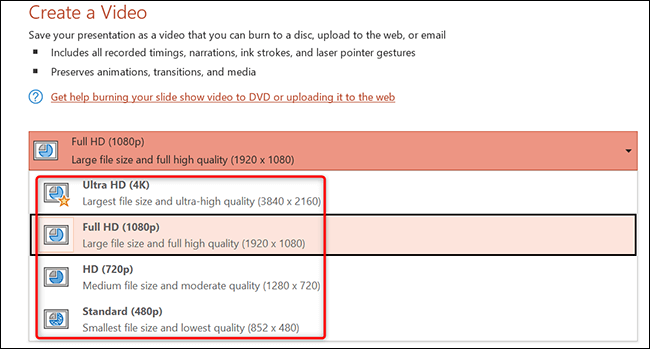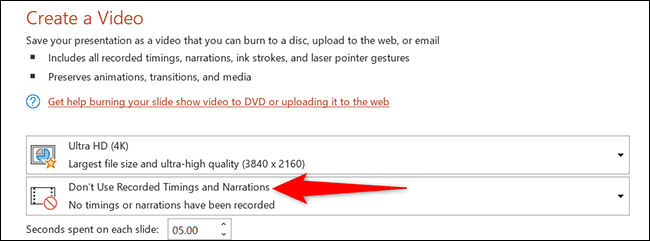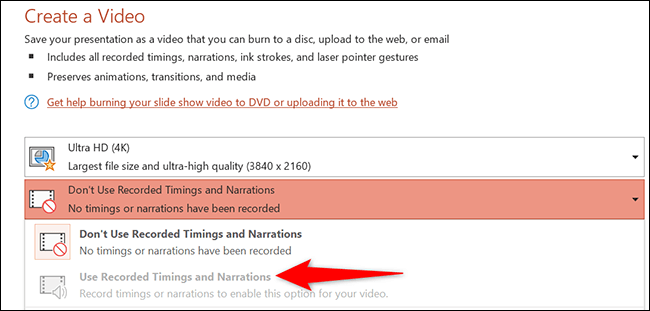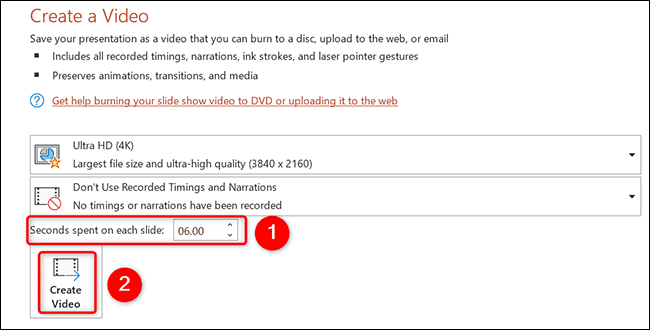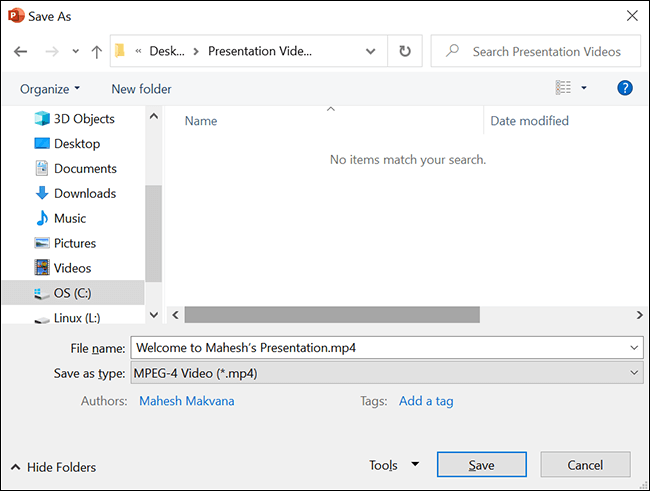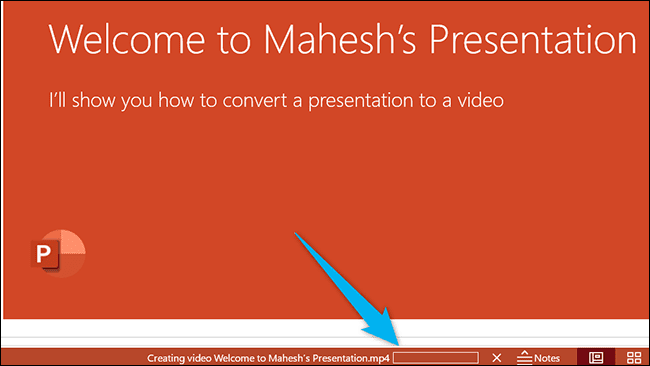如何將 Microsoft PowerPoint 演示文稿轉換為視頻
Microsoft PowerPoint 演示文稿很棒,但不像視頻那樣易於訪問。 幸運的是,您可以使用內置選項將演示文稿轉換為視頻。 我們會告訴你怎麼做。
為什麼要將 PowerPoint 轉換為視頻?
將您的演示文稿變成視頻的原因有很多。 也許您想向某人發送演示文稿,但他們沒有安裝 PowerPoint。 或者,也許您想將您的演示文稿上傳到只接受視頻的網站。
PowerPoint 具有將演示文稿轉換為視頻的內置選項。 執行此轉換時,所有原始動畫、過渡和媒體元素都將保留。 生成的視頻還包括所有時間、旁白、墨水筆觸和激光筆手勢(儘管您可以根據需要選擇不包括它們)。
將 PowerPoint 演示文稿轉換為視頻
要將 PowerPoint 演示文稿轉換為視頻,首先,使用 Windows PC 或 Mac 上的 PowerPoint 應用打開演示文稿。
在 PowerPoint 的左上角,單擊選項“一份文件“。
從單擊選項後打開的側邊欄中“一份文件" , 定位 "出口“。
在列表中”出口“ , 輕按 “製作視頻”。
在列表的右側”出口',您現在將看到一個部分 “製作視頻”. 在本節中,您將選擇視頻文件選項。
首先,通過單擊選項選擇視頻的質量 “全高清”。
您將看到多個視頻質量選項。 決定你認為哪一個最適合你。 知道您選擇的質量越高,視頻的文件大小就越大。
要在視頻中包含錄製的時間和旁白,然後在視頻質量菜單下,單擊“不使用錄製的時間和旁白”選項。
選擇一個選項 “使用記錄的時間和旁白. 如果此選項未激活,那是因為您的演示文稿中沒有記錄任何計時器或旁白。
您現在將確定每張幻燈片將在視頻中顯示多長時間。 單擊“在每張幻燈片上花費的秒數”框並輸入持續時間(以秒為單位)。 默認情況下,此持續時間設置為 5 秒。
最後,在 . 部分的底部 創建視頻“ , 輕按 “製作視頻” 開始創建您的視頻。
將打開一個窗口孑孓標準電腦。 在這裡,選擇要保存視頻的文件夾,輸入視頻名稱,然後單擊“孑孓“。
PowerPoint 將帶您返回主界面。 在此界面的底部,您將看到轉換進度。
創建視頻後,您會在計算機上的指定文件夾中找到它。
這就是您如何通過將演示文稿轉換為視頻格式來讓更廣泛的觀眾訪問您的演示文稿!
您需要其他格式的視頻嗎? 利用 VLC 到視頻轉換器 你的其他格式。