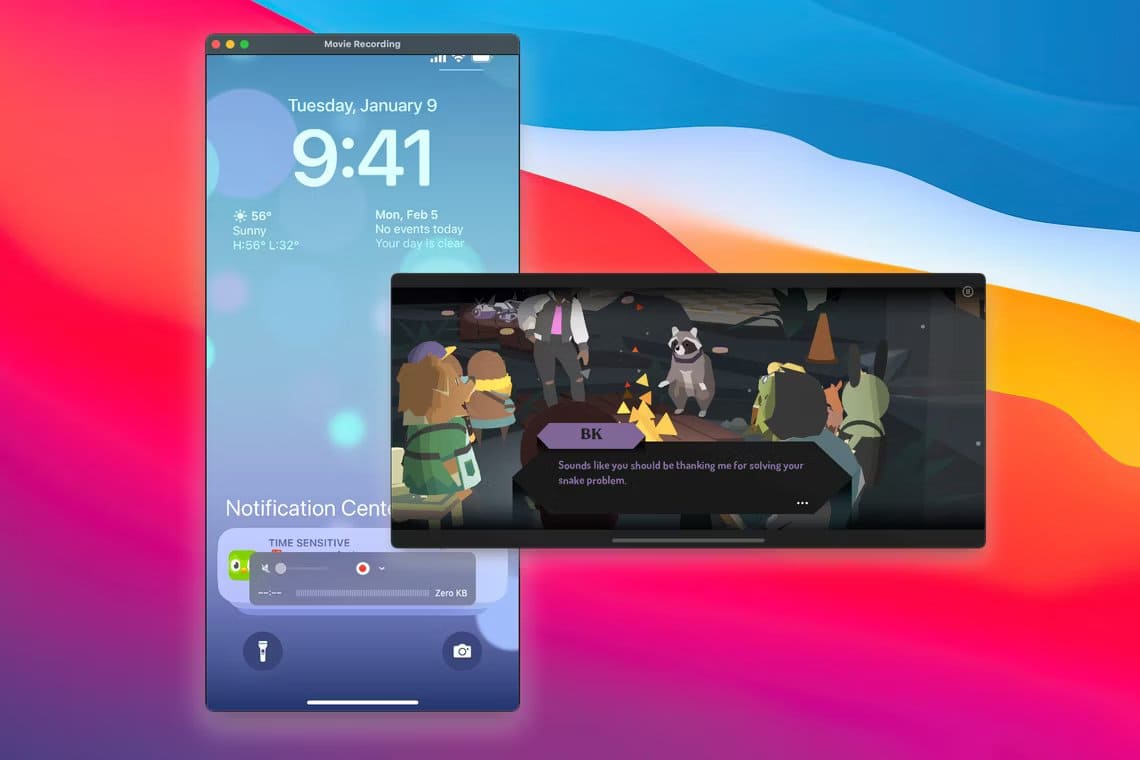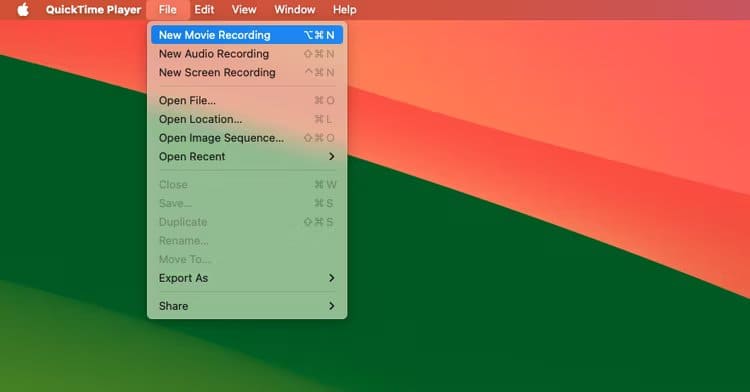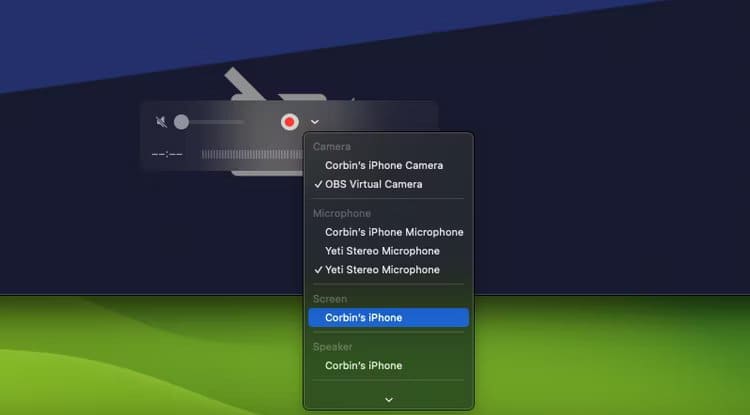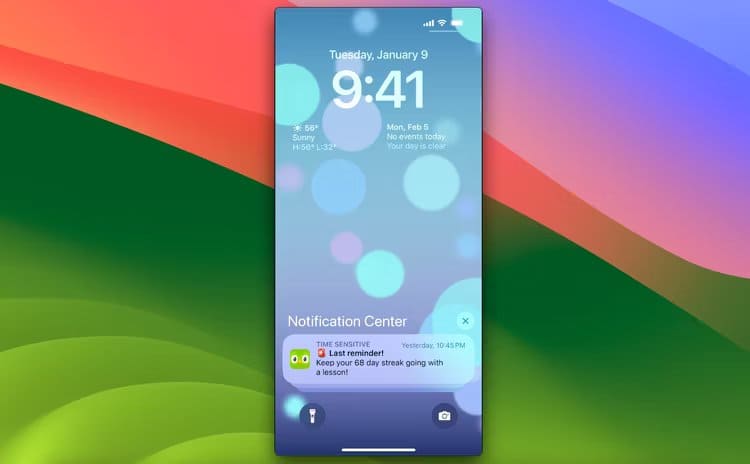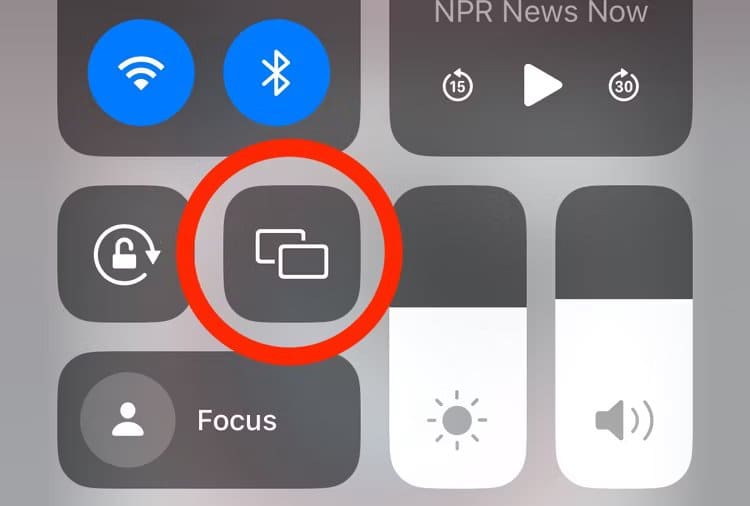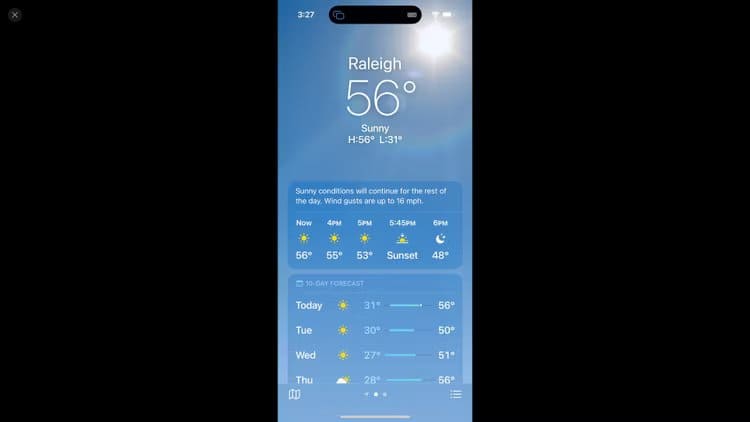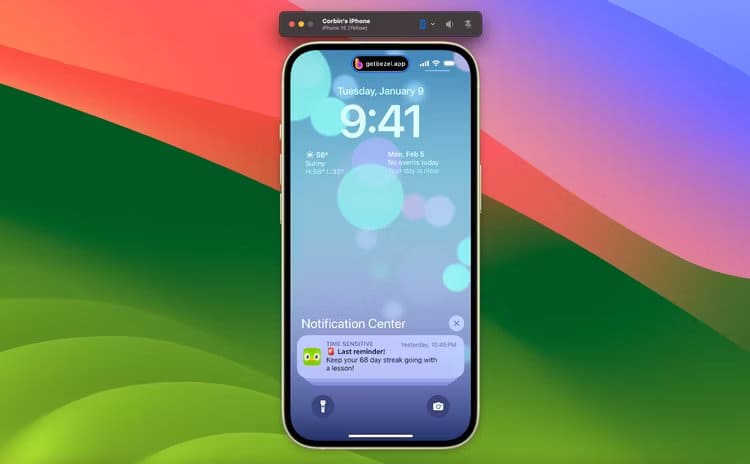如何將 iPhone 螢幕鏡像到 Mac
無論您是在查看演示應用程式、監控即時更新還是執行其他操作,都可以非常輕鬆地將 iPhone 螢幕鏡像到 Mac。您甚至不需要任何第三方工具來完成這項工作:內建的 QuickTime Player 應用程式可以完成這一切。
使用 QuickTime Player 倒轉並錄製
QuickTime Player 不僅僅用於開啟影片檔案。它還可以錄製來自相機和其他視頻設備(包括 iPhone 和 iPad 螢幕)的視頻,同時在可調整大小的視窗中為您提供帶有音頻的即時預覽。
首先,從應用程式資料夾、Dock 中的啟動板(通常位於「其他」應用程式資料夾中)或 Spotlight 搜尋中開啟 Mac 上的 QuickTime Player。在功能表列中,選擇 檔案 > 新影片錄製,或輸入鍵盤快速鍵 指令+選項+N。
接下來,使用 USB 連接線將 iPhone 連接到 Mac,如果您在任一裝置上看到任何存取請求提示,請確保您接受它們。
最後一步是點擊「錄製」按鈕旁邊的向下箭頭,然後從「螢幕」下的清單中選擇您的 iPhone。您也可以透過 QuickTime Player 捕捉手機的攝影機輸入或麥克風輸入,但我們現在只想鏡像螢幕。
您的 iPhone 螢幕現在已鏡像到 QuickTime Player 視窗中。您無法使用 Mac 的鍵盤或滑鼠與 iPhone 進行交互,但您可以以相當低的延遲獲得高解析度預覽。您也可以調整 QuickTime Player 控制項中的音量,以便在 Mac 上聽到 iPhone 中的音訊。
如果您想錄製鏡像螢幕的片段,只需點擊紅色大錄製按鈕即可開始,然後再次點擊即可完成錄製。然後,您可以使用“檔案”>“儲存”或鍵盤快捷鍵儲存視頻 指令+S。
檔案 > 匯出為下有更多匯出選項,但您只能使用 .MOV 檔案中的 H.264 或 HEVC 視訊編解碼器。如果您需要其他格式,例如 H.264 MP4 或 WebM 視頻,您應該以原始品質保存文件,然後使用 HandBrake 或其他視頻轉換工具進行轉換。
透過 AirPlay 進行無線鏡像
如果您沒有 USB 線,您也可以使用 AirPlay 將 iPhone 螢幕串流傳輸到 Mac,但其運作方式與 QuickTime 略有不同。透過 YouTube、Netflix 或其他應用程式播放影片會將輸出切換為僅顯示影片(而不是應用程式或其他螢幕元素),並鎖定全螢幕鏡像。這與將 iPhone 螢幕投射到電視上的體驗相同。
首先,打開 iPhone 上的控制中心。如果您的 iPhone 沒有實體主頁按鈕,請從螢幕右上角向下滑動以存取控制中心。如果您的 iPhone 有實體主頁按鈕,請從螢幕底部向上滑動。
現在按下 . 按鈕 螢幕鏡像, 它看起來像兩個重疊的矩形。
只要您的 Mac 與 iPhone 連接到同一 Wi-Fi 網絡,它就會出現在「螢幕鏡像」清單中。從清單中選擇您的 Mac,鏡像螢幕將出現在您的 Mac 螢幕上。
就像 QuickTime Player 一樣,iPhone 中的音訊必須透過 Mac 播放。您可以點擊左上角的關閉按鈕來結束 AirPlay,也可以在 iPhone 上從「控制中心」或(在較新的 iPhone 上)從「動態島」中的「活動」將其關閉。
相反,反向無框

Bezel 擋板 它是一款專門設計用於將 iPhone 螢幕鏡像到 Mac 的第三方應用程式。它在螢幕周圍有一個真實的設備框架,比 QuickTime 和 AirPlay 延遲更低,支援音頻,並且能夠將視窗固定在其他打開的視窗之上。
如果您需要定期鏡像 iPhone 螢幕,或者 QuickTime 中的浮動錄音欄太煩人,Bezel 可能值得一試。你可以 從官方網站下載, 但需要一次性購買(截至撰寫本文時為 29 美元)才能刪除浮水印並解鎖更新。