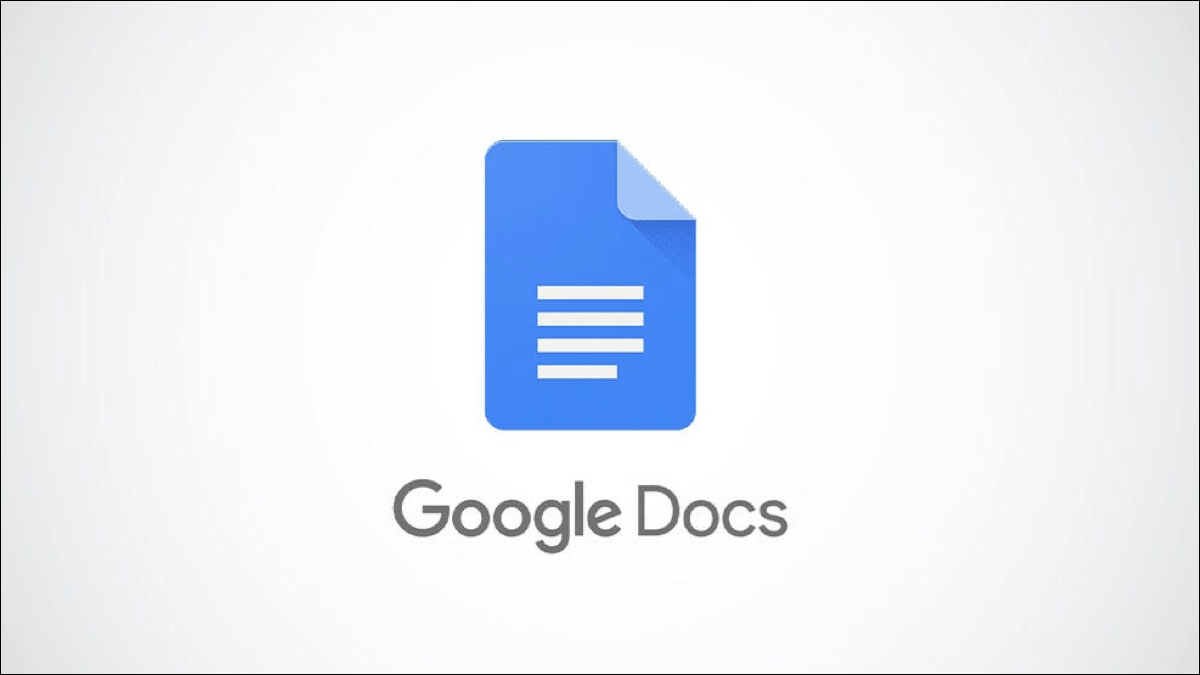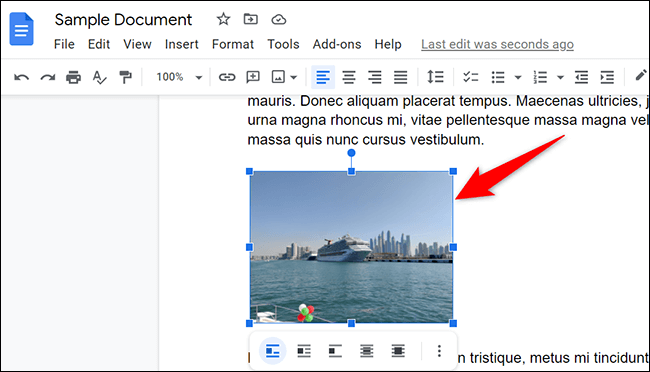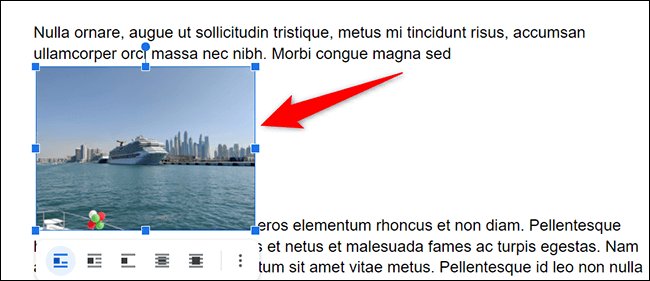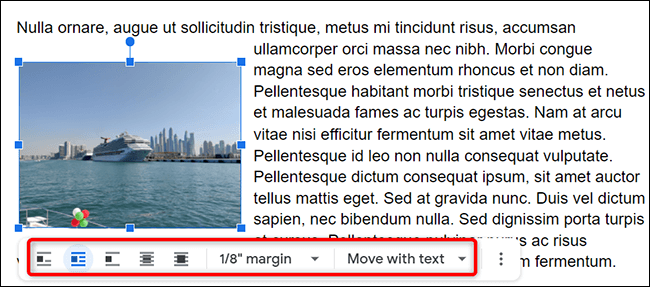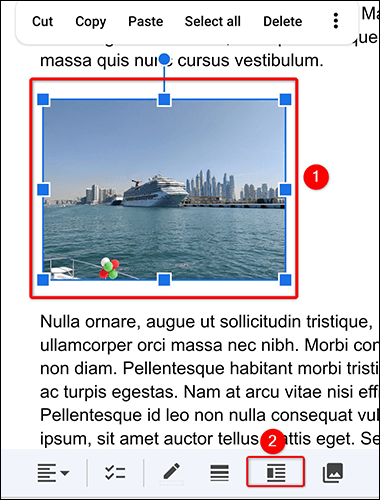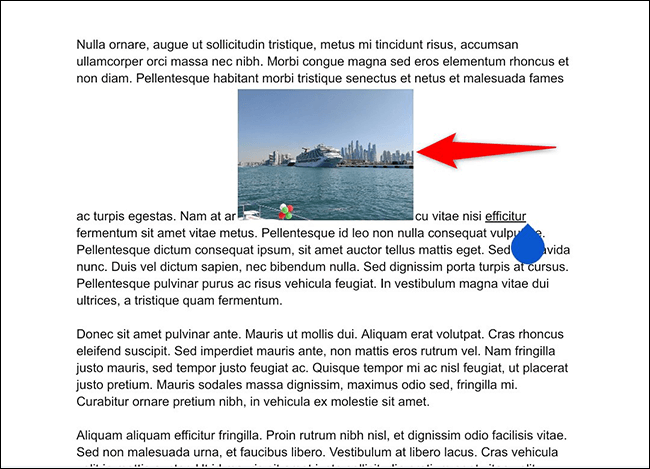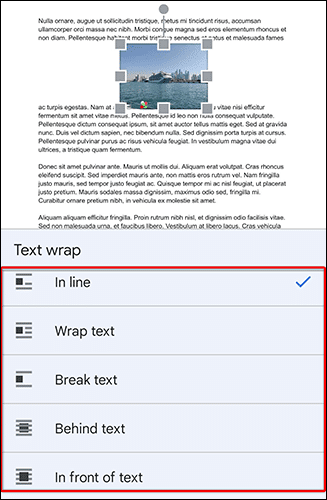如何在 Google Docs 中傳輸照片
在 Google 文檔中,您可以移動圖像並將其放置在您想要的任何位置。 您還可以更改照片周圍的文字顯示方式。 訣竅是讓它看起來不錯,我們將向您展示如何。
將 Google 文檔中的圖像傳輸到桌面
在 Windows、Mac、Linux 或 Chromebook 等台式計算機上,使用 Google 文檔網站重新定位您的照片。
首先在您的計算機上啟動 Web 瀏覽器並訪問 谷歌文檔編輯器。 在那裡,打開要在其中傳輸圖像的文檔。
在編輯文檔屏幕上,單擊要傳輸的圖像。
您現在可以拖放以移動照片。 為此,請按住鼠標左鍵並將圖像拖放到所需位置。
您可以更改圖像周圍文本的佈局,以使文檔整體看起來不錯。 為此,請選擇您的照片,您將看到不同的圖標。 將鼠標懸停在圖標上可查看其名稱。
您可以選擇的選項包括:
- 在行中: 要將圖像和文本保持在同一行,請選擇此選項。
- 文本換行: 此選項將文本環繞您的圖像。
- 文本分隔符:此選項可確保文本僅位於圖像的上方或下方,而不是圖像的右側或左側。
- 文字背後: 此文本顯示在圖像上方。
- 在正文前: 此選項將您的圖像放在文本之上,這實際上隱藏了您放置圖像的文本。
做出選擇後,從上述選項旁邊打開的下拉菜單中選擇縮放選項。
這就是您在 Google Docs 文檔中放回圖像的方式。 很有用!
將 Google 文檔中的照片傳輸到手機
在 iPhone、iPad 或 Android 手機等移動設備上,使用 Google Docs 應用程序將照片傳輸到文檔中。
為此,首先,在您的手機上啟動 Google Docs 應用程序。 選擇照片所在的文檔,然後單擊編輯文檔圖標。
如果您使用的是 Android 手機,請點擊您要傳輸的照片,然後點擊底部的“文本換行”(倒數第二個圖標)。
不要從剛剛打開的菜單中選擇選項。 相反,請用手指將圖像拖放到新位置。
如果您使用的是 iPhone 或 iPad,則無需打開“Text Wrap”菜單。 您可以直接將圖像拖放到文檔中的任何位置。
要管理圖像周圍文本的佈局,請使用“文本環繞”菜單。 從列表中選擇一個選項,文檔編輯器將相應地調整文本的位置。
這就是您將圖像放置在文檔中所需位置的方式。