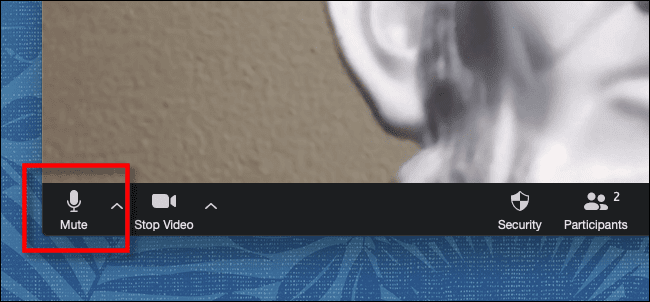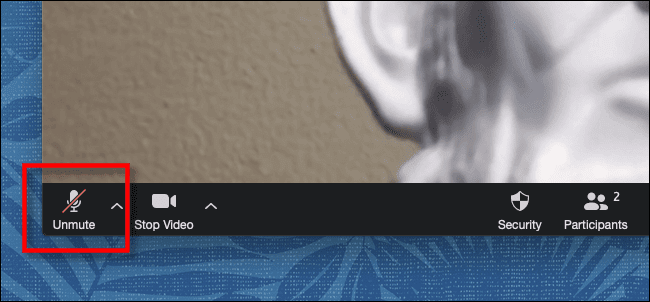如何在 Zoom 通話中靜音
在使用 Zoom 參加視頻會議時,有時您需要將麥克風靜音以咳嗽、抑制背景噪音,或者在其他人講話時保持禮貌。 以下是在 Zoom 上靜音(或恢復音頻)的方法。
使用縮放工具欄將自己靜音(或取消靜音)
要在 Zoom 會議期間將您靜音,您需要調出工具欄。 在運行的計算機上 Windows أو Mac ,將鼠標指針放在縮放窗口上,它將彈出。 在 iPhone أو iPad أو Android 點擊屏幕,直到您看到工具欄。
定位按鈕沉默的(看起來像麥克風)在工具欄上。 在 Mac、PC、Web 客戶端或智能手機上,工具欄會延伸到屏幕或窗口的底部。 在平板電腦上,工具欄出現在屏幕頂部。 單擊或點擊 . 按鈕 “沉默的”。
靜音圖標將變為帶叉的麥克風,文本現在將顯示“取消靜音”。 麥克風現已關閉,通話中的任何人都無法聽到您的聲音。
要重新打開麥克風,請單擊或點擊工具欄上的“取消靜音”按鈕。
能聽到你的聲音。
使用 Zoom 鍵盤快捷鍵將自己靜音(或取消靜音)
也可以使用 Zoom 鍵盤快捷鍵在 PC 或 Mac 上快速靜音。 如果您使用的是 Windows 10 PC,請按 Alt + A 打開和關閉靜音。 如果您使用的是 Mac,則可以按 Shift + Command + A 來打開和關閉靜音。
有關變焦靜音的更多信息
如果您主持的 Zoom 會議受到干擾或背景噪音分散,則可以使用“參與者”菜單中的“全部靜音”按鈕同時將通話中的每個人靜音。
如果您不是主持,但在所有其他會議參與者的聲音中難以聽到主持人的聲音,您可以使用 PC 或 Mac 上的這些鍵盤快捷鍵關閉除主持人之外的所有人的音頻:
- 為除主機 (PC) 之外的所有人打開/關閉音頻:Alt + M。
- 將除主持人以外的所有人靜音 (Mac):Command + Ctrl + M。
- 取消除主機以外的所有人的靜音 (Mac):Command + Ctrl + U
見面愉快!