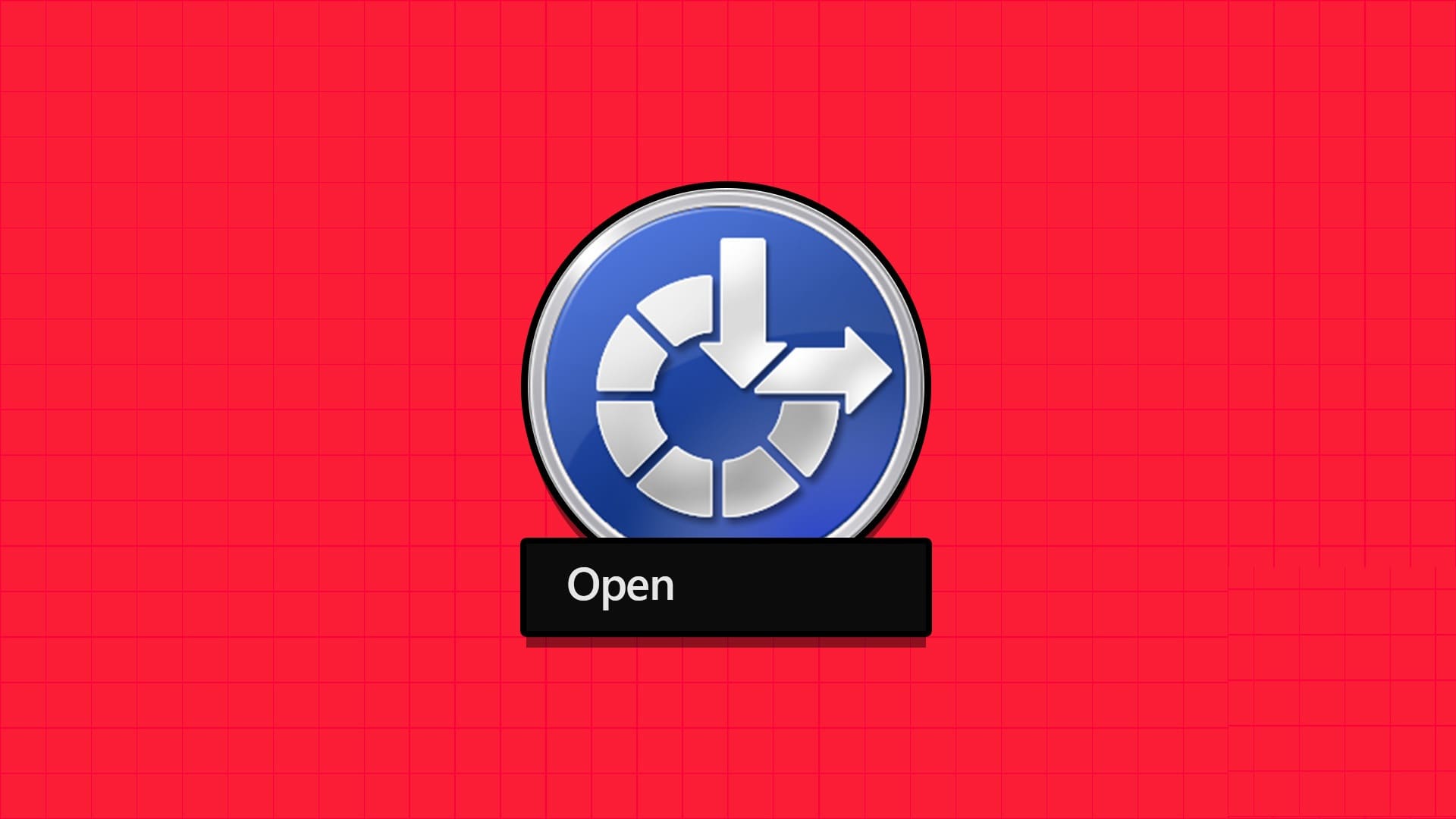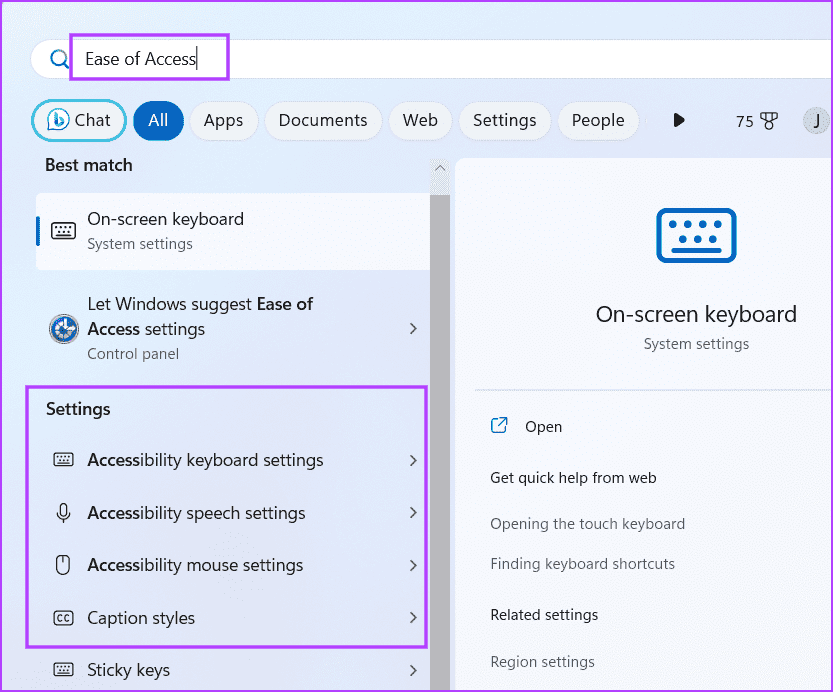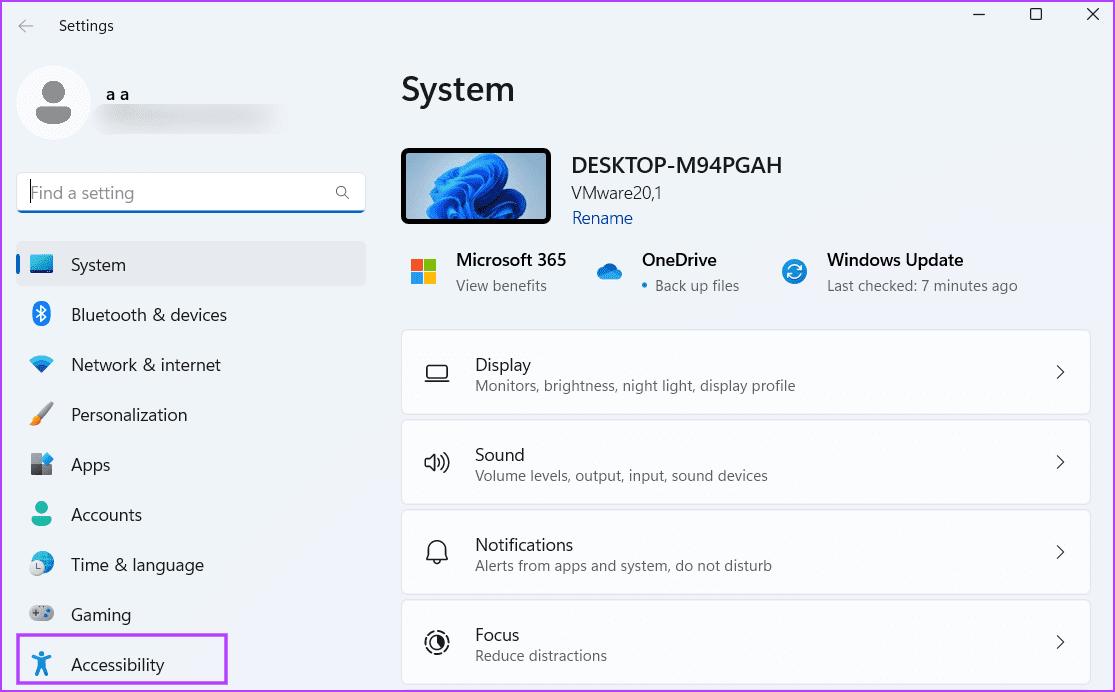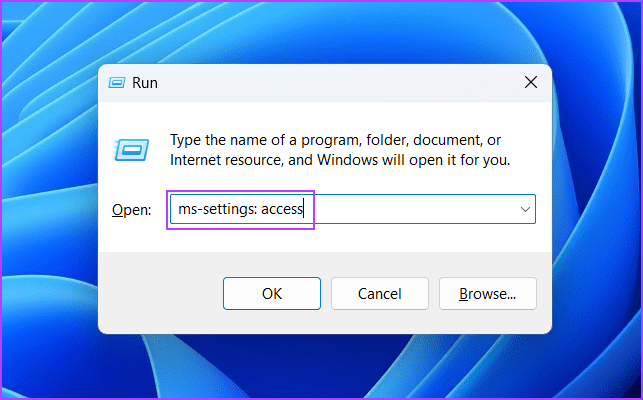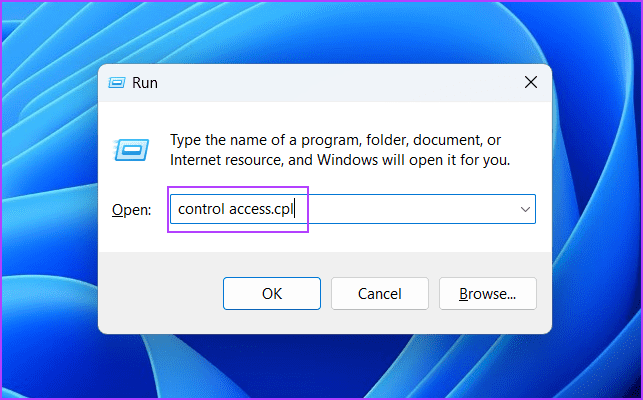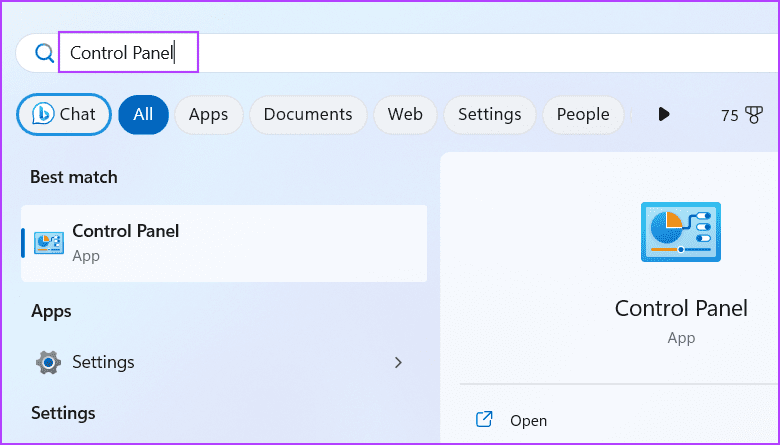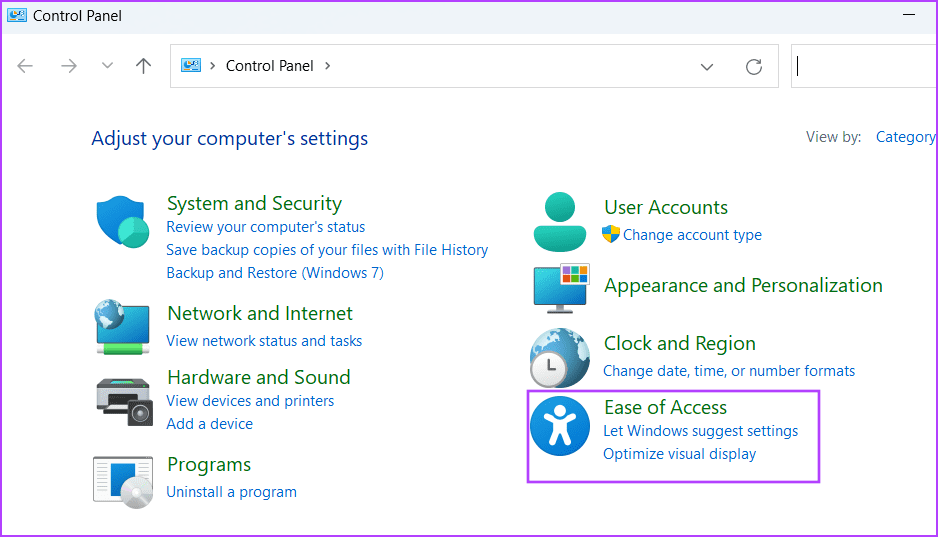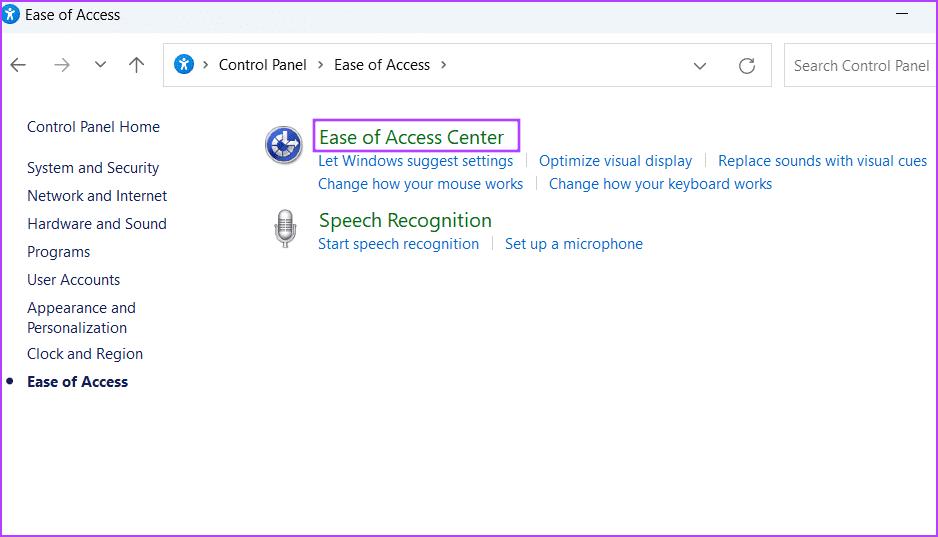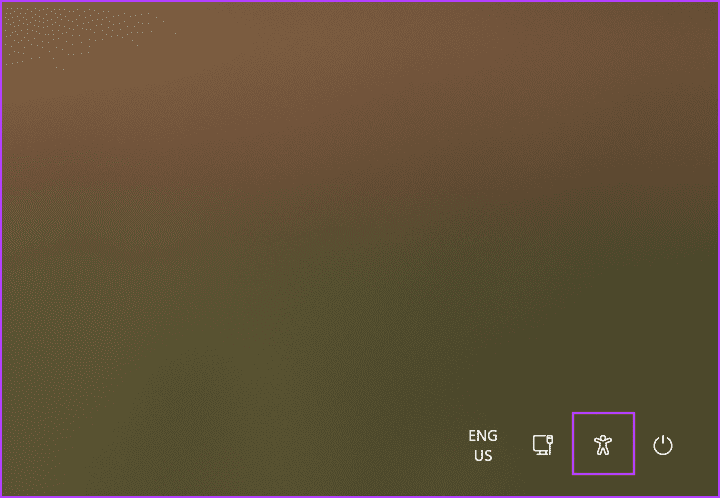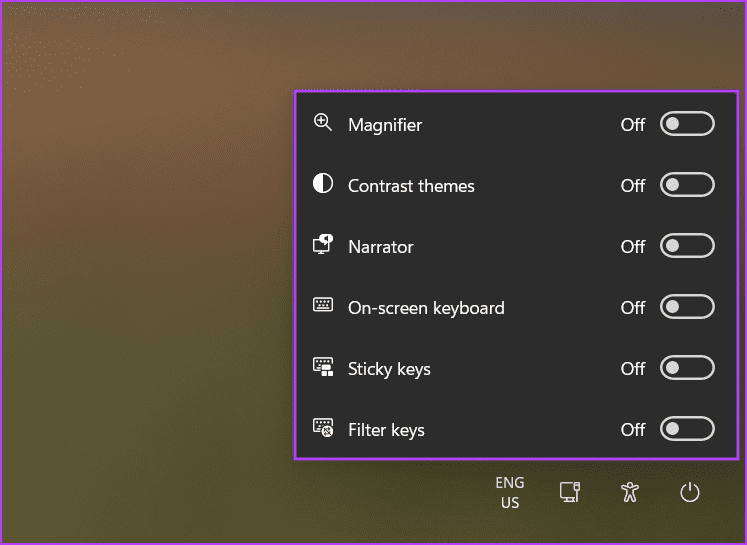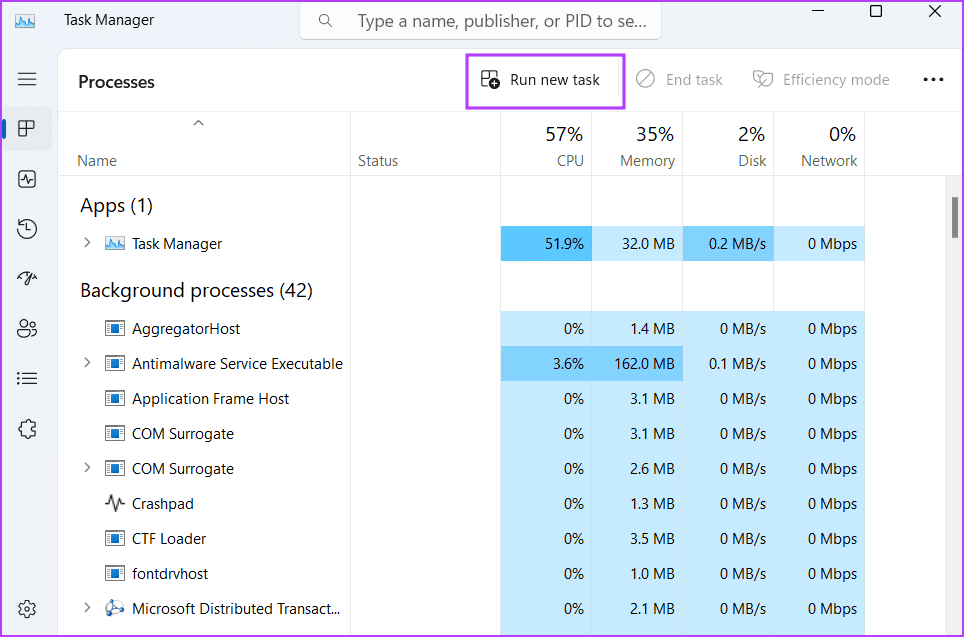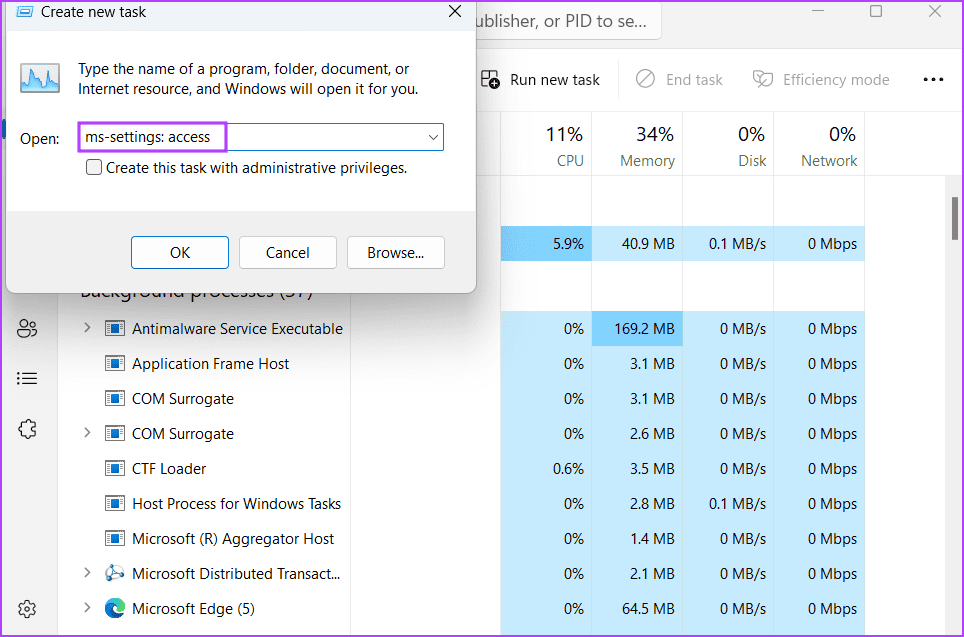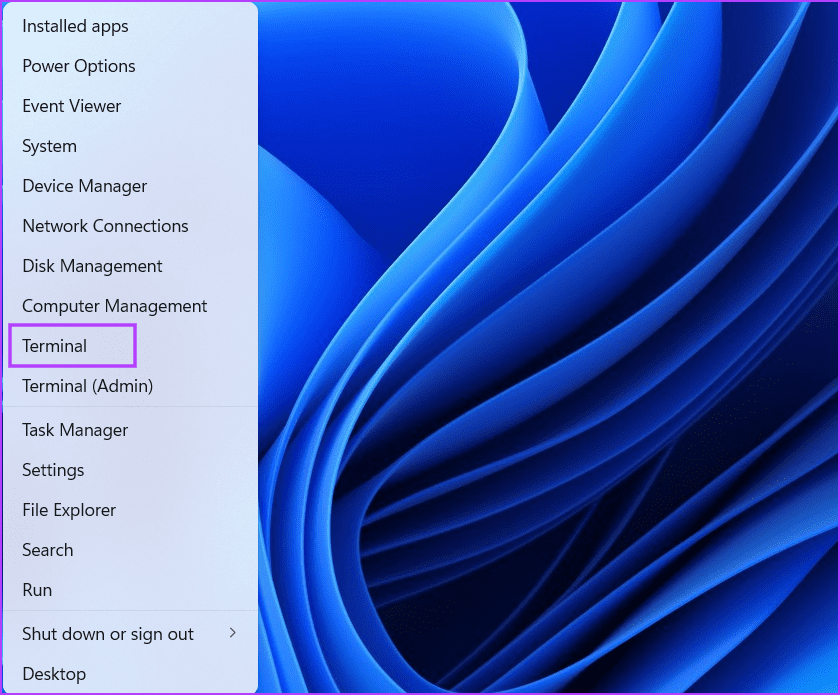在 Windows 8 上打開輕鬆訪問中心的 11 種快速方法
Windows 具有輔助功能設置,用於組織諸如顯示、放大鏡、講述人和其他功能之類的內容,以幫助您更好地使用它們。 你可能還記得 講述人提示 在安裝 Windows 11 或更早版本時彈出。 所有輔助功能都位於輕鬆訪問中心。 您可以使用它來增加文本的大小,在屏幕上顯示旁白或鍵盤,甚至可以應用對比主題以獲得更好的可見性。
在 Windows 11 中,您可以在“設置”應用中找到舊版輕鬆訪問中心和改進版。 以下是快速啟動輕鬆訪問中心的不同方法。
1. 使用開始菜單打開輕鬆訪問中心
為您提供清單開始費心訪問應用程序的網站或設置。 它集成了搜索功能,可幫助您查找 Windows 上可用的所有已安裝程序和功能。 就是這樣:
相片1: 按 . 鍵 Windows 運行列表 開始.
相片2: 寫 四通八達的交通網絡 然後點擊其中任何一個 輔助功能選項 在菜單的設置部分下列出 開始.
進入第 3 步: 將打開一個部分 無障礙 在設置應用程序中對應。
2.使用鍵盤快捷鍵打開輕鬆訪問中心
Windows 提供了一個內置的快捷方式,可以一目了然地啟動輔助功能設置。 按 Windows + U 鍵盤快捷鍵在應用程序中打開經過改進的輔助功能設置主頁 設置。 您會發現與視覺、聽覺和交互相關的各種選項。
3. 使用“設置”應用打開“輕鬆訪問中心”
設置應用程序包括一個新的輔助功能部分,所有功能都整齊地組織到類別中。 就是這樣:
相片1: 按鍵盤快捷鍵 的Windows + I 運行應用程序 設置。
相片2: 轉到左側的菜單,然後單擊一個選項 可訪問性。
4. 使用啟動對話框打開輕鬆訪問中心
支持對話框就業Windows 中可用的各種設置和控制面板實用程序的快捷方式圖標。 您甚至可以使用“運行”對話框訪問文件或文件夾。 方法如下:
相片1: 按鍵盤快捷鍵 的Windows + R 啟動對話框。
相片2: 寫 ms-設置:訪問 在文本框中。 按 Enter 打開應用程序的輔助功能部分 設置.
進入第 3 步: 或者,您可以鍵入 控制訪問.cpl 在文本框中,然後按 Enter. 這將導致 打開舊的控制面板版本 從工具。
5.使用控制面板打開輕鬆訪問中心
以前,只能通過控制面板訪問輕鬆訪問設置。 但是,Microsoft 還提供了通過 Windows 10 及更高版本中的“設置”應用程序訪問它的選項。 重複以下步驟:
第1步: 按 . 鍵 Windows , 並鍵入 控制板 ,然後按 Enter.
相片2: 在“控制面板”窗口中,單擊 輕鬆訪問選項。
進入第 3 步: 單擊一個選項 “輕鬆訪問中心”。 在這裡,您會找到系統上可用的所有輔助功能設置。
6.使用鎖定屏幕打開輕鬆訪問中心
如果您在登錄 Windows 11 PC 之前需要輔助功能,您可以通過屏幕鎖定來實現。 您不會找到所有輔助功能選項,而只會找到登錄 Windows 所需的選項,例如講述人、放大鏡、屏幕鍵盤等。 重複以下步驟:
相片1: 打開您的 Windows 11 計算機。單擊鎖定屏幕以打開登錄屏幕。
第2步:到右下角點擊圖標 可訪問性。
到第 3 步:所有的摘要列表將打開 可用的輔助功能選項。
7.使用任務管理器打開輕鬆訪問中心
您可以從任務管理器打開新任務和啟動應用程序。 這是非常有用的,如果 您無法打開“設置”應用 在你的系統上。 方法如下:
相片1: 按鍵盤快捷鍵 按Ctrl + Shift + Esc鍵 一次解鎖 任務管理。
相片2: 點擊按鈕 運行新任務.
進入第 3 步: 將打開一個新的運行任務窗口。 寫 ms-設置:訪問 在文本框中,然後按 Enter 以打開“設置”應用的“輔助功能”部分。
8.使用終端打開輕鬆訪問中心
從終端啟動程序 如果您知道正確的位置或程序短代碼,這很容易。 幸運的是,有幾個簡碼可以打開 Windows 11 上的輕鬆訪問中心。重複以下步驟:
相片1: 右鍵單擊按鈕 “開始” 打開高級用戶菜單。 單擊一個選項 終端 .
相片2: 將打開一個應用程序 終端 新標籤 到命令提示符. 鍵入以下命令並按 Enter:
control /name Microsoft.EaseOfAccessCenter進入第 3 步: 控制面板頁面將打開 “輕鬆訪問中心”。
配置輕鬆訪問中心設置
Windows 中的輕鬆訪問中心工具可幫助有視力或聽力障礙的用戶調整屏幕元素並在使用計算機時獲得幫助。 現在,您知道了啟動和使用該工具的八種獨特方式。 我們喜歡默認的熱鍵組合,因為它速度更快,但您可以在它不起作用時使用運行對話框或終端應用程序選項。