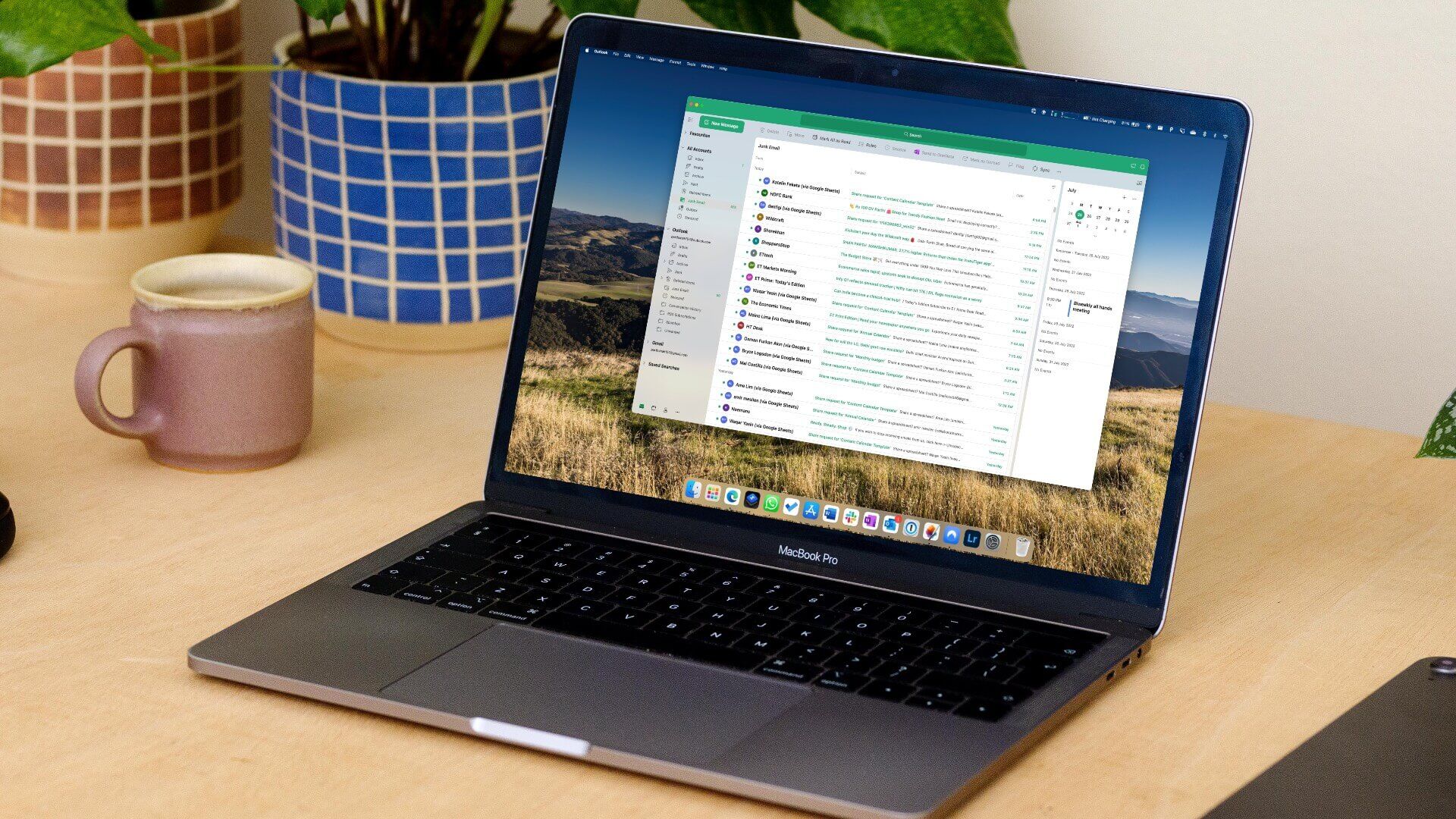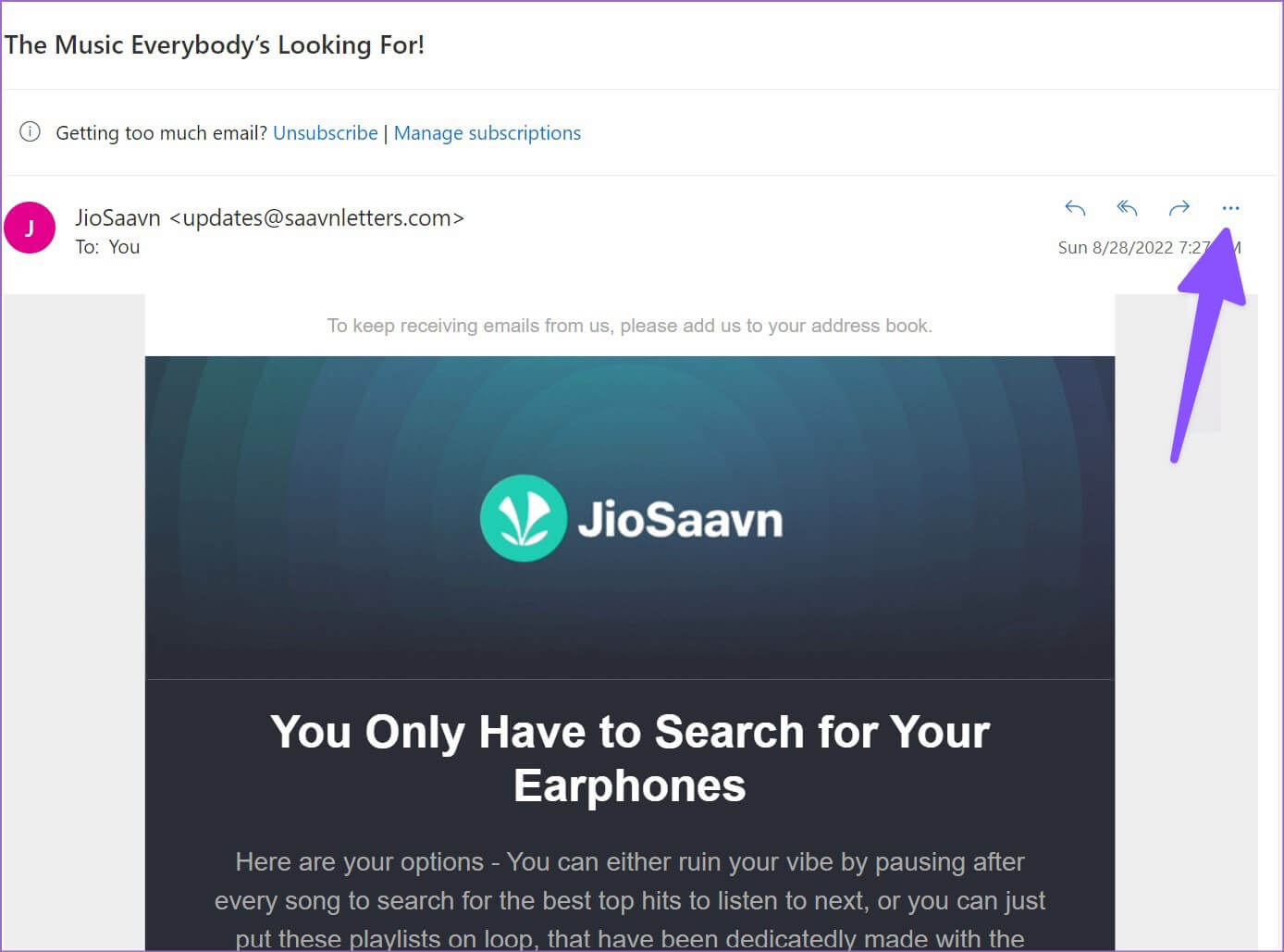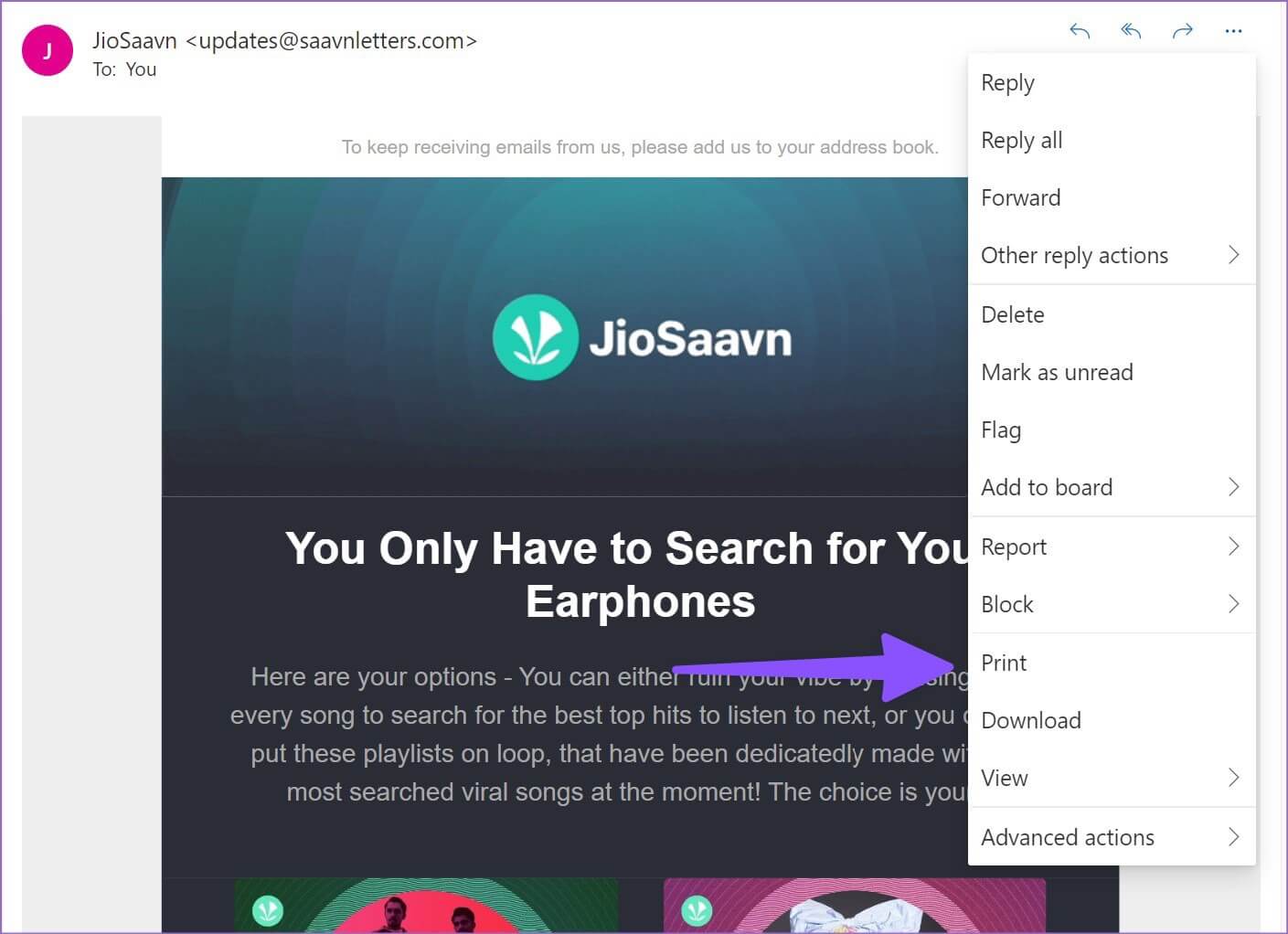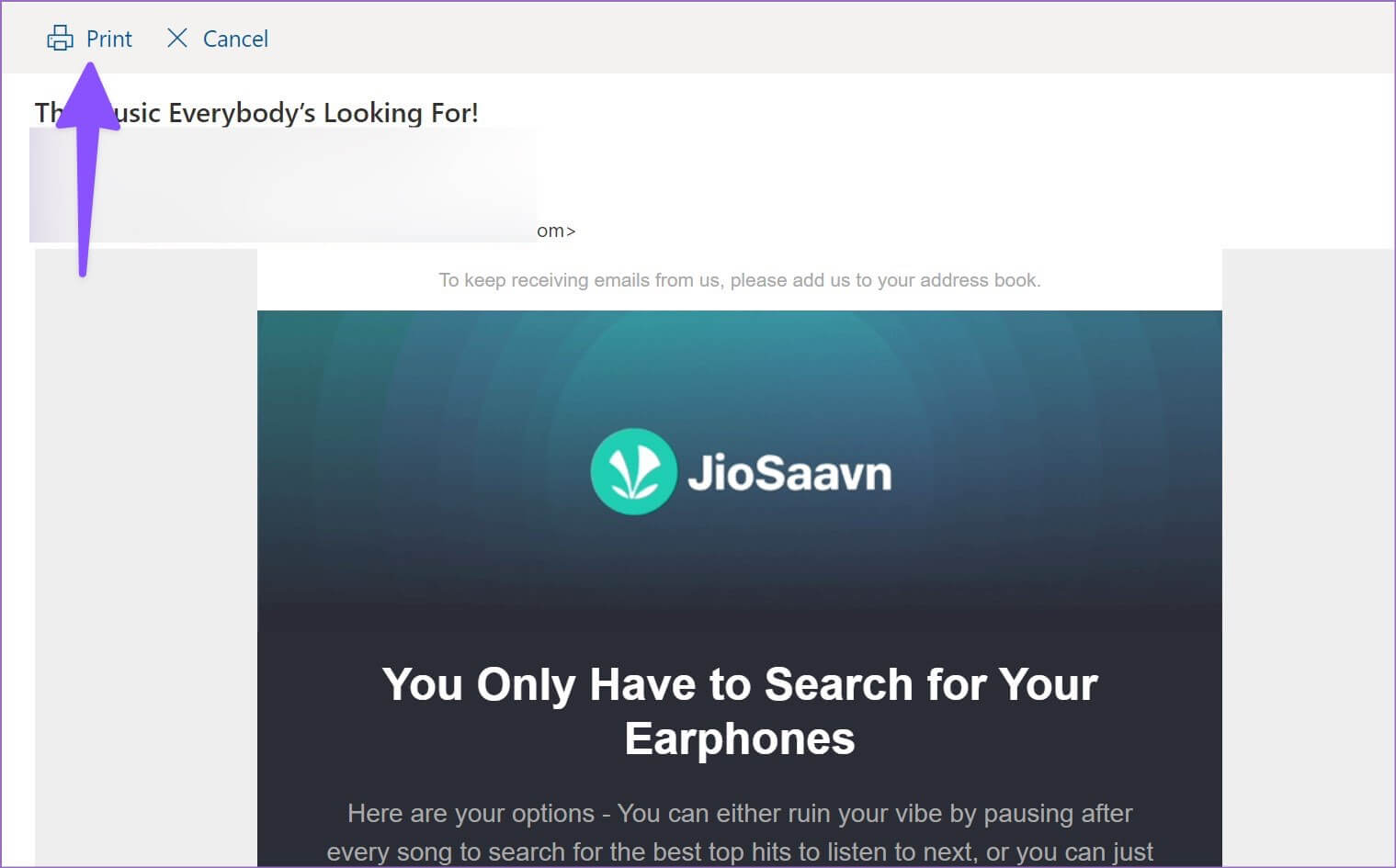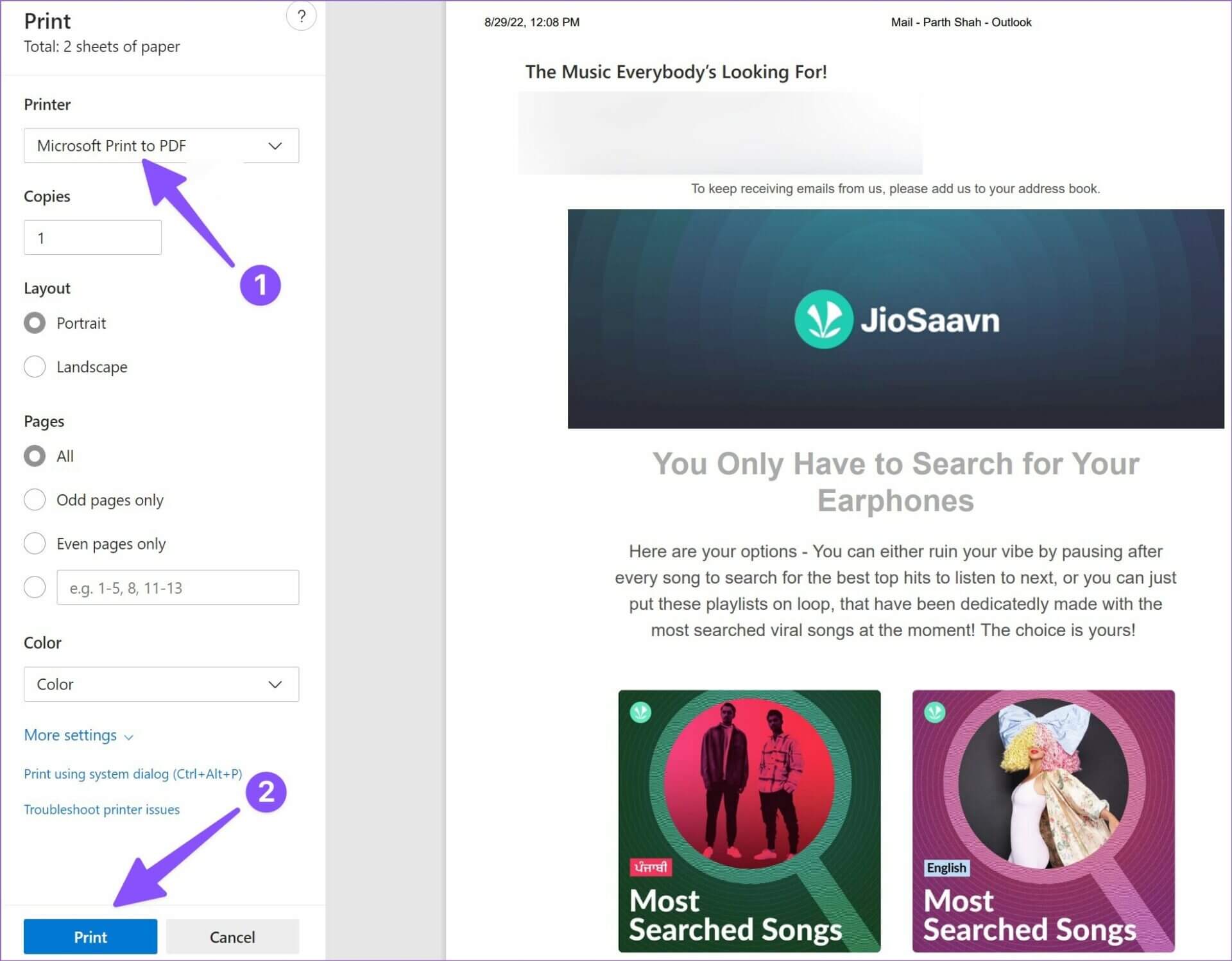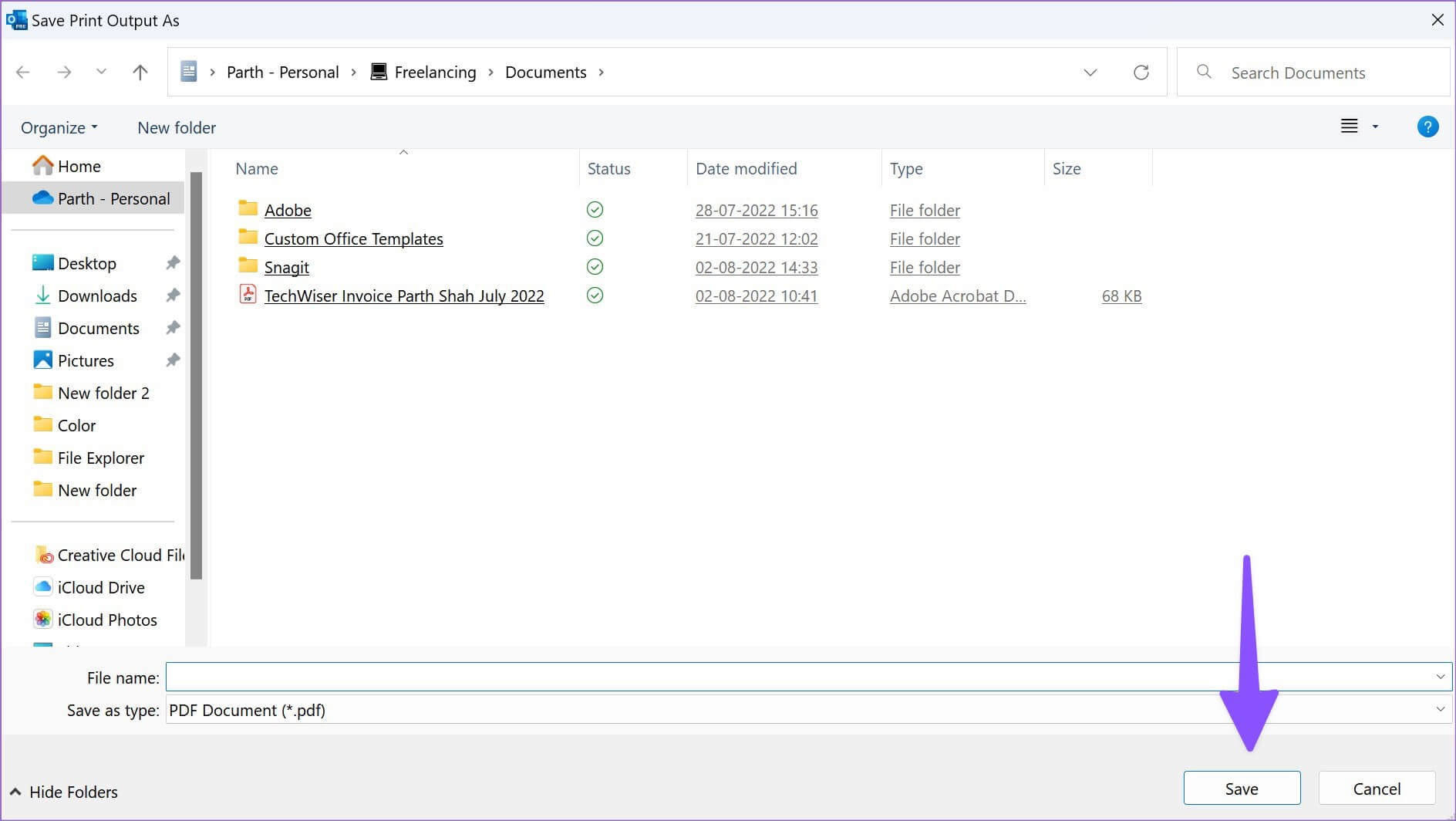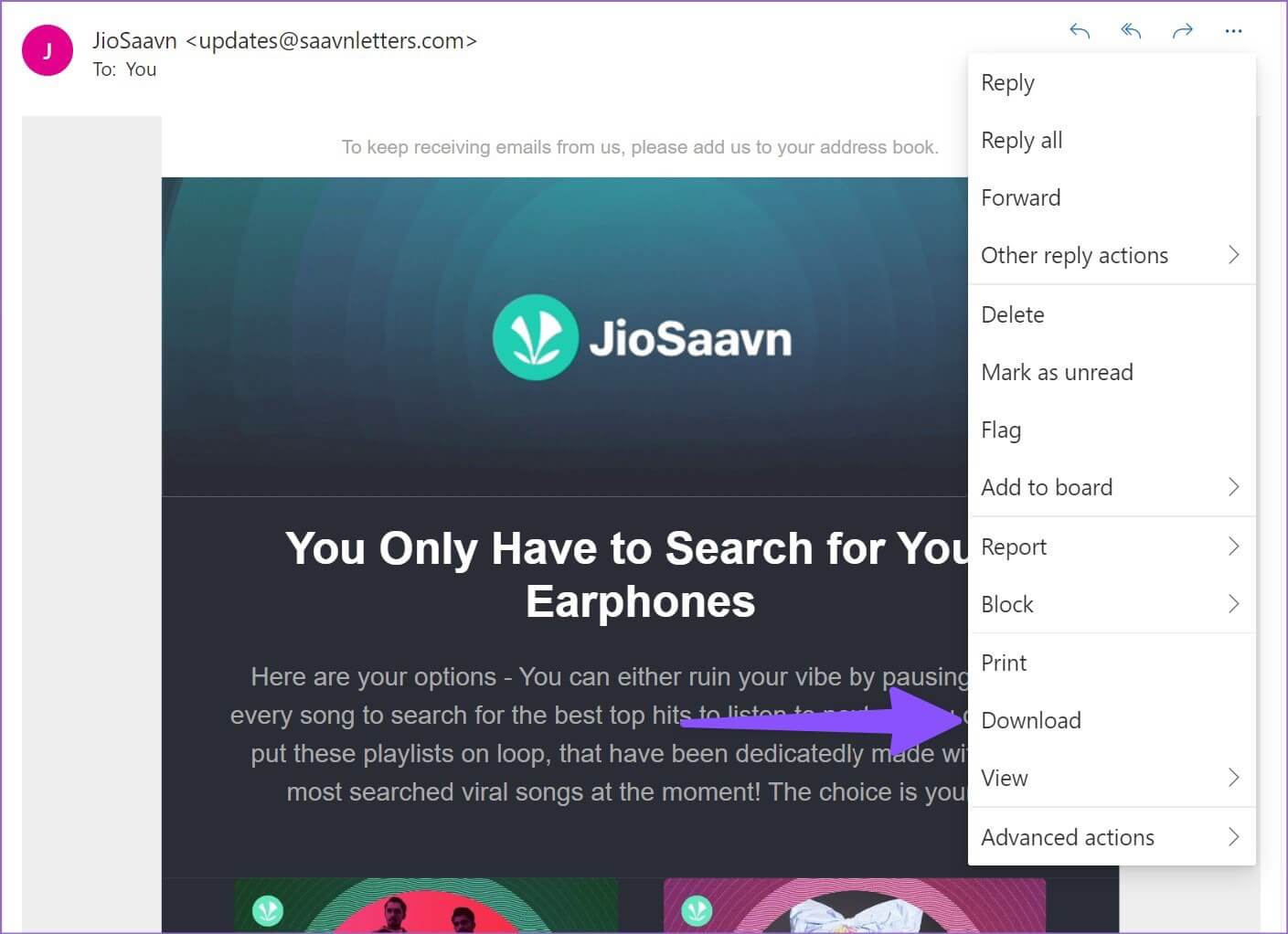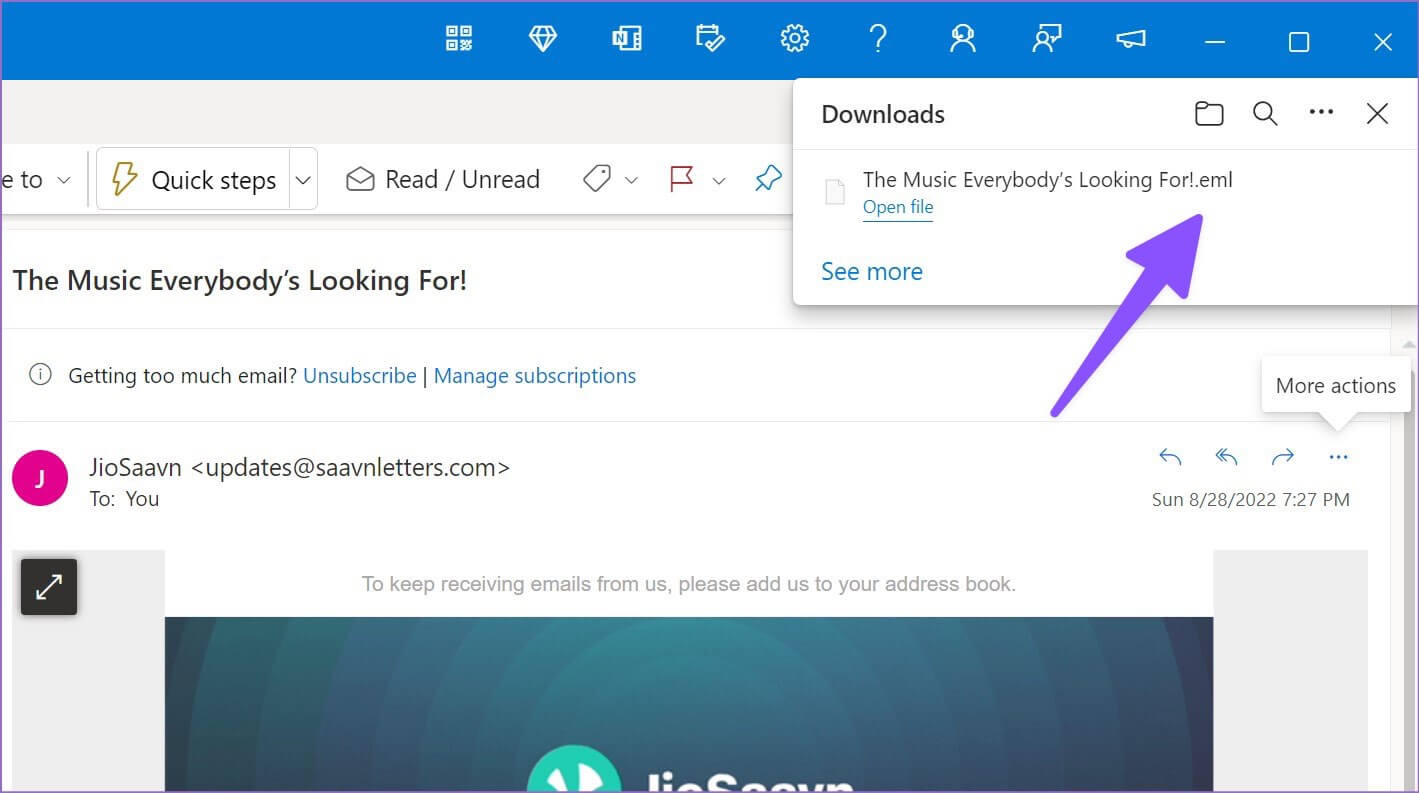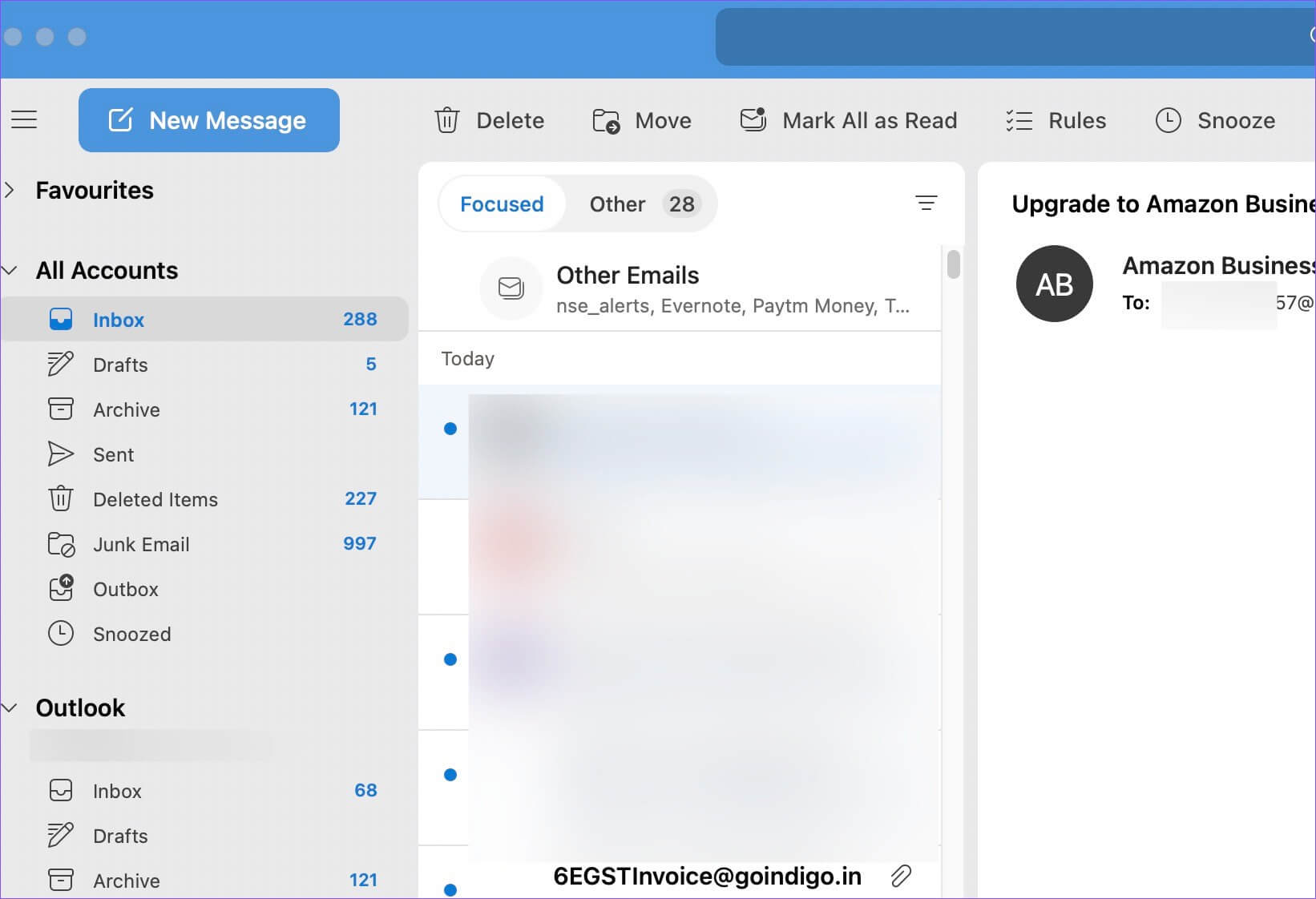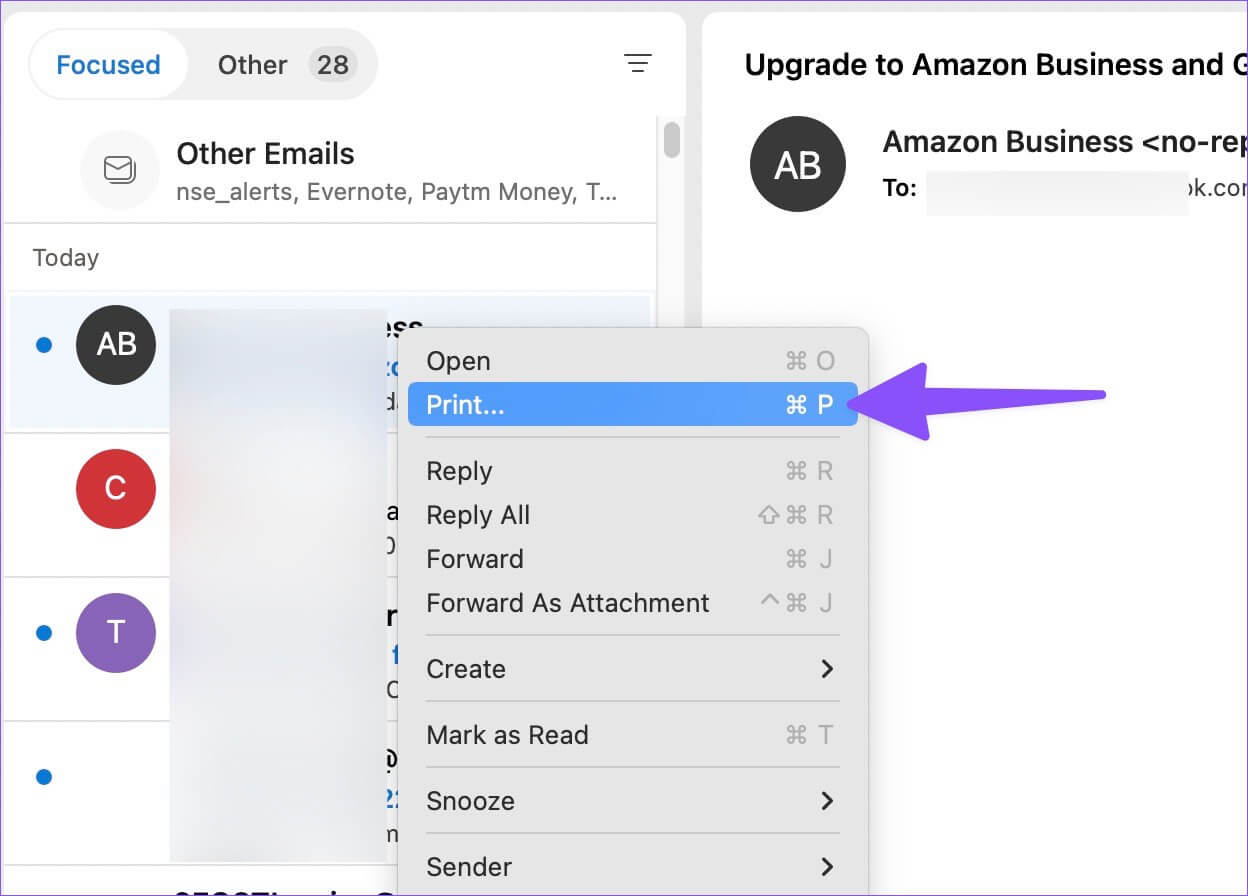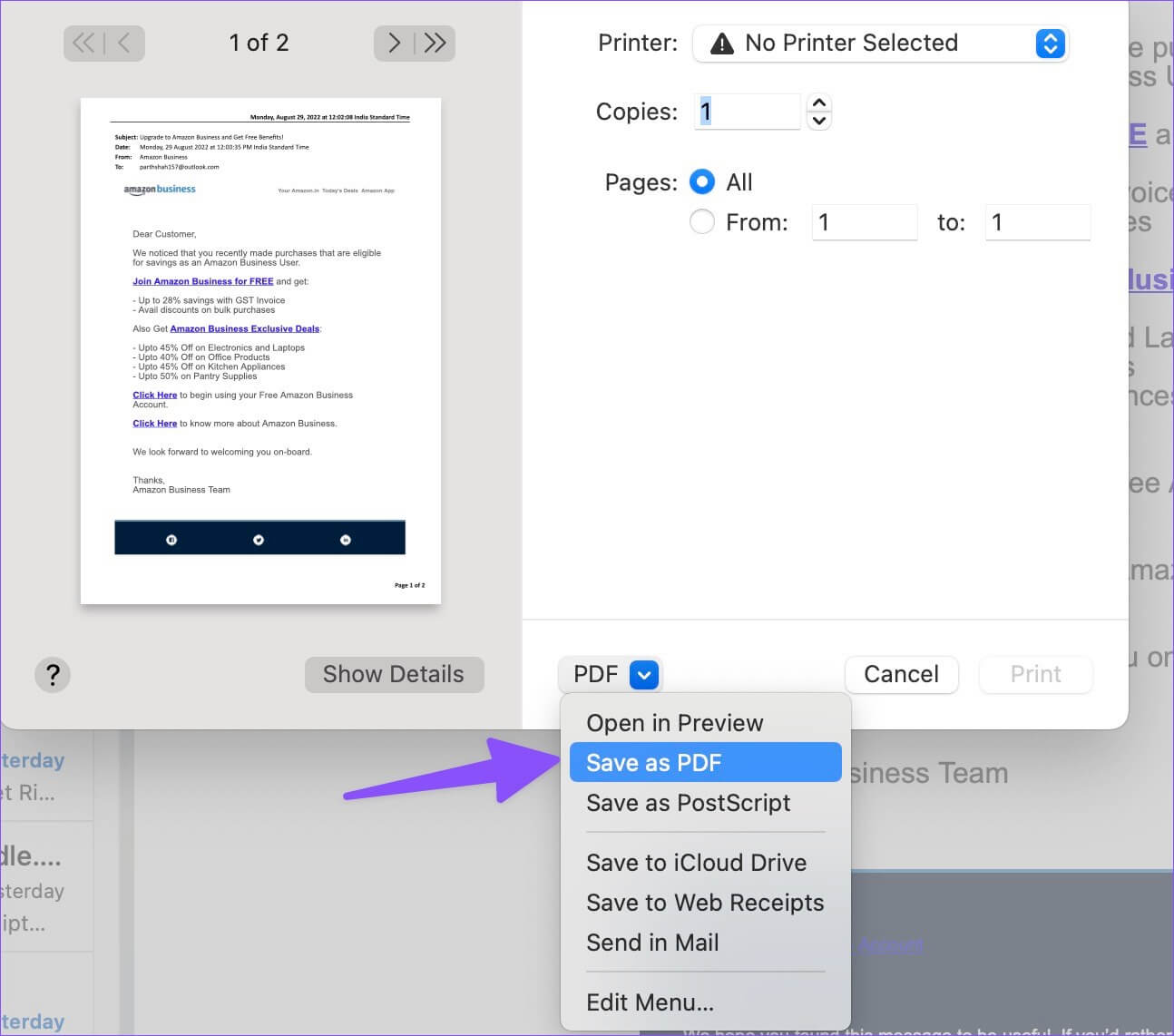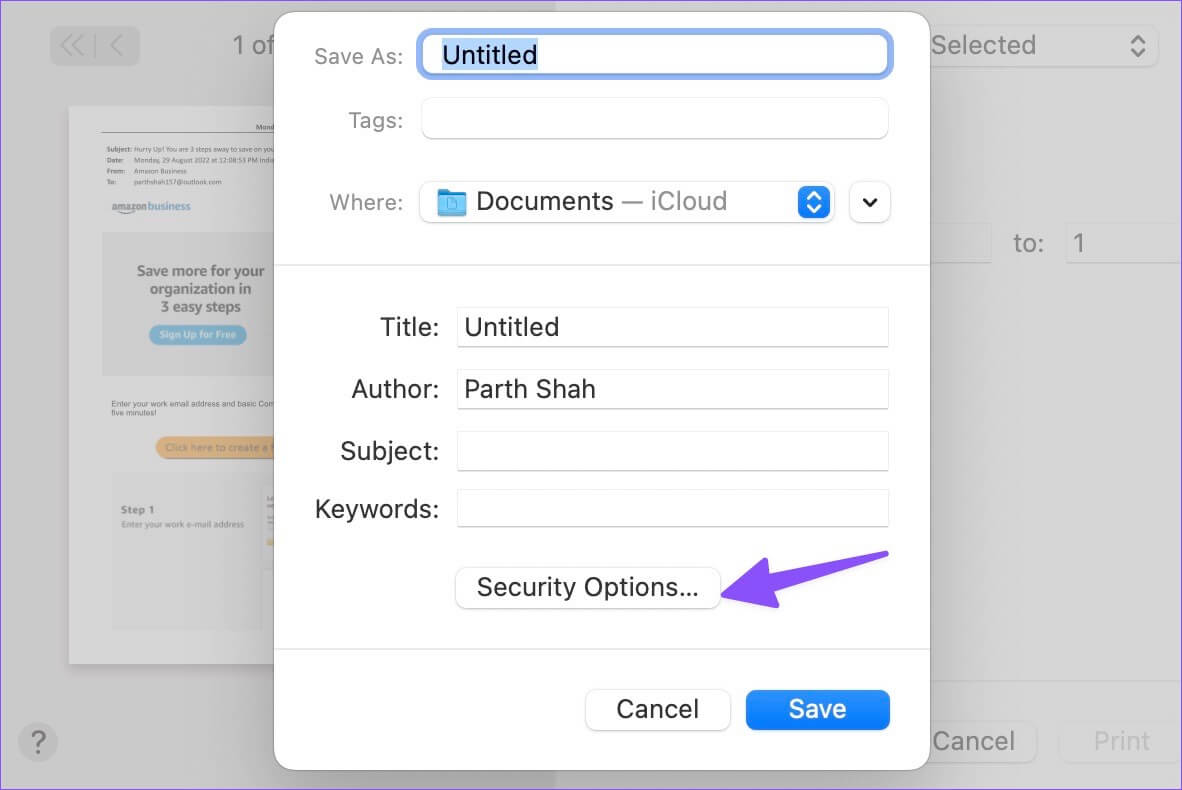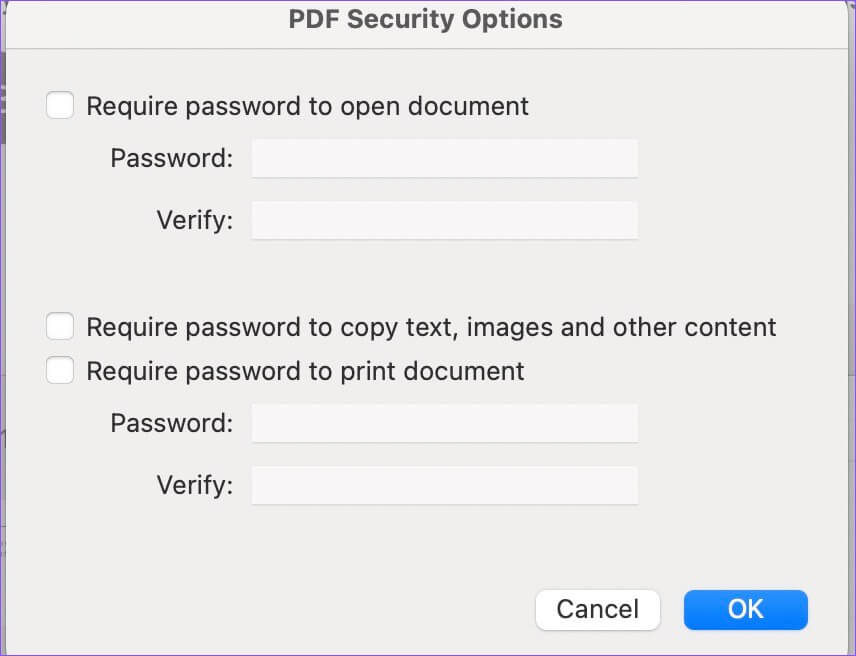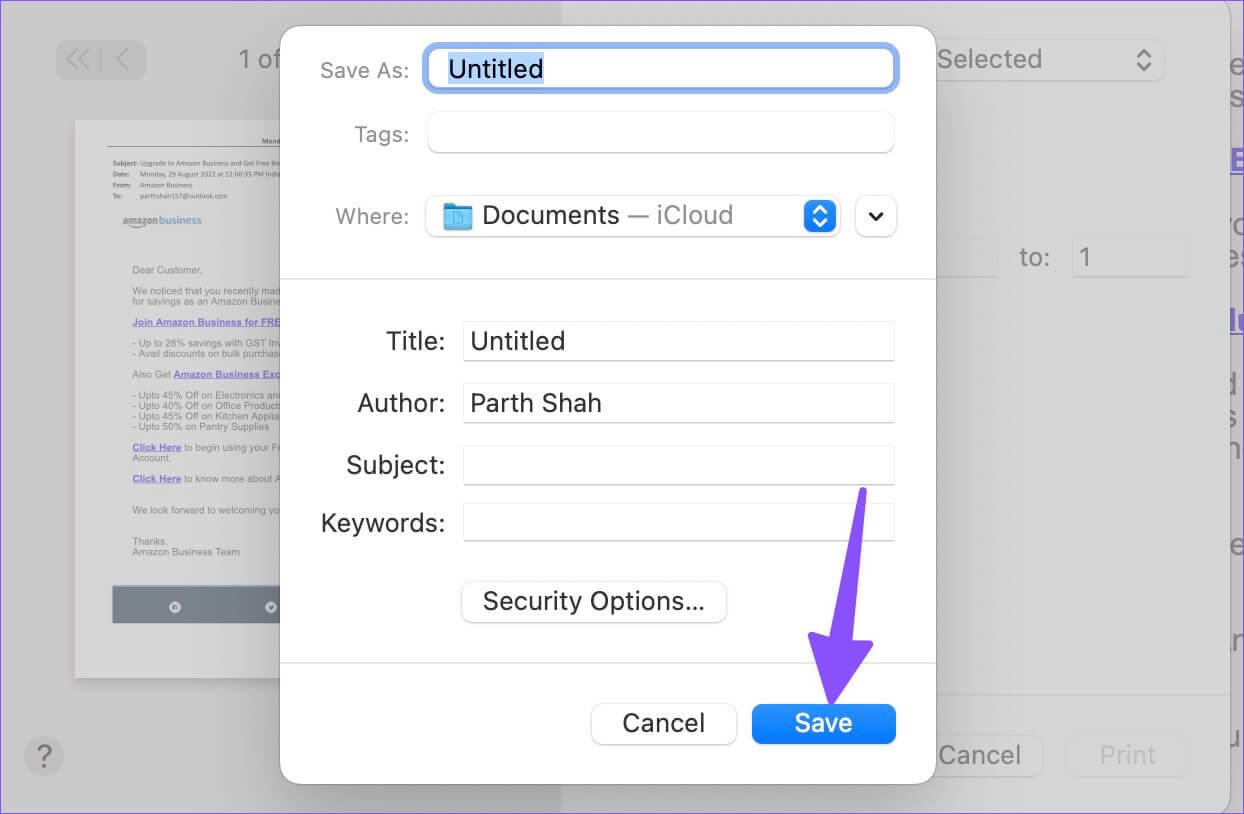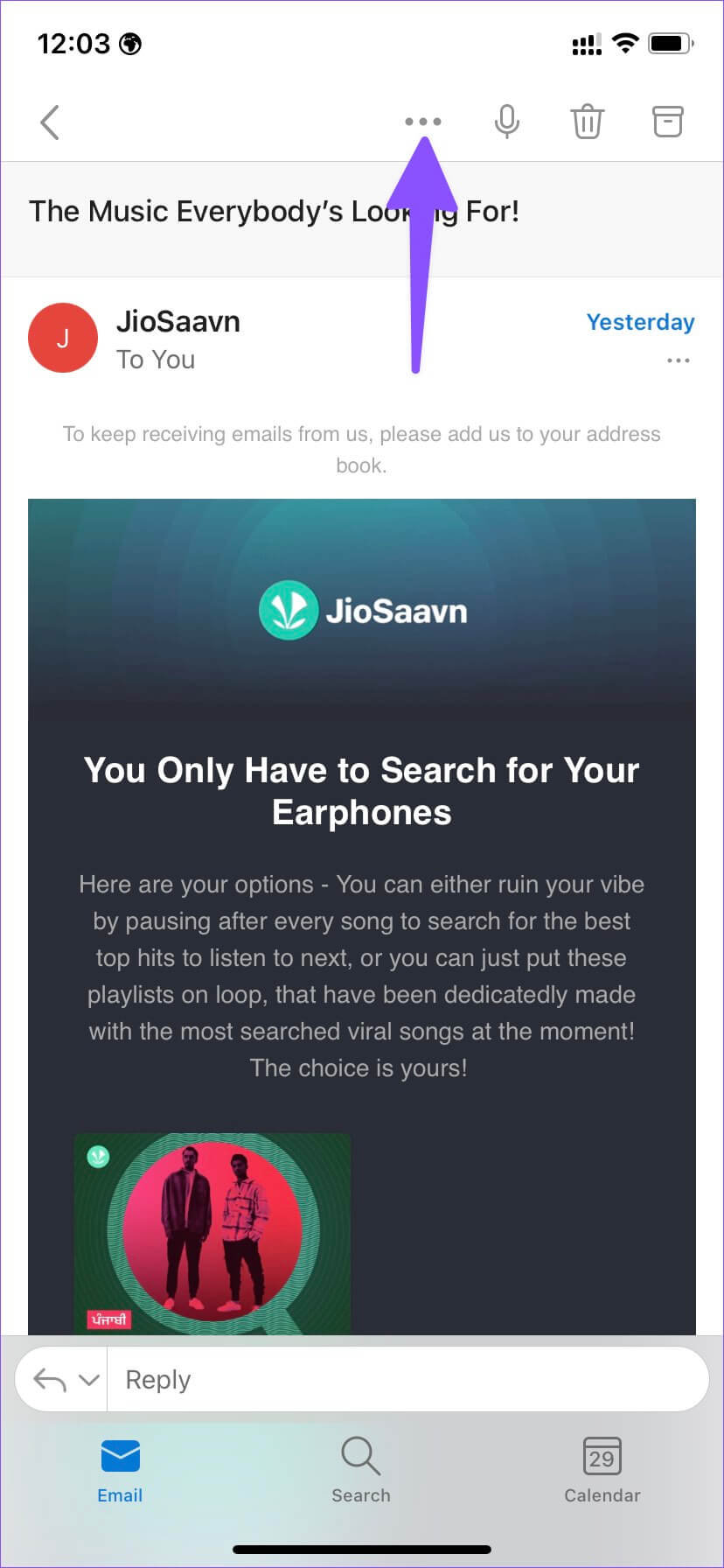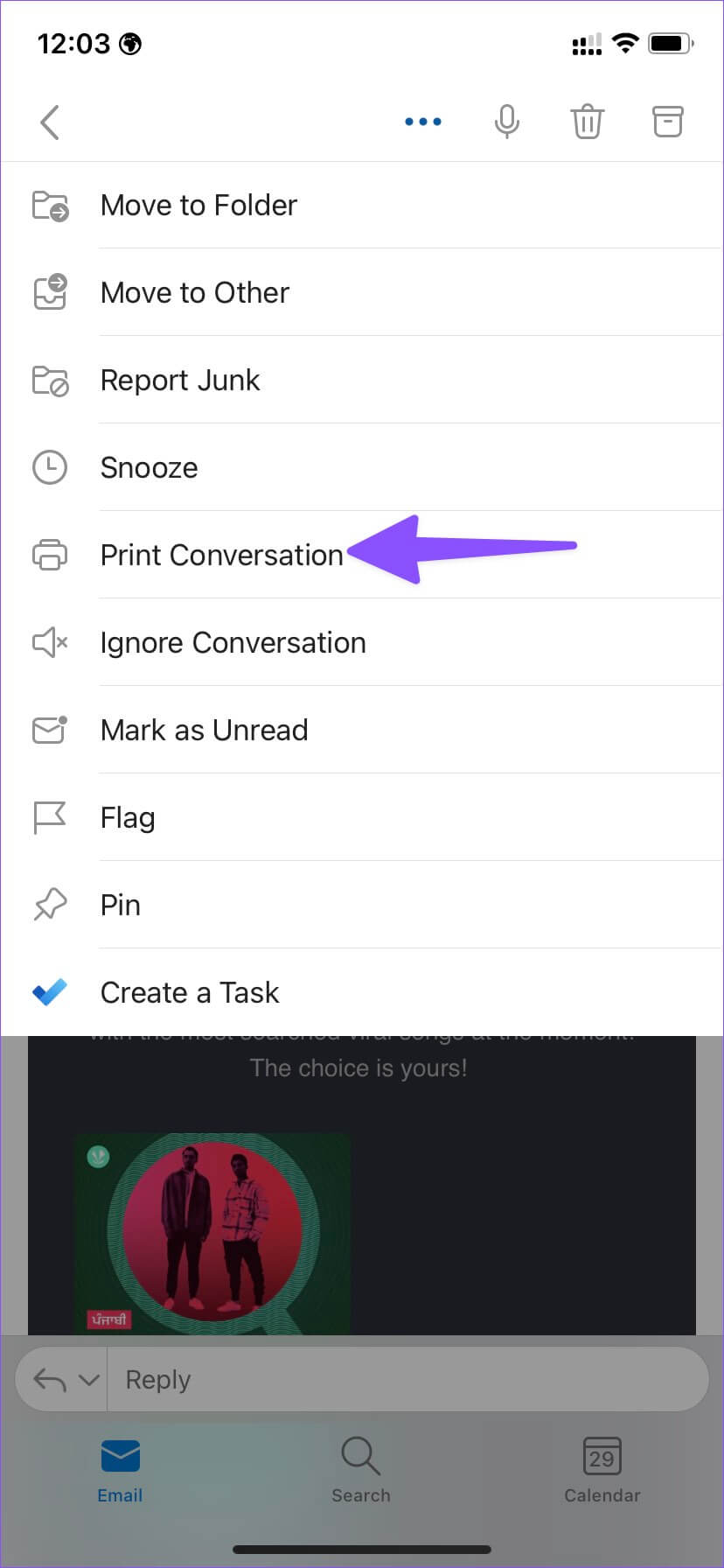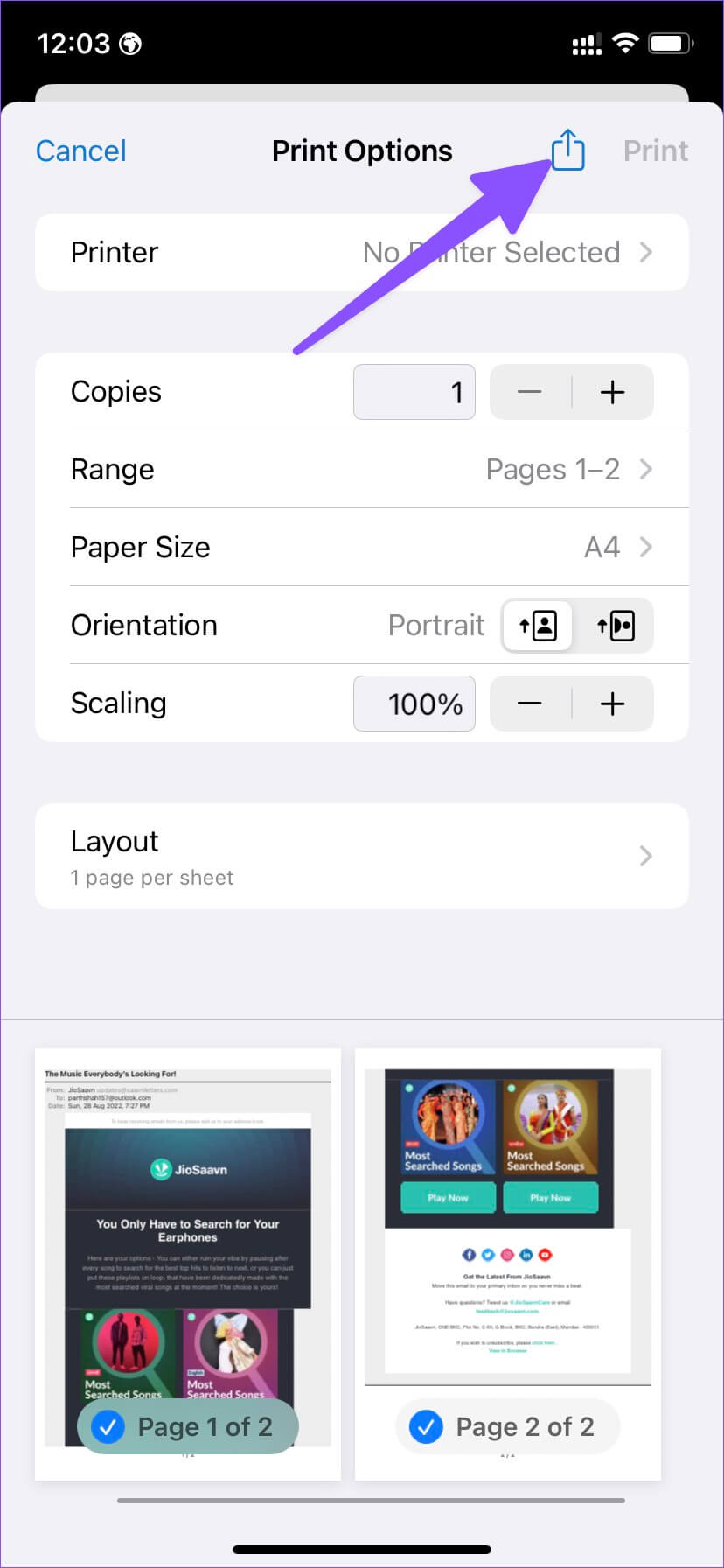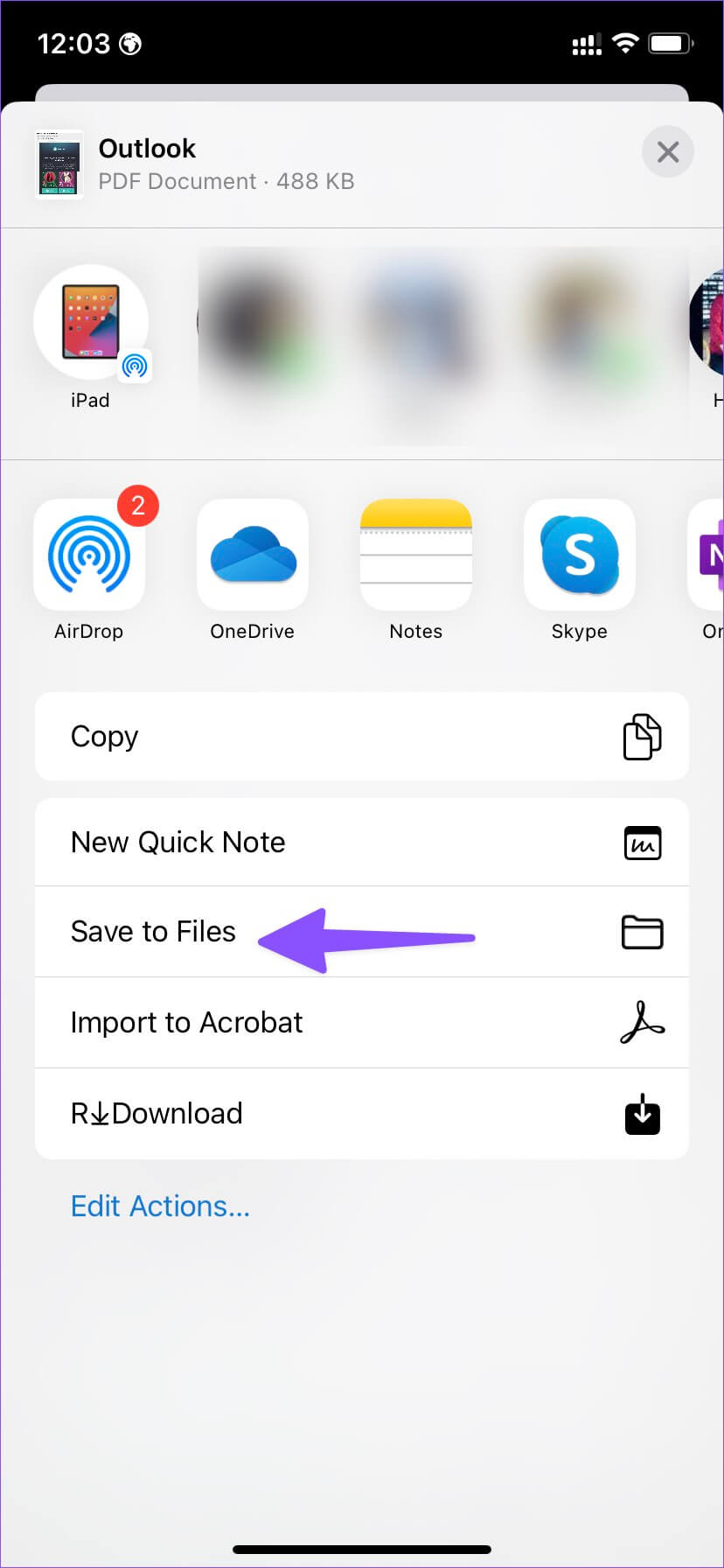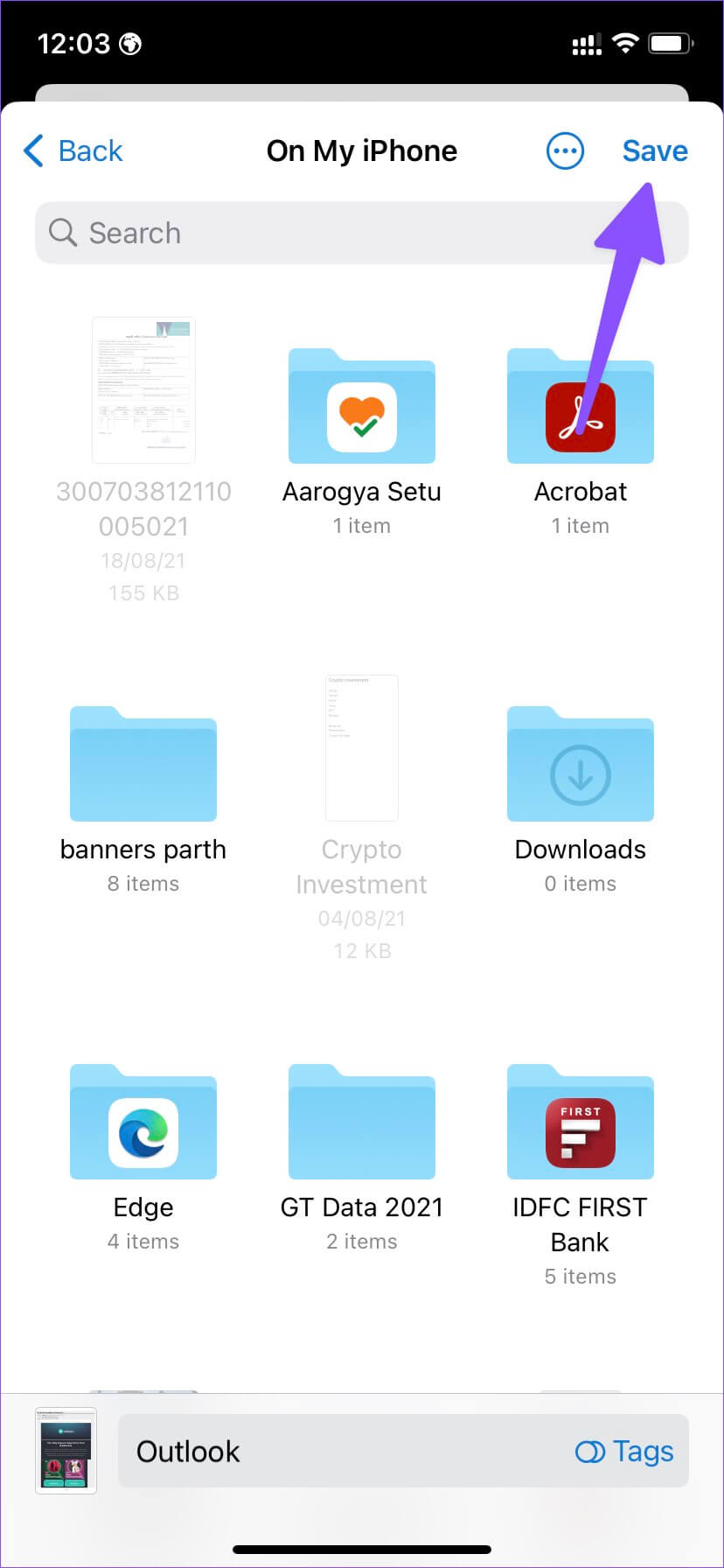如何在桌面和移動設備上將 Microsoft Outlook 電子郵件另存為 PDF
Microsoft Outlook 仍然是企業和組織事實上的選擇。 當您在 Outlook 上收到重要電子郵件時,您可能希望將它們保存為 PDF 文件,以便在消息傳遞應用程序上輕鬆共享它們。 雖然 Outlook 沒有任何選項 “保存為 PDF” 您可以使用打印功能將電子郵件保存為桌面和移動設備上的 PDF 文件。
將 Outlook 電子郵件另存為 PDF 文件的功能不僅限於桌面應用程序。 您也可以從 Outlook for Android 執行相同操作。 我們將首先從 Outlook 桌面版開始,然後轉向移動平台。
1. 展望 WINDOWS
Microsoft 繼續改進 Windows 上 Outlook 客戶端的設計。 2022 年 XNUMX 月的最新版本似乎很大程度上受到了 Web 版 Outlook 的啟發。 您可以下載 EML 電子郵件並將其轉換為 PDF,也可以使用打印功能將電子郵件導出為 PDF。 請按照以下步驟操作。
相片1: 打開 微軟 Outlook 應用 在您的 Windows 計算機上。
相片2: 定位 一封電郵 您想將其導出為 PDF 文件。
相片3: 點擊 更 從右上角的“操作”菜單(看起來像一個三點菜單)。
相片4: 定位 打印 從上下文菜單。
相片5: 將打開 打印界面. 點擊 打印 在左上角。
相片6: 定位 “微軟打印到 PDF” 從打印機菜單。
相片7: 更改為 規劃 ,並選擇 頁面 導出為 PDF 文件,然後按 . 按鈕 印刷 في الأسفل。
相片8: 定位 你的地點 首選在您的計算機上導出 PDF 文件。 進入 命名文件並按保存按鈕。
如果它是 Outlook 打印功能不起作用 為您,將電子郵件下載為 EML 文件並將其轉換為 PDF。 這是你可以做到的。
相片1: 打開 Windows 應用程序的 Outlook 並打開 您要轉移的電子郵件。
相片2: 定位 三點 或列表”更多操作從電子郵件的右上角選擇 下載.
相片3: 將要 Outlook 以 . 格式下載電子郵件 EML.
Outlook 將以 EML 格式下載電子郵件。 您現在可以使用在線工具,例如 zamzar 將 EML 文件轉換為 PDF 文件。 將 Outlook 電子郵件轉換為 PDF 後,使用最好的 Windows PDF 編輯器進行更改,然後再將其發送給客戶或員工。
免責聲明:如果您下載 EML 文件中的機密信息,您應該在將其上傳到在線服務之前仔細考慮。 最好堅持將 Outlook 電子郵件另存為 PDF 的打印功能。
2. 展望 MAC
Microsoft 為 macOS 提供原生 Outlook,雖然界面略有不同,但功能保持不變。 按照以下步驟在 Mac 上將 Outlook 電子郵件另存為 PDF。
相片1: 打開 Outlook 在 Mac 上。
相片2: 打開您想要的電子郵件 下載它.
相片3: 右鍵單擊電子郵件並選擇“打印從上下文菜單。
相片4: 展開列表 PDF 在底部並選擇一個選項 “另存為 PDF”。
相片5: 輸入名稱 文件和標籤 如有必要,定位 下載.
相片6: 如果您正在下載電子郵件 秘密 在按下按鈕之前,您必須使用密碼保護它 保存.
相片7: 選擇選項 安全 啟用“旁邊的複選標記打開文檔需要密碼。
相片8: 進入 كلمةالمرور 檢查並按下 好的.
第9步:找到“節省” 並將電子郵件下載為 PDF。
您可以在 Mac 上使用 Preview 或 Adobe Acrobat Reader DC 對 PDF 文件進行各種更改。
3. 展望 IPHONE
除了一些功能外,Outlook 移動應用程序與桌面應用程序一脈相承。 這是在 iPhone 上將 Outlook 電子郵件另存為 PDF 的方法。
相片1: 打開 Outlook 在 iPhone 上。
相片2: 打開 一封電郵 並按下 三點清單 以上。
相片3: 定位 “打印對話”。
相片4: 將打開 Outlook 選項 印刷. 點擊按鈕 分享 在他身邊。
相片5: 您可以共享 Outlook 電子郵件 直接以PDF格式 與聯繫人或選擇 “保存到文件”。
相片6: 定位 文件夾 從以下列表中選擇設備,然後按 . 按鈕 孑孓 在右上角。
您的 PDF 現在可以在您的 iPhone 上共享。 不幸的是,Outlook for Android 應用程序缺少相同的打印功能。 這意味著您無法在 Android 上將 Outlook 電子郵件另存為 PDF。 您需要使用 Gmail 或其他第三方電子郵件應用程序才能完成工作。
輕鬆分享您的 OUTLOOK 電子郵件
您始終可以在 Outlook 中轉發電子郵件。 但並不是每個人都喜歡通過電子郵件接收信息。 您可以在 Windows、Mac 或 iPhone 上將電子郵件導出為 PDF 文件並毫無問題地共享它。