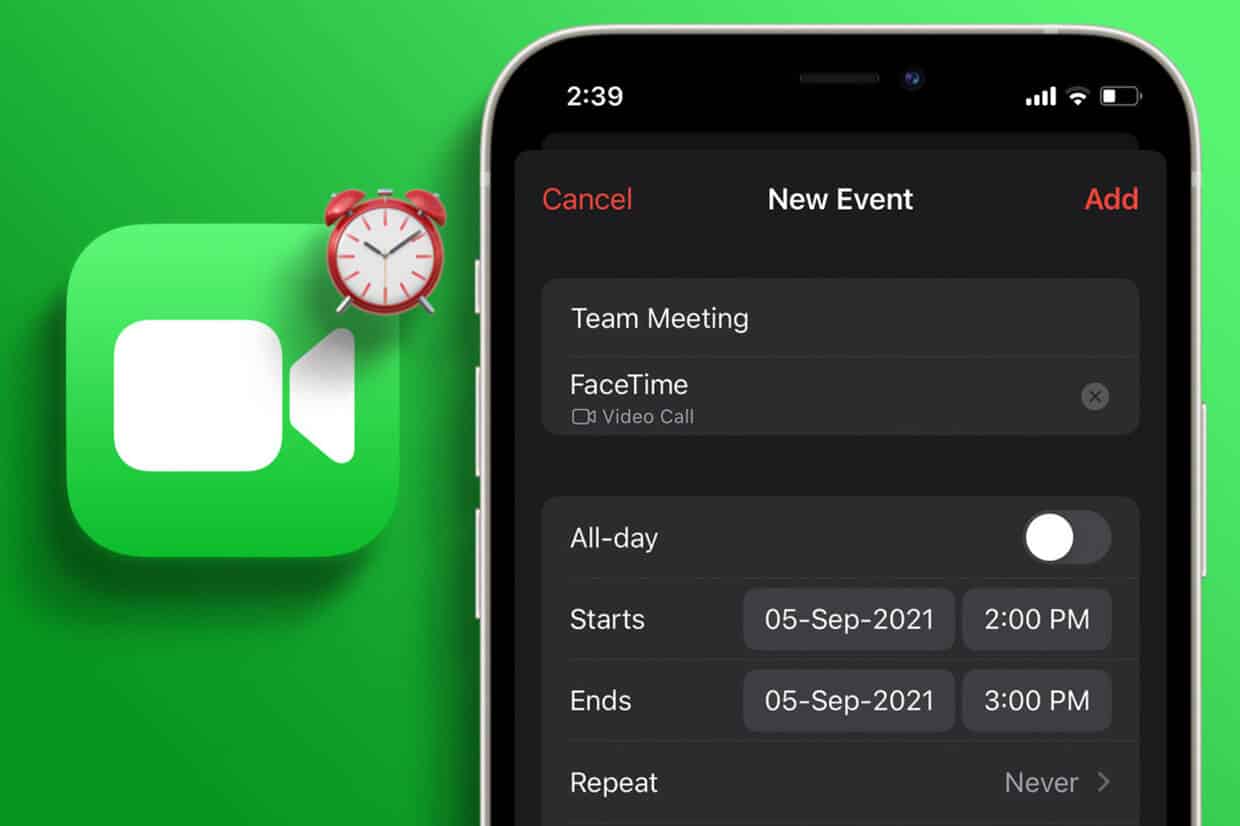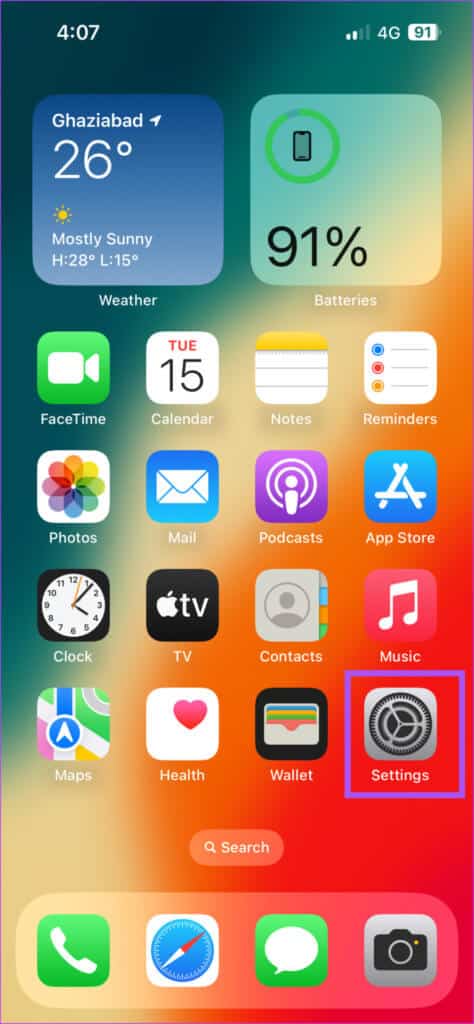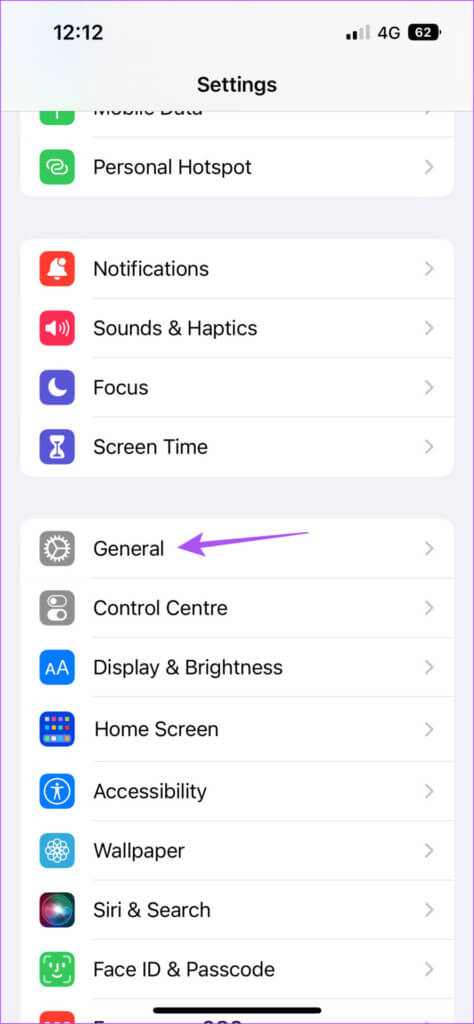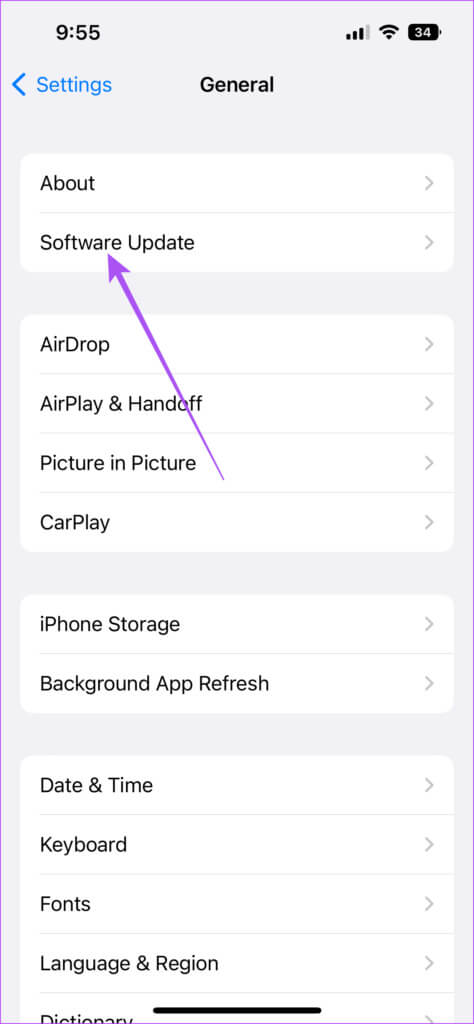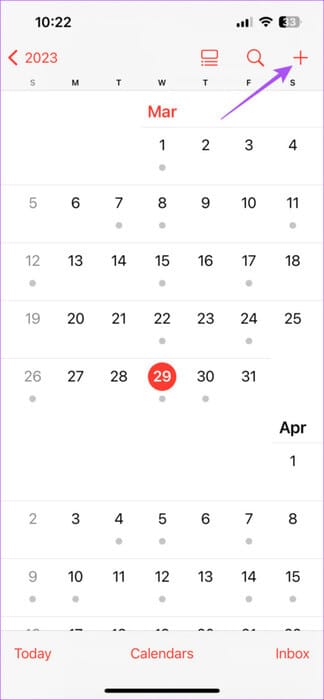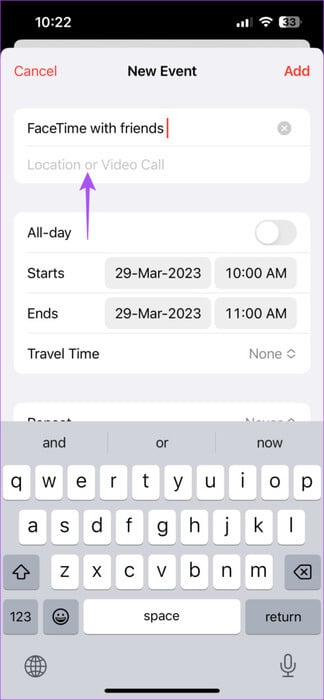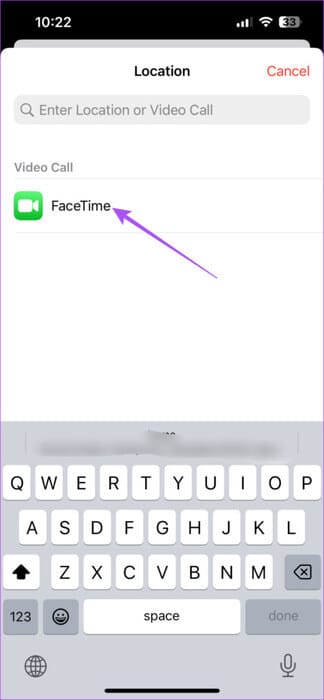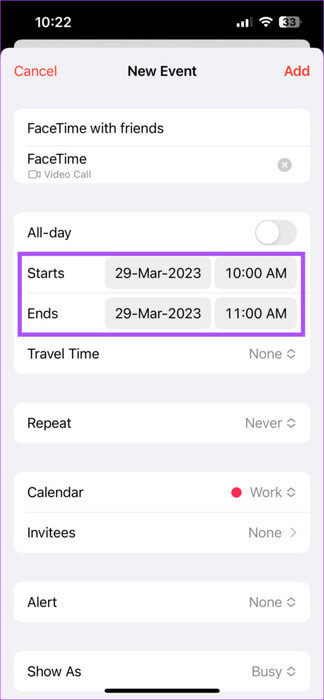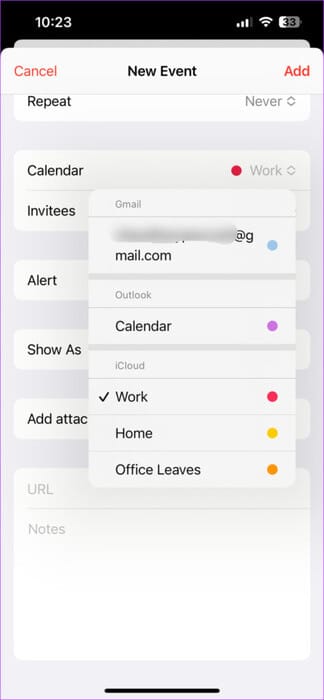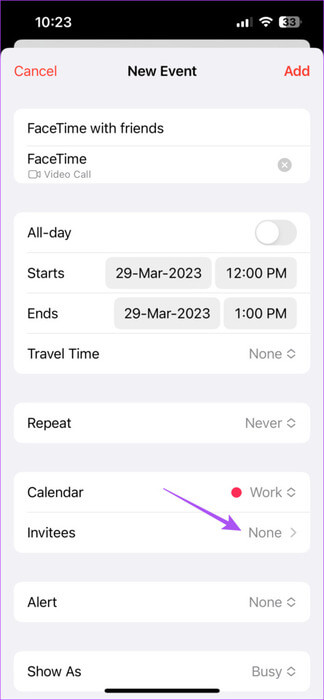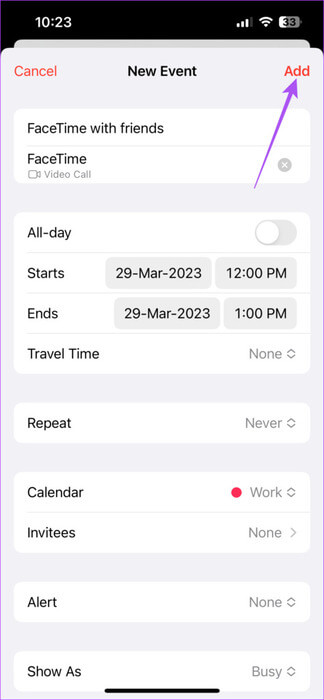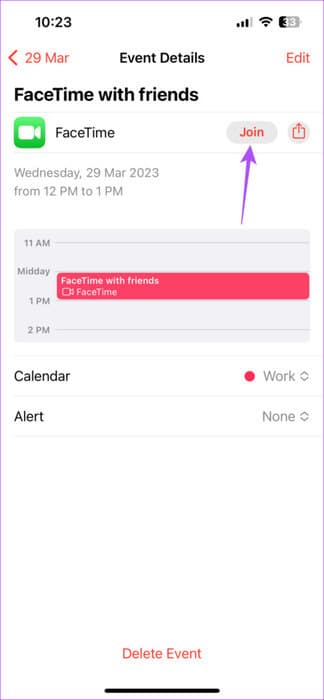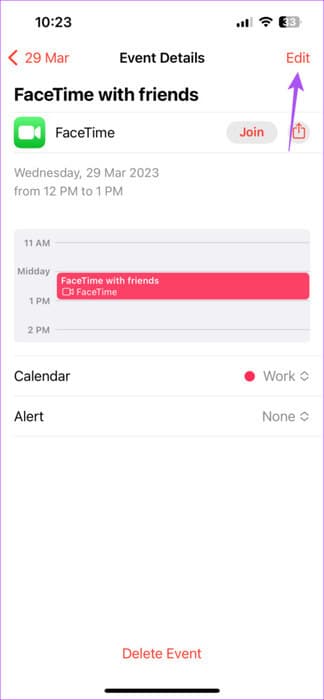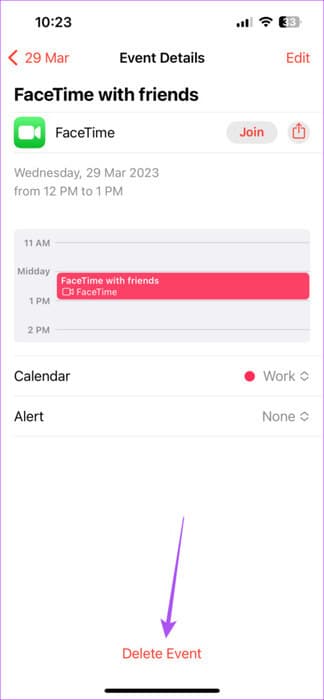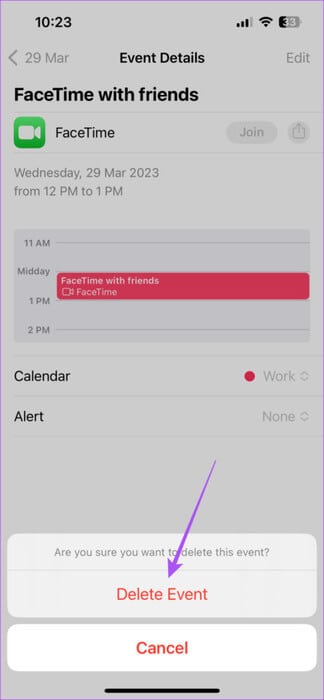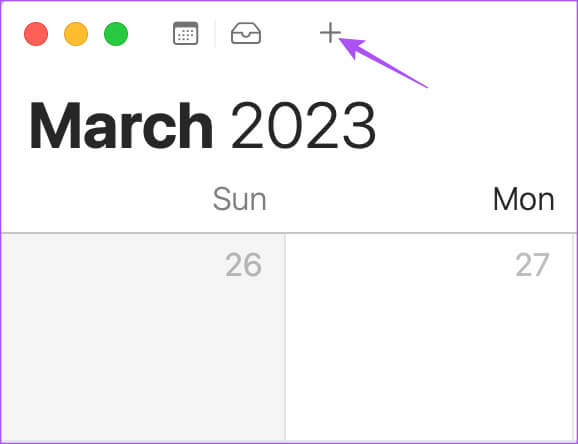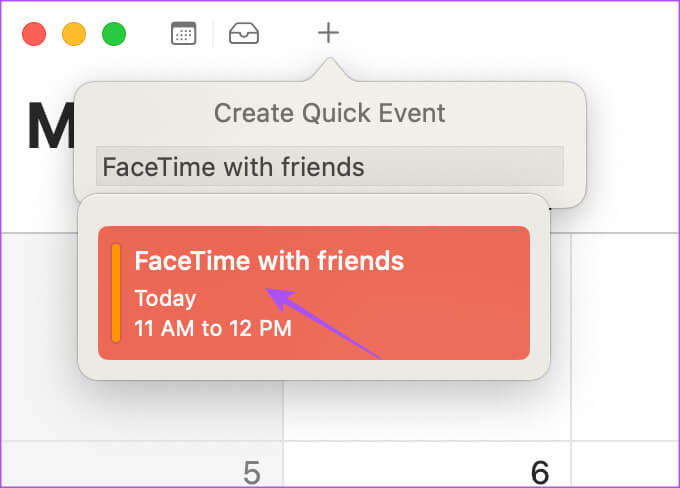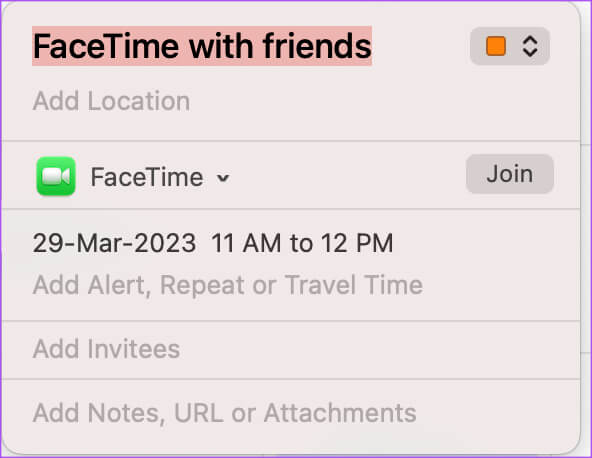如何在 iPhone、iPad 和 Mac 上安排 FaceTime 通話
一直以來 FaceTime公司 它是 Apple 設備用戶的默認視頻通話應用程序。 通過 FaceTime 邀請您的朋友進行快速聊天或使用 FaceTime 功能觀看派對 分享遊戲. 但是有沒有發生過你開始 FaceTime 通話,然後每個人都遲到的情況? 或者有人錯過了通知? 當你通過 FaceTime 要求某人過來時,這可能是個問題,但那個人正忙於其他事情。 這篇文章將向您展示在 iPhone、iPad 和 Mac 上安排 FaceTime 通話以避免此類情況的步驟。
如何在 iPhone 和 iPad 上安排 FACETIME 通話
首先,讓我們向您展示如何在 iPhone 和 iPad 上安排與朋友和家人的 FaceTime 通話。 您需要使用“日曆”應用來創建包含 FaceTime 通話的活動。 iPhone 和 iPad 用戶的步驟保持不變。
在此之前,我們建議您在 iPhone 或 iPad 上安裝最新版本的軟件。
相片1: 打開一個應用程序 設置 在您的 iPhone 或 iPad 上。
相片2: 點擊 一般的。
意見3: 點擊 升級軟件。
相片4: 如果可供使用的話 更新 下載並安裝它。
接下來,介紹如何安排 FaceTime 通話。
相片1: 打開一個應用程序 日曆 在您的 iPhone 或 iPad 上。
相片2: 點擊圖標 更多 在右上角創建一個新事件。
意見3: 給 一個地址 為您的新活動。
相片4: 點擊 الموقع 或視頻通話。
相片5: 定位 FaceTime。
意見6: 定位 日期和時間 安排 FaceTime 通話。
如果您使用多個電子郵件帳戶,請點擊日曆並選擇您的電子郵件日曆以安排通話。
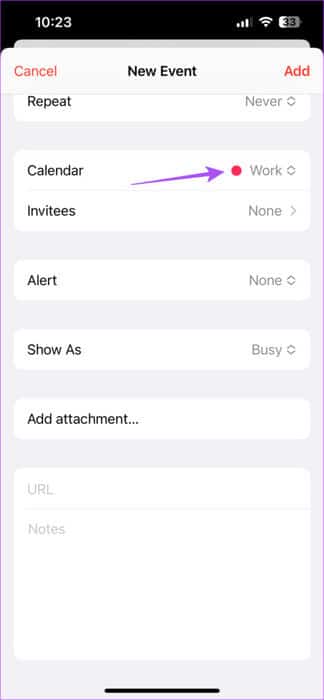
選擇日曆後,您可以向您的聯繫人發送邀請。
相片7: 指定所有詳細信息後,單擊 添加 在右上角安排您的 FaceTime 通話。
您的 FaceTime 通話將在您選擇的日期顯示在“日曆”應用程序中。 只需單擊它並選擇加入。
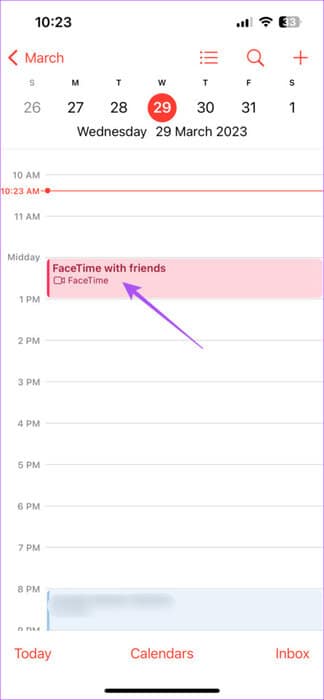
在 iPhone 或 iPad 上編輯或刪除預定的 FaceTime 通話
以下是在 iPhone 或 iPad 上編輯或刪除已安排的 FaceTime 通話的方法。 兩個平台的步驟保持不變。
相片1: 打開 日曆應用 在您的 iPhone 或 iPad 上。
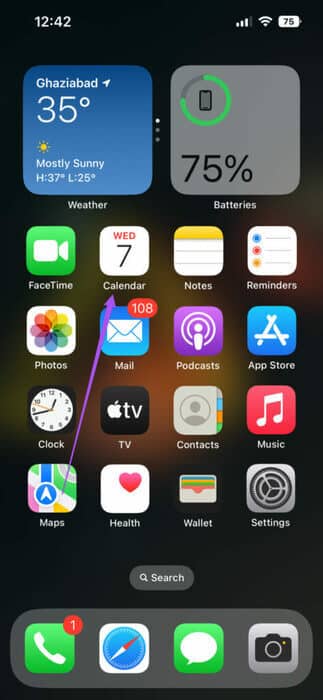
意見3: 要更改日期、時間或其他詳細信息,請點擊 發布。
要刪除已安排的 FaceTime 通話,請輕點底部的刪除。 然後再次按 Delete 確認。
如何在 MAC 上安排 FACETIME 通話
如果您主要依靠 MacBook 或 iMac 來參加 FaceTime 通話,請按以下步驟使用日曆應用安排通話。 同樣,我們建議安裝最新版本的 macOS。
相片1: 單擊快捷方式 Command +空格鍵 打開 聚光燈 Seabrch,然後輸入 檢查軟件更新 ,然後按 返回。
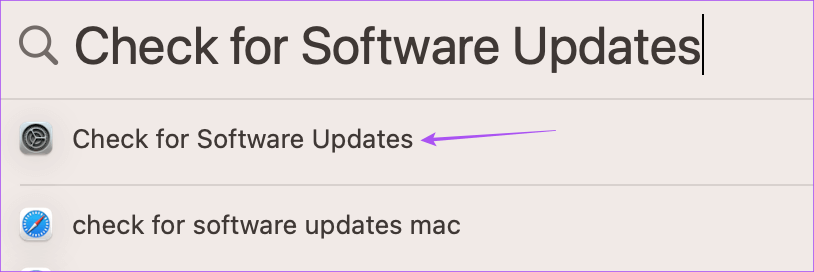
接下來,介紹如何在 Mac 上安排 FaceTime 通話。
相片1: 點擊 Command + 空格鍵快捷鍵 打開 Spotlight搜索 , 並鍵入 日曆 ,然後按 返回。
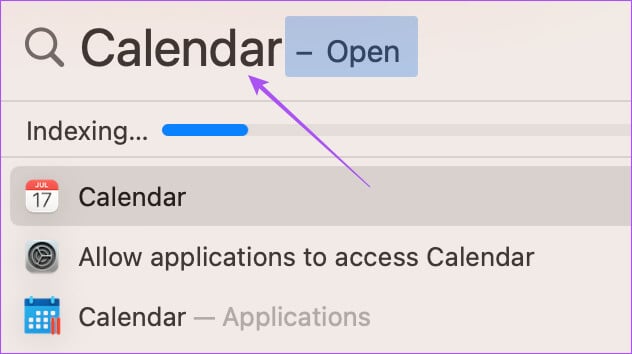
意見3: 添加 預定活動的名稱.
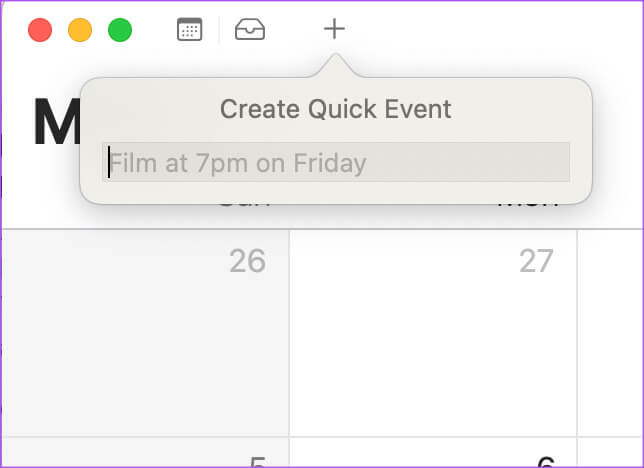
相片5: 點擊 添加 網站或視頻.
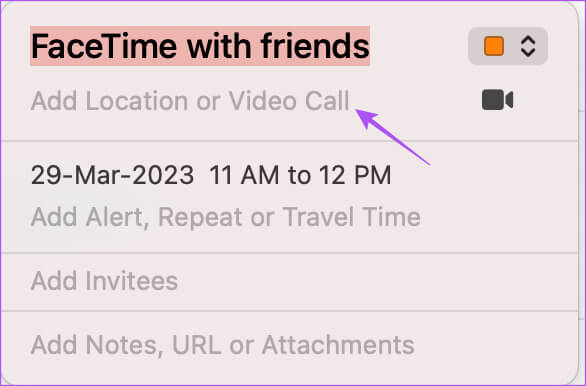
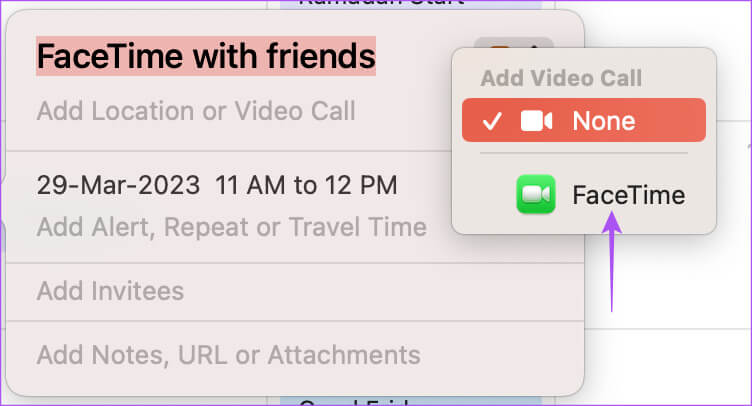
您的 FaceTime 通話已安排好。 只需雙擊橫幅並按 “加入” 開始 FaceTime 通話。
在 Mac 上編輯或刪除計劃的 FaceTime 通話
以下是在 Mac 上編輯或刪除已安排的 FaceTime 通話的方法。
相片1: 點擊 Command + 空格鍵快捷鍵 打開 Spotlight搜索 , 並鍵入 日曆 ,然後按 返回。
相片2: 右鍵單擊呼叫橫幅 FaceTime公司 預定。
意見3: 點擊 刪除。
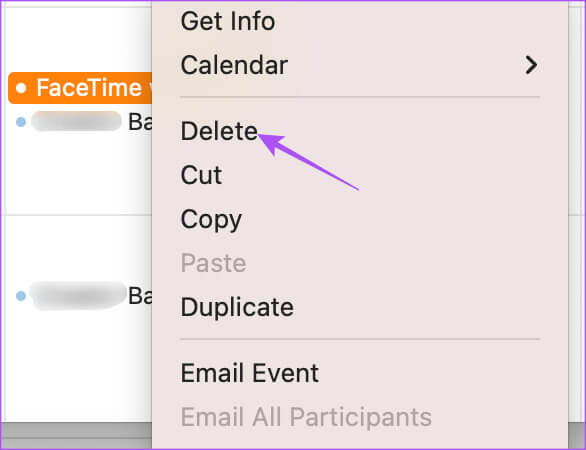
要準時
提前安排 FaceTime 通話將使您的聯繫人記得加入通話並與您聯繫。 您的聯繫人不一定需要 Apple 設備才能使用 FaceTime。 Android 或 Windows 用戶也可以使用 FaceTime 與朋友聯繫。 FaceTime 的所有功能在 Android 和 Windows 上同樣有效。