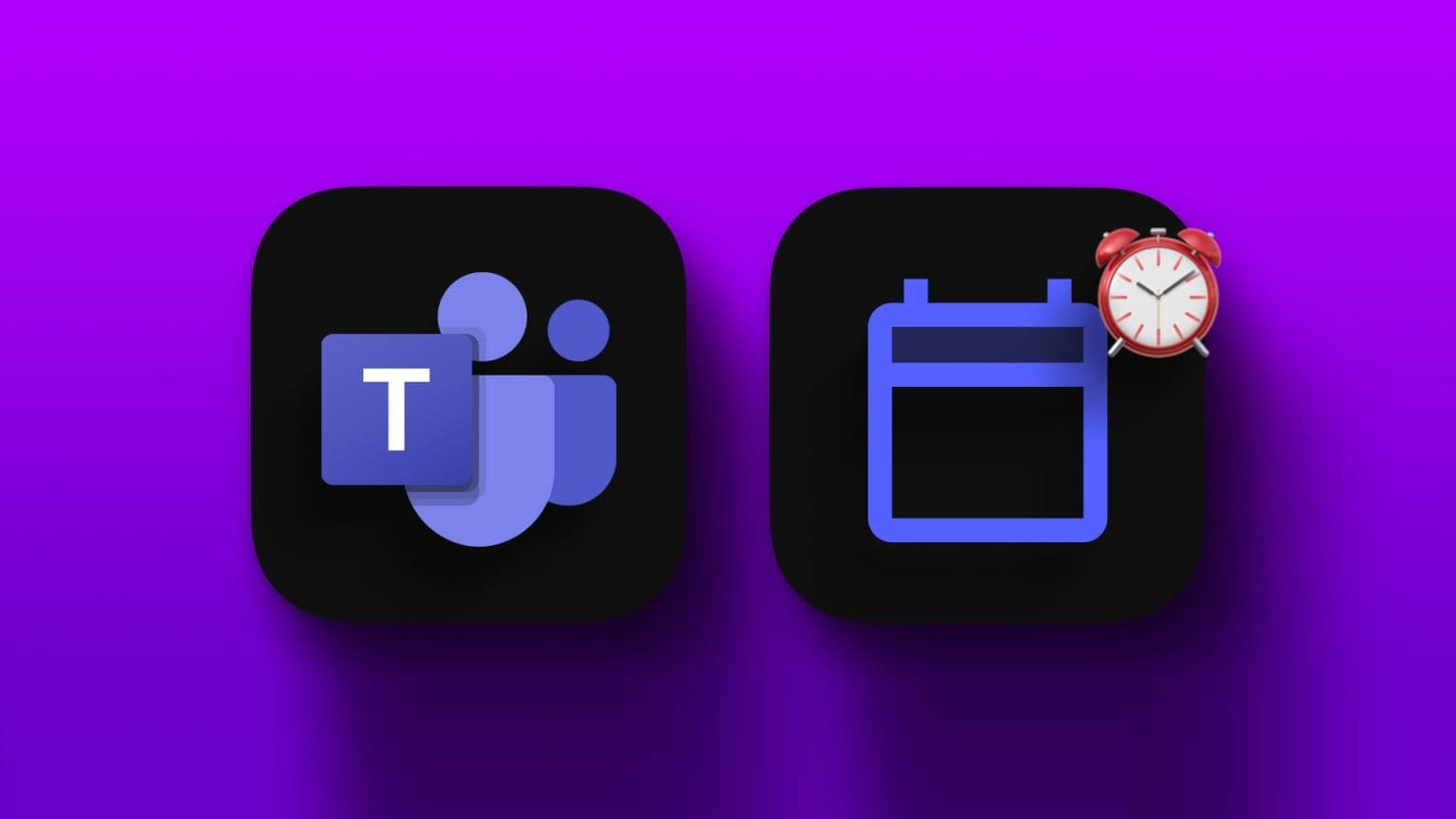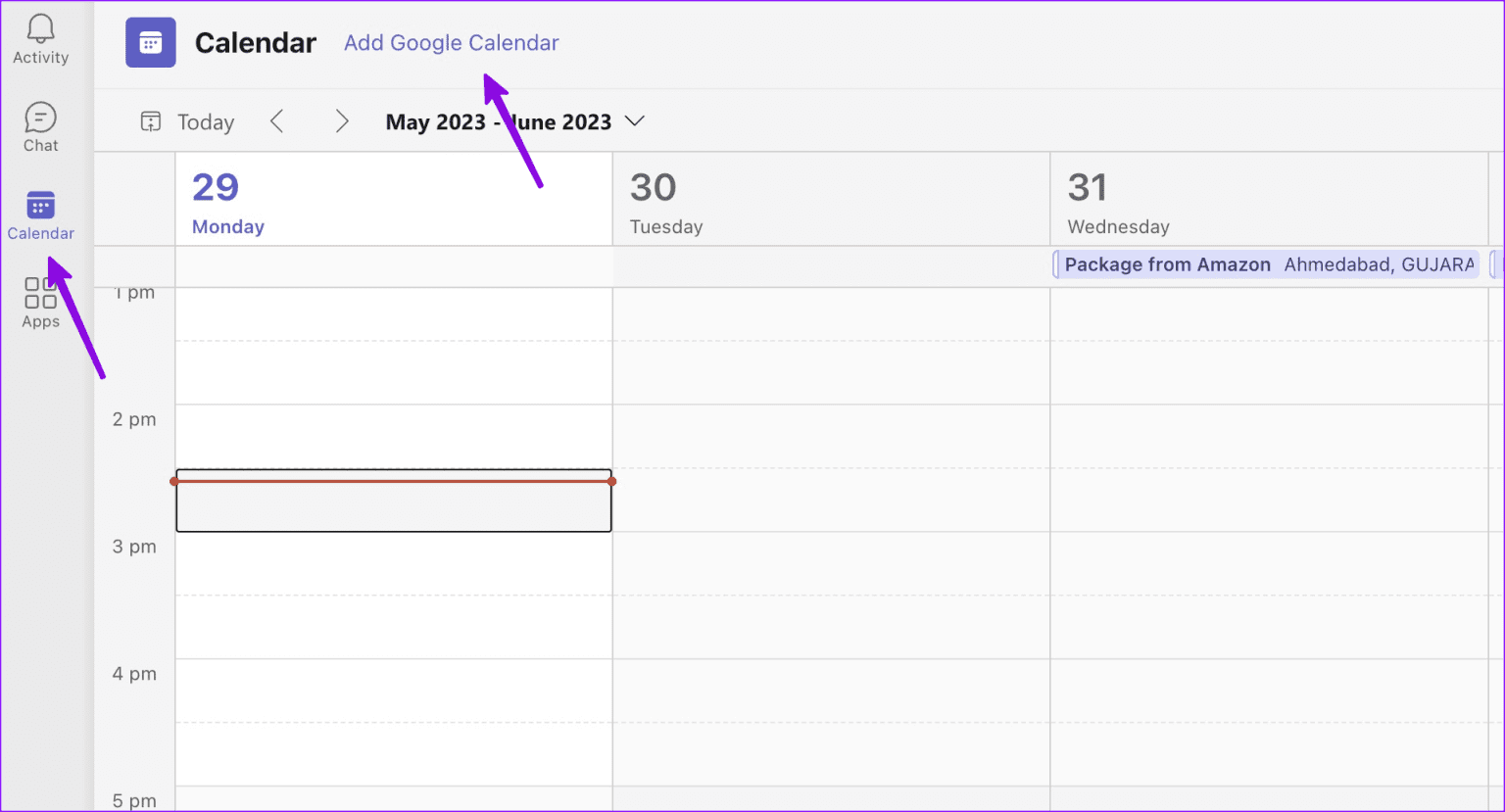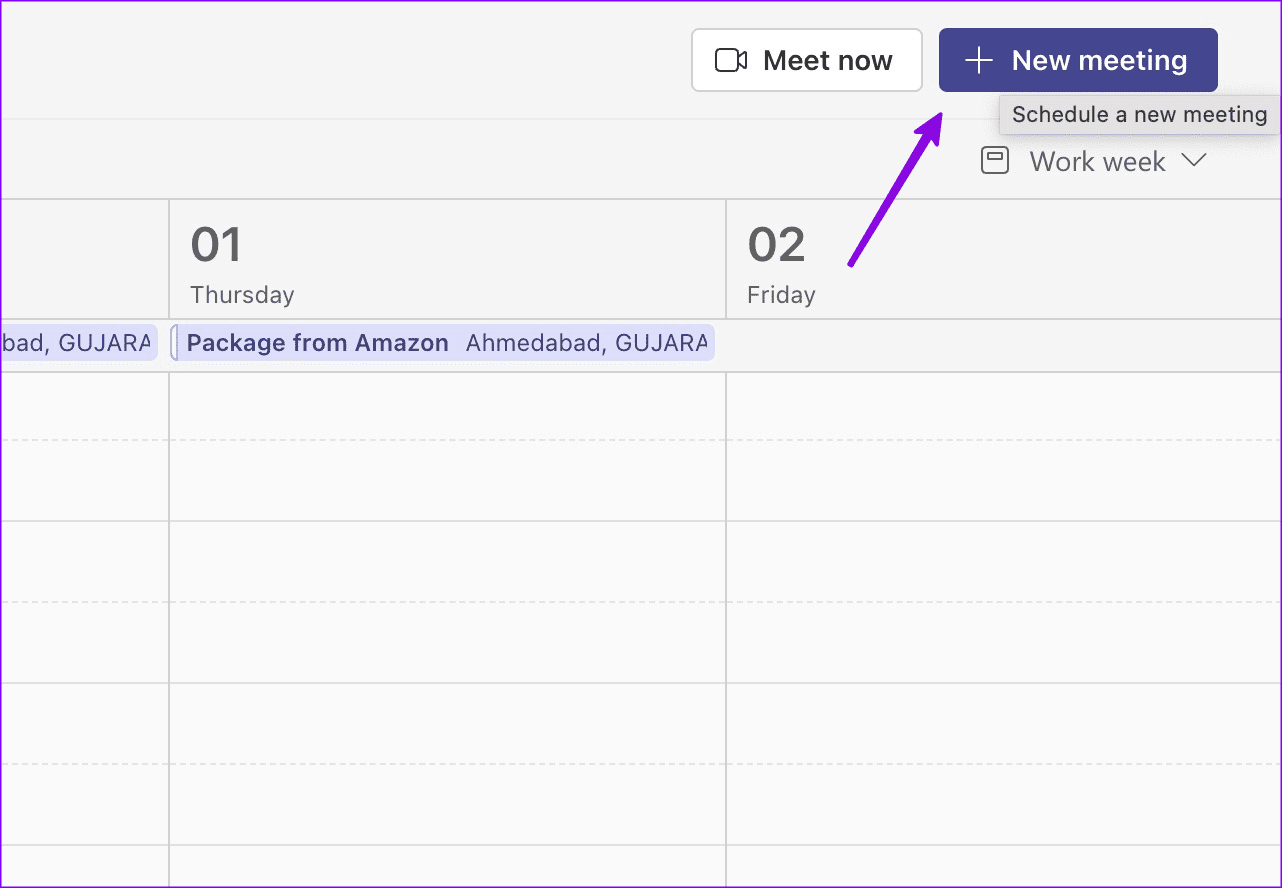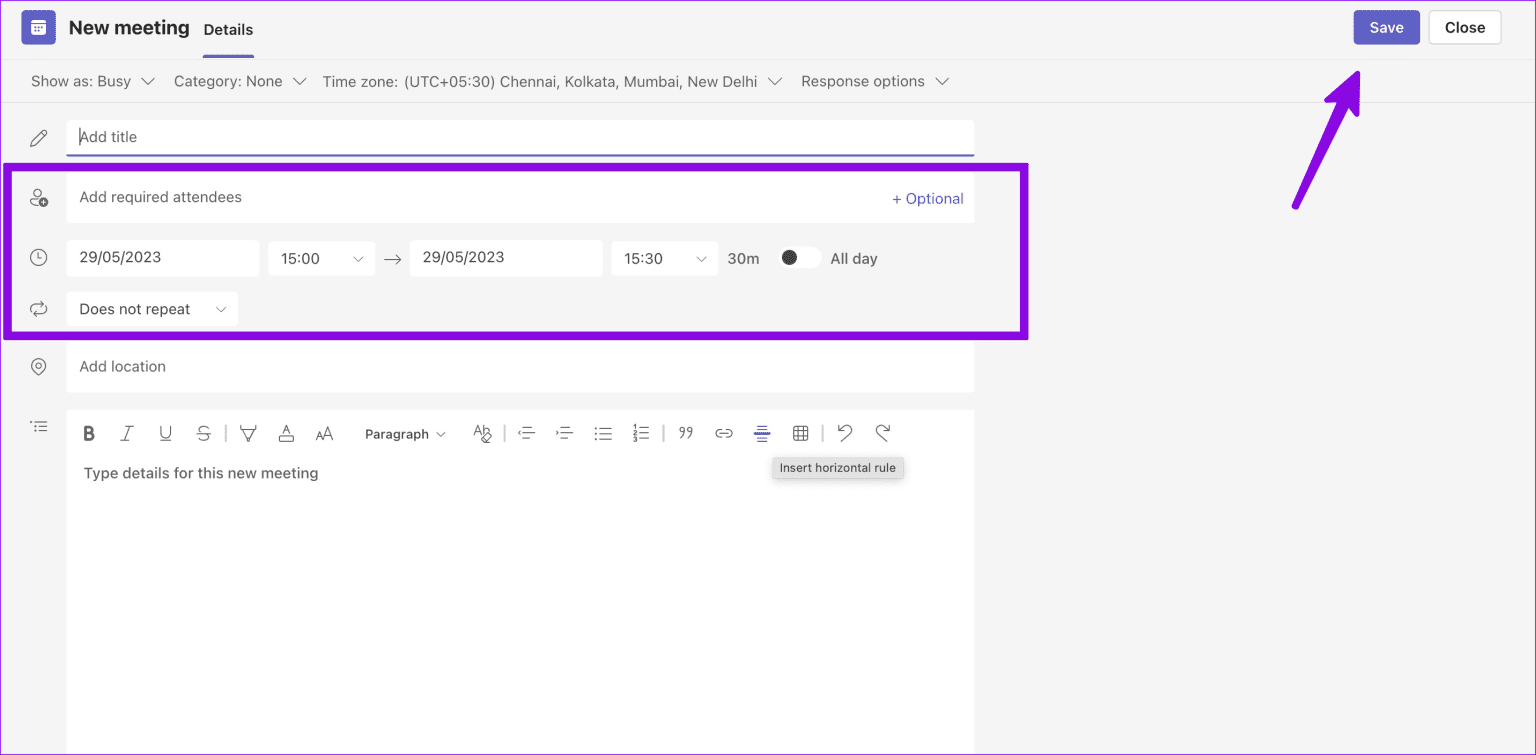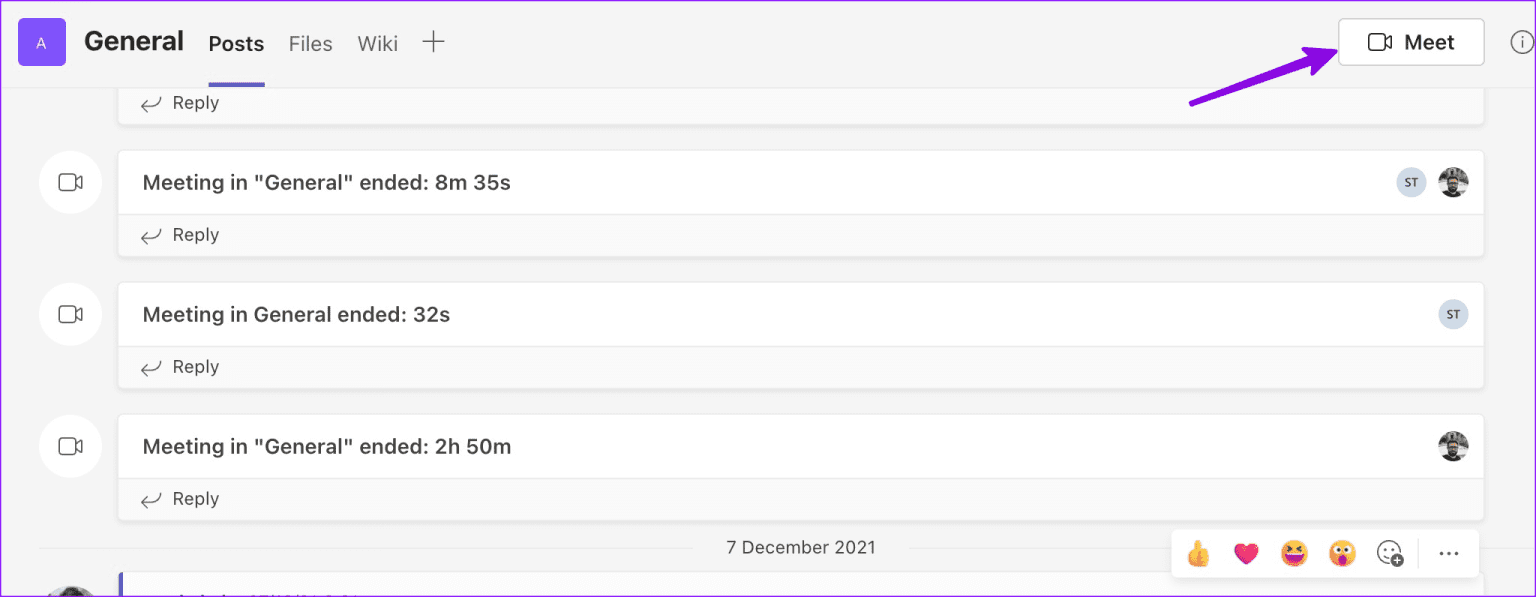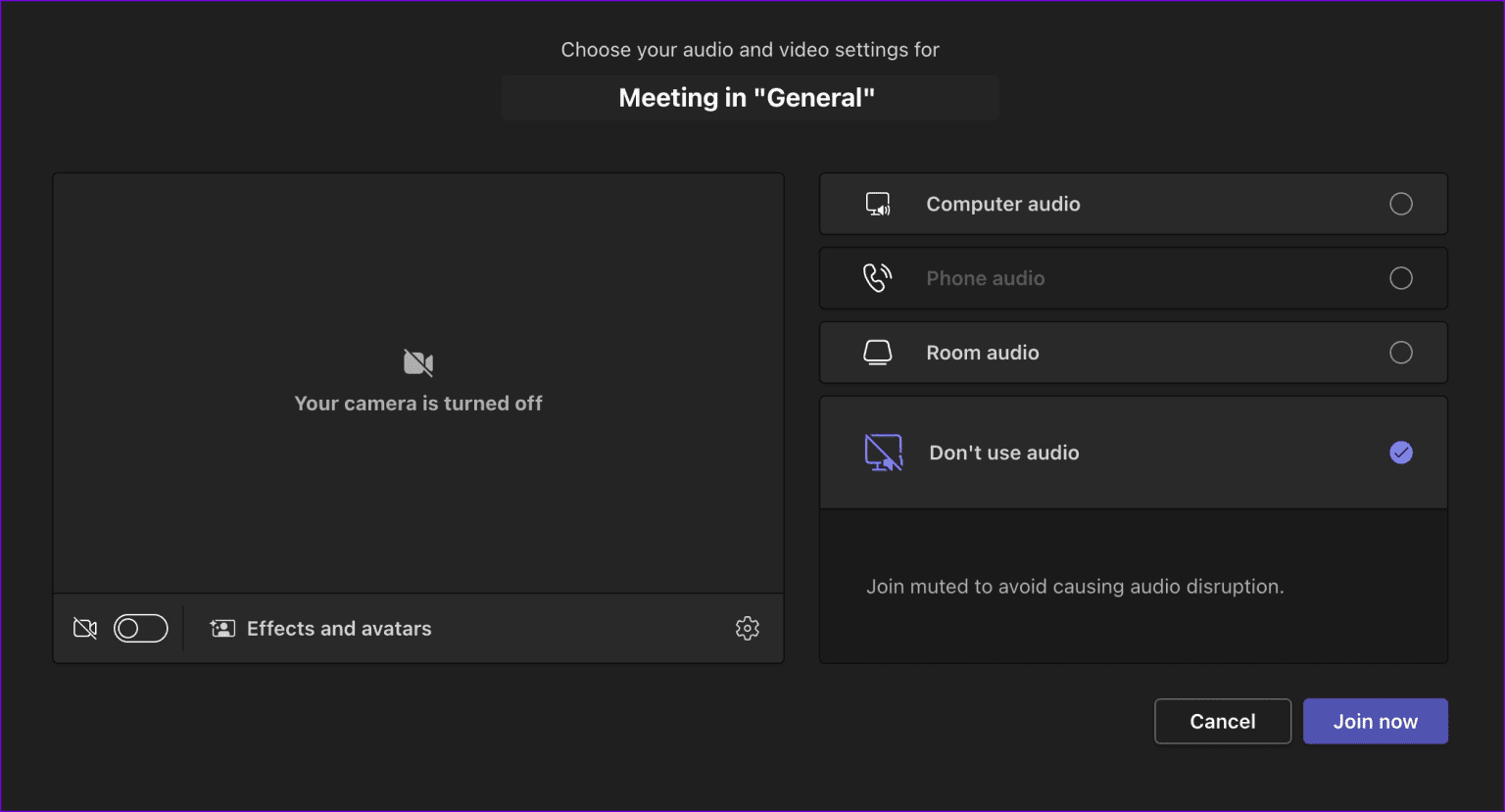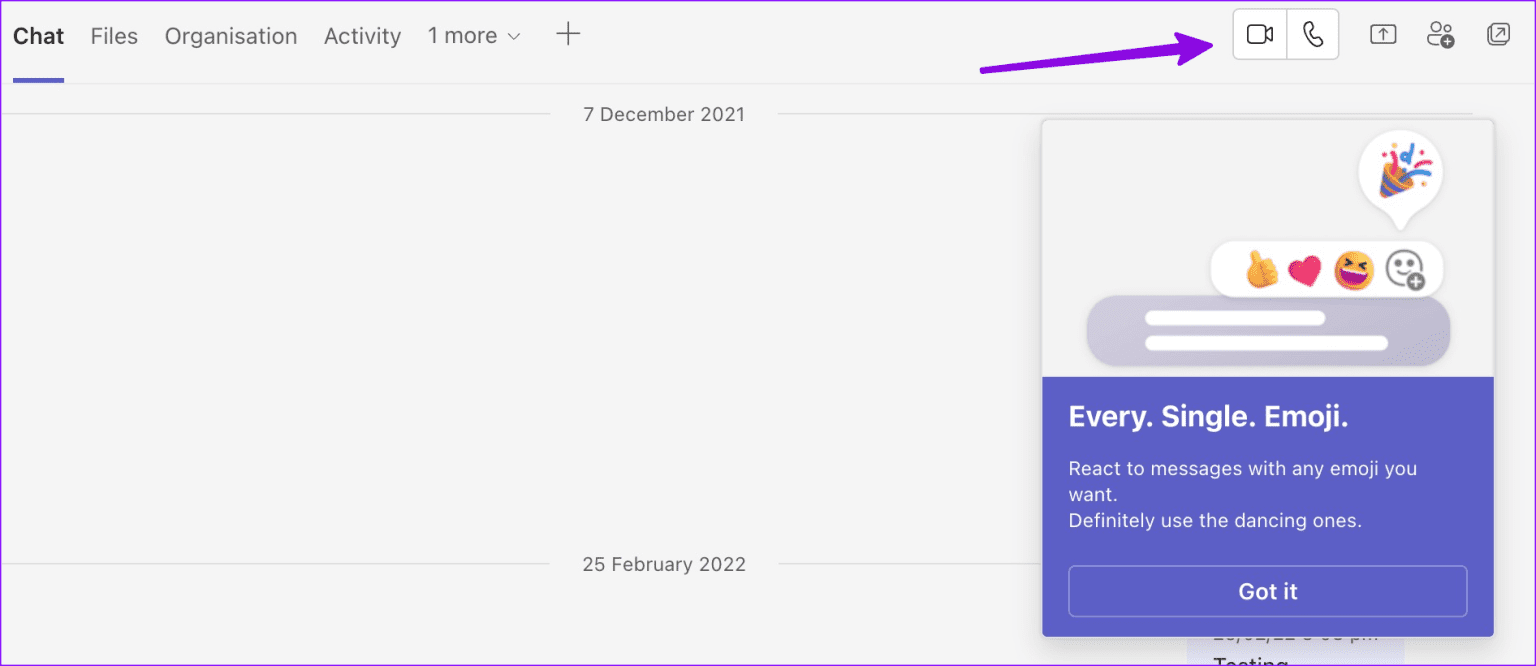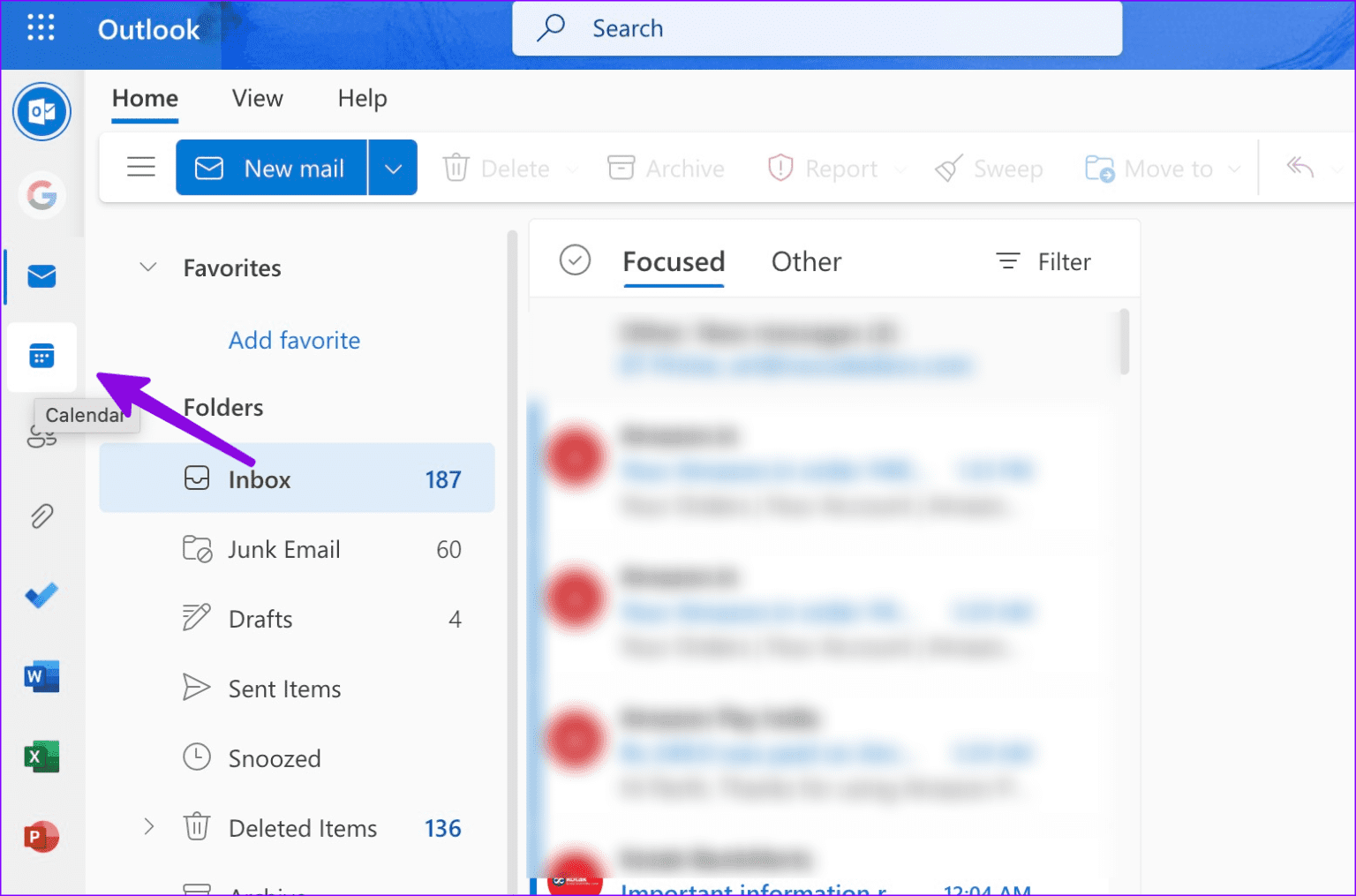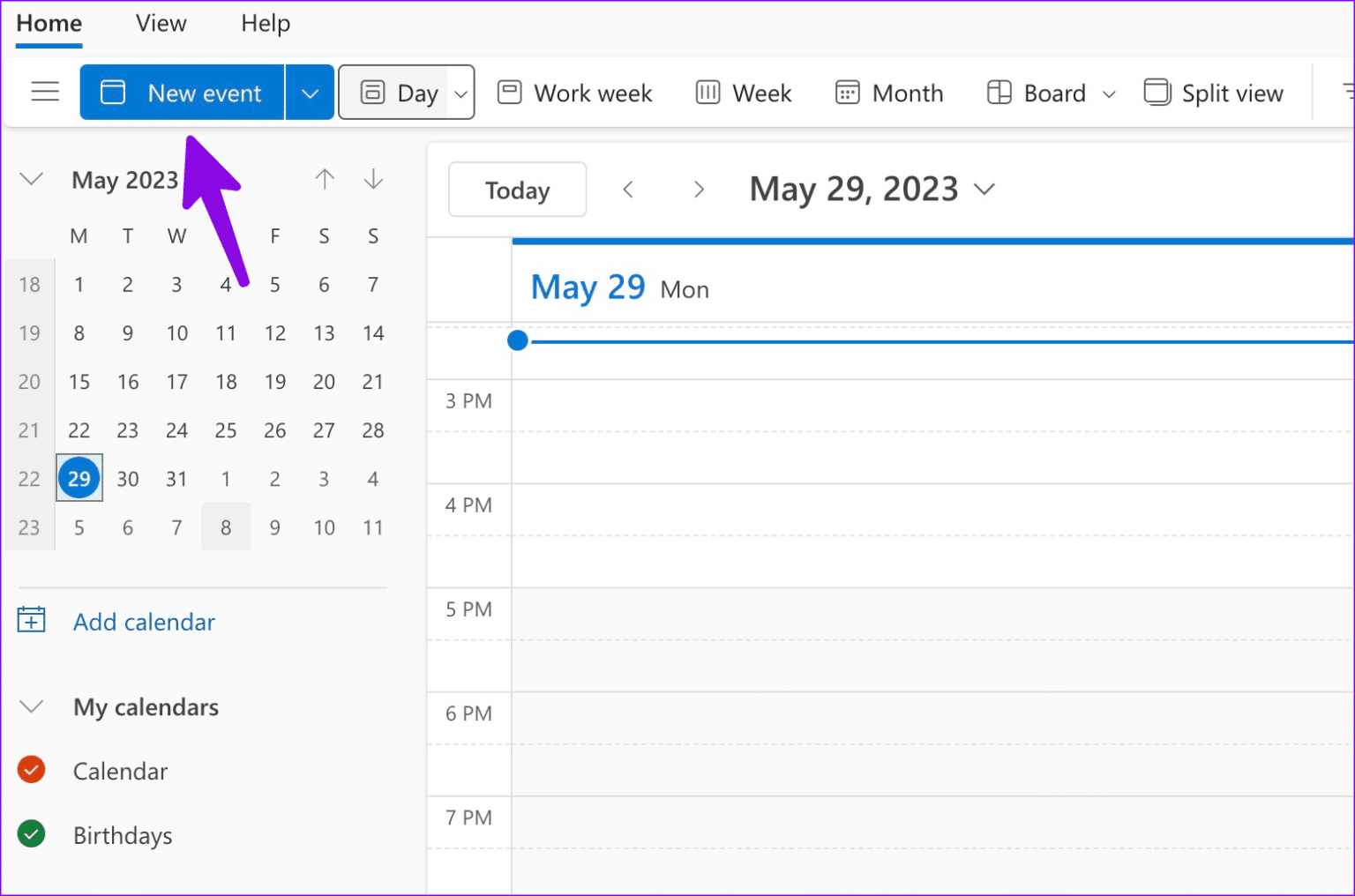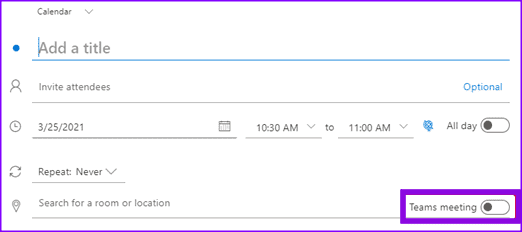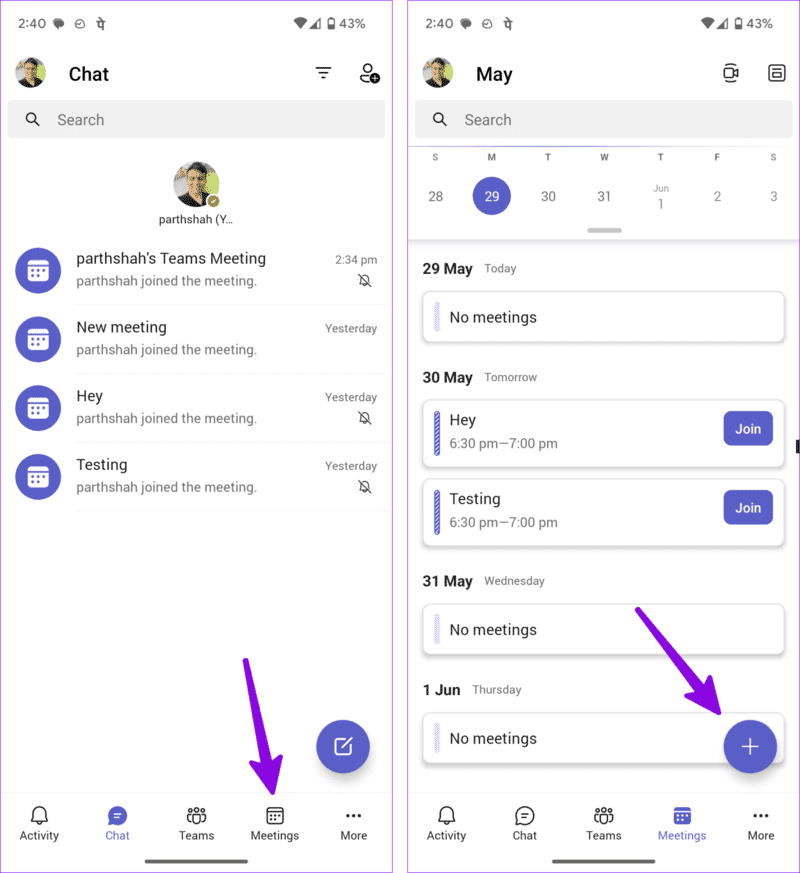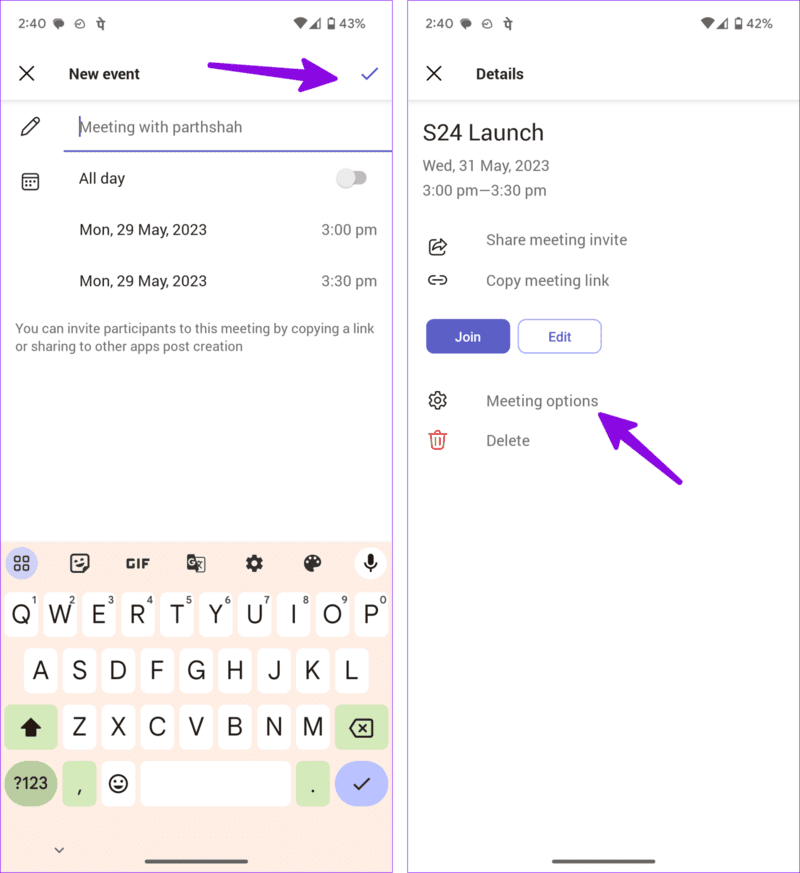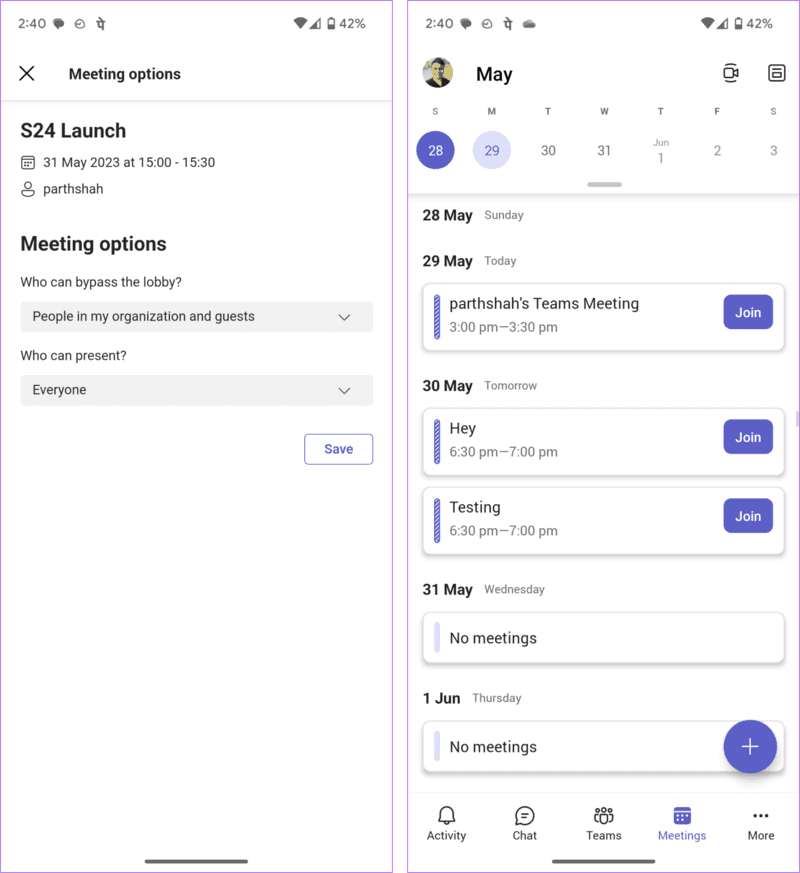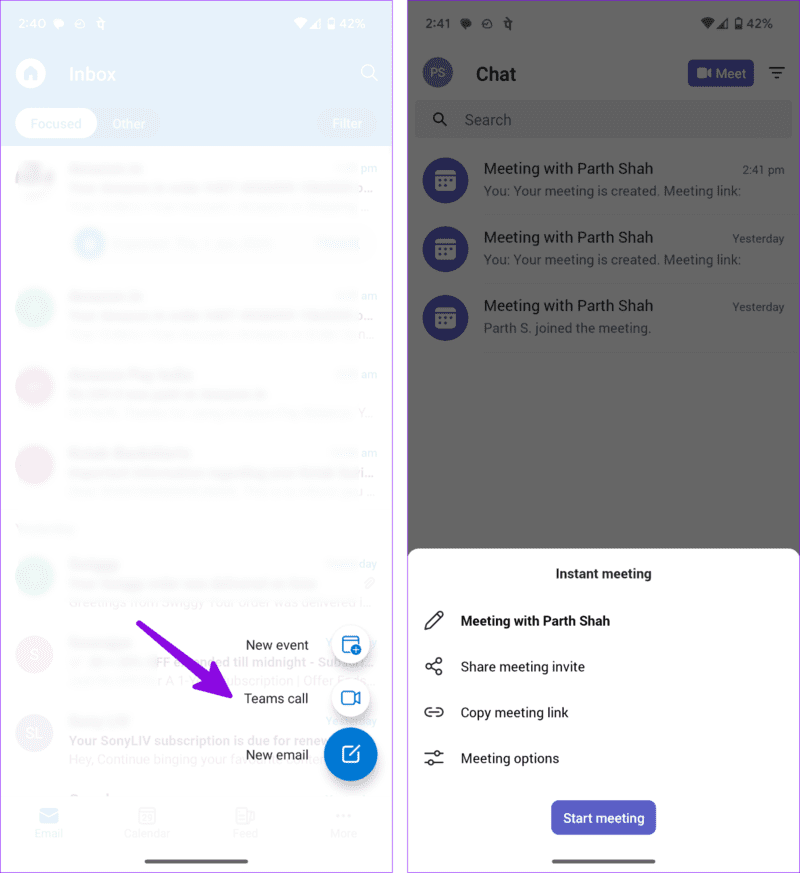如何在 Microsoft Teams 中安排會議
無論您是否是 Microsoft 協作軟件的粉絲,您都不能否認 Teams 在企業、初創公司和組織中發揮著重要作用。 除了頻道、文件協作功能和消息傳遞之外,Teams 還允許您創建會議或加入正在進行的會議。 如果您是 Microsoft Teams 新手,請繼續閱讀以了解如何設置 Microsoft Teams 會議。
Microsoft Teams 允許您創建民意調查、共享貼紙和 GIF 以及批准請求。 然而,沒有什麼比與團隊成員進行專門的音頻或視頻會議更好的了。 您可以通過頻道、聊天對話甚至 Microsoft Outlook 輕鬆創建 Teams 會議。
通過 CALENDAR 在 Microsoft Teams 中安排會議
我們將在下面的屏幕截圖中使用 Microsoft Teams 桌面應用程序。 Microsoft 在 Windows 和 Mac 上使用相同的 Teams 用戶界面。 我們已使用 Windows 應用程序中的步驟。 您可以在 Mac 上按照相同的操作來設置會議。
首先,您需要使用下面的鏈接將 Microsoft Teams 下載到您的桌面上。
我們建議通過日曆設置 Teams 會議。 因此,您可以檢查即將到來的日程安排,避免與當前事件發生衝突。 Microsoft Teams 還支持 Google 日曆來查看您的每週或每月計劃。
相片1: 打開 微軟團隊 在 Windows 或 Mac 上。 定位 日曆 從側邊欄。
相片2: 定位 “添加谷歌日曆” 並登錄 谷歌帳戶詳細信息 您的。
進入第 3 步: 輕按 “新會議” 從右上角。
相片4: 輸入會議標題、出席情況、開始日期、結束日期、地點和其他註釋。 微軟還提供了功能豐富的文本編輯器,用於輸入會議詳細信息。
在會議期間,您可以顯示自己很忙或臨時。 單擊右上角的“保存”。 您可以在日曆上查看新創建的會議。
通過渠道設置 Microsoft Teams 會議
您還可以從頻道快速創建新的 Teams 會議。 就是這樣。
相片1: 打開通道在 微軟團隊。 點擊 MEET 在右上角。
相片2: 使能夠 相機和麥克風 並按下 立即加入。
您可以復制鏈接 會議 並邀請以下列表中的參與者。
在聊天中創建 Teams 會議
不幸的是,微軟已經刪除了一對一聊天中的“安排會議”選項。 但是,您可以輕鬆創建快速音頻或視頻通話。 就是這樣。
相片1: 在中打開個人對話 微軟團隊。
相片2: 單擊圖標 الهاتف 或者右上角的視頻。
從 Microsoft Outlook 創建 Teams 會議
如果您已為 Outlook 帳戶安裝了 Teams 加載項,則可以 使用 Outlook 網頁版 或者用於創建 Teams 會議的本機應用程序。
相片1: 訪問 微軟Outlook 在網上。 定位 日曆 從側邊欄。
相片2: 選擇事件選項 جديد 以上。
進入第 3 步: 輸入詳細信息 會議、參與者、時間和日期 , 並啟用 切換 TEAMS 會議。
如果在 Outlook 日曆中沒有看到 Teams 會議切換,則需要聯繫管理員。
使用 TEAMS 齊思移動應用程序安排會議
Microsoft 提供功能豐富的 Teams 移動應用程序。 如果您不在桌面上並想要安排一次快速會議,請使用以下步驟。
注意:在下面的屏幕截圖中,我們使用了適用於 Android 的 Teams 應用程序。 您可以在 iOS 版 Teams 應用程序上按照相同的操作來設置會議。
相片1: 下載 微軟團隊應用 在你的手機上。
相片2: 打開 應用 並登錄 您的帳戶詳細信息。 選擇選項卡 會議.
進入第 3 步: 點擊 + 輸入會議名稱、日期和時間。 單擊複選標記。 您無法邀請與會者並添加同一列表中的其他詳細信息。 您必須複製團隊邀請鏈接並與其他人分享。
相片4: 共享會議邀請或複制下面列表中的會議鏈接。 單擊會議選項並修改隱私選項,例如 “誰能通過大廳” 以及“誰可以留在會議上”。 點擊 孑孓.
您可以在日曆視圖中查看即將舉行的會議。 您始終可以單擊會議來編輯或刪除事件。
從 Outlook for Mobile 創建電話會議
您還可以從 Outlook 移動應用快速發起新的 Teams 通話。
相片1: 打開 Outlook 在你的手機上。 單擊底部的撰寫圖標。
相片2: 定位 團隊呼叫. 點擊 團隊帳戶 您的並開始會議。 您可以共享會議邀請並將人員添加到正在進行的通話中。
在 Teams 中享受無縫溝通
如果某人不在您的組織或群組中,您也可以邀請他們參加會議。 您只需要他們的電子郵件地址即可添加此人。 到目前為止,您對 Teams 的體驗如何? 在下面的評論中分享您的經驗。