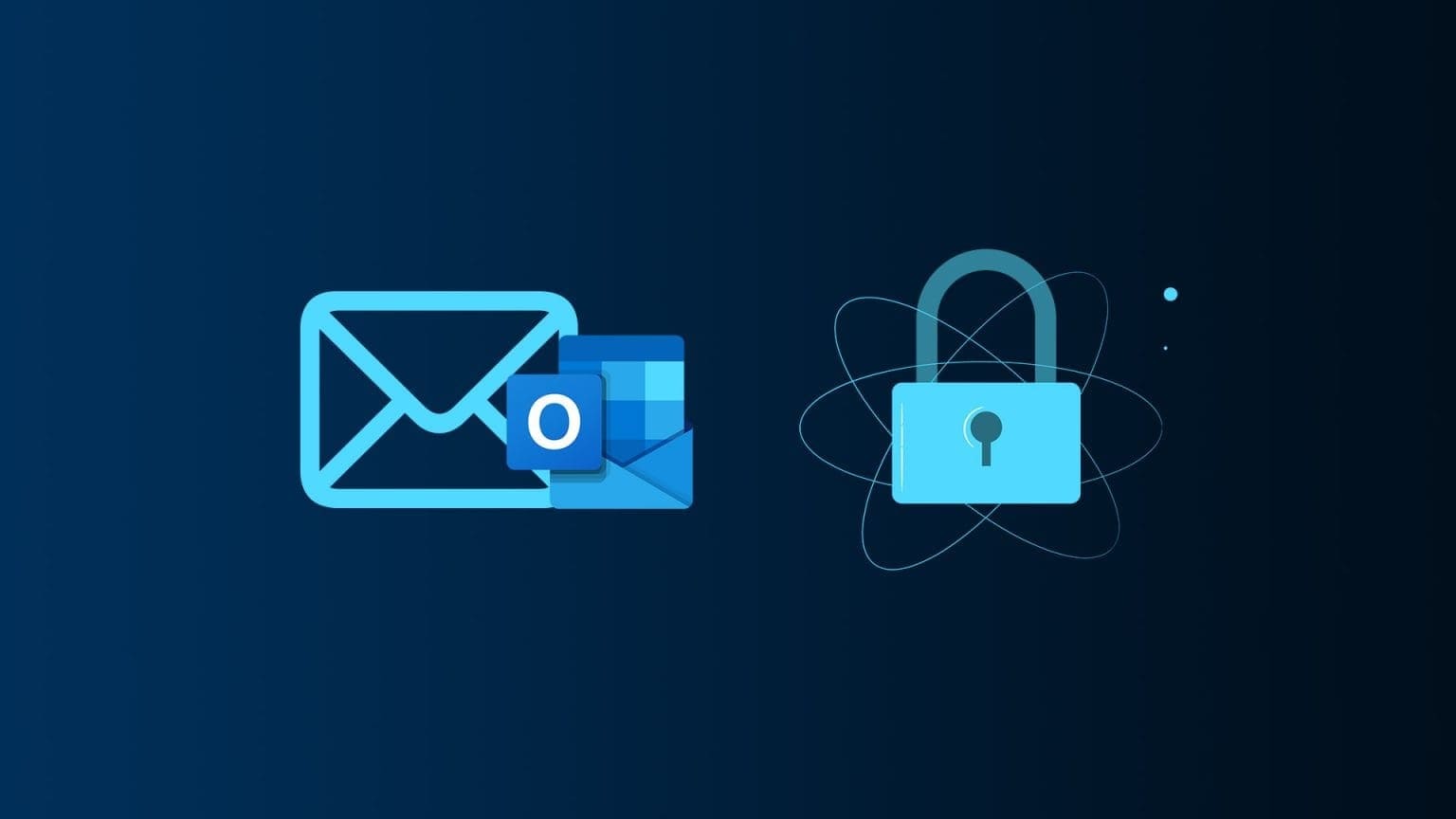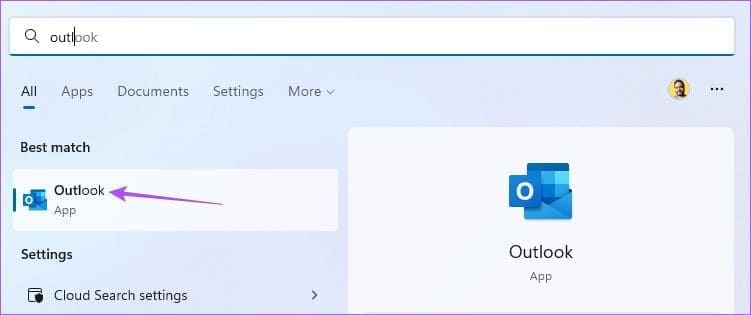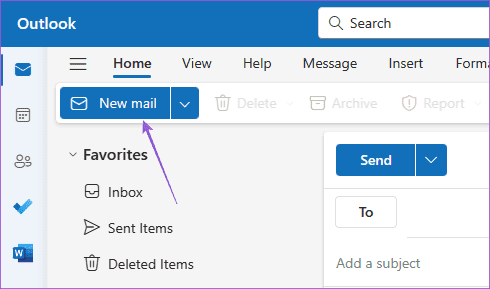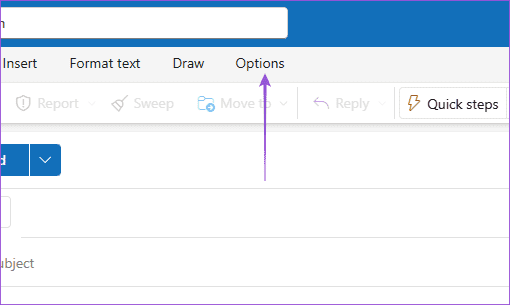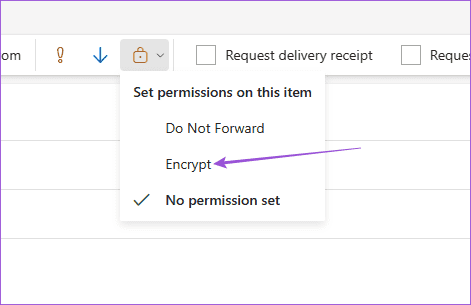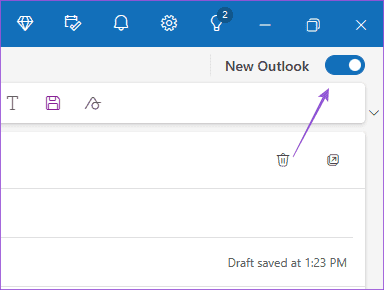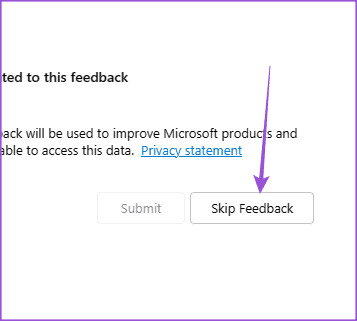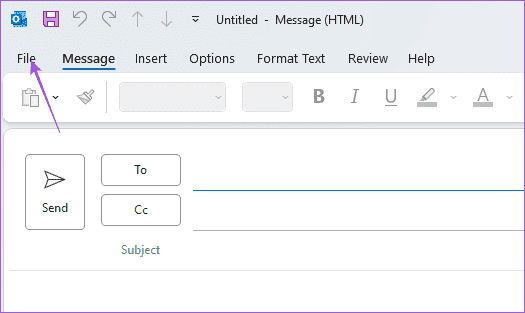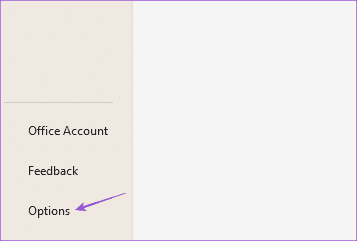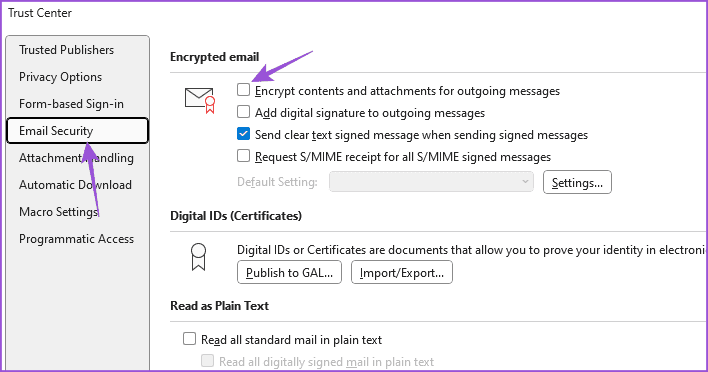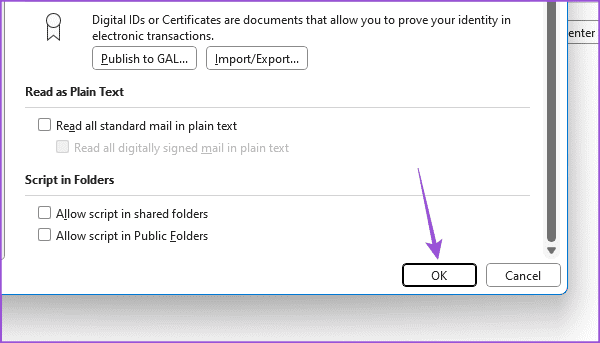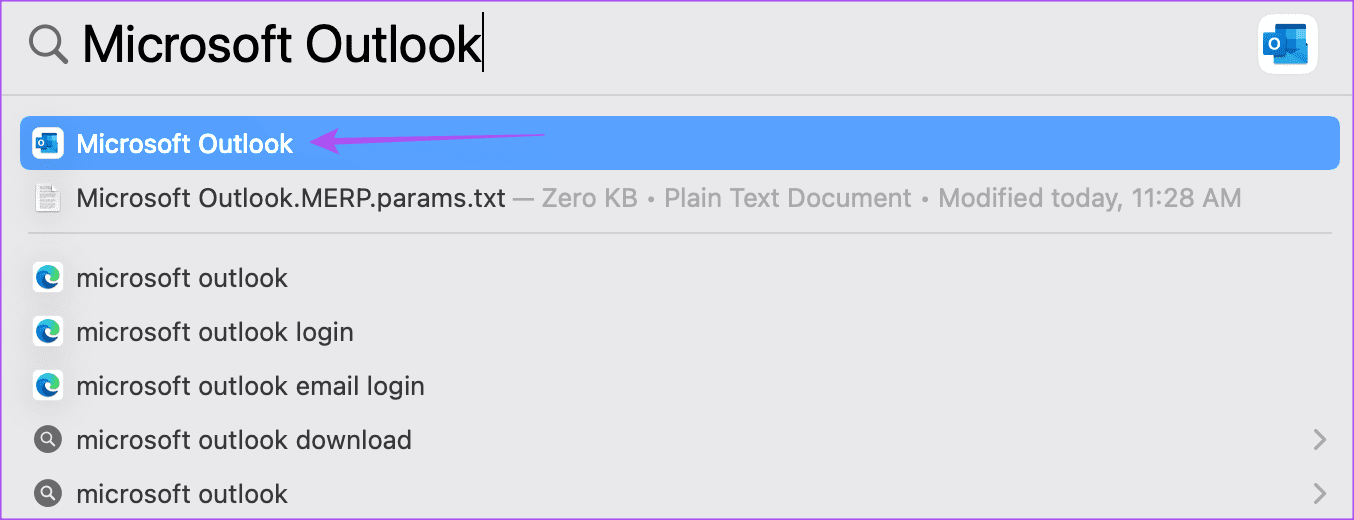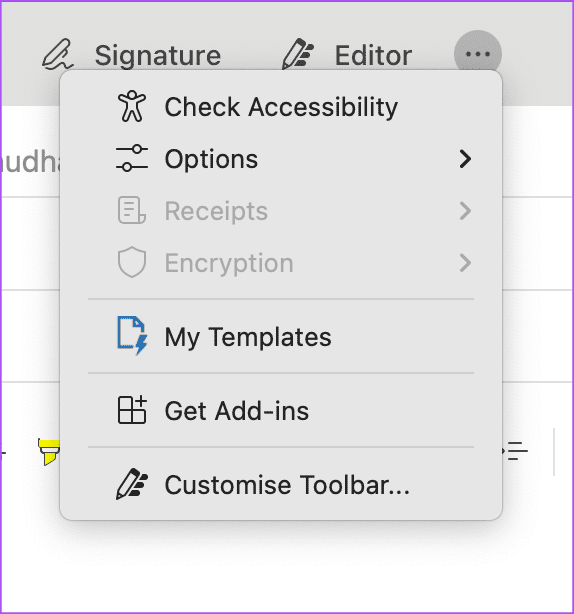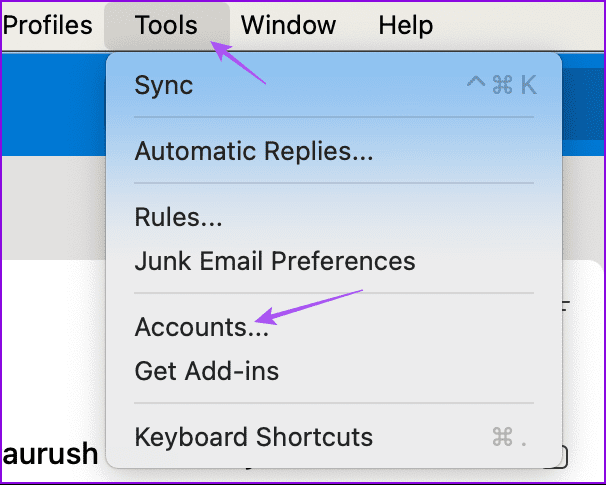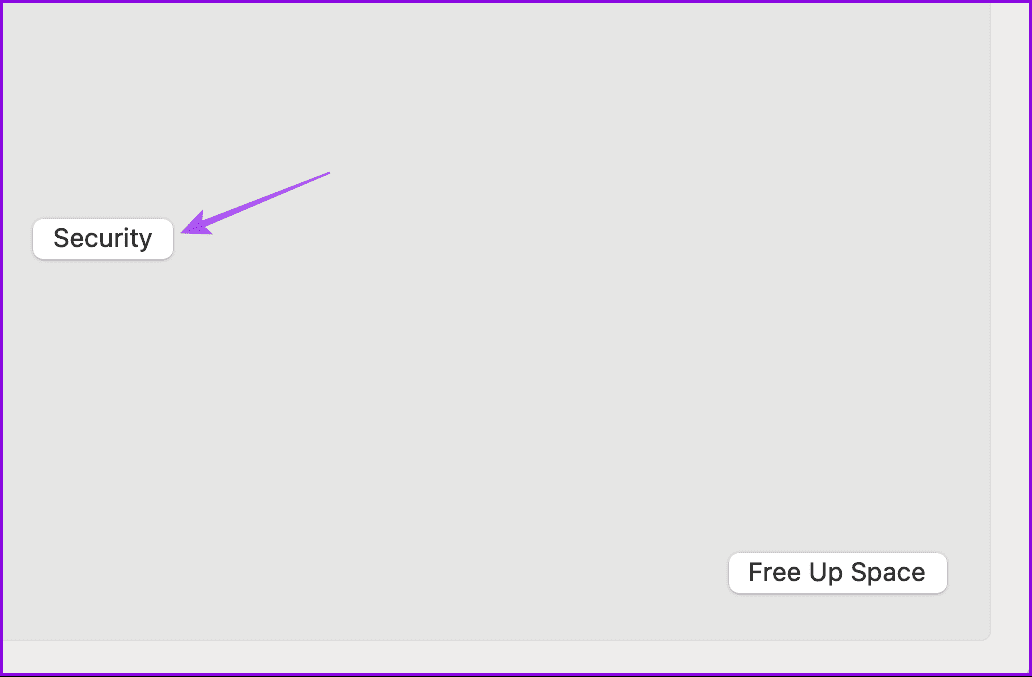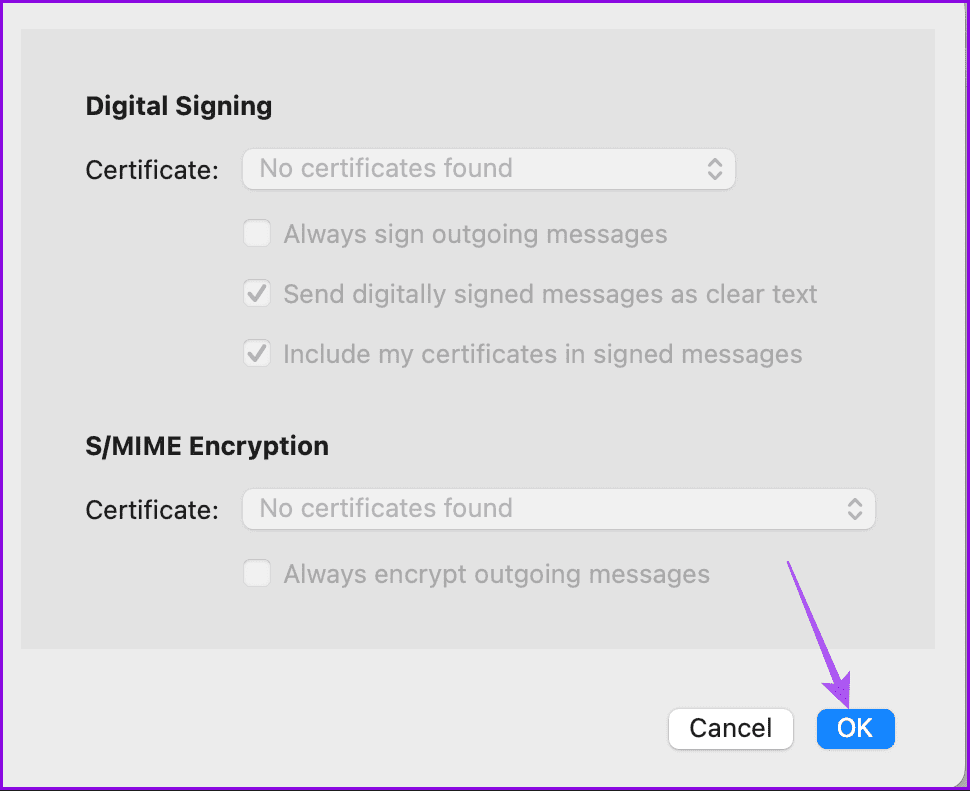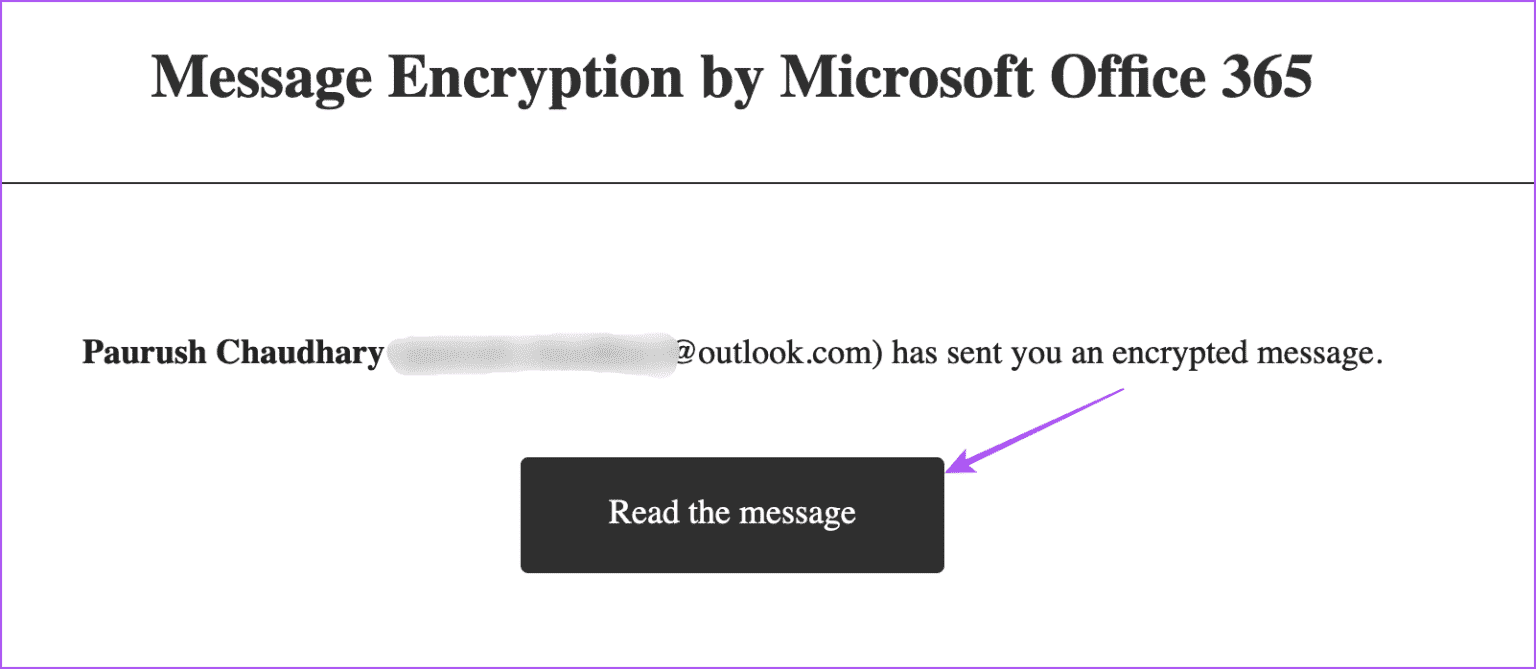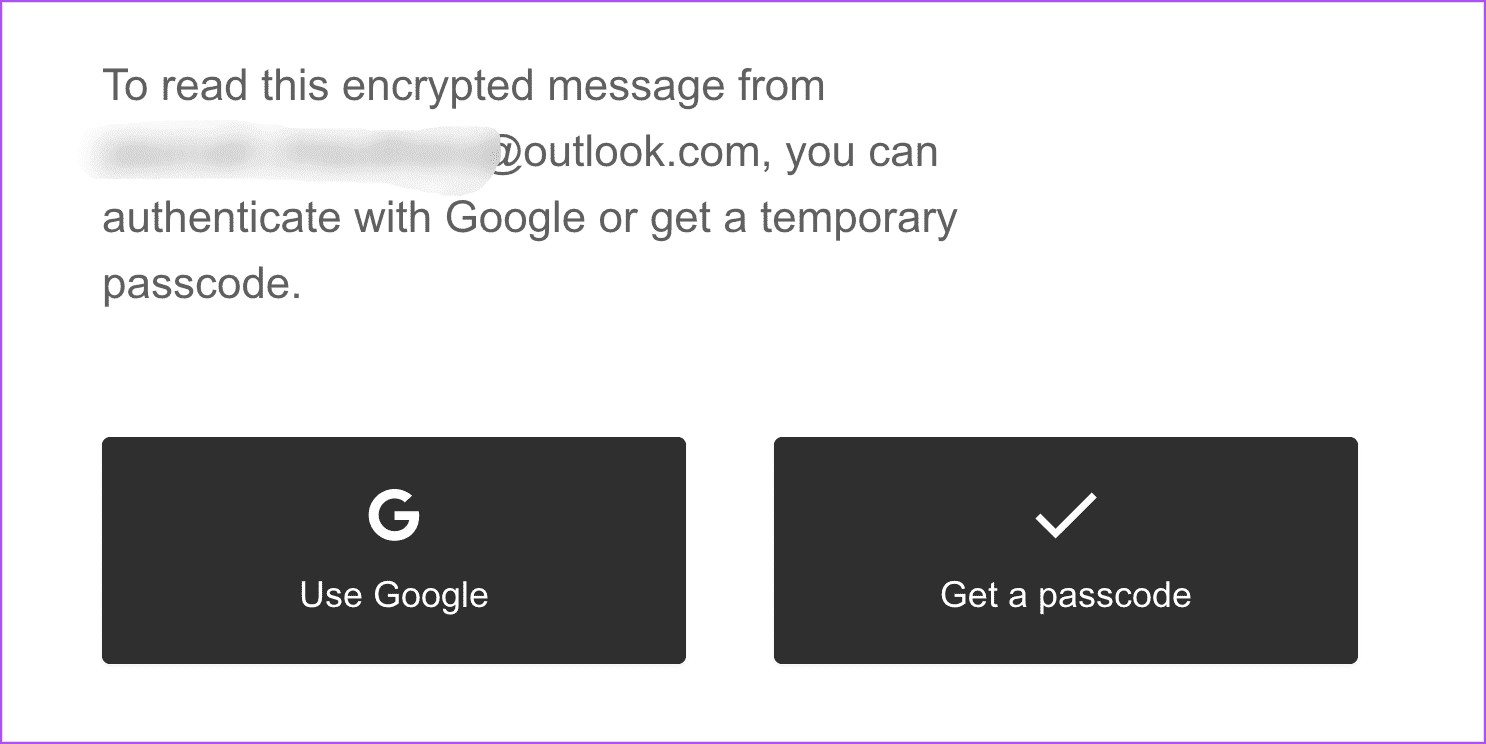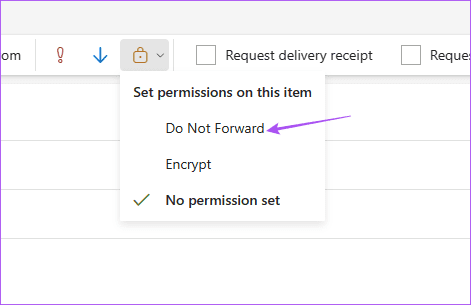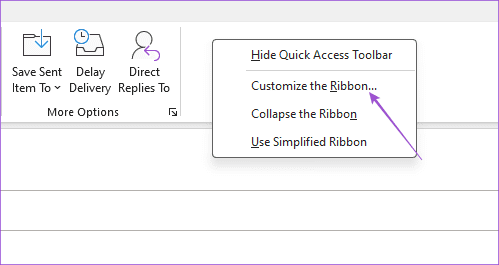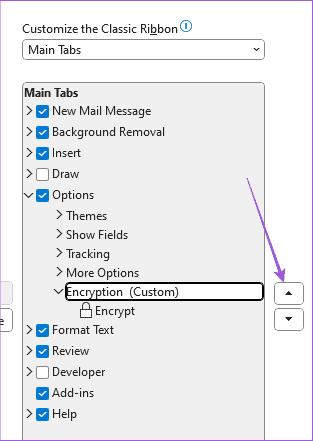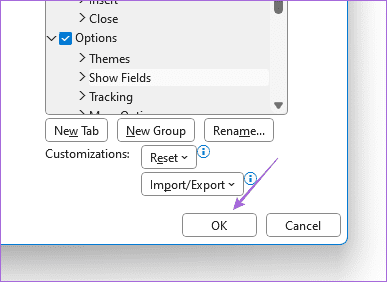如何在 Microsoft Outlook 中加密電子郵件
Microsoft Outlook 是一款可靠的電子郵件用戶端,用於管理您的個人和專業帳戶。它提供了很多選項,例如 建立資料夾並移動郵件 電子郵件來管理您的對話。您也可以在 Outlook 中加密電子郵件,這是辦公室人士不會忽視的功能。
請注意,如果您有 Microsoft 365 訂閱(個人版、家用版、企業版或商業進階版),則可以在 Outlook 中傳送安全電子郵件。如果您想知道如何做,請不要擔心。這篇文章將向您展示在 Mac 和 Windows 電腦上加密 Outlook 電子郵件的步驟。
如何在 Windows 11 上的 Microsoft Outlook 中加密電子郵件
透過 Microsoft 365 訂閱,您可以向聯絡人發送加密的電子郵件。預設情況下,您將獲得 OME 或 Office 365 郵件加密以使用 Outlook 傳送加密電子郵件。因此,您不必安裝任何憑證來加密您的電子郵件。
相片1: 打開 Outlook 在您的 Windows 計算機上。
相片2: 輕按 電子產品 左上角是新的。
到第 3 步: 輕按 選項 在菜單欄中。
相片4: 輕按 加密圖示 並選擇 加密。
您將看到一條訊息: “此訊息將被加密。”
相片5: 輸入所有詳細資訊並發送您的加密電子郵件。
自動加密 Windows 11 上 Outlook 中的所有電子郵件
如果您希望對所有電子郵件進行加密,請按照下列步驟啟用此選項。首先,在 Windows PC 上切換到舊版的 Outlook。
相片1: 打開 Outlook 在您的 Windows PC 或筆記型電腦上。
相片2: 點擊切換 Outlook 右上角新建。
進入第 3 步: 點擊 跳過回饋 切換到舊版 Outlook。
相片4: 完成後,開始一封新電子郵件,然後點擊撰寫視窗右上角的「文件」。
相片5: 選擇右下角的選項。
進入第 6 步: 點擊 文獻中心 在左側選單中並選擇 信任中心設置。
相片7: 選擇電子郵件安全性並啟用該選項 “加密外發訊息的內容和附件。”
進入第 8 步: 點擊 好的 確認。
要切換回 展望版本 新的, 點擊 新的展望 在右上角。
如何對電子郵件進行加密 微軟Outlook 在 Mac 上
以下是如何從 Mac 上的 Outlook 應用程式發送加密電子郵件。
相片1: 打開 展望應用 在你的 Mac 上。
相片2: 輕按 新郵件 在右上角。
進入第 3 步: 輕按 三點 朝向右上方 建設部 並選擇 加密.
請注意,我們的 Outlook 帳戶的加密選項呈現灰色,因為我們沒有用於傳送加密電子郵件的簽章憑證。但是,如果您擁有 Microsoft 365 會員資格,這應該不是問題。
相片4: 選擇加密後,新增所有相關詳細資訊並發送您的電子郵件。
自動加密 Mac 上 Outlook 中的所有電子郵件
相片1: 打開 Outlook 在你的 Mac 上。
相片2: 點擊 “工具” 從頂部的選單列中選擇 “賬目”。
進入第 3 步: 輕按 安全 帳戶詳細資料下方 Outlook 您的。
相片4: 當您選擇對所有外寄郵件進行簽署的選項時,請確保 考慮您的證書的加密類別。
相片5: 點擊 好的。
再次請注意,我們的 Mac 上沒有任何簽名證書,這就是為什麼選項呈現灰色的原因。
在 Outlook 中開啟並檢視加密電子郵件
當您的 Outlook 帳戶中收到加密電子郵件時,您可以按一下電子郵件正文中的「閱讀此郵件」。您的瀏覽器中將開啟一個新窗口,使用您的 Microsoft 帳戶來顯示您的訊息。
但是,如果您在 Gmail 或 Yahoo 帳戶上收到加密的 Outlook 電子郵件,請依照下列步驟查看該郵件。
第1步: 去 私人收件箱 你和打開郵件 Outlook 您收到的加密電子郵件。
相片2: 輕按 「閱讀訊息」。
進入第 3 步: 現在您可以使用您的 Google 帳戶或六位數密碼查看電子郵件的內容。
可以在 OUTLOOK 中封鎖電子郵件轉送嗎?
您可以限制收件者轉送您的加密電子郵件。以下是如何在 Outlook 帳戶中啟用此選項。
相片1: 打開 Outlook 在您的 Windows 計算機上。
相片2: 建立新電子郵件並點擊 選項 在菜單欄中。
進入第 3 步: 定位 不要重定向。
這將防止您的加密電子郵件被轉發。在存取「加密」選項時,您也會在 Mac 上的 Outlook 應用程式中看到相同的選項。
如何移動 Outlook 中的加密按鈕
您也可以選擇更改 Outlook 應用程式中「加密」按鈕的位置。以下是傳輸 Mac 和 Windows PC 加密按鈕的步驟。
在 PC 和 Windows 上
這些解決方案適用於舊版 Outlook 使用者。
相片1: 打開 Outlook 在您的 Windows 計算機上。
相片2: 輕按 工具欄 目前包含 加密選項。
進入第 3 步: 右鍵單擊工具列並選擇 自定義磁帶。
相片4: 之內 客製化經典絲帶, 擴張 選項, 並選擇 加密。
相片5: 用 箭頭圖標 將加密選項移至新工具列。
進入第 6 步: 點擊 “行” 下面來確認您的選擇。
保護 Outlook 電子郵件的安全
您可以加密 Outlook 電子郵件,以便與同事和同事安全地分享內容。如果您經常傳送加密電子郵件,您可以在 Outlook 中建立電子郵件範本。如果這些範本不適用於您的 Outlook 帳戶或遺失,請參閱我們的建議貼文 解決此問題的最佳方法。