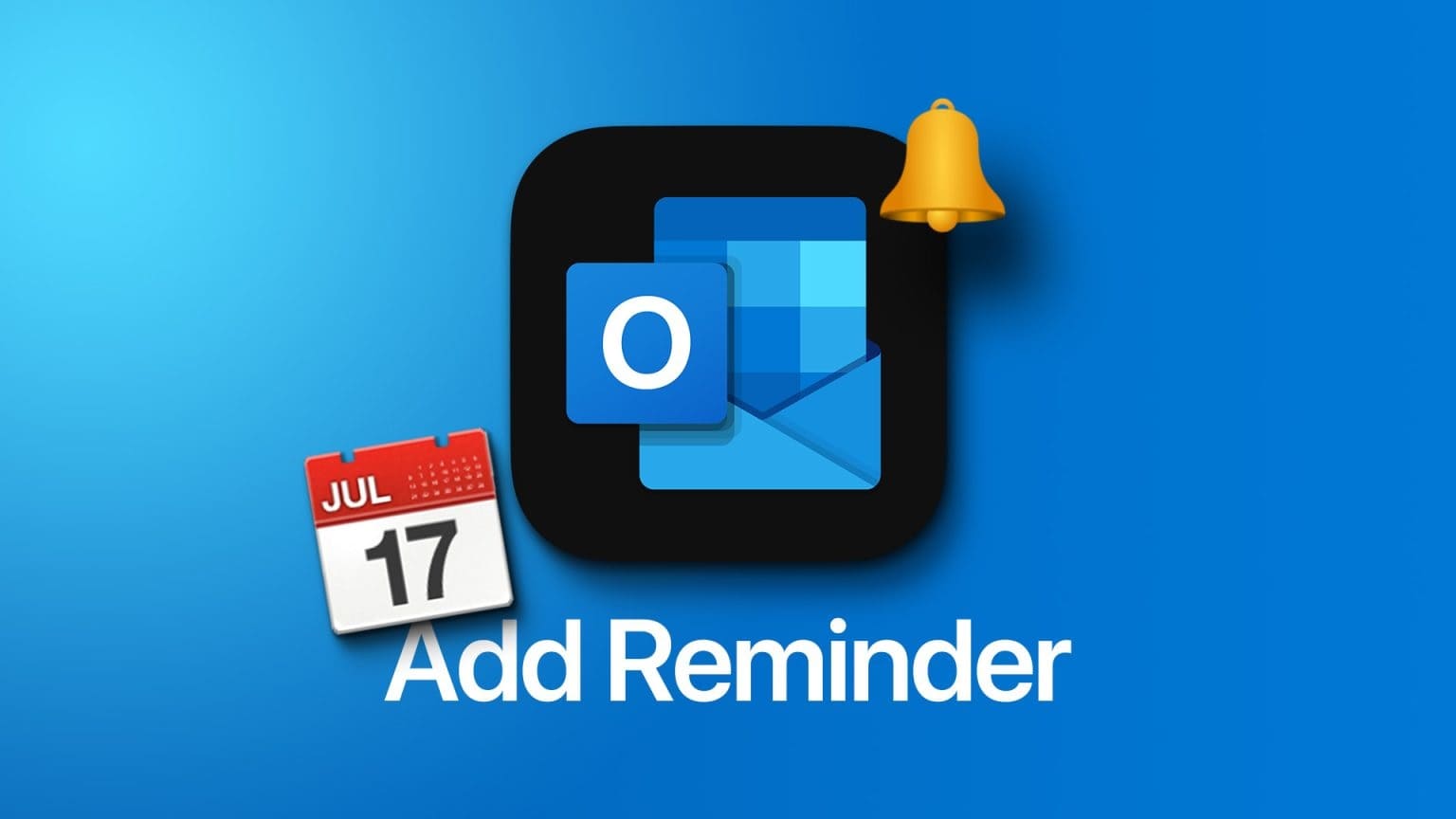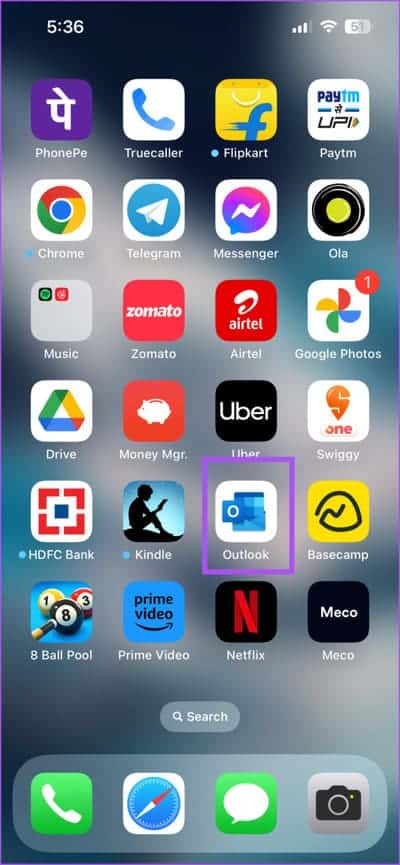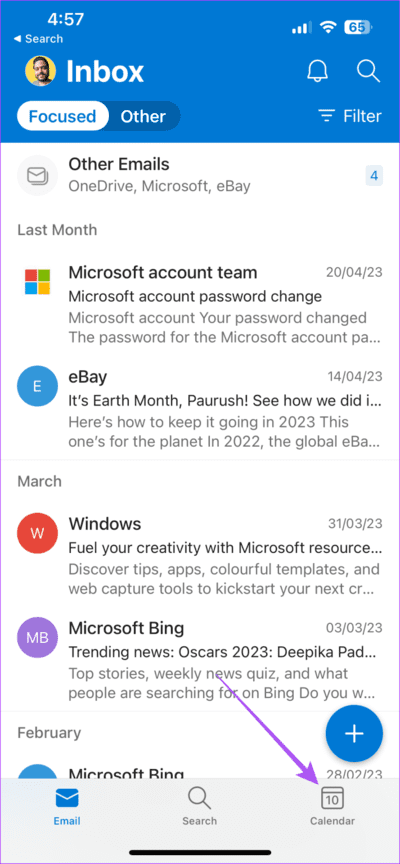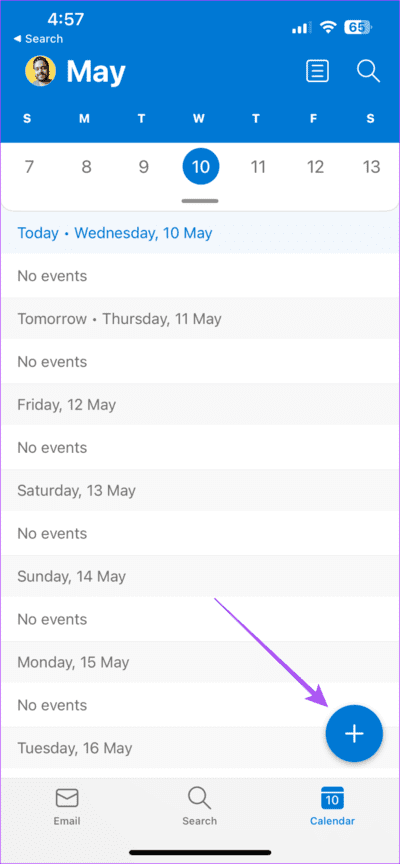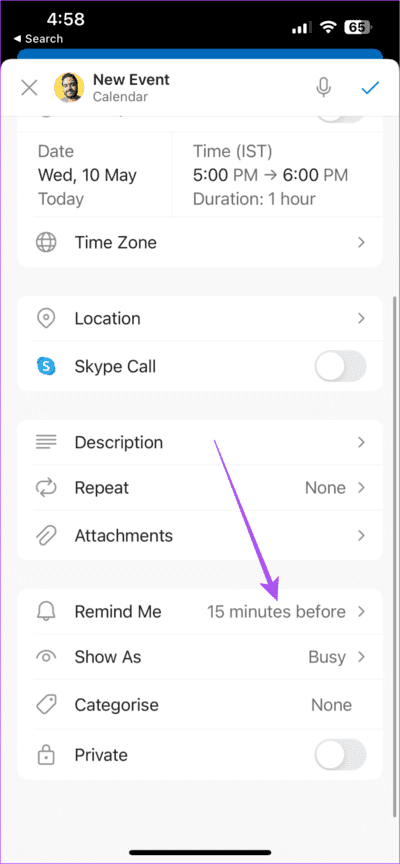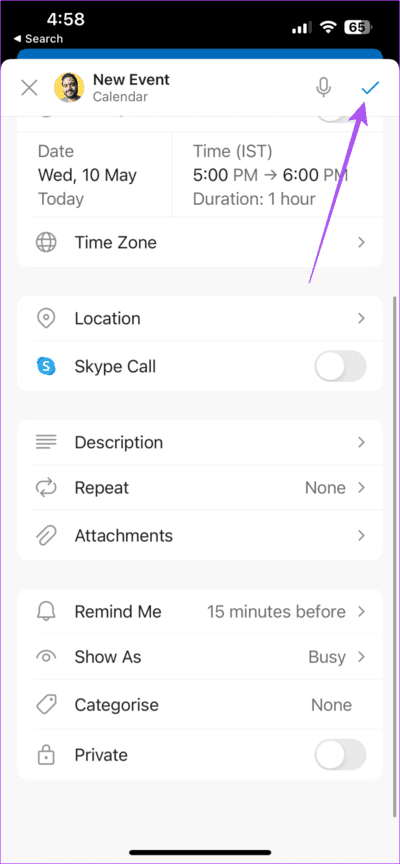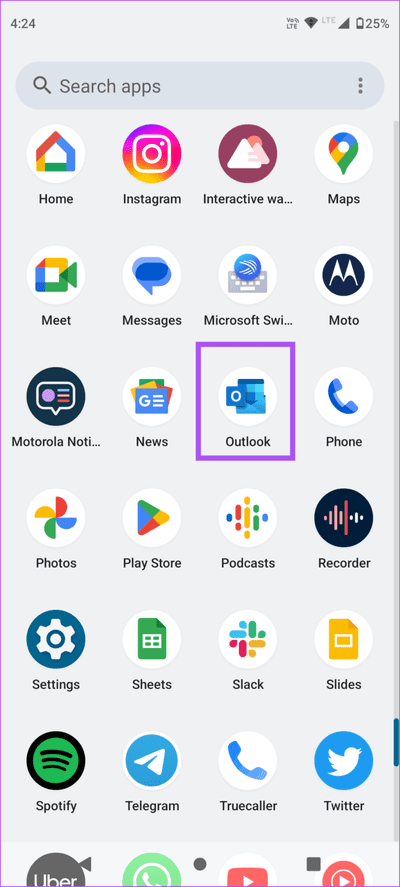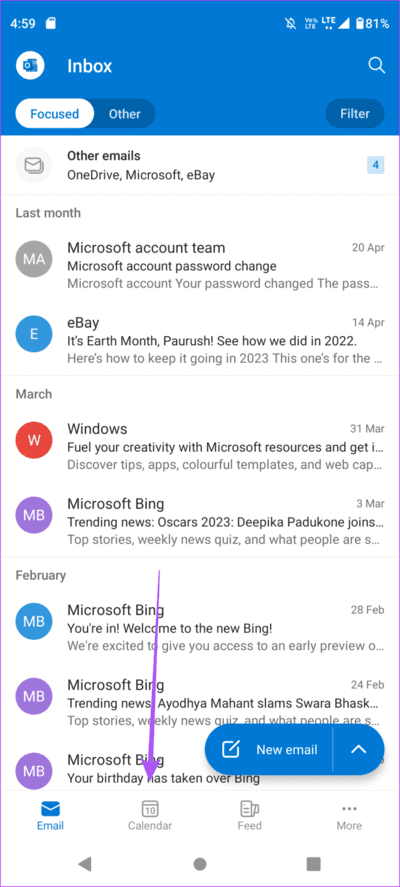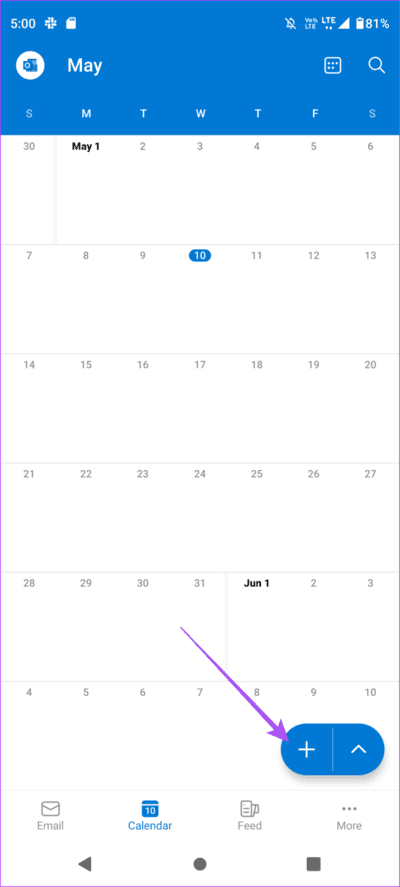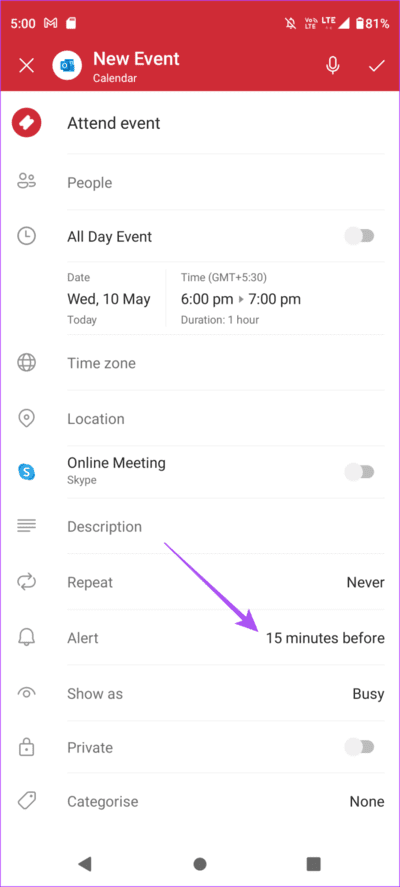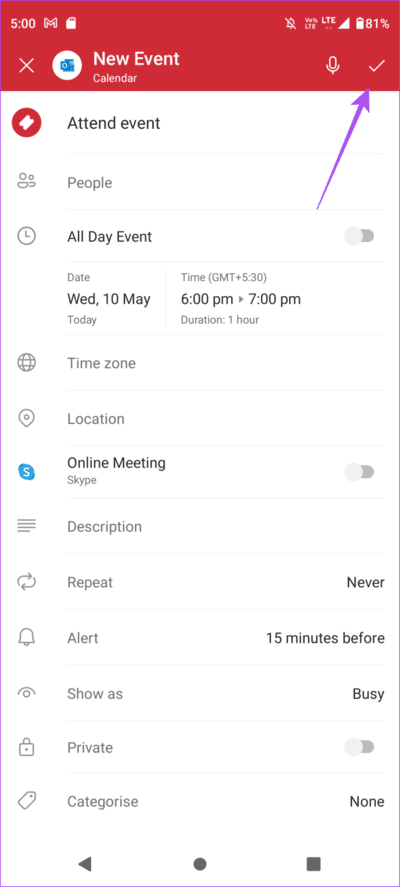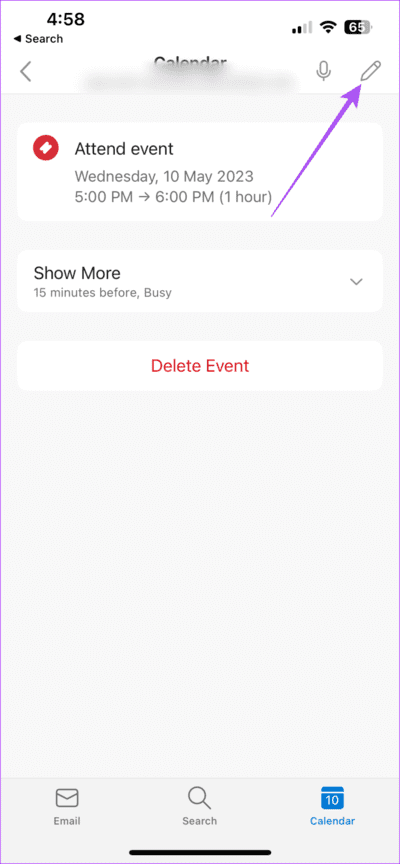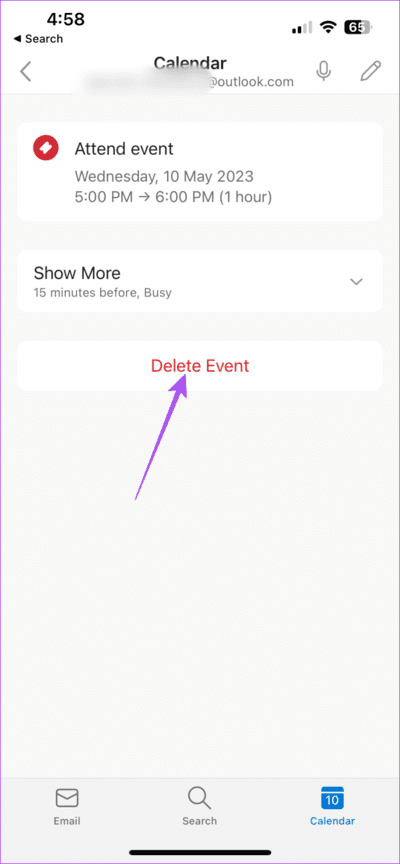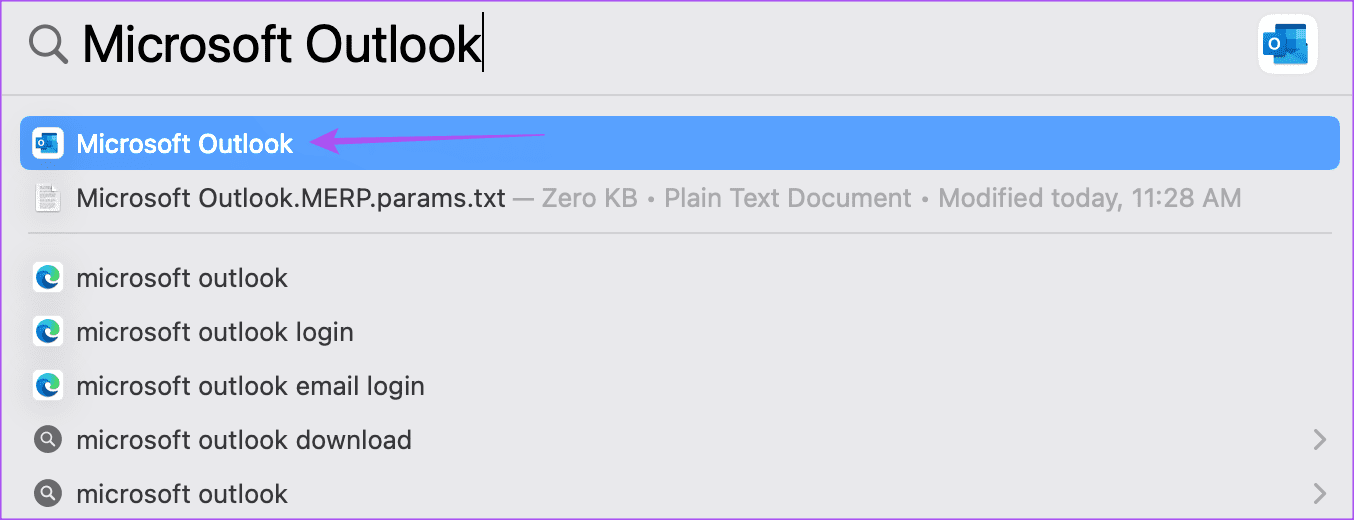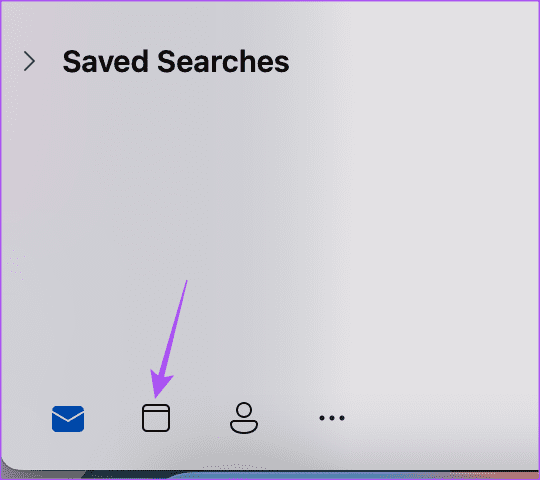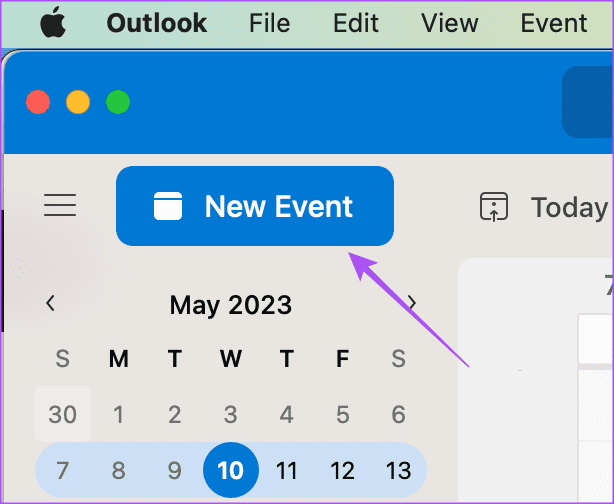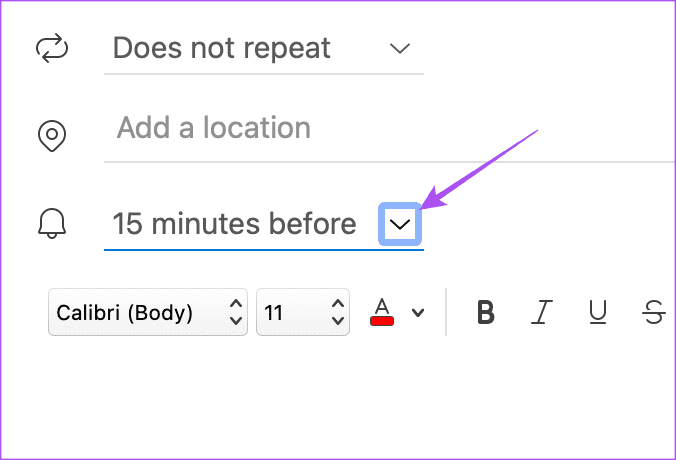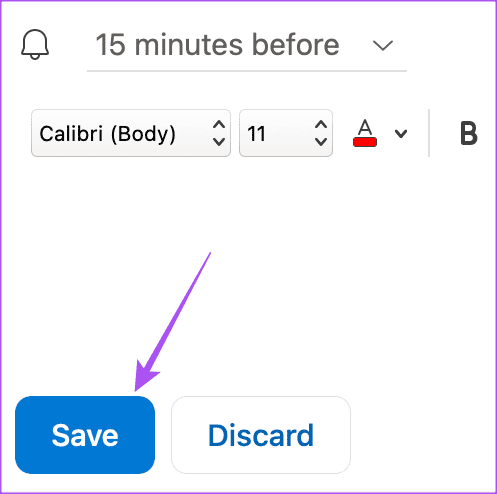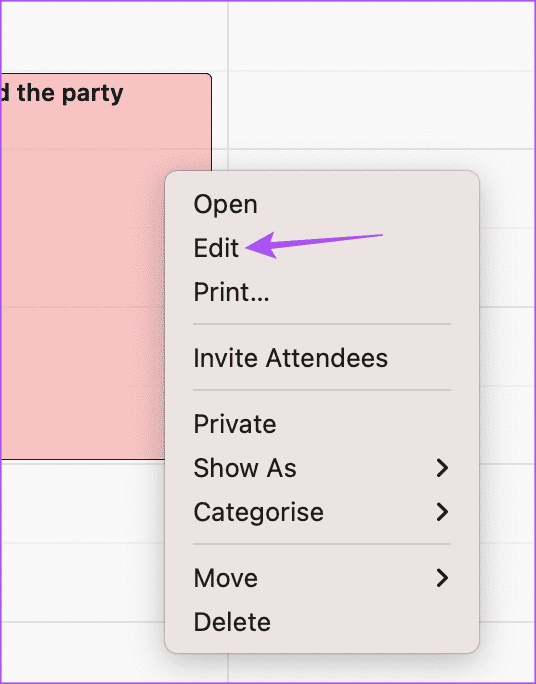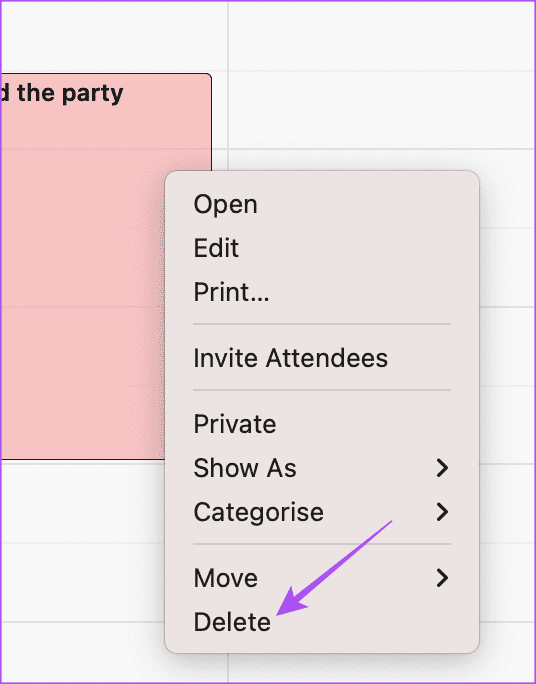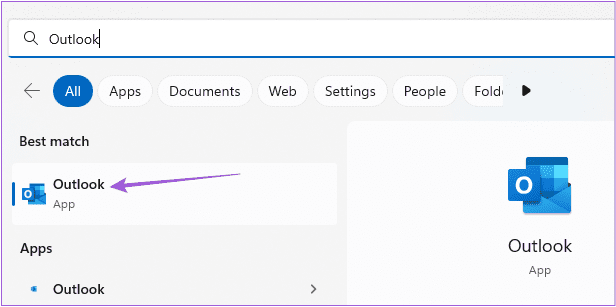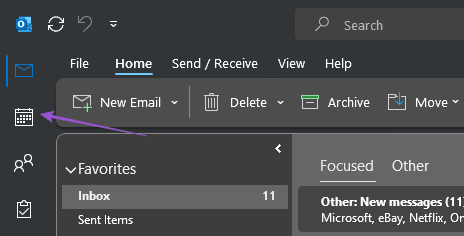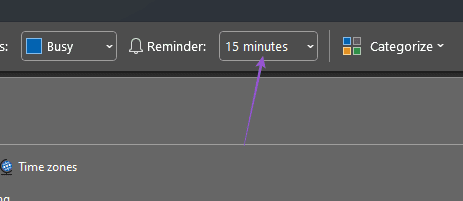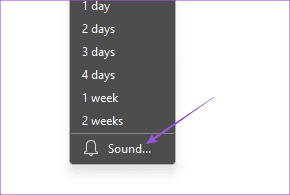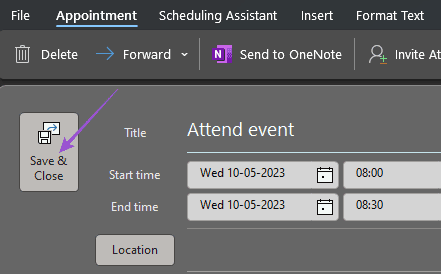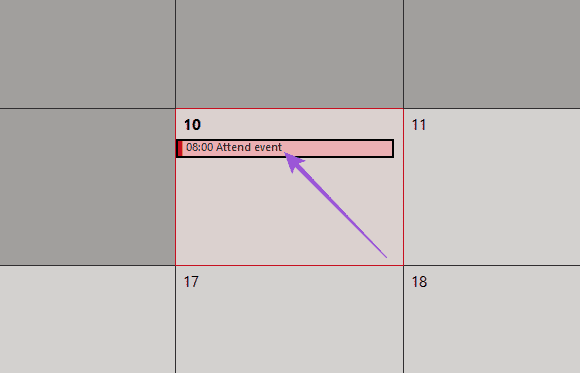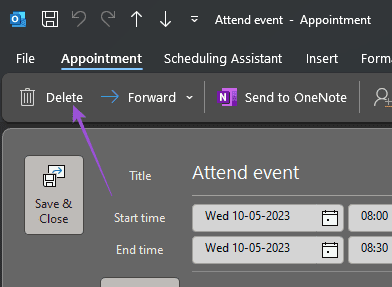如何在移動設備和桌面設備上向 Outlook 日曆添加提醒
Microsoft Outlook 電子郵件提供內置日曆,用於安排重要會議和活動以及添加提醒。 您不必使用單獨的日曆應用程序來檢查您的日程安排。 您可以在移動設備或桌面設備上使用 Outlook 帳戶訪問您的日曆。
在這篇文章中,我們將分享將提醒添加到 Outlook 日曆的步驟,這樣您就不會忘記參加重要的事情。 我們將分享適用於 Android、iPhone、Windows 和 Mac 應用程序的步驟。
在 iPhone 和 Android 上向 Outlook 日曆添加提醒
iPhone 和 Android 上的 Outlook 應用程序允許您在旅途中快速向 Outlook 日曆添加提醒。 在開始之前,我們建議您將相關 Outlook 應用程序更新到 Android 或 iPhone 上的最新版本:
在 iPhone 上
相片1: 打開一個應用程序 Outlook 在你的 iPhone 上。
相片2: 點擊圖標 日曆 在右下角。
到第 3 步: 點擊圖標 複數 + 在右下角。
相片4: 輸入您的活動詳細信息。 然後向下滾動並打開旁邊的下拉菜單 提醒.
相片5: 選擇你想要的時間 你被提醒 在事件中。
進入第 6 步: 點擊 哈希標記 在右上角添加您的活動。
在安卓上
第1步:打開一個應用程序 Outlook 在您的 Android 手機上。
相片2: 點擊圖標 日曆 在底部欄中。
邁步 3: 定位 日期 並按下 加號圖標 + 在右下角。
第4步:添加您的活動詳細信息。 然後點擊警報旁邊的下拉菜單。
相片5: 選擇您希望它發生的時間 提醒你 在事件中。
進入第 6 步: 點擊 哈希標記 在右上角進行確認。
在移動設備上的 Outlook 日曆中編輯或刪除提醒
如果事情發生變化,您自然會想要更改或刪除提醒時間。 下面介紹如何在 iPhone 或 Android 上編輯或刪除 Outlook 日曆中的提醒。
相片1: 打開一個應用程序 Outlook 在您的 iPhone 或 Android 設備上。
相片2: 點擊 日曆圖標 في الأسفل。
進入第 3 步: 單擊要編輯或刪除的事件。
相片4: 點擊 鉛筆圖標 在右上角。
相片5: 更改提醒時間並點擊右上角的勾號以確認。
要刪除事件,請點擊底部的刪除事件。
在 MAC 上向 Outlook 日曆添加提醒
如果您在 Mac 上使用 Outlook 應用程序,請按以下步驟向 Outlook 日曆添加提醒。 確保您使用的是最新版本的應用程序,以避免出現任何錯誤或故障。
第1步:按鍵盤快捷鍵 Command +空格鍵 打開 Spotlight搜索 , 並鍵入 Outlook ,然後按 返回。
相片2: 點擊 日曆圖標 在左下角。
到第 3 步: 一打開 日曆 ,點擊右上角的新建事件。
相片4: 或不 細節 你的活動。
相片5: 點擊旁邊的下拉菜單 提醒圖標。
進入第 6 步: 定位 時間 你想在其中被提醒 按事件.
相片7: 點擊 孑孓 在左下角確認。
您的提醒將在您選擇的日期和時間添加到您的 Outlook 日曆中。
在 Mac 上的 Outlook 日曆中編輯或刪除提醒
下面介紹如何在 Mac 上編輯或刪除 Outlook 日曆中的提醒。
相片1: 點擊 Command +空格鍵 打開 熱點搜索, 並輸入 Outlook ,然後按 返回。
相片2: 單擊圖標 日曆 在左下角。
進入第 3 步: 右鍵單擊事件選項卡 日曆。
相片4: 定位 發布。
相片5: 點擊 下拉式菜單 在提醒圖標旁邊調整時間。
您還可以編輯或更改活動的其他詳細信息。
要刪除提醒,請右鍵單擊日曆中的事件字段並選擇提醒 刪除.
如果是,請查看我們的帖子 Outlook 應用程序無法在您的 Mac 上運行。
在 WINDOWS 上向 Outlook 日曆添加提醒
最後,您可以使用官方 Windows 應用程序向 Outlook 日曆添加提醒。 確保應用已更新至最新版本。 此外,Microsoft 365 訂閱也有幫助。
相片1: 單擊圖標 開始 在你的電腦 Windows , 並鍵入 Outlook , 然後按 Enter 打開 Outlook 應用程序。
相片2: 單擊圖標 日曆 從左側菜單。
進入第 3 步: 雙擊 歷史 在日曆中安排 事件提醒。
相片4: 輸入您的活動詳細信息。 然後單擊提醒下拉菜單。
相片5: 定位 時間 您希望收到事件提醒。
您還可以選擇 提示音。
進入第 6 步: 點擊 保存並關閉。
添加提醒後,雙擊它進行更改。
要刪除提醒,請點按 刪除.
不再有遺漏提醒
在 Outlook 日曆中設置提醒將確保您不會錯過任何重要的事情。 除了處理提醒,您還可以通過快速回复快速回復電子郵件。 閱讀我們關於如何操作的帖子 在 Microsoft Outlook 中打開建議的回复。