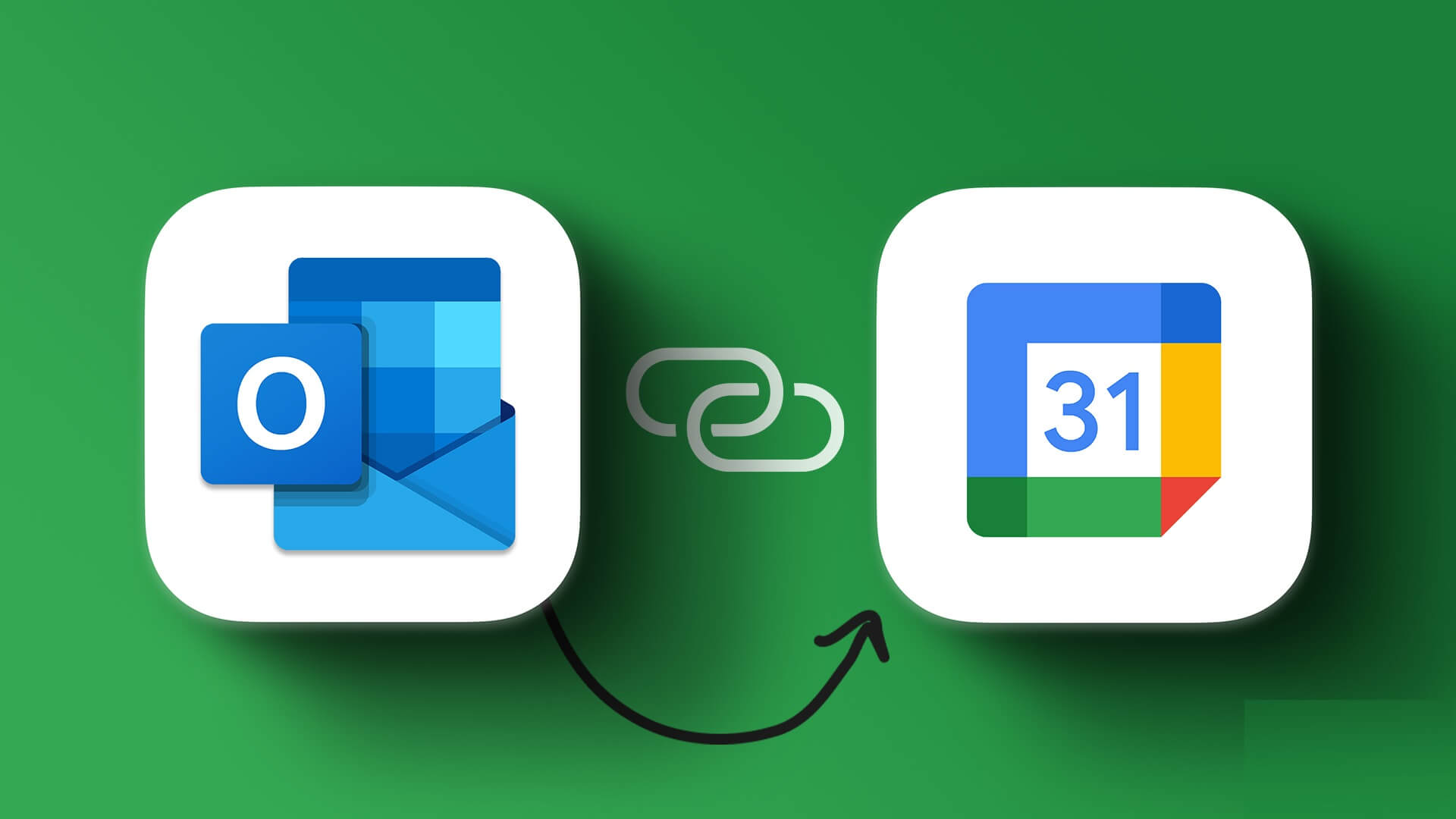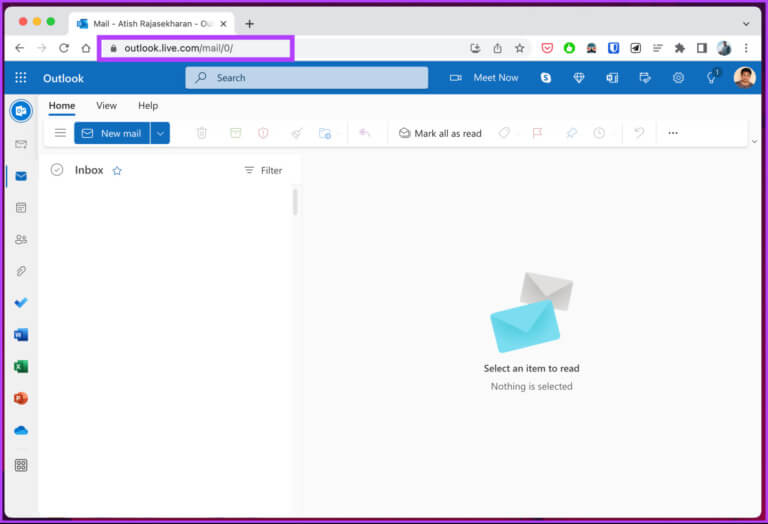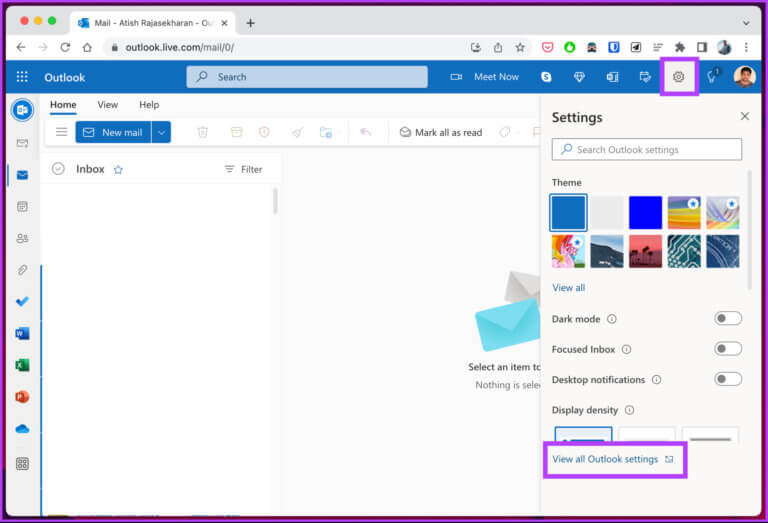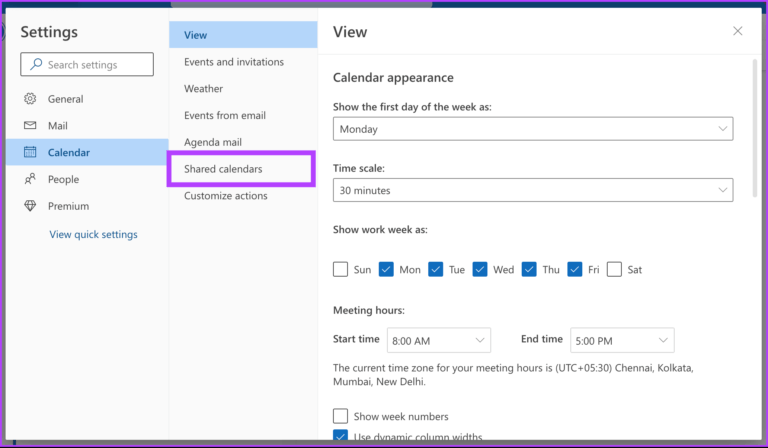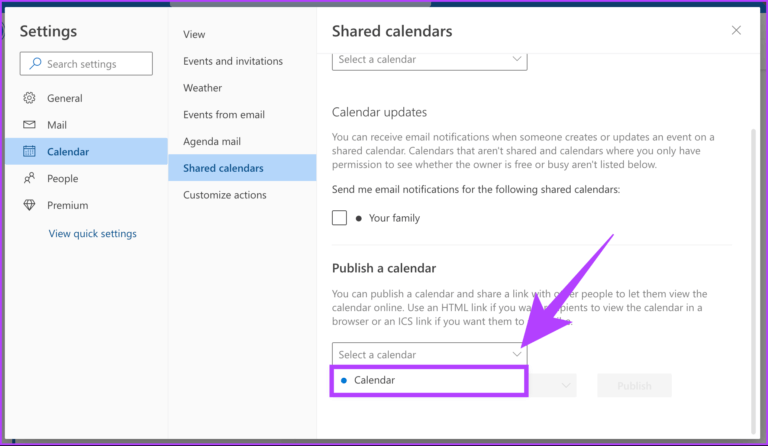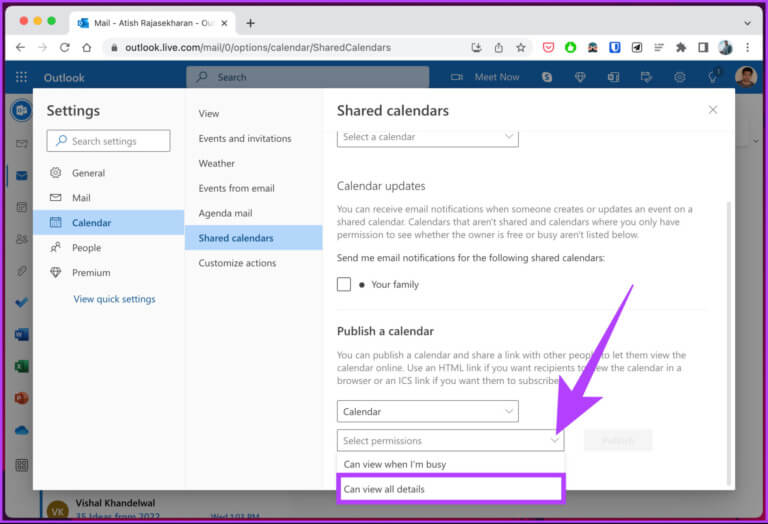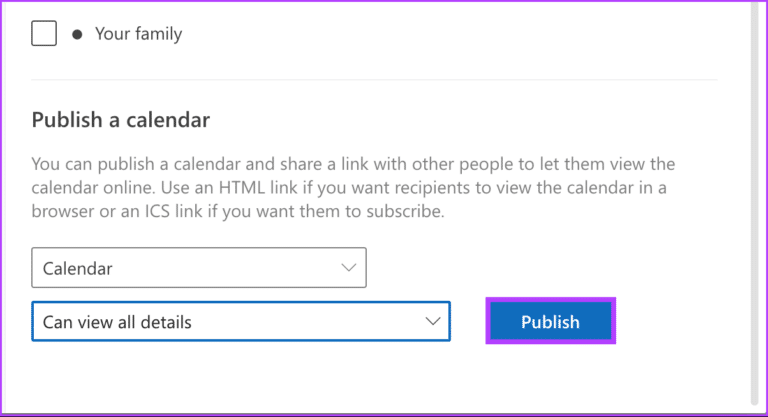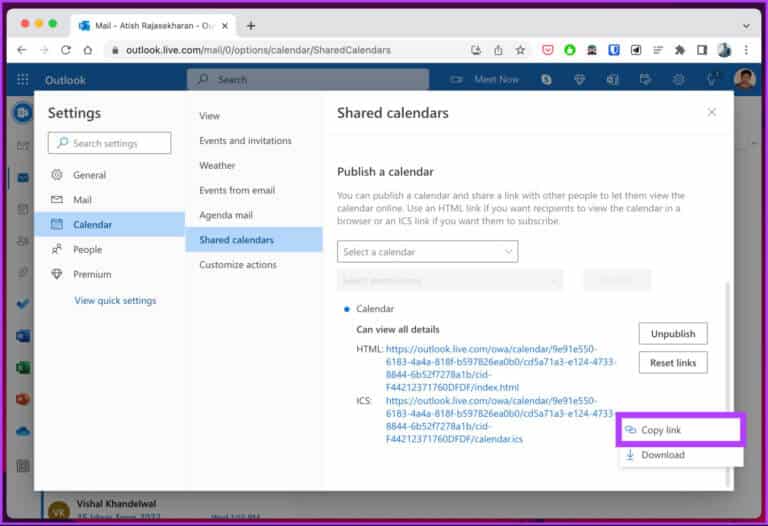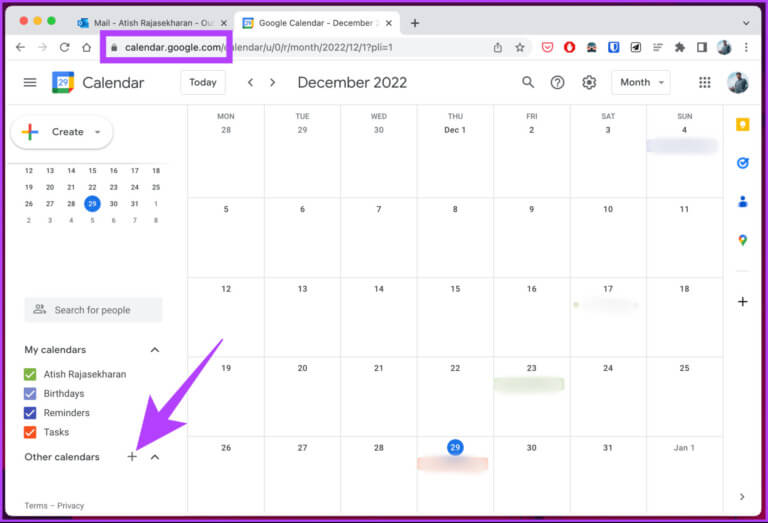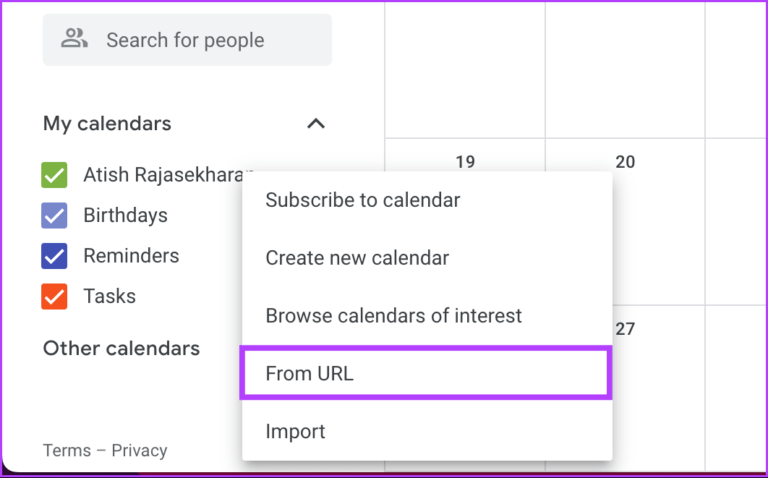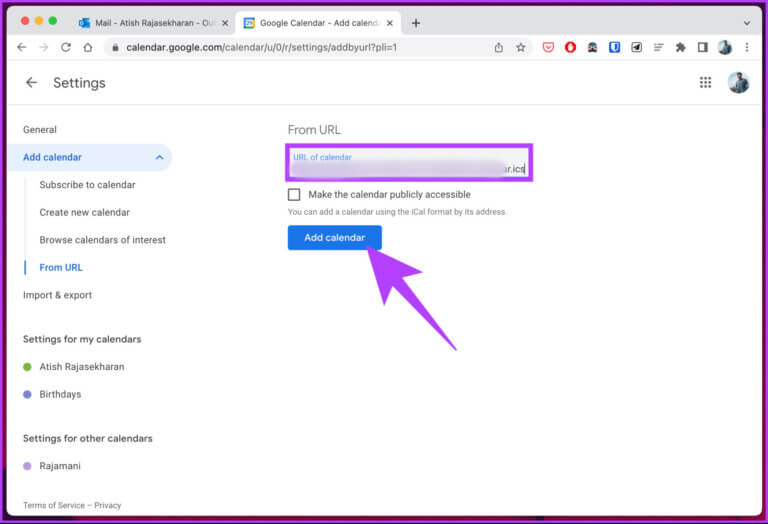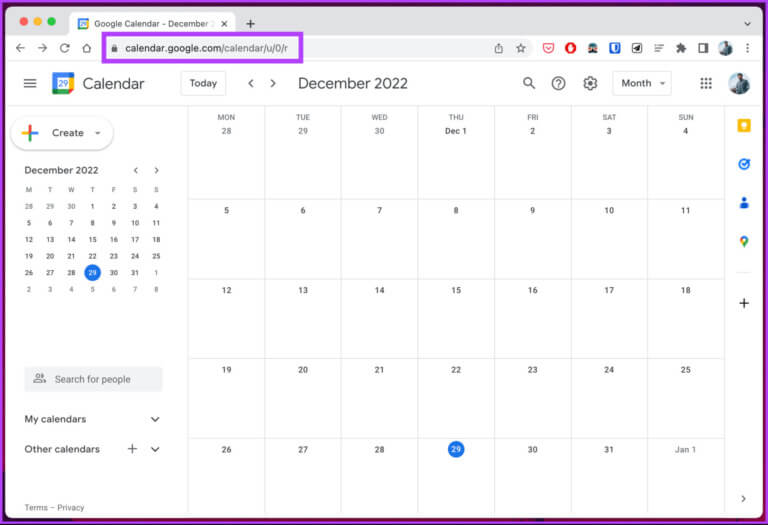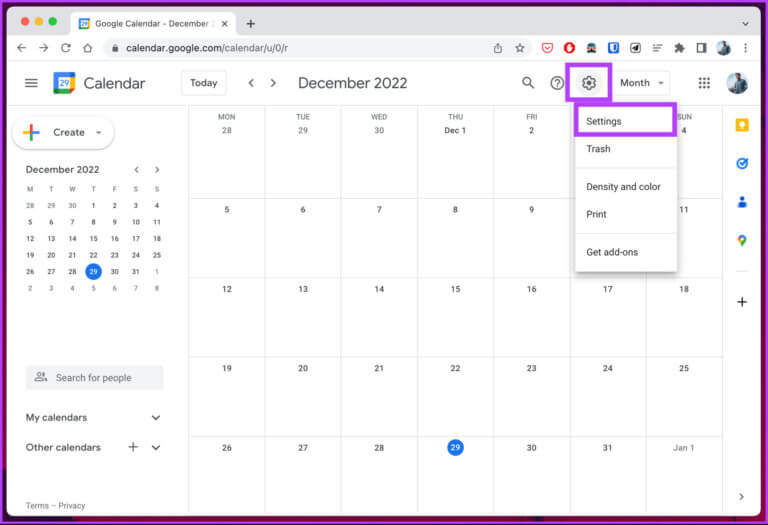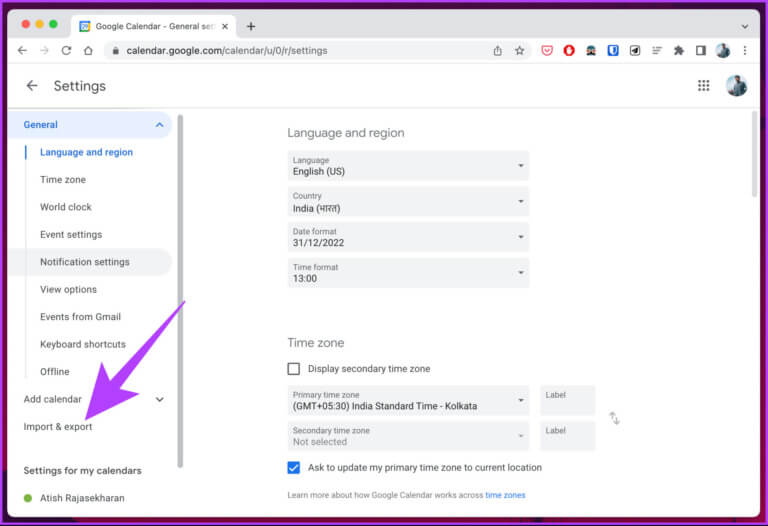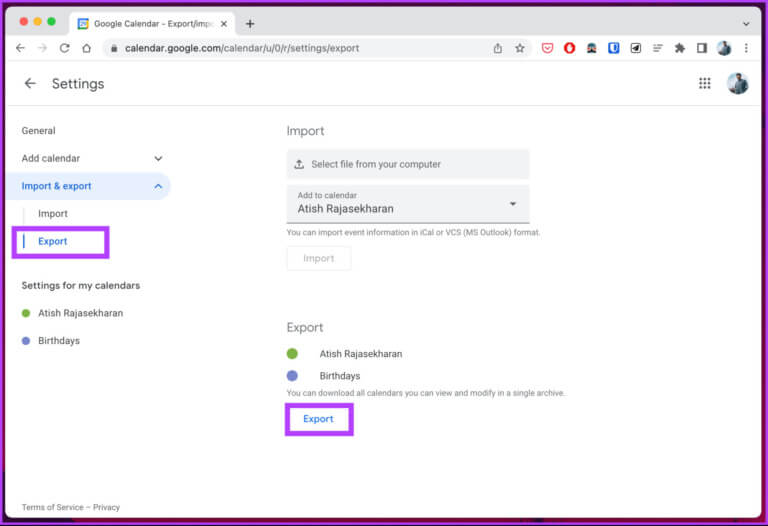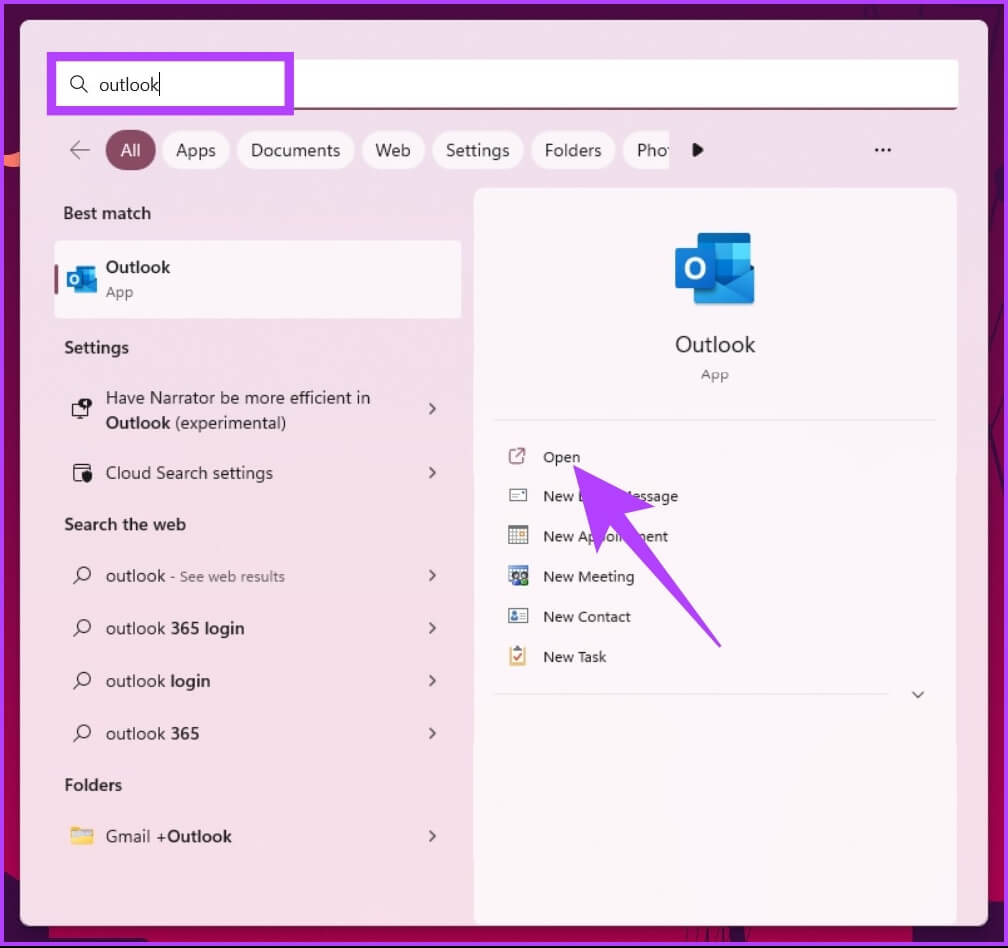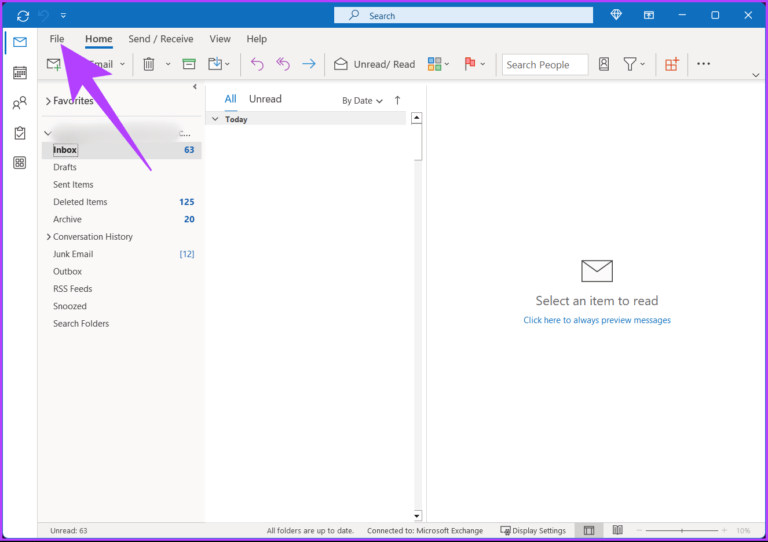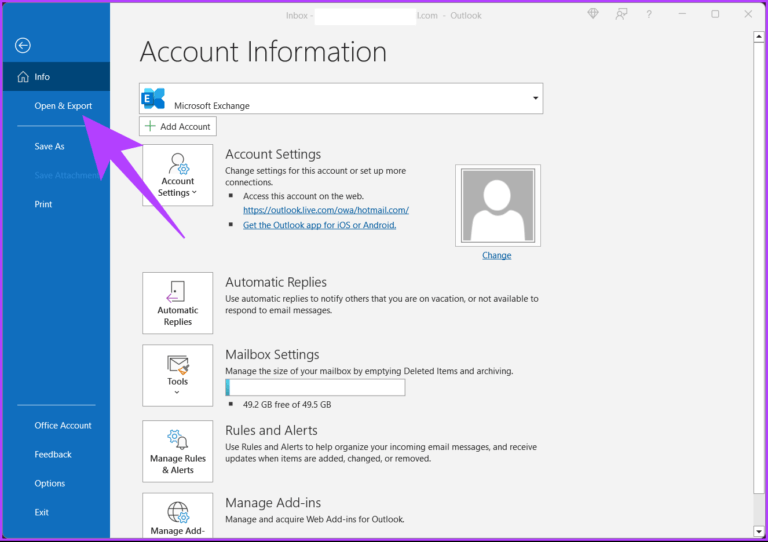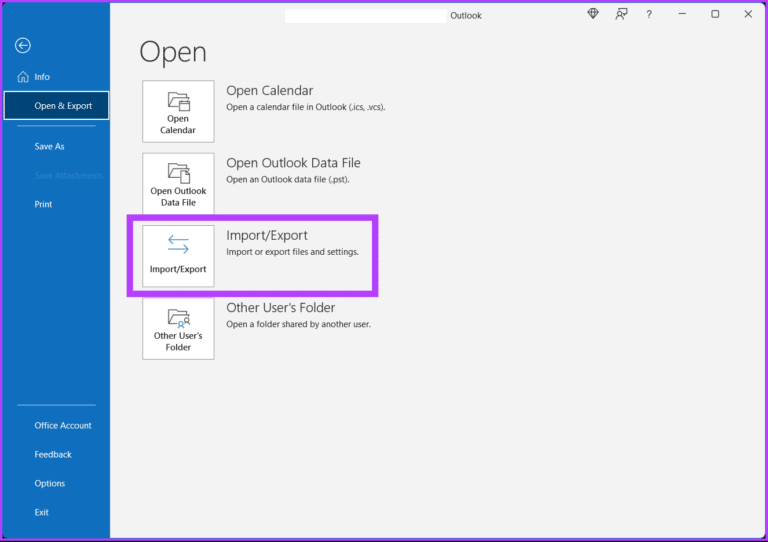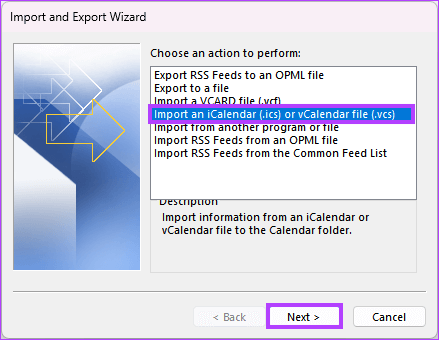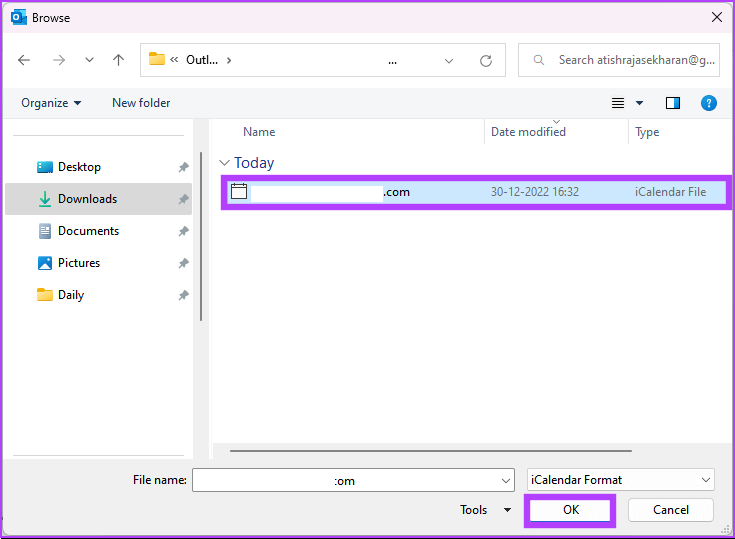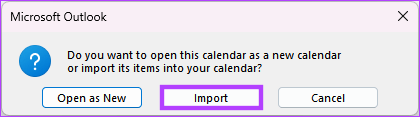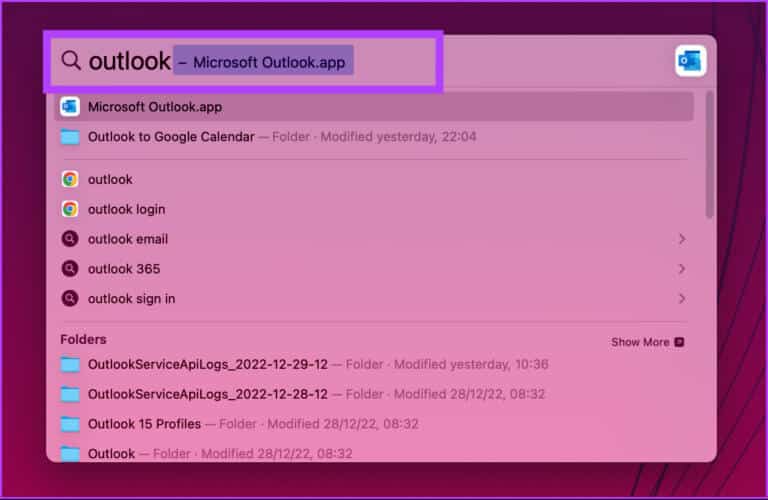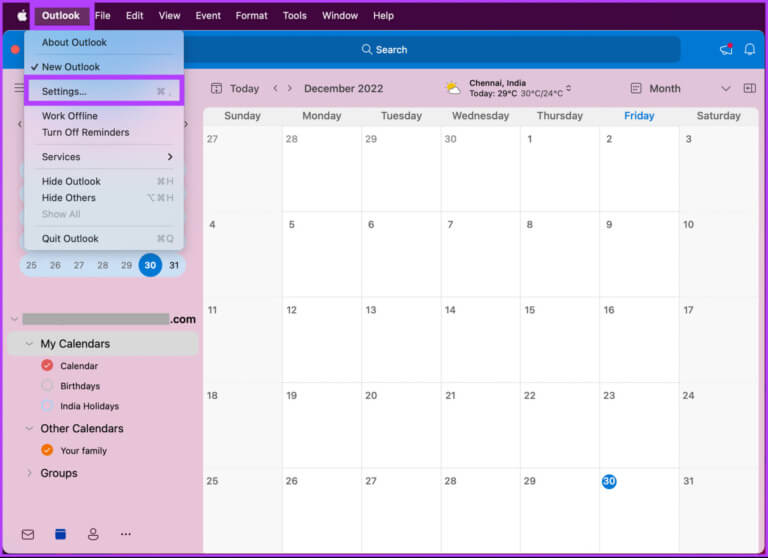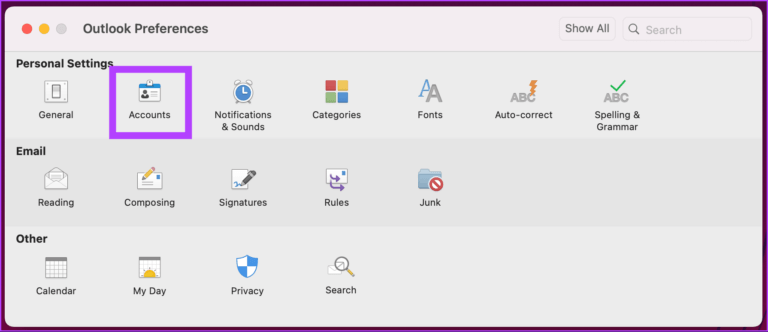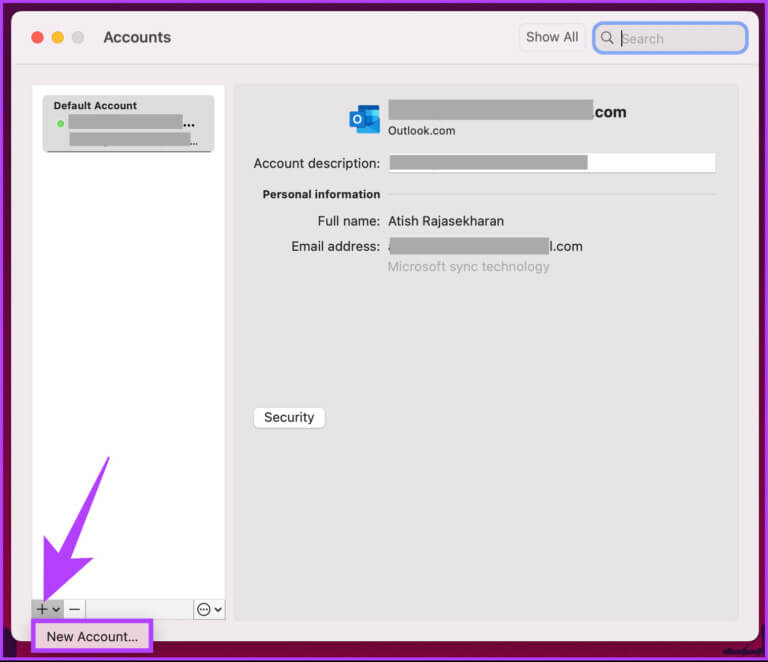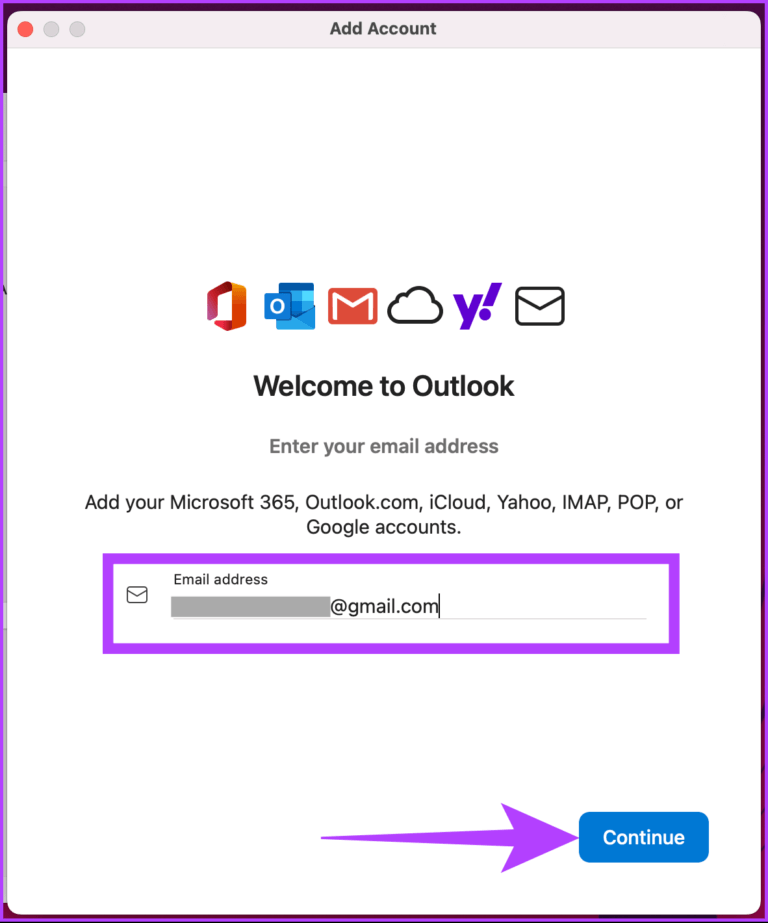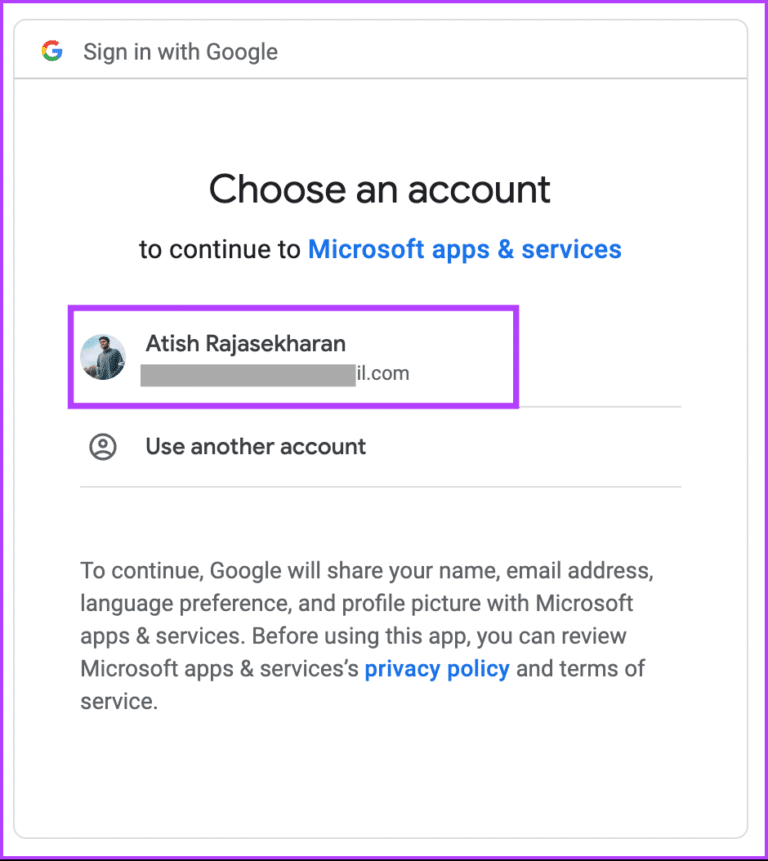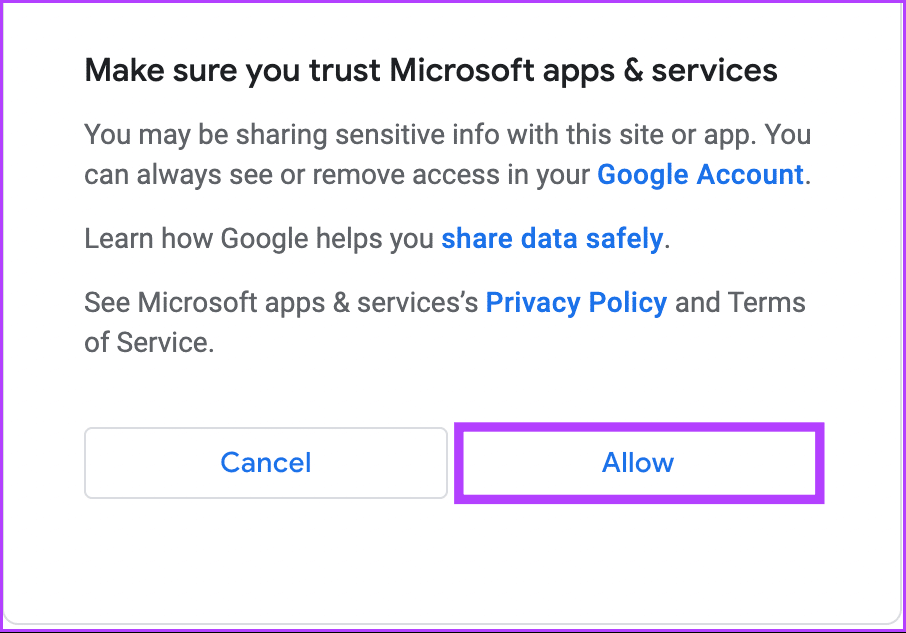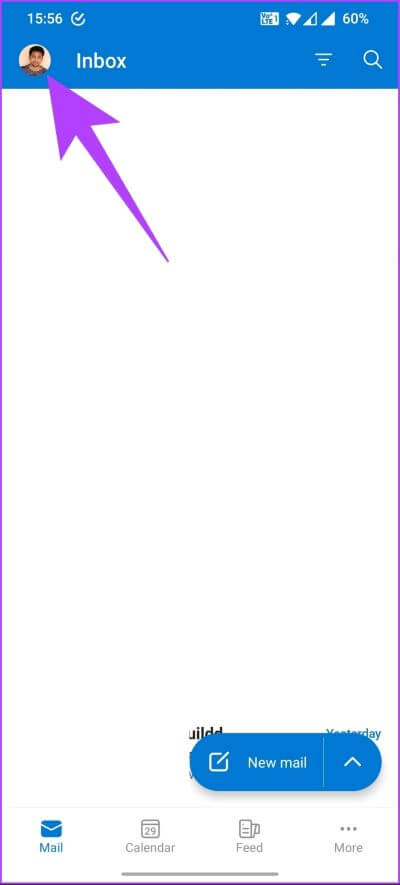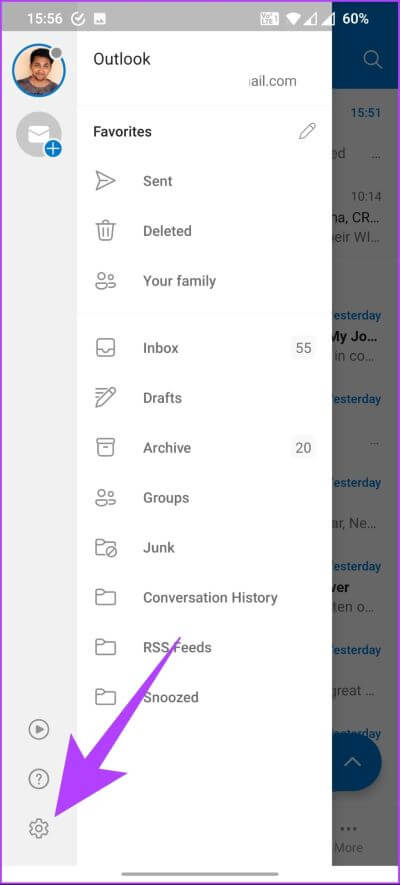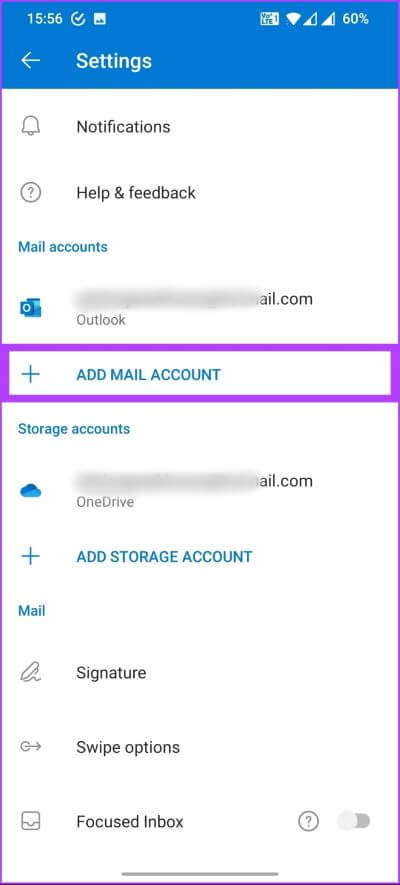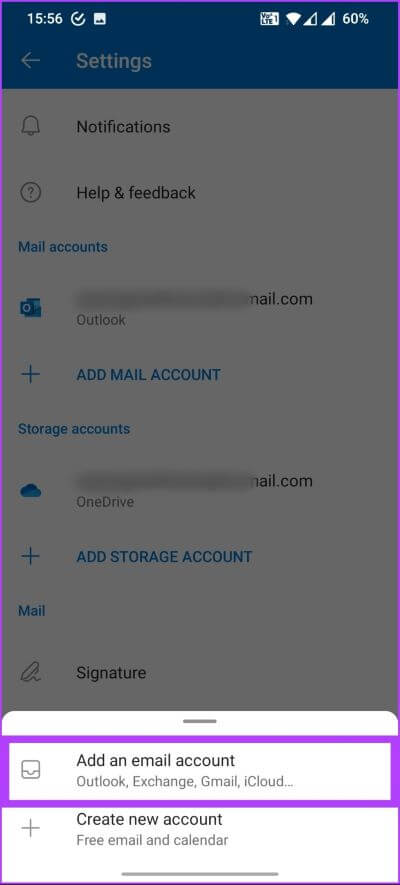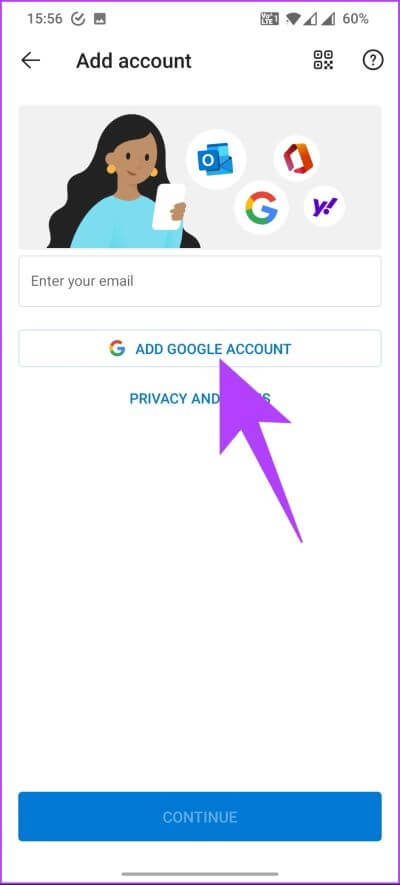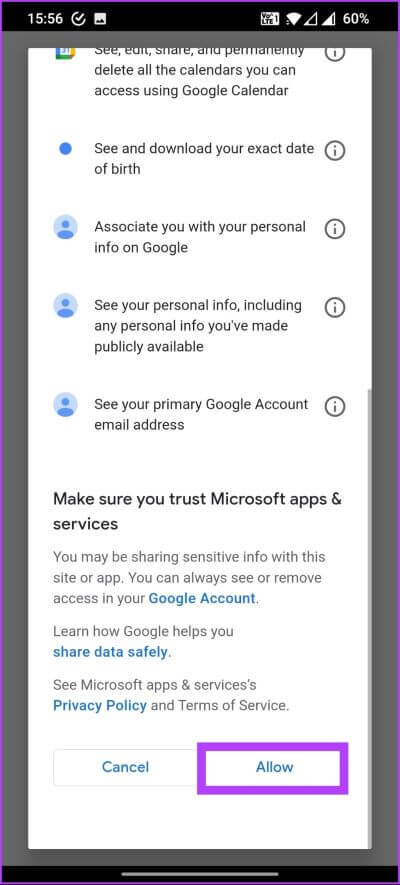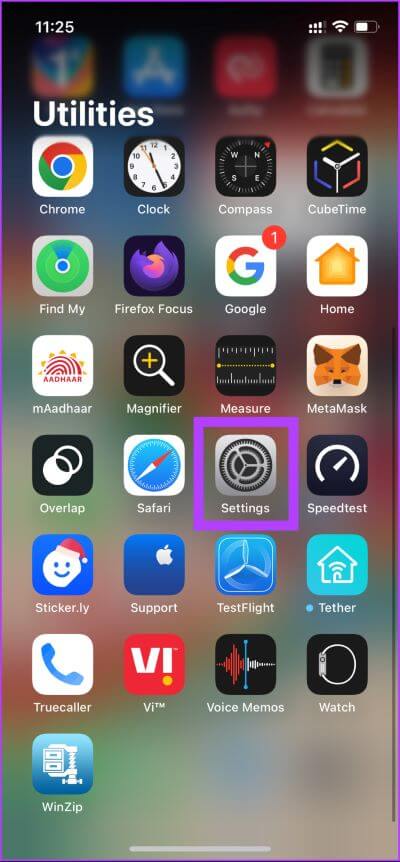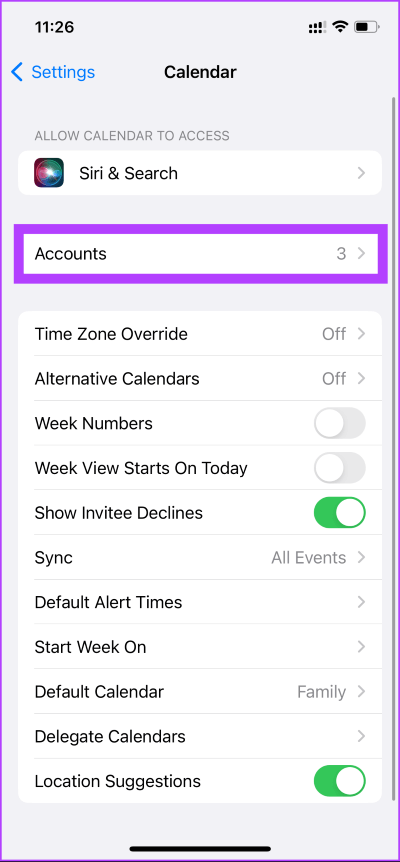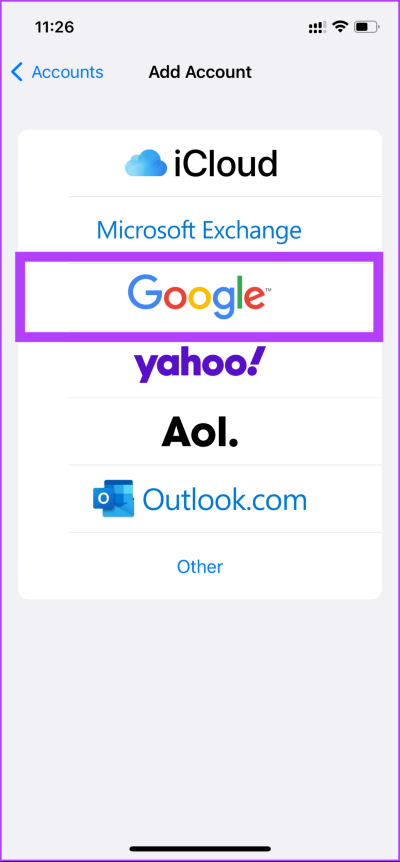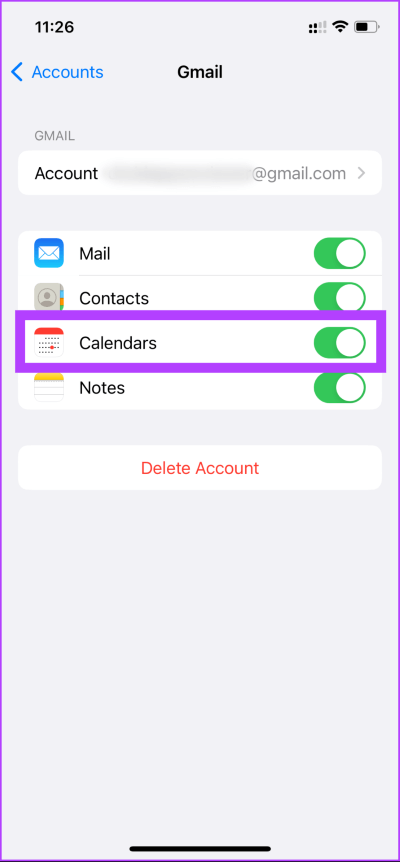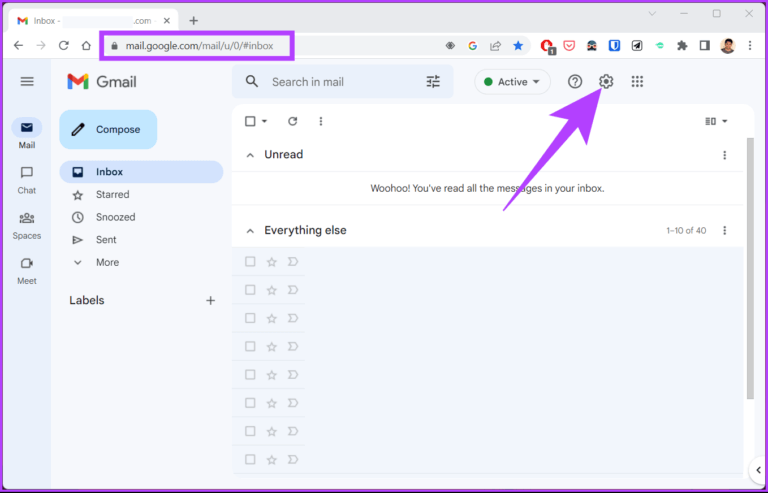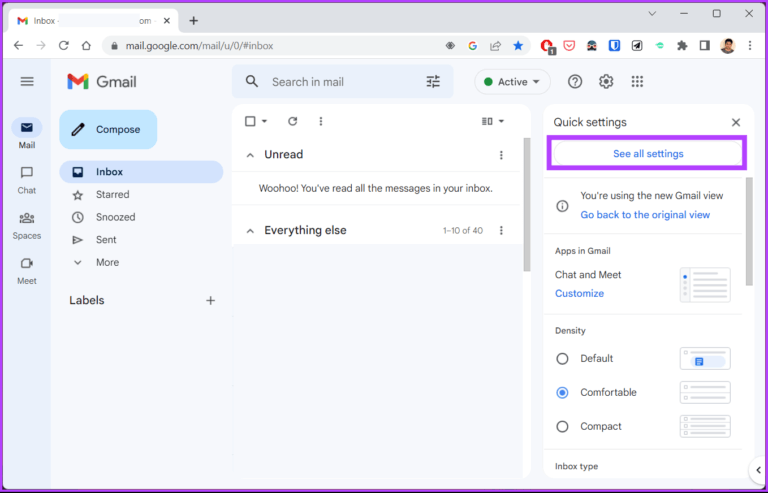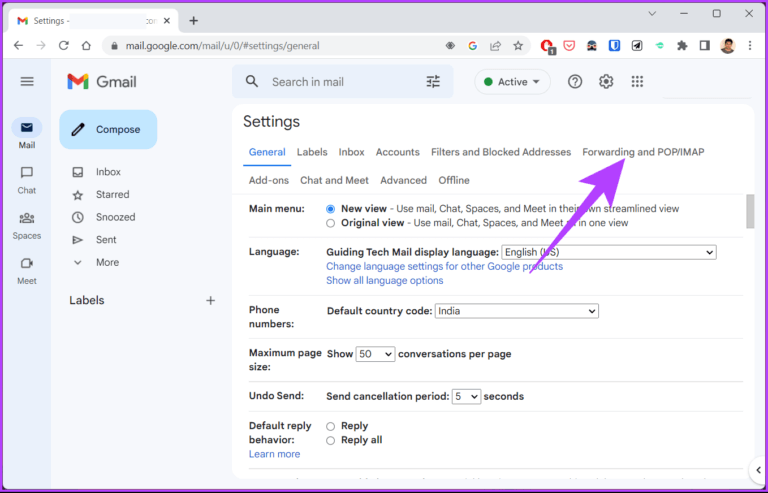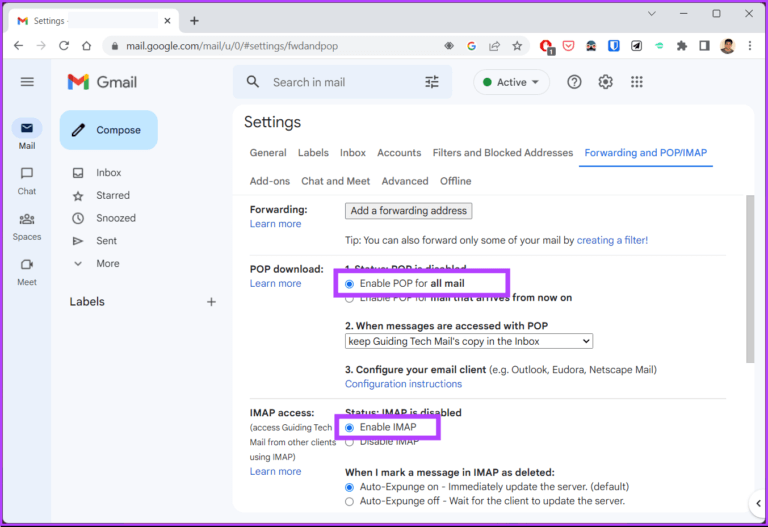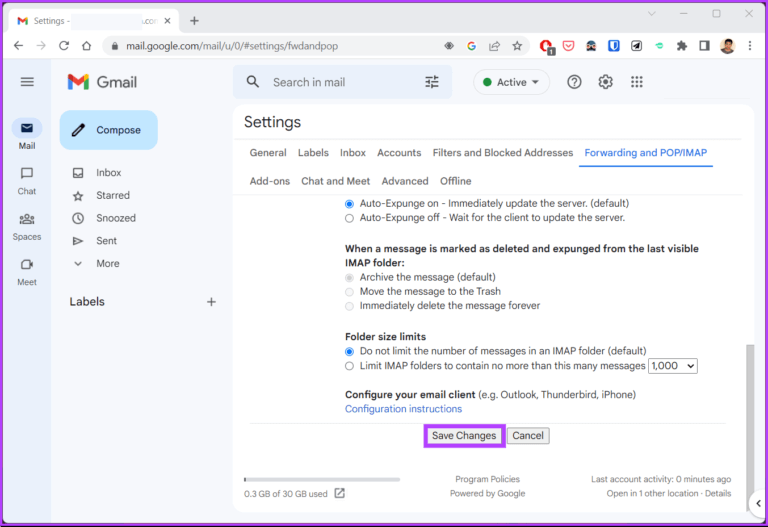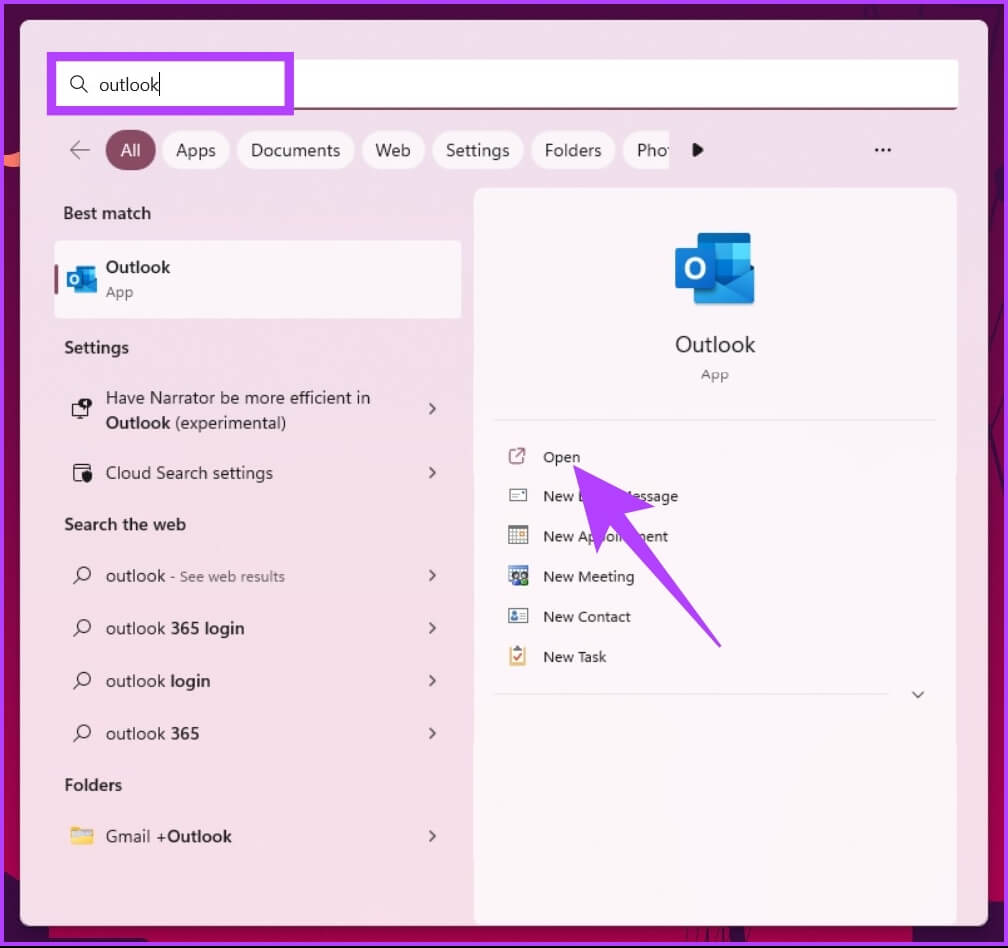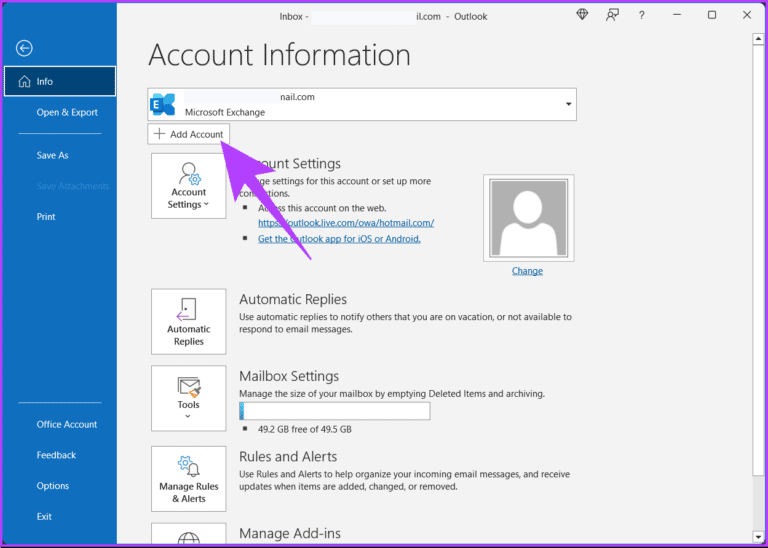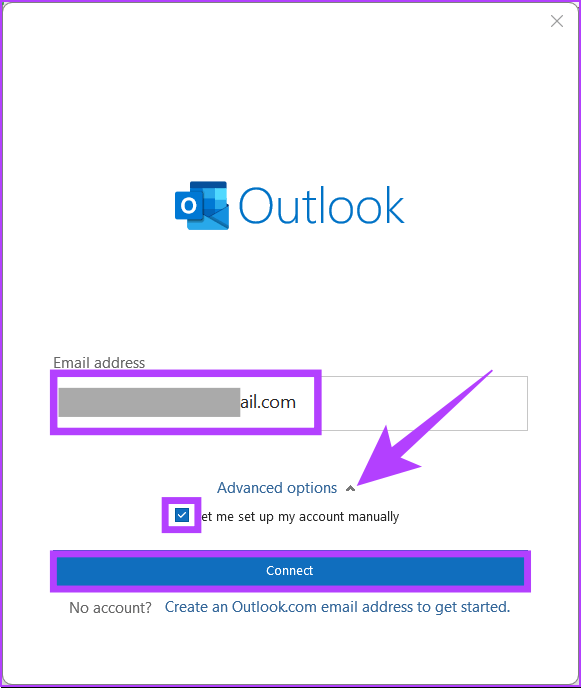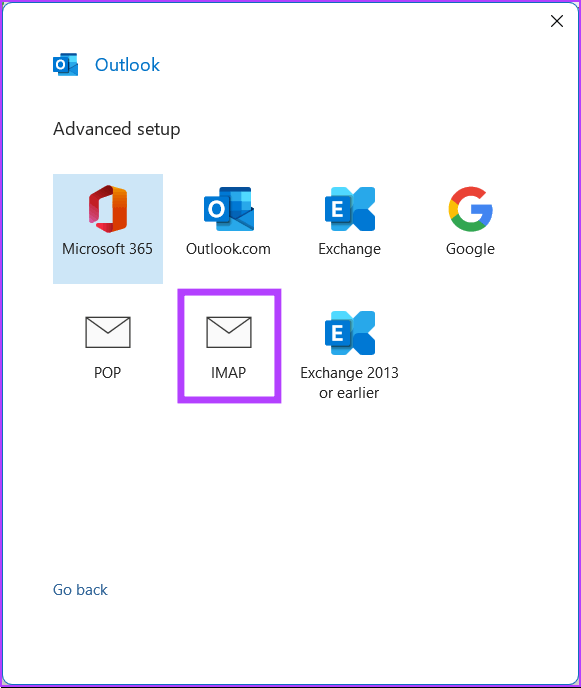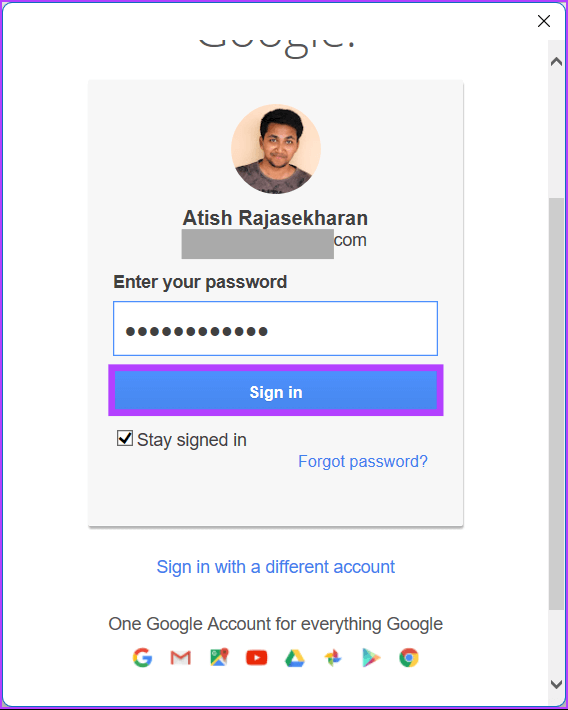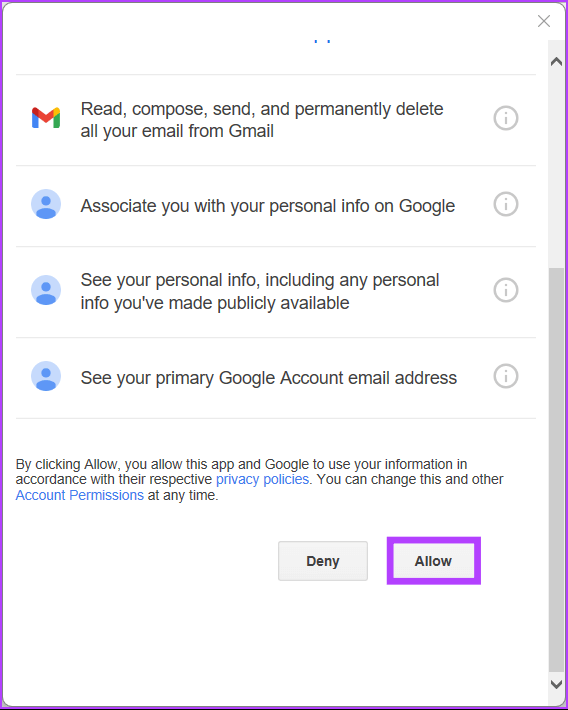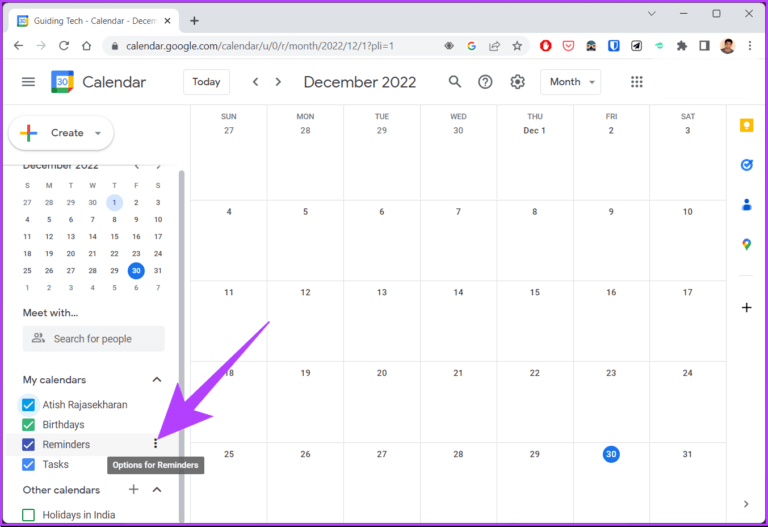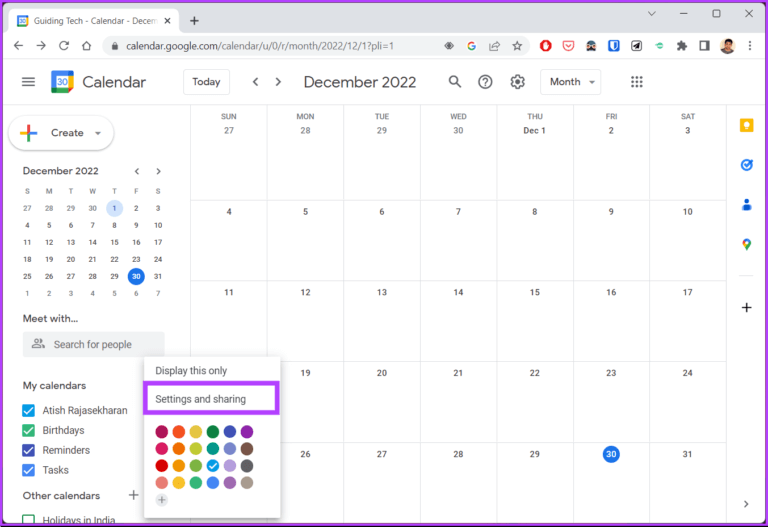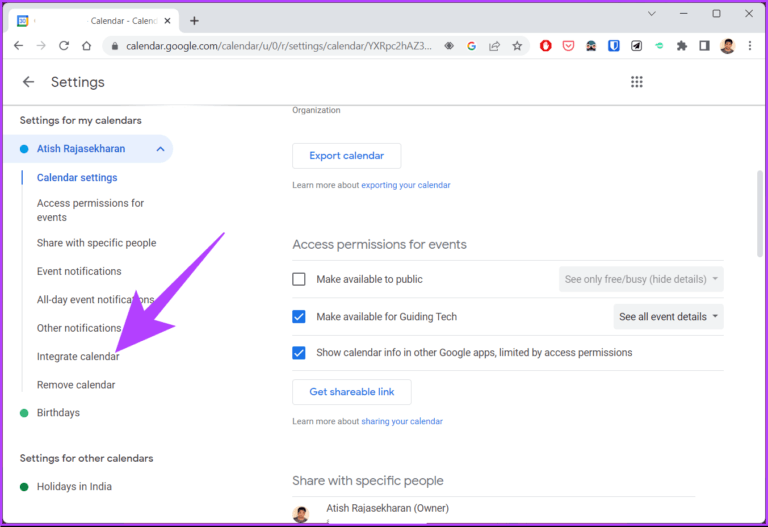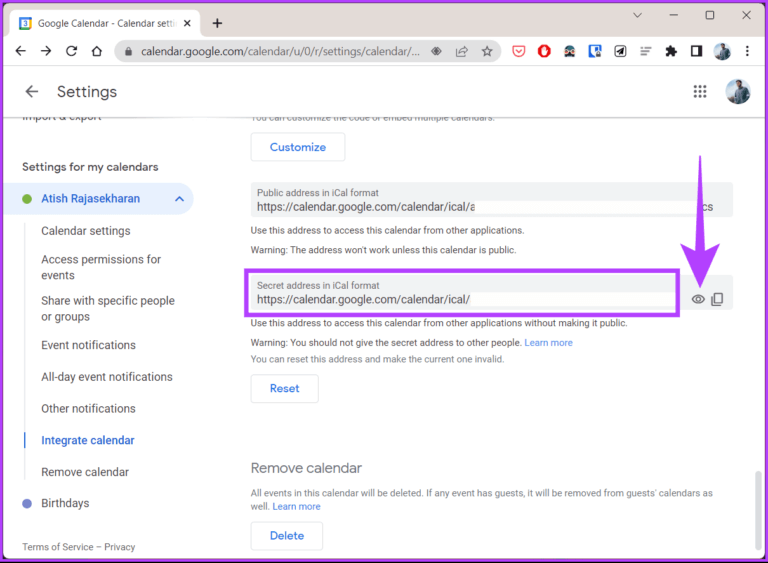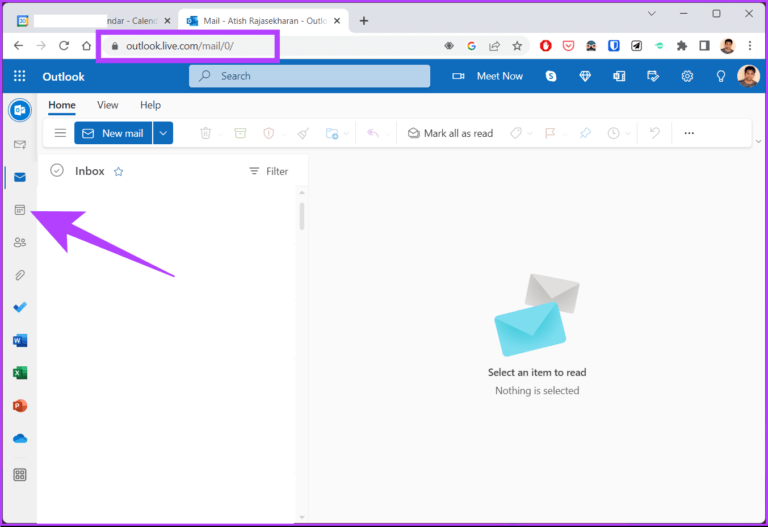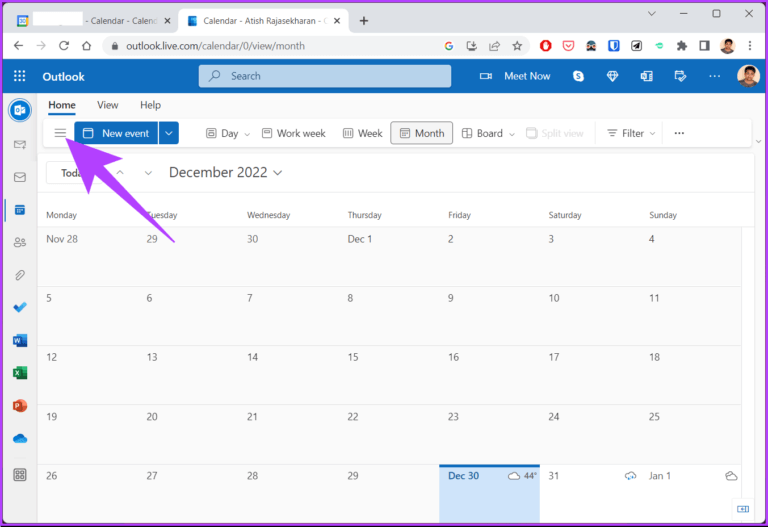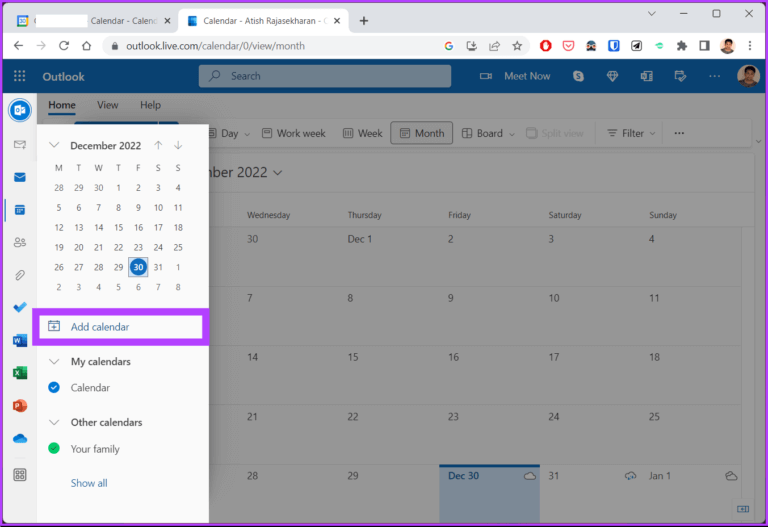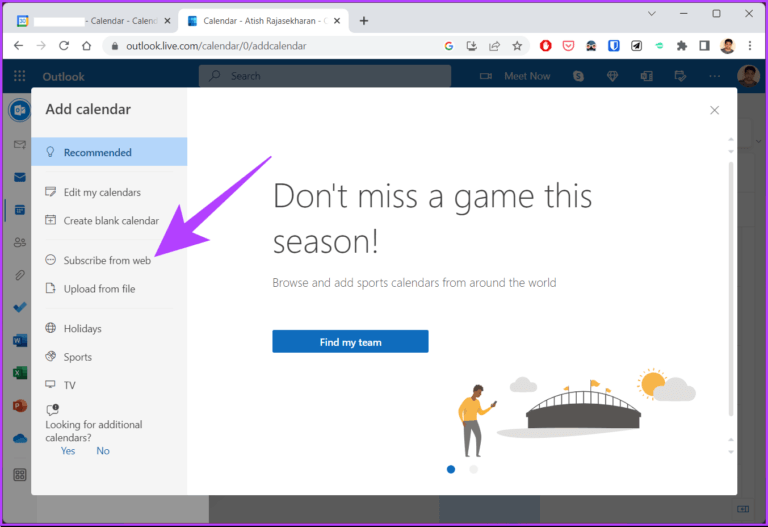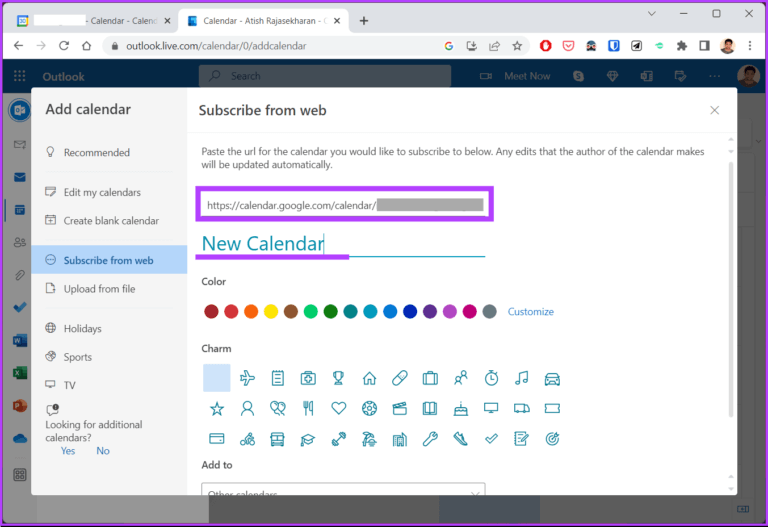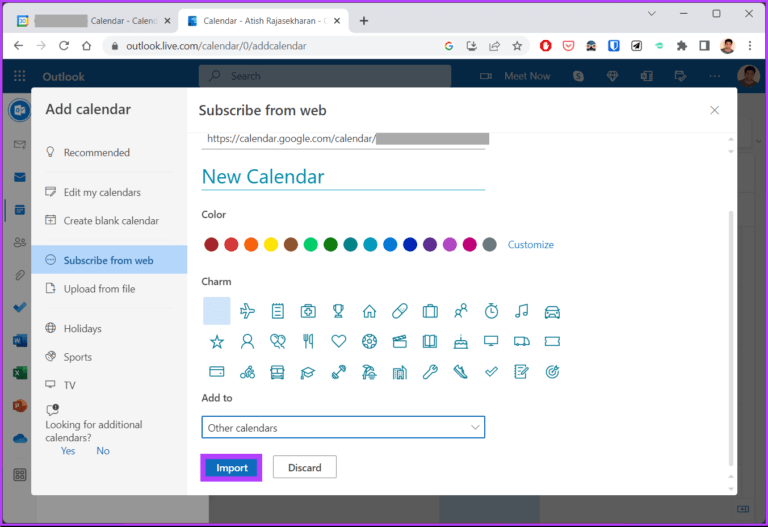如何將 Outlook 日曆與 Google 日曆同步:7 種最佳方式
如果您使用 Microsoft Outlook 和 Google Calendar 來管理您的日程安排和約會,您可能需要考慮同步這兩個平台。 這將使保持井井有條並更輕鬆地履行您的義務。 本文將指導您如何 Outlook 日曆同步 與穀歌日曆。
將 Microsoft Outlook 與 Google 日曆同步有多種原因。 連接這兩個平台增加了便利性,使協作更容易,減少了設置約會時的摩擦,並使備份日曆變得容易。
注意:文章中推薦的方法允許日曆的雙向同步。 這意味著您在一個日曆中所做的任何更改都將反映在另一個日曆中。
1. 使用 Outlook LINK 將 Outlook 日曆與 Google 日曆同步
在將 Outlook 日曆與 Google 日曆同步之前,獲取 Outlook 鏈接很重要。 這允許您在沒有任何插件或擴展的情況下鏈接兩個日曆,因為 Outlook 和 Google 日曆都使用 iCalendar (.ics) 格式。 按照以下步驟操作。
注意:您可以打開 Outlook 應用程序或使用網絡瀏覽器。 為了演示,我們通過網絡進行。
相片1: 打開 Outlook 在您計算機上您最喜歡的網絡瀏覽器上。
相片2: 去 ”設置從右上角點擊 “查看所有 Outlook 設置”。
相片3: 定位 日曆 從左邊點擊 共享日曆。
相片4: 本節內 “發布日曆” , 定位 日曆 從下拉列表中單擊可以查看所有詳細信息從上下文菜單。
相片5: 點擊 天朝.
這將創建兩個鏈接:一個 HTML 和另一個 ICS.
相片6: 複製 ICS 鏈接。
相片7: 現在,打開 谷歌日曆 在另一個瀏覽器選項卡中,單擊 “其他日曆+” 在右側窗格中。
相片8: 在列表中 語境 , 從 網址.
相片9: 粘貼 複製的 Outlook 鏈接 然後點擊 添加日曆。
就是這樣。 我成功了 連接 Outlook 日曆和谷歌日曆。 現在,您可以通過更改顏色或重命名來自定義日曆。
將來,如果你想分開兩個日曆,你所要做的就是取消發布預測鏈接或將鼠標懸停在 Google 日曆中的日曆名稱上,然後單擊 X 圖標。
2. 將 Outlook 日曆與 PC 上的 Google 日曆同步
在此方法中,步驟包括打開瀏覽器到 Google 日曆和桌面上的本機 Windows Outlook 應用程序。 您可以完全使用瀏覽器。 但是,在這一部分中,我們將涉及兩者。 跟著。
相片1: 打開 谷歌日曆 在 Windows PC 上您最喜歡的瀏覽器上。
相片2: 單擊圖標 齒輪 在右上角。 從列表中 落下 , 定位 設置.
相片3: 去 “進出口”。
第4步: 去 ”出口從右窗格中單擊按鈕出口下載 .ics 文件。
注意:下載的 .ics 文件是壓縮文件,您需要一個 解壓縮文件。
在這些之後 步 , 關閉 瀏覽器 或最小化它。
相片5: 點擊 視窗鍵 在鍵盤上,鍵入 Outlook ,然後單擊 打開.
相片6: 一次 打開 Microsoft Outlook , 去 檔案.
相片7: 點擊 “開放和出口” 從正確的部分。
相片8: 在右窗格中,在列表下 打開 , 定位 “進出口”。
這將導致 觸發彈窗。
相片9: في“導入導出嚮導 , 選擇選項 “導入 iCalendar 文件 (.ics) 或 VCalendar 文件 (.vcs)” 並點擊 下一個.
相片10: 瀏覽文件。ICS 你從中導出的 谷歌日曆 並點擊 好的.
相片11: 在對話框中 彈出 , 點擊 謄寫 加上 谷歌日曆 出口到 Outlook.
所有 Google 日曆項目都將顯示在您的 Outlook 日曆中。 您可以根據需要修改或自定義日曆。 如果要分隔日曆,請將鼠標懸停在名稱上並單擊 X 圖標。
如果您使用的是 Mac,則步驟會略有不同。 繼續閱讀。
3. 如何在 MAC 上同步 Outlook 日曆和 Google 日曆
日曆同步很容易,但它取決於許多因素。 如果您想將 Outlook 日曆與 Mac 上的 Google 日曆同步,請按照以下步驟操作。
相片1: 點擊 “命令+空格” , 並鍵入 Outlook ,然後按 退貨說明.
相片2: 去 Outlook 從頂部欄中選擇 設置.
注意:或者,您可以按 Command + 打開它。
相片3: 現在,在左窗格中,選擇 帳目.
相片4: 點擊按鈕 + 並選擇 新賬戶.
相片5: 輸入您的電子郵件地址,然後單擊 反義詞.
相片6: 從提示中選擇 الحساب.
相片7: 當提示允許時 微軟應用程序 通過訪問 谷歌賬戶 你的,點擊 允許.
給你。 您已將 Outlook 日曆鏈接到 Mac 上的 Google 日曆。 從現在開始,您需要在一個地方檢查您的日曆任務。 如果您不想 root Mac 並想通過 Android 設備執行此操作,請繼續閱讀。
4. 在 ANDROID 上使用 GOOGLE 日曆同步 OUTLOOK 日曆
同步兩個日曆的最簡單方法之一是連接它們 Outlook 日曆應用程序。 請按照以下步驟操作。
相片1: 打開一個應用程序 Outlook 在設備上 Android 你的然後點擊 你的頭像 在左上角。
相片2: 點擊 設置圖標(齒輪)。
相片3: 之內 郵件帳戶 , 輕按 添加郵件帳戶。
相片4: 從卡 下劃線 , 定位 添加電子郵件帳戶。
相片5: 頁內 添加帳戶 , 輕按 “添加谷歌帳戶”。
相片6: 選擇 الحساب 你想聯繫誰。 在下一頁上,單擊 允許.
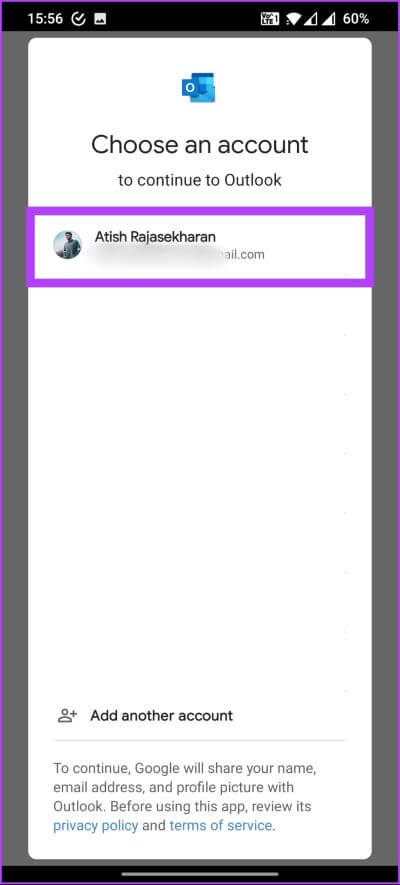
僅此而已。 當您在 Android 上打開 Microsoft Outlook 應用程序時,您可以毫不費力地查看和安排事件。 如果您使用的是 iPhone,請轉到下一個方法。
5. 如何在 iPhone 或 iPad 上將 Outlook 日曆與 Google 日曆同步
有許多方法可以同步您的日曆。 然而,最好的選擇是 將您的日曆與 iPhone 上的日曆應用程序同步 或 iPad,這樣您就不必尋找其他地方。 同樣的事情也會同步到你的 Mac 上。 而且,步驟簡單。
相片1: 打開 iPhone 或 iPad 設置。
相片2: 去 日曆 並按下 帳目.
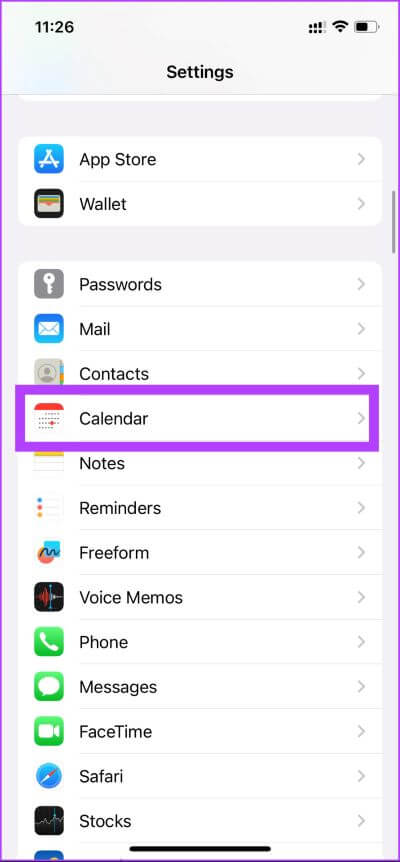
相片3: 添加 谷歌和 Outlook 帳戶 按照提示將您的設備同時連接到您的 iPhone 或 iPad。
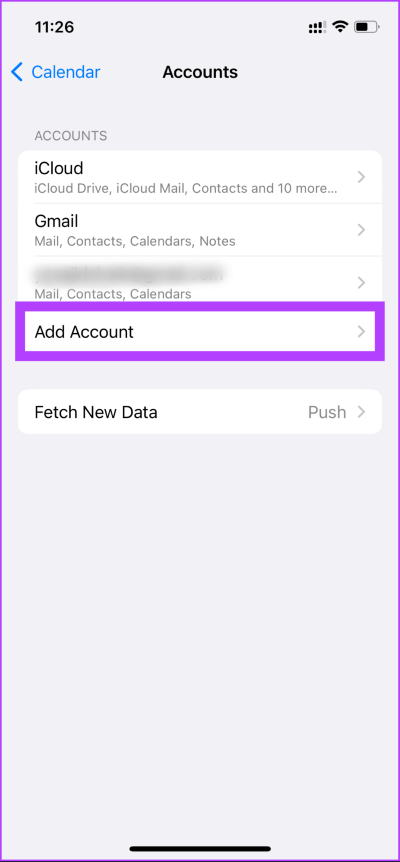
相片4: 一旦連接 帳目 去每個 計算並打開日曆開關 同步日曆。
完成記錄和同步日曆後,您就可以開始了。 所有預定的事件和數據將自動同步到一個地方,不會給您帶來任何麻煩。
6. 如何將 Outlook 日曆與 Gmail 同步
將 Outlook 日曆與 Gmail 同步是一個簡單的過程。 按照以下步驟操作。
相片1: 去 Gmail 站起來 使用您的帳戶登錄 ,然後單擊圖標 齒輪.
相片2: 從下拉菜單中,點擊 查看所有設置。
第3步: 去 轉發和 POP/IMAP。
相片4: تأكدمن 啟用 POP 下載和 IMAP 訪問。
相片5: 點擊 孑孓 變化。
相片6: 現在,打開 展望應用. 點擊 視窗鍵 在鍵盤上,鍵入 Outlook ,然後單擊 打開.
相片7: 去 來自主頁的文件。
相片8: 點擊 添加帳戶。
相片9: 進入 您的 Gmail 電子郵件地址 然後點擊高級選項。 定位 “讓我手動設置我的帳戶” ,然後點擊 接觸.
相片10: 添加 輸入信息 用於設置 IMAP 帳號.
相片10: 進入 郵箱密碼 你的然後點擊 登入。
相片11: 在下一個屏幕上,點擊 允許。
僅此而已。 您已將 Gmail 連接到 Outlook,讓您兩全其美。 如果您不想將 Gmail 與 Outlook 連接和同步,您可以將 Google 日曆導入 Outlook。 繼續閱讀。
7. 如何將谷歌日曆導入 Outlook 日曆
將 Google 日曆導入 Outlook 可能是一個漫長而艱鉅的過程。 您可以按照以下步驟快速輕鬆地完成它。
相片1: 去 谷歌日曆 並登錄 你的谷歌帳戶。
相片2: 經過 鼠標指針 單擊要共享的日曆,然後點按 三點圖標。
相片3: 點擊 ”設置和共享”。
相片4: 去 日曆集成。
相片5: 向下滾動,然後點擊 視覺開關(眼睛圖標) , 並複制 “iCal 格式的秘密地址”。
注意:如果您使用的是 Google Workspace,請在此步驟中使用“iCal 格式的公共地址”。
相片6: 現在,打開 Outlook 日曆 在不同的選項卡中轉到 日曆.
相片7: 輕按 漢堡菜單。
相片8: 定位 添加日曆。
相片9: 在彈出窗口中 添加日曆 , 去 “從網上訂閱”。
相片10: 粘貼 日曆鏈接 我給他起個名字。
相片11: 最後,點擊 進口。
給你。 現在,您可以在 Outlook 日曆中訪問所有 Google 日曆活動,從而輕鬆查看活動。 如果您有任何疑問,請參閱下面的常見問題解答部分。
有關將 Outlook 日曆與 Google 日曆同步的常見問題解答
1. 為什麼我的 Outlook 日曆不與 Google 日曆同步?
這可能有多種原因,例如不正確的同步設置、網絡或互聯網連接問題、第三方應用程序等。 嘗試上述任何一種方法,看看是否有幫助。
2. Outlook 中可以有多少個日曆?
沒有官方限制,您可以根據需要創建任意數量的日曆並根據您的喜好命名。
3. 任何人都可以查看我的 Outlook 日曆嗎?
默認情況下,您只能查看 Outlook 日曆。 但是,您可以選擇與他人共享您的日曆並授予他們查看日曆的權限。
同步您的日曆
將 Outlook 日曆與 Google 日曆同步是跟踪日程安排和約會的一種有用且方便的方法。 現在您知道瞭如何同步,您可能還想知道如何將 Google 日曆集成到 Windows 日曆應用程序中。