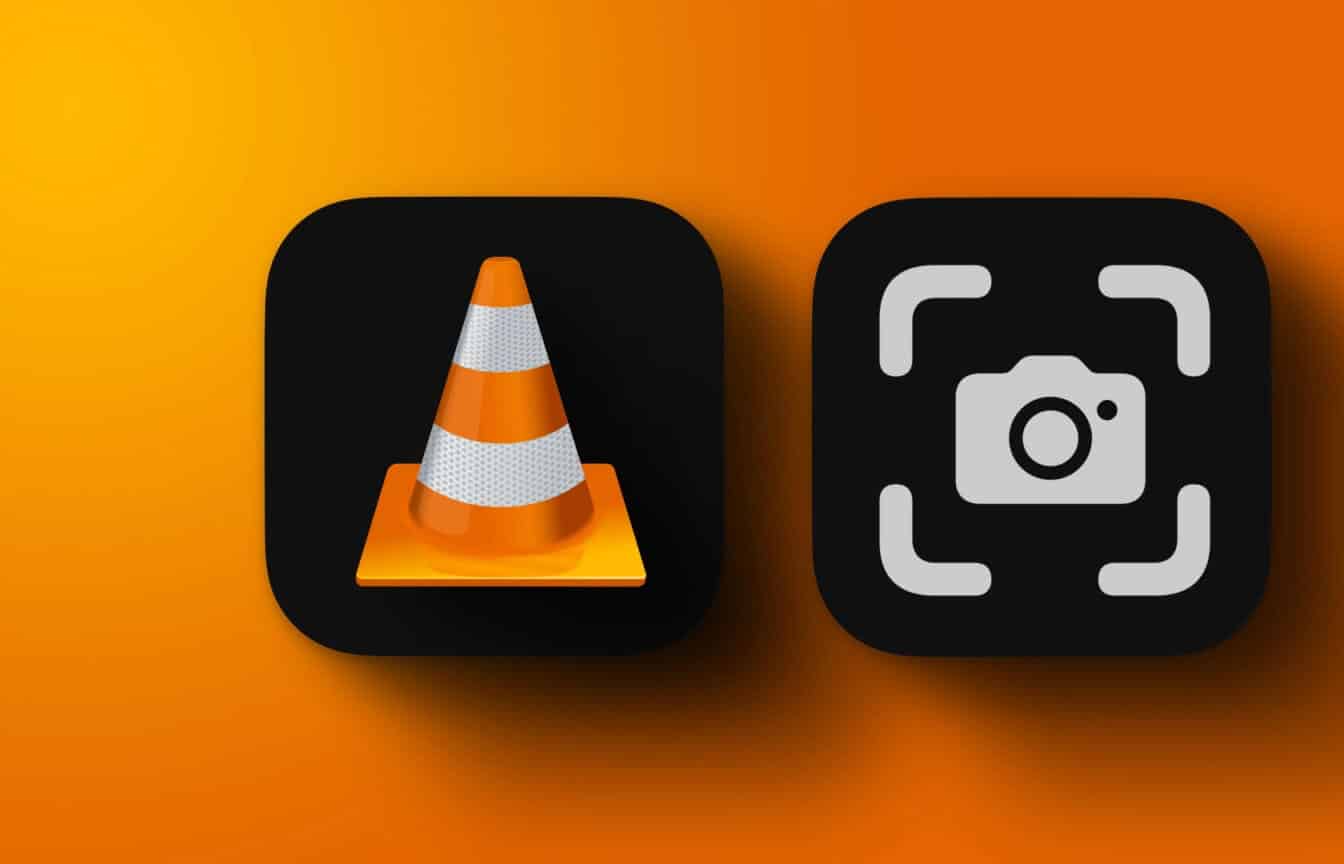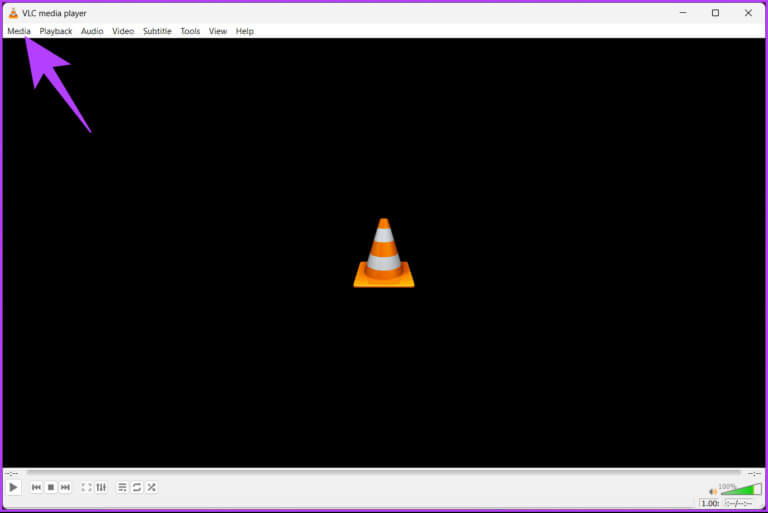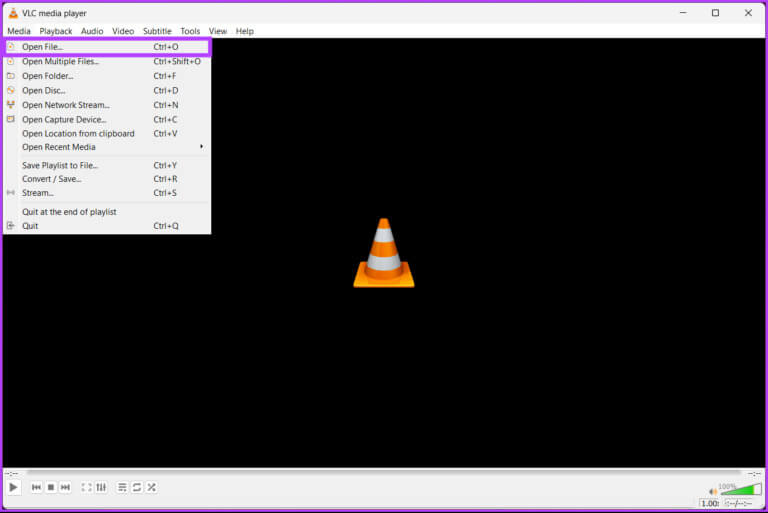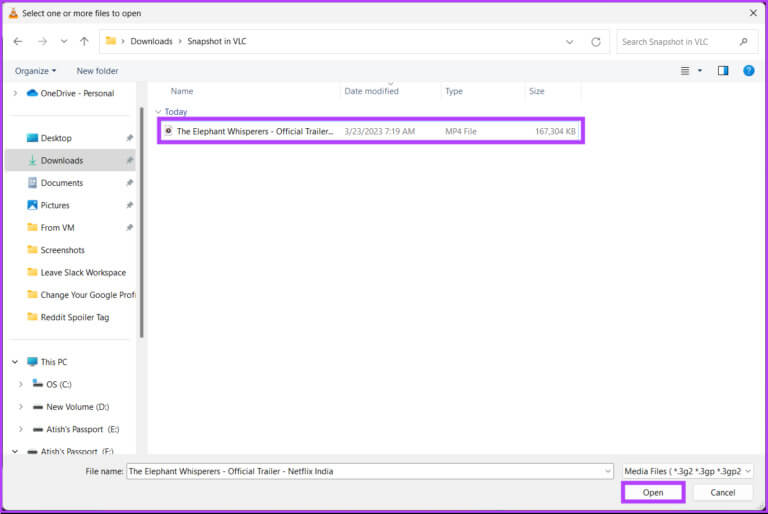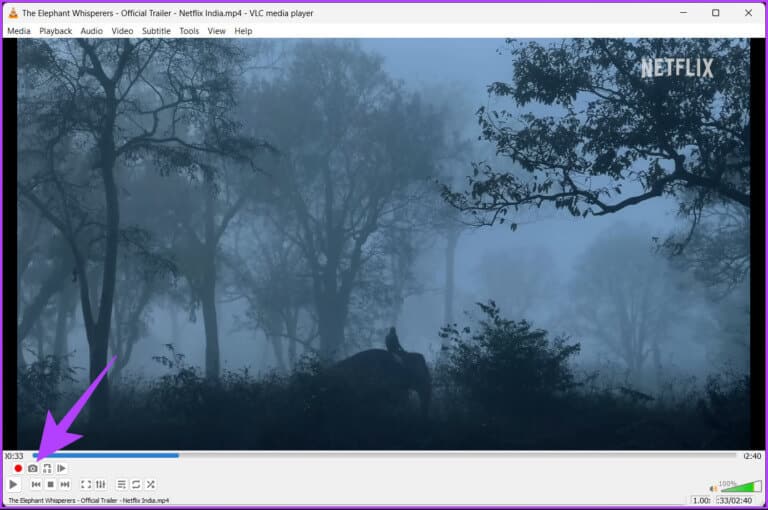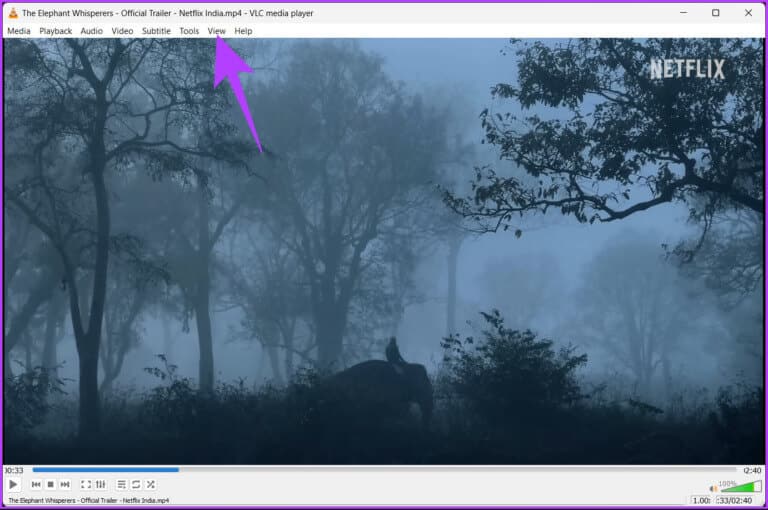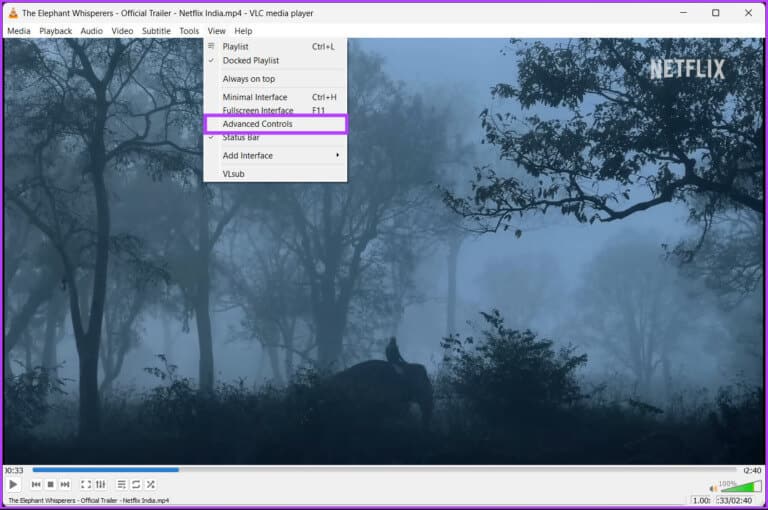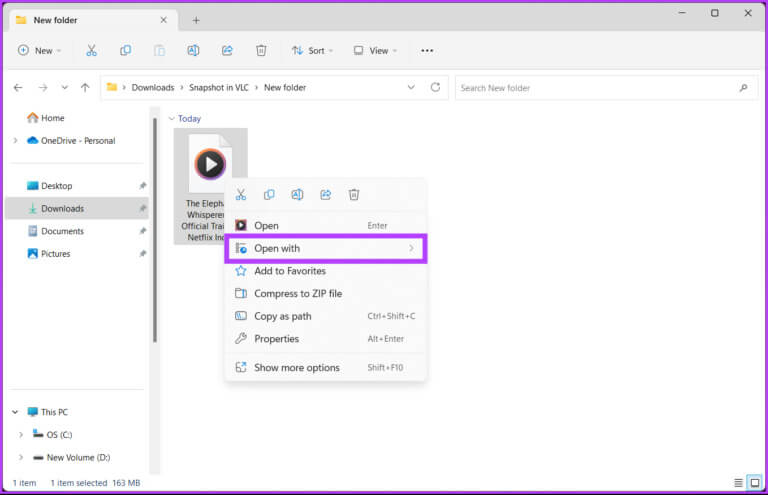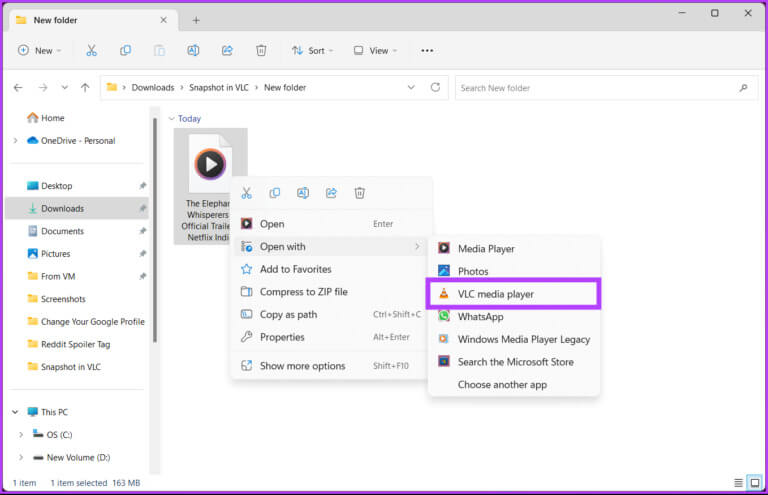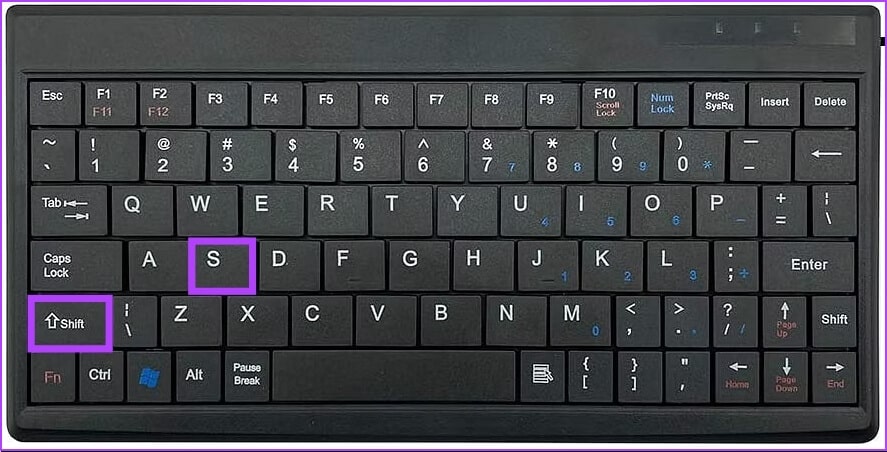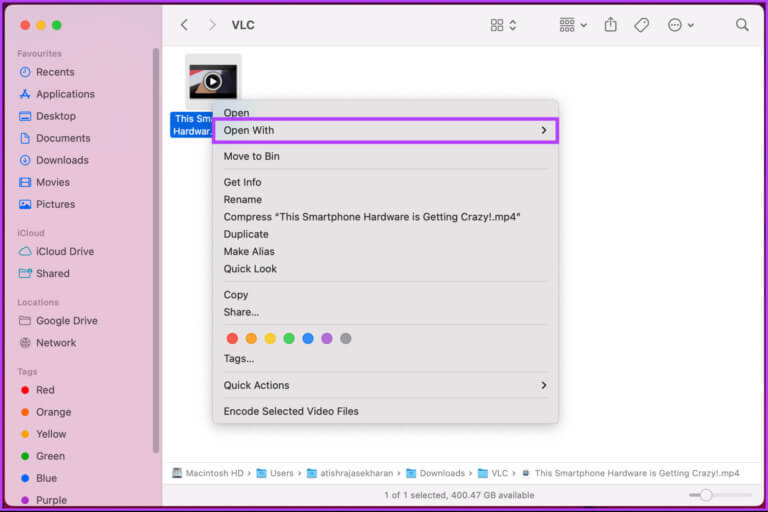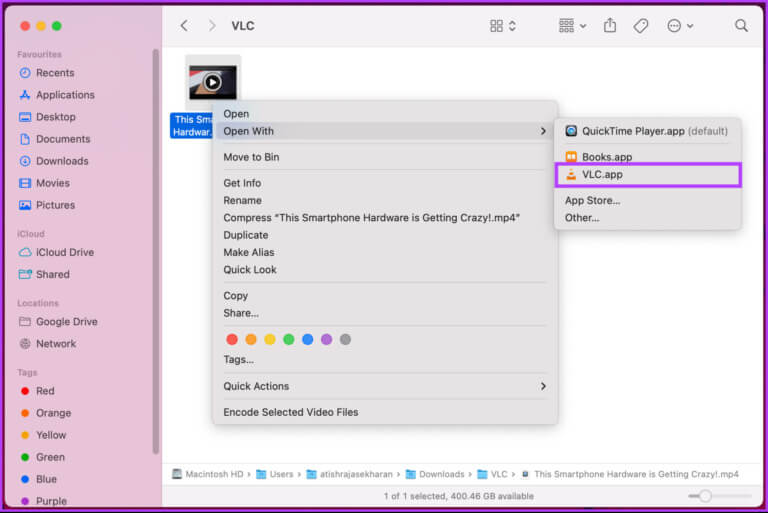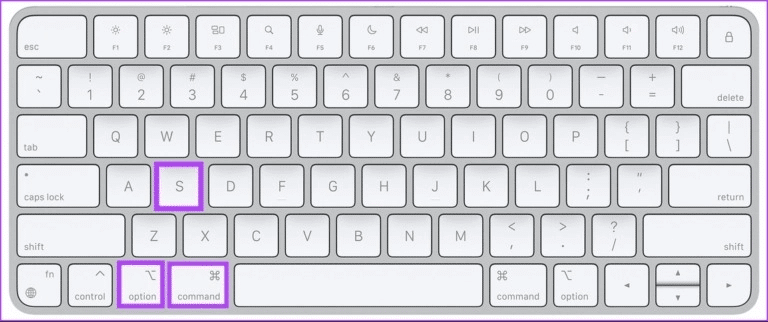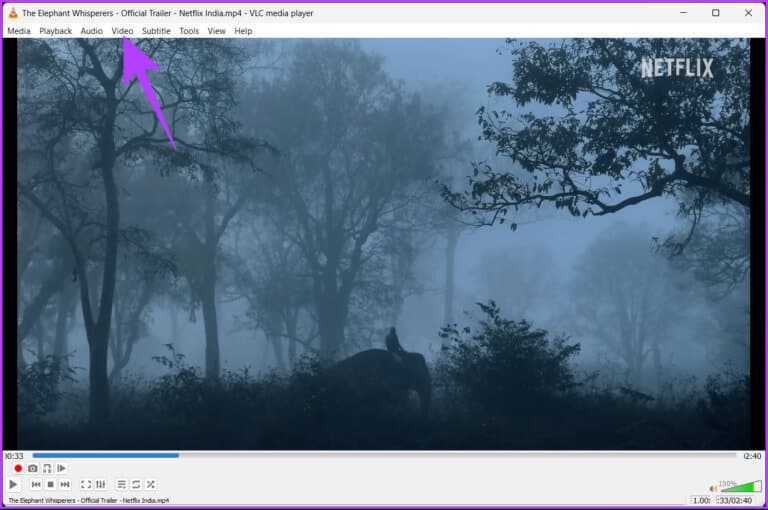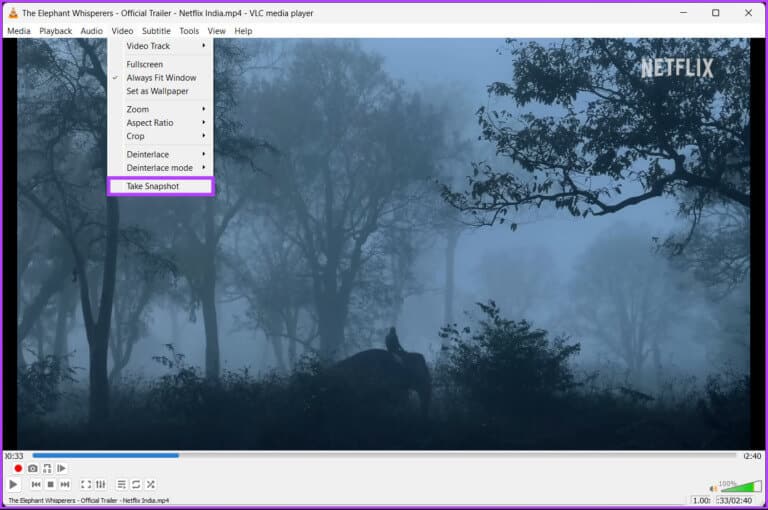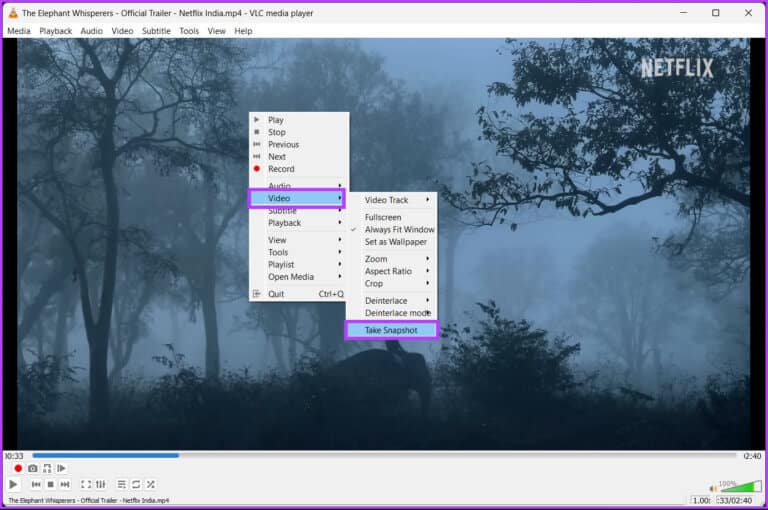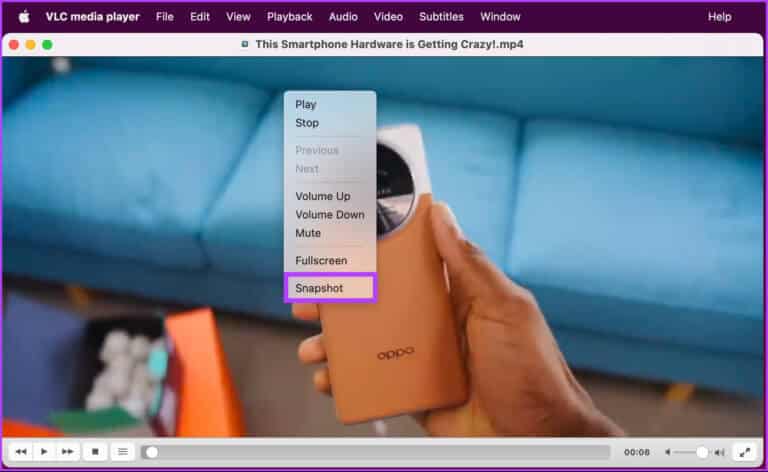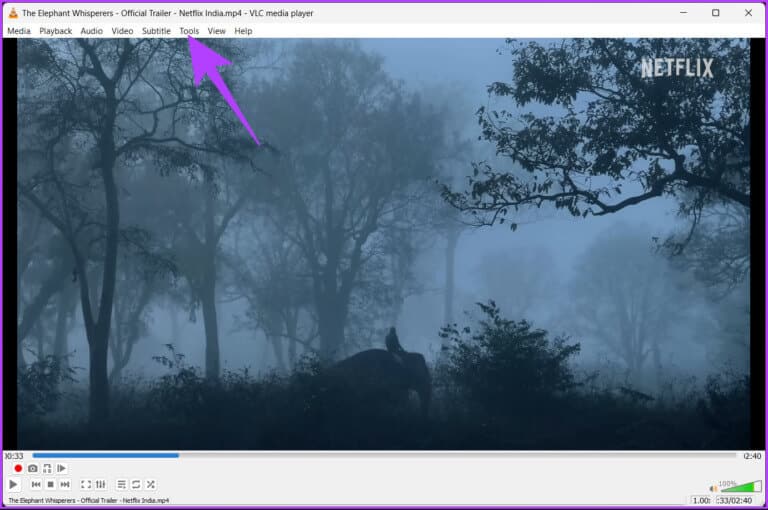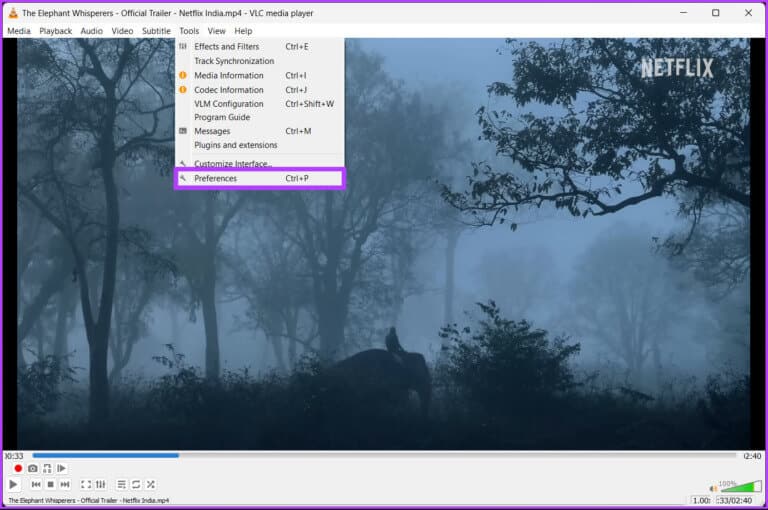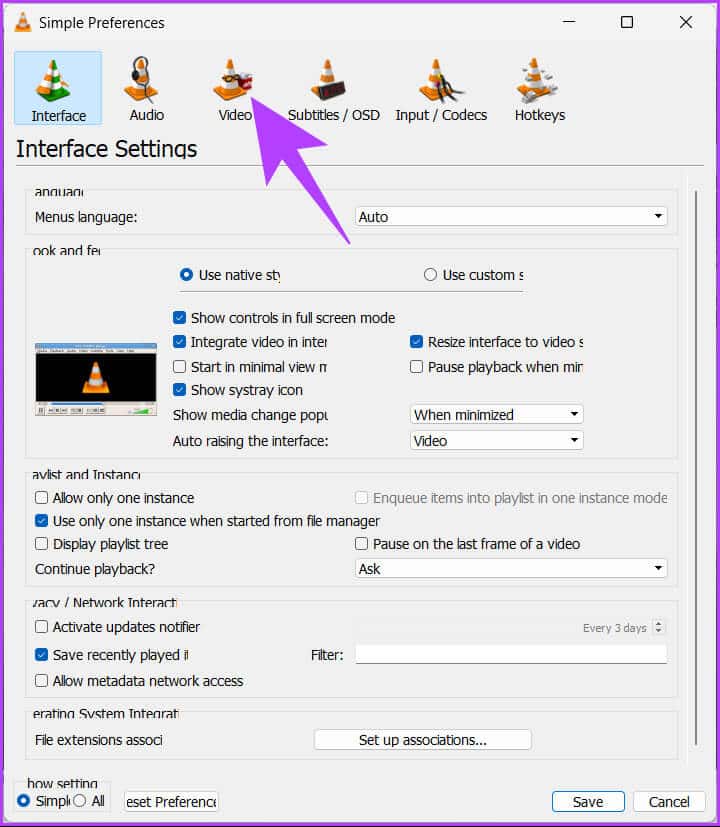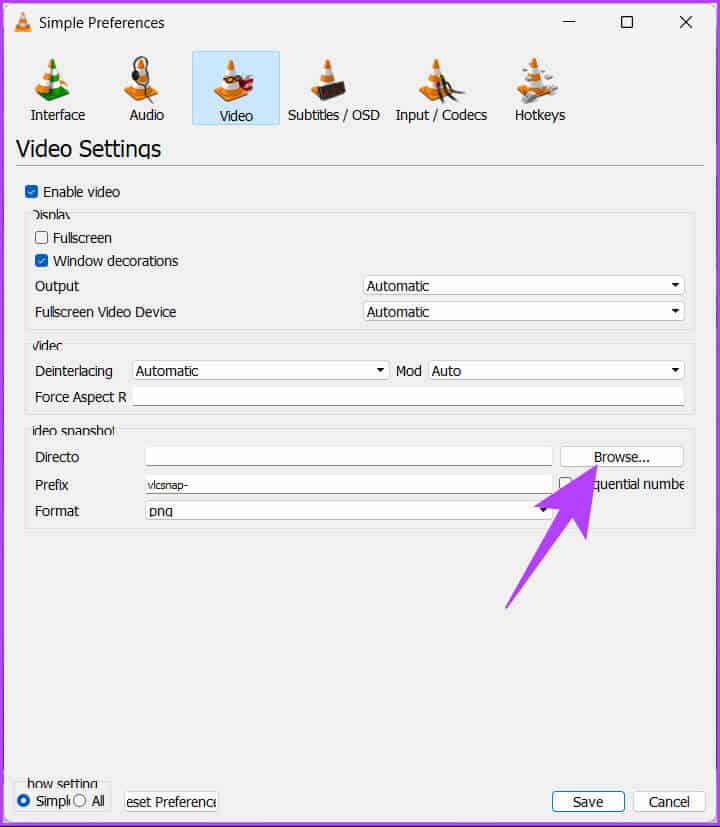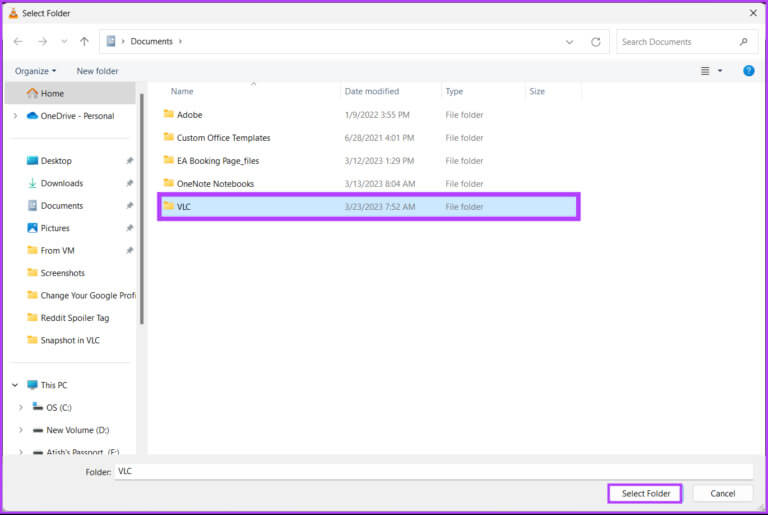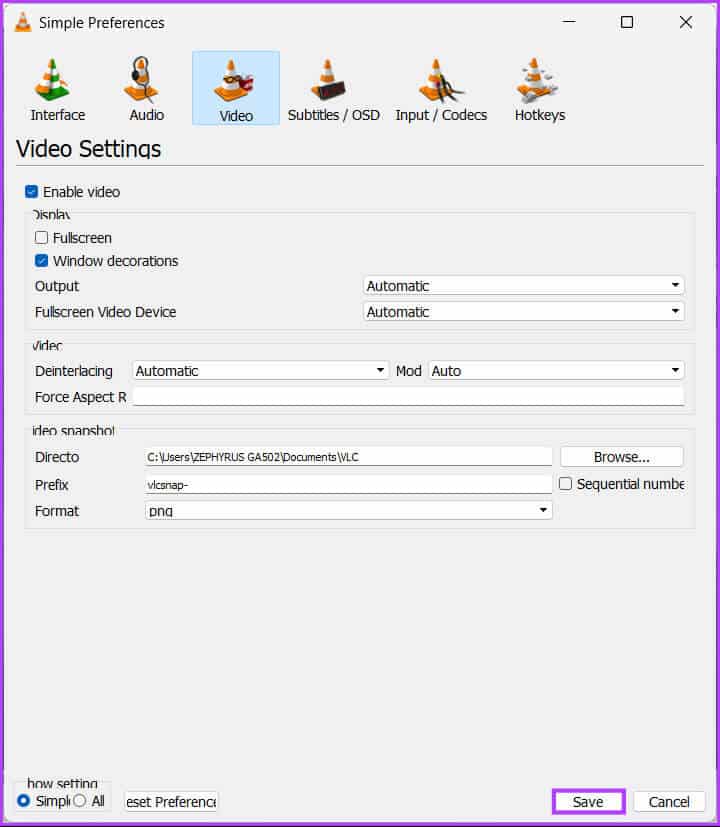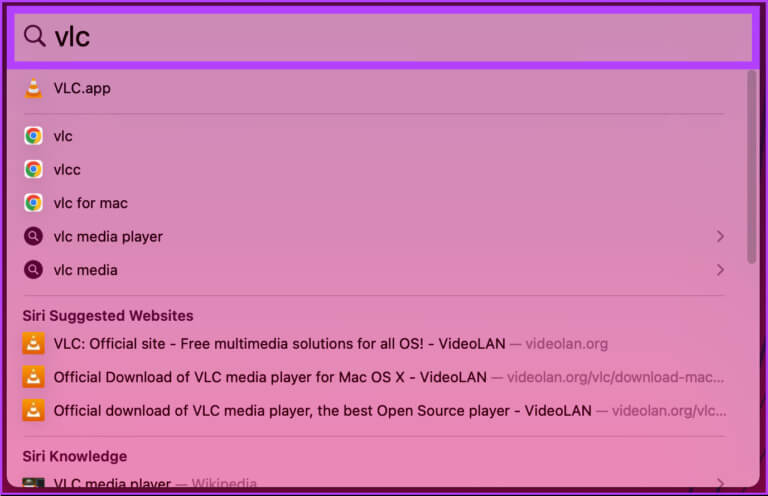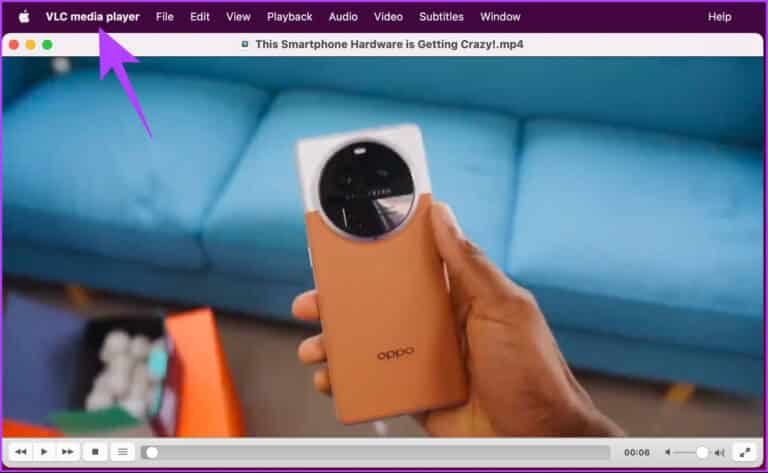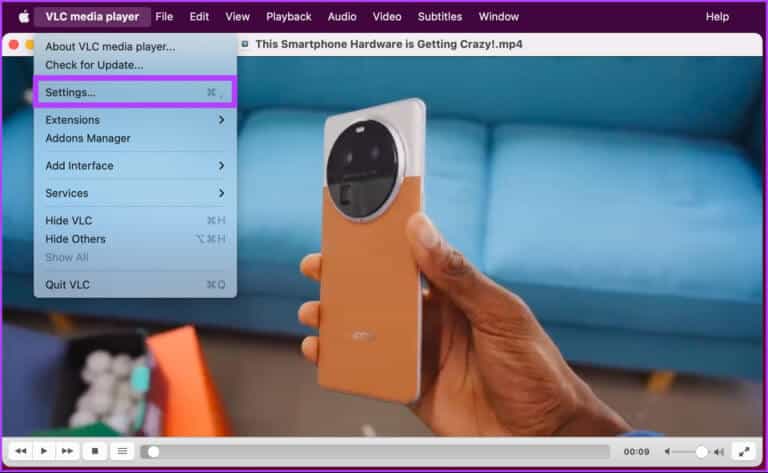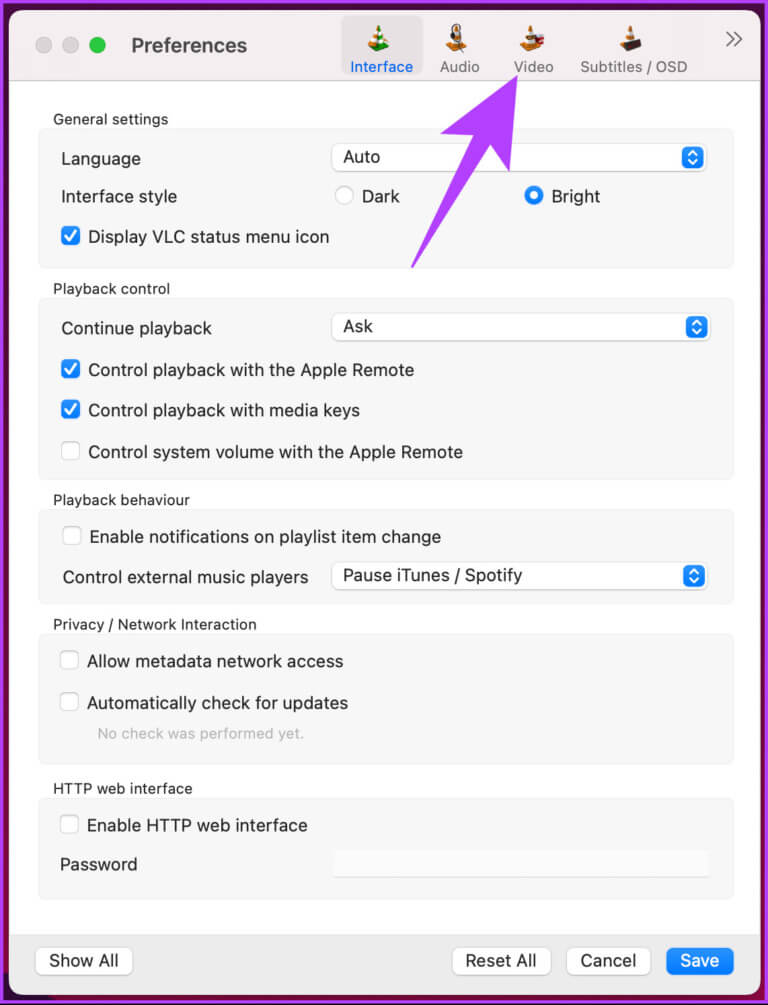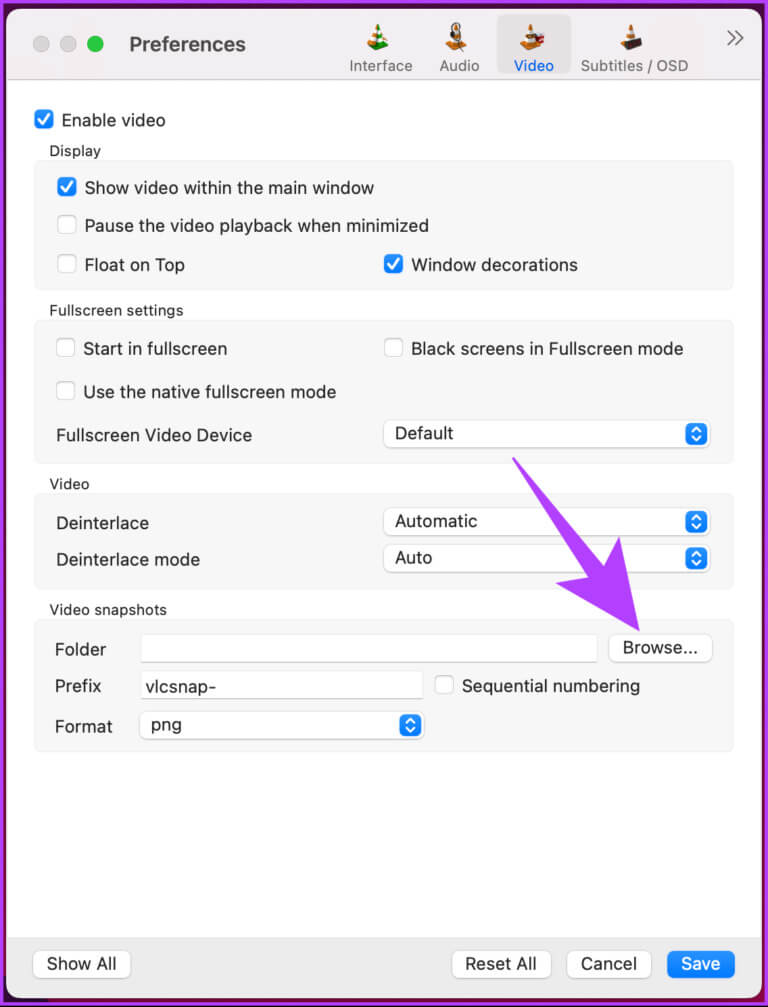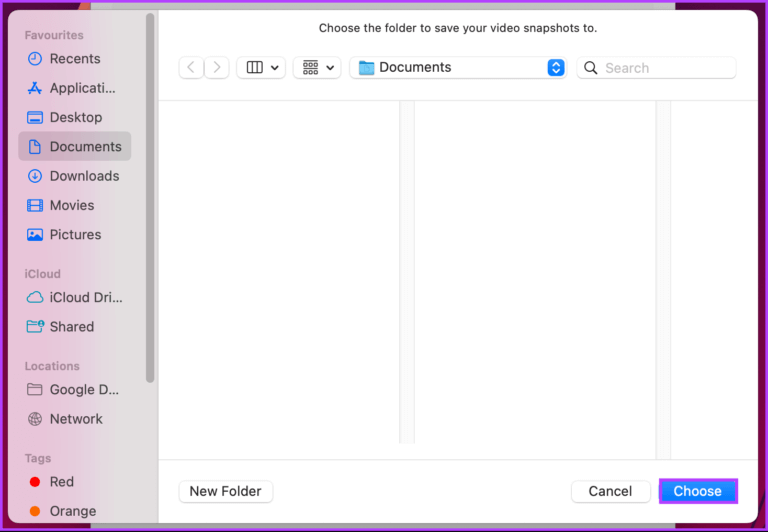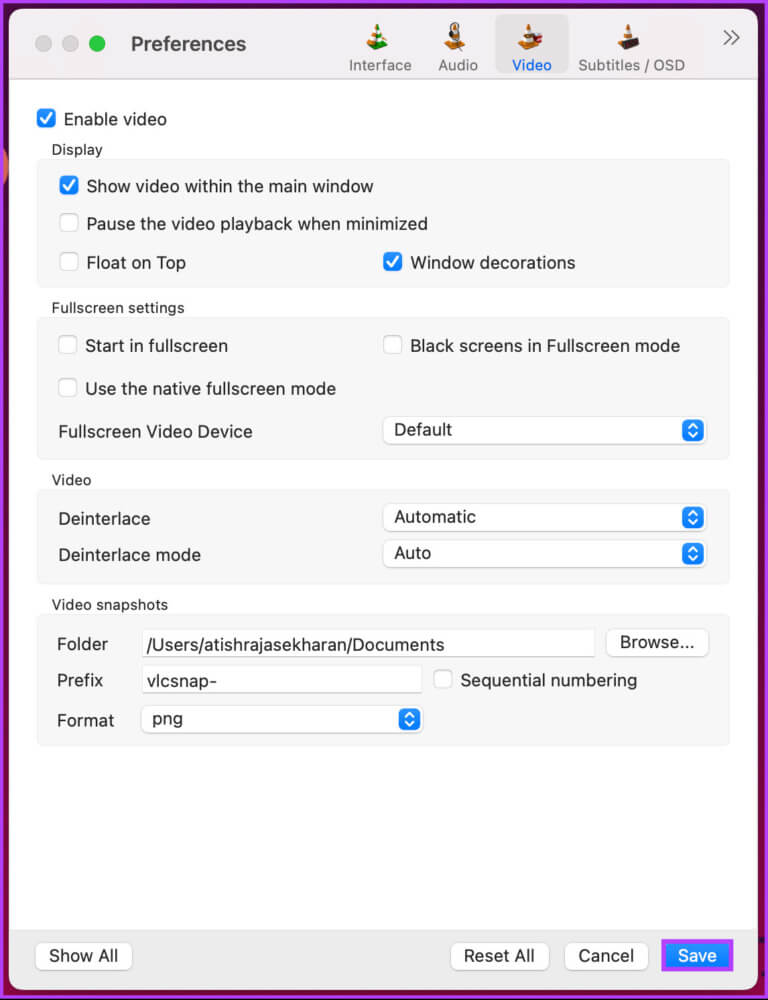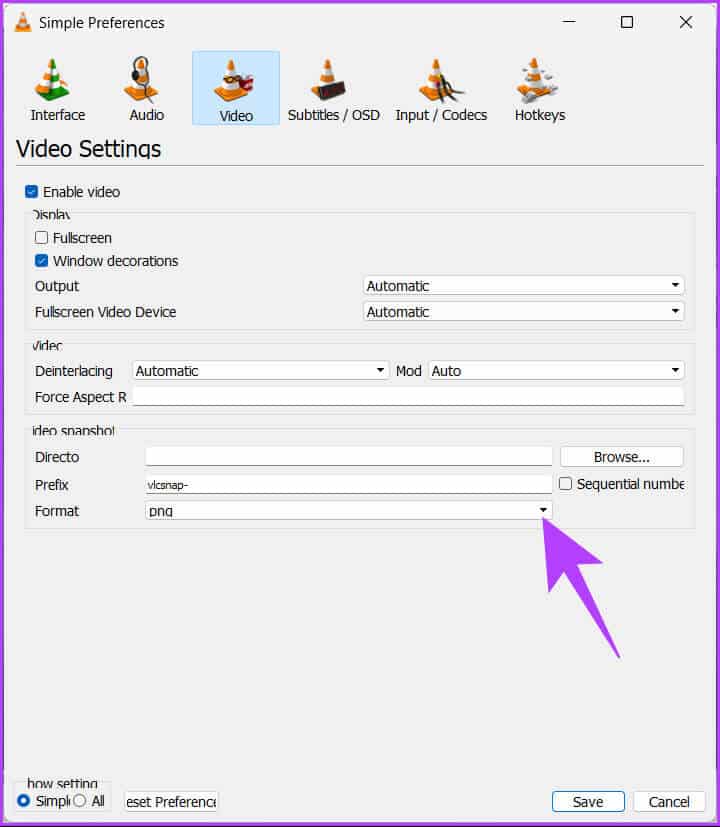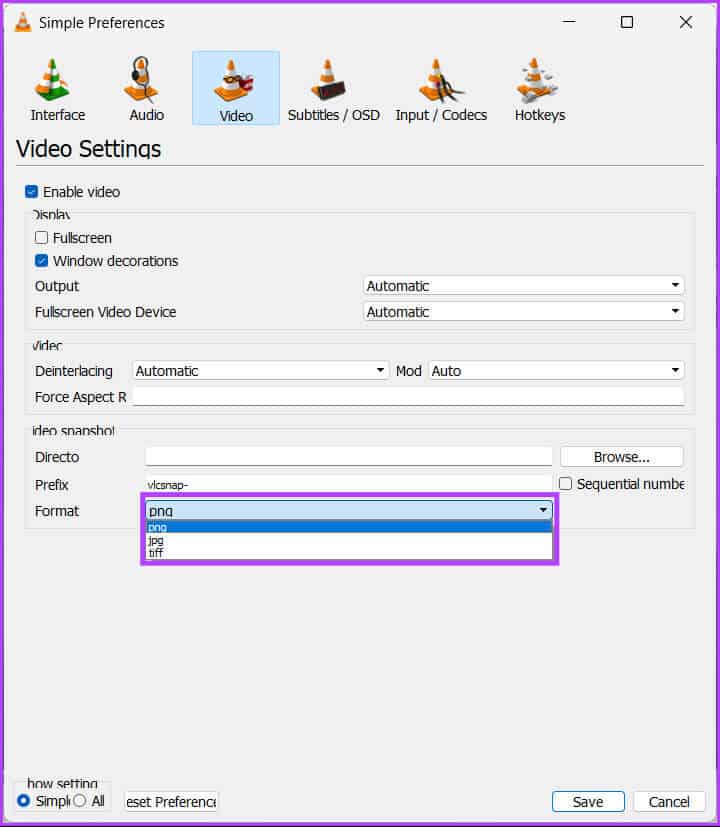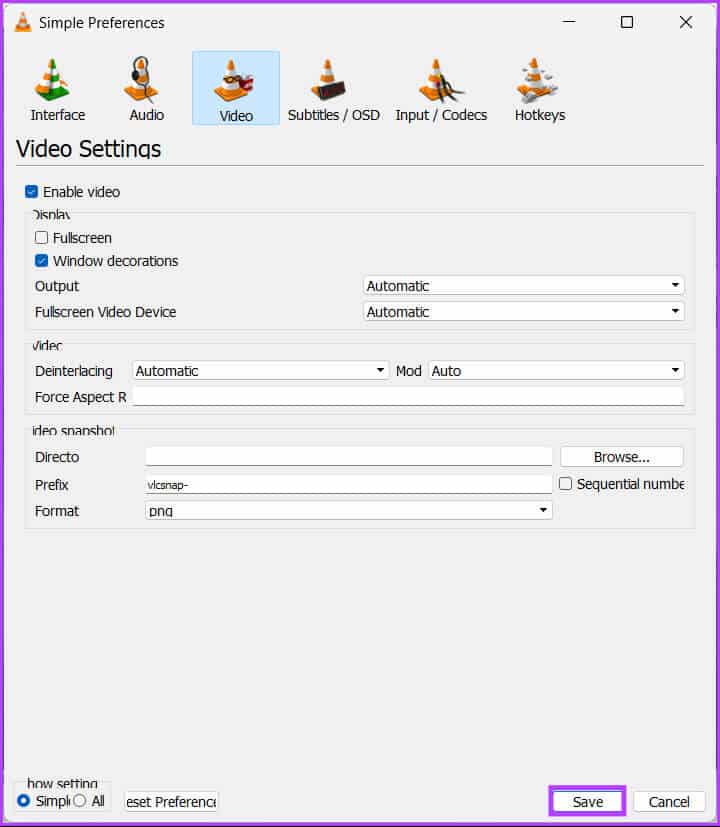如何在 Windows 和 Mac 上使用 VLC 拍攝快照
您是否曾經在計算機上觀看過視頻並想捕捉特定的畫面或瞬間? 如果您使用的是 VLC 媒體播放器,那麼您很幸運。 除了在計算機上播放視頻和音頻格式外,VLC 還包括一個快照工具,允許用戶捕獲視頻幀。 在本文中,我們將指導您完成有關如何在 Windows 和 Mac 上的 VLC 中拍攝快照的步驟。
拍攝快照後,VLC 提供了多種保存和共享快照的選項。 您可以將快照用於多種用途,包括捕捉重要的電影場景或為視頻剪輯創建縮略圖。 與使用相反 截圖工具 在 Windows 和 Mac 上,VLC 快照選項更易於使用和以後訪問文件。
我們已經討論了多種在 VLC 中拍攝快照的方法。 讓我們一一探索。
1. 使用 TAKE A SNAPSHOT 按鈕在 VLC 中拍攝快照
這是在 VLC 中拍攝快照的最流行的方法之一。 您所要做的就是單擊按鈕。 請按照以下步驟操作。
注意:您無法訪問 Mac 上的快照按鈕。 它僅適用於 Windows。
相片1: 點擊 視窗鍵 在鍵盤上,鍵入 弗爾奇 ,然後單擊 打開。
注意:如果 VLC 是您的默認媒體播放器,您可以雙擊要播放的視頻文件。
相片2: VLC 啟動後,單擊 媒體列表 以上。
意見3: 從下拉菜單中選擇打開 一份文件。
相片4: 選擇要播放的視頻文件,點擊 打開。
相片5: 一旦您決定要拍攝哪一幀的快照,請單擊按鈕 “採取 視頻搜索下方的“快照”。
就是這樣。 我輕鬆地拍攝了視頻幀的快照。 你可以點擊按鈕 “一幀一幀” 使用快照捕捉精確的幀。
如果您沒有看到快照按鈕,請轉到下一步。
意見6: VLC 播放器啟動後,轉到 查看選項卡 從頂部菜單。
相片7: 從下拉菜單中,選擇 高級控制.
有了這個,一個欄將出現在視頻搜索下方,包括“拍攝快照”按鈕。 如果步驟太長而您無法遵循它們,請轉到下一個方法。
2.用縮寫取 快照 在 VLC 中
此方法與上述方法類似。 唯一的區別是我們將使用鍵盤快捷鍵,而不是移動鼠標和單擊任何按鈕。 按照下面列出的步驟操作。
在 Windows 上
相片1: 導航到要在 VLC 上播放的視頻文件,右鍵單擊它,然後選擇 通過使用打開.
注意:如果 VLC 是您的默認媒體播放器,您可以雙擊要播放的視頻文件。
相片2: 選擇 VLC 媒體播放器。
視頻文件將開始播放。
意見3: 選擇要拍攝快照的幀後,按 Shift+S 同時在鍵盤上。
給你。 我在 VLC 播放器中拍了一張快照。 如果您使用的是 Mac,請繼續閱讀。
在 Mac 上
相片1: 選擇要播放的視頻文件,然後右鍵單擊它。
相片2: من 上下文菜單 , 定位 通過使用打開 並選擇 VLC. 應用程序。
意見3: 選擇要拍攝快照的幀後,按 選項 + 命令 + S 同時在鍵盤上。
給你。 只需單擊一個按鈕,您就可以拍攝所需視頻的快照。
3. 使用頂部菜單獲取 VLC 屏幕截圖
您可以從 VLC 播放器的頂部菜單訪問快照選項。 這為您提供了另一種訪問快照功能的方法。 按照以下說明進行操作。
注意:Windows 和 Mac 的步驟相同。 為澄清起見,我們將使用 Windows。
相片1: 導航到要在 VLC 上播放的視頻文件,右鍵單擊它,然後選擇打開 使用.
注意:如果 VLC 是您的默認媒體播放器,您可以雙擊要播放的視頻文件。
相片2: 定位 VLC 媒體播放器.
視頻文件將開始播放。
意見3: 決定要從哪個幀拍攝快照後,轉到 視頻列表 以上。
相片4: 從下拉菜單中,選擇 拍一張快照.
注意:在 Windows 上,該選項位於下拉菜單的底部。 在 Mac 上,您會在中間找到該選項。
就是這樣。 現在您知道了另一種訪問 VLC 播放器中快照功能的方法。 如果此方法不行,請查看下一個方法中的一鍵解決方案。
4.在VLC中使用右鍵菜單截屏
使用此方法訪問快照選項可以讓您對在 VLC 中拍攝快照有很大的控制權。 而且,它比通過多次點擊要容易得多。 按照以下步驟操作。
在 Windows 上
相片1: 點擊 視窗鍵 在鍵盤上,鍵入 弗爾奇 ,然後單擊 打開。
注意:如果 VLC 是您的默認媒體播放器,您可以雙擊要播放的視頻文件。
相片2: 一旦b啟動 VLC , 點擊 媒體列表 以上。
意見3: 從下拉菜單中,選擇 打開文件
相片4: 選擇要播放的視頻文件,點擊 打開。
相片5: 一旦您決定了要從哪個幀拍攝快照,請右鍵單擊屏幕,然後轉到 視頻選項 ,然後單擊 拍一張快照.
就是這個。 您已成功在 Windows 上截取屏幕截圖。 如果您使用的是 Mac,那麼跟隨起來會更容易。
在 Mac 上
相片1: 定位 視頻文件 運行並右鍵單擊它。
相片2: من 上下文菜單 , 定位 通過使用打開 並選擇 VLC. 應用程序。
意見3: 搜索到要對其進行屏幕截圖的窗口後,右鍵單擊屏幕,然後單擊 上下文菜單 , 選擇快照.
給你。 我在我的 Mac 上拍了一張 VLC 的快照。 現在,了解這些快照的存儲位置也很重要。 跟著。
VLC Player 在哪裡保存 SNAPSHOTS 以及如何更改其位置
你想知道你截取的所有屏幕截圖在哪裡嗎? 好吧,默認情況下;
- 在操作系統中:C:\Users\用戶名\圖片
- 在 Mac 上:我們使用 桌面/
如果出於某種原因,您找不到快照或想要更改文件位置,請繼續閱讀。
在 Windows 上
相片1: 點擊 視窗鍵 在鍵盤上,鍵入 弗爾奇 ,然後單擊 打開。
相片2: VLC 啟動後,轉到 工具。
意見3: 從下拉菜單中,選擇 喜好。
注意:或者,按鍵盤上的“Ctrl + P”。
相片4: في 簡單首選項窗口 , 去 視頻選項卡.
相片5: 之內 錄像片段 , 點擊 瀏覽 旁邊 指導。
意見6: 現在,選擇要設置為默認屏幕截圖的新文件夾,然後單擊 選擇文件夾.
相片7: 最後,點擊 節省。
就是這樣。 您已成功更改快照的位置。 如果您使用的是 Mac,情況就會有所不同。
在 Mac 上
相片1: 點擊 命令+空格 在 Mac 的鍵盤上,然後鍵入 弗爾奇 ,然後按 返回鍵.
注意:或者,您可以使用 Launchpad 啟動 VLC。
相片2: VLC 啟動後,轉到菜單 “VLC 媒體播放器” 以上。
意見3: 從下拉菜單中,選擇 設置。
注意:或者,您可以按 Command + 打開“設置”頁面。
相片4: في 首選項窗口 , 去 視頻選項卡.
相片5: 之內 視頻片段 , 點擊 瀏覽按鈕 旁邊 卷
意見6: 現在,選擇 الموقع 您要在其中保存快照並單擊 選擇。
相片7: 最後,點擊 節省。
給你。 因此,從下次開始,您在 VLC 上拍攝的所有快照都會保存到您設備上的確切位置。
如果出於某種原因,您想在保存之前更改快照的圖像格式,請轉到下一個方法。
如何更改VLC中的屏幕截圖格式
在保存快照之前更改 VLC 中的文件格式非常容易。 默認情況下,PNG 是在 VLC 中保存為屏幕截圖的文件格式。 但是,如果您想將其更改為新格式,請檢查以下步驟。
相片1: 點擊 視窗鍵 在鍵盤上,鍵入 弗爾奇 ,然後單擊 打開。
注意:在 Mac 上,按 Command + Space,鍵入 VLC,然後按鍵盤上的 Return 鍵。
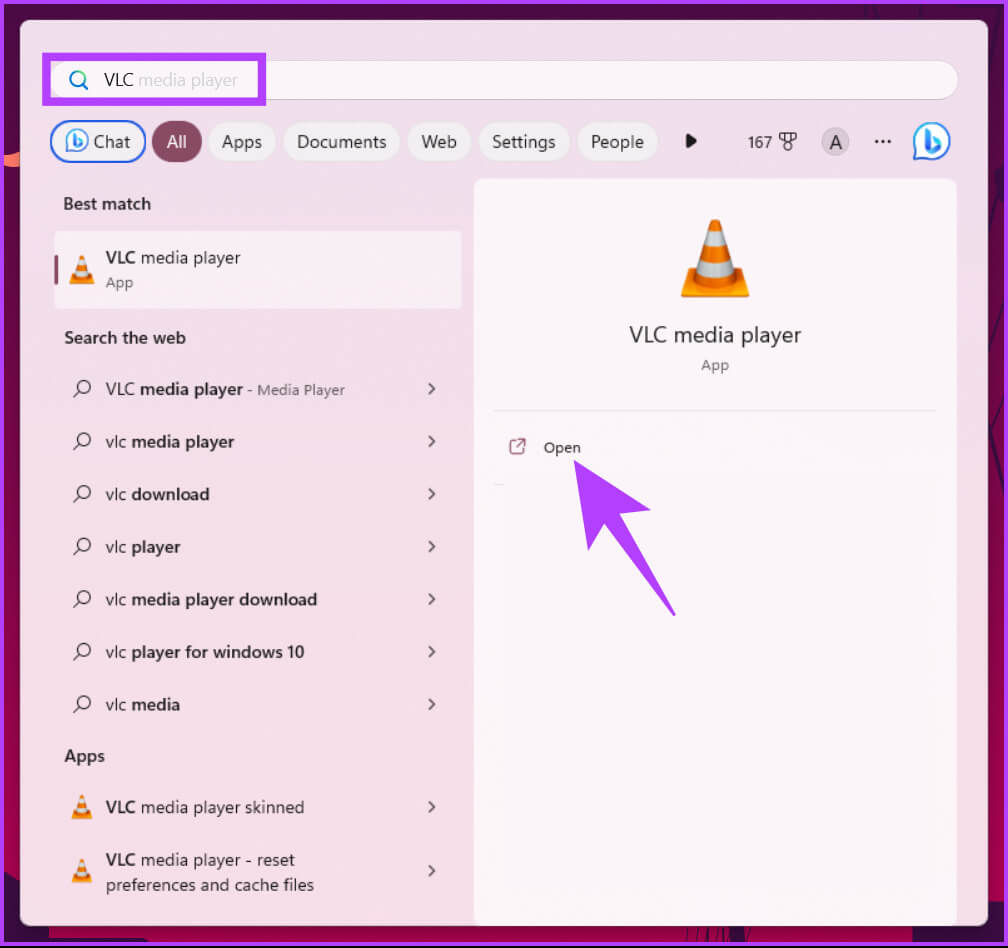
注意:在 Mac 上,按 Command + 打開“設置”並從第 4 步開始。
意見3: 從下拉菜單中,選擇 喜好。
注意:或者,按鍵盤上的“Ctrl + P”。
相片4: في 簡單首選項窗口 , 去 視頻選項卡.
相片5: 之內 錄像片段 , 點擊 下拉式菜單 旁邊 協調。
意見6: 從下拉菜單中,選擇 協調 你喜歡哪個。
注意:VLC 提供三種文件格式選項,如 PNG、JPG 和 TIFF。
相片7: 最後,點擊 節省。
給你。 從現在開始,當您在 VLC 中截取屏幕截圖時,它將以新的圖像格式保存。 如果您有任何我們在上面的文章中沒有解決的問題,請查看下面的常見問題解答部分。
關於服用的問答 快照 在 VLC 中
Q1。 如何在 VLC 中截取多個屏幕截圖?
回答: 在 VLC Media Player 中沒有截取多個屏幕截圖的快捷方式。 您必須多次單擊“拍攝快照”按鈕才能在您正在播放的視頻的所需位置拍攝多個屏幕截圖。
Q2。 為什麼 VLC快照 綠色的?
回答: 這可能是由於 VLC Media Player 中的視頻輸出設置有問題。 要解決此問題,請嘗試更改 VLC Media Player 中的視頻輸出設置。 打開 VLC Media Player > 選擇工具 > 首選項 > 視頻 > 在顯示下,從輸出下拉列表中選擇 OpenGL 視頻輸出 > 單擊保存以應用更改。
如果更改視頻輸出設置不能解決問題,請嘗試更新顯卡驅動程序或重新安裝 VLC Media Player。
Q3. 文件的名稱是什麼 VLC快照؟
回答: VLC 媒體播放器自動生成 VLC 快照文件的名稱。 快照編號由拍攝快照的時間和日期以及序列號組成。
默認情況下,文件名為“VLC_snapshot_yyyy-mm-dd_hh-mm-ss.png”(其中“yyyy-mm-dd”是日期,“hh-mm-ss”是時間)。
拍攝快照
VLC 是一款功能強大的媒體播放器,除了播放視頻外,它還提供許多功能。 通過本文概述的簡單步驟,您現在知道如何在 VLC 中拍攝快照。 因此,下次您在視頻中遇到要捕獲的場景時,請隨時使用此功能。 您可能還喜歡閱讀 如何在 Amazon Fire TV 棒上使用 VLC 播放器.