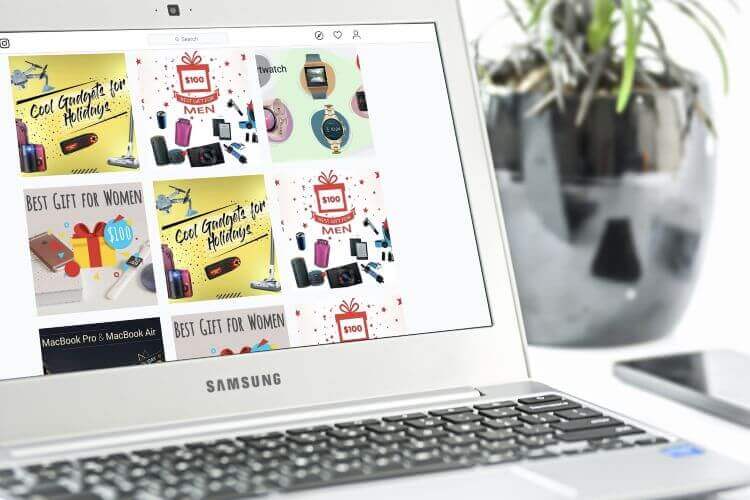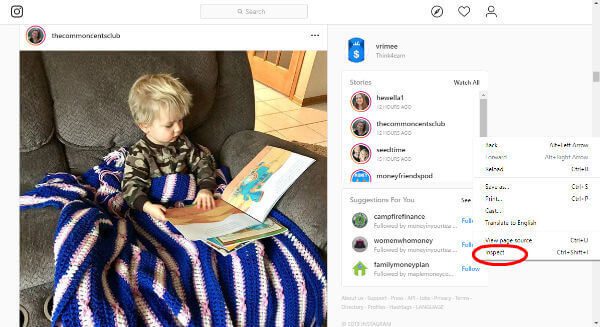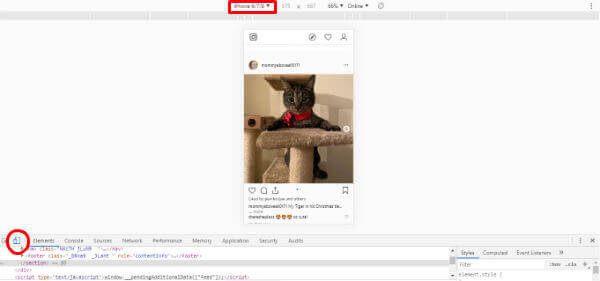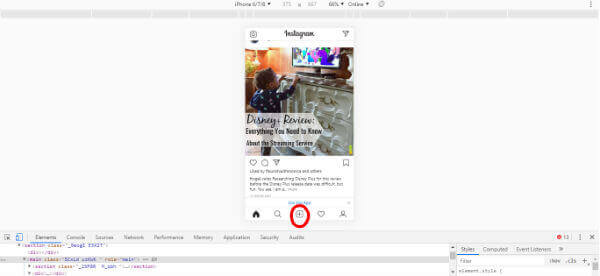PC 上的 Instagram:如何在 Instagram 上上傳照片和視頻。
你可以在電腦上使用 Instagram 嗎? 當然,您可以在 PC 上訪問您的 Instagram 個人資料並執行諸如評論或發帖、查看您的個人資料、關注他人等操作。 然而,將計算機上的照片或視頻上傳到 Instagram 帳戶並不容易。
不過,您仍然可以通過一些解決方法在 PC 上使用 Instagram 上傳媒體。
如何在 Windows 上獲取 Instagram
那麼,在 PC 上獲取 Instagram 的最簡單方法是使用 網頁瀏覽器 就像 Chrome 或 Firefox 一樣。 在瀏覽器上,您只需要訪問官方網站 Instagram ,單擊“登錄”並提供您的帳戶憑據。 或者,您可以從以下位置下載並安裝 Instagram 桌面應用程序: 微軟商店。
如何從 PC (Windows) 將照片上傳到 Instagram
借助一個小解決方法,您可以將照片從計算機上傳到您的 Instagram 帳戶,而無需使用任何第三方應用程序。 在您的 iPhone 或 Android 設備上,您可能已經註意到“使用桌面站點這會將您重定向到該網站的桌面版本。 同樣,您可以假裝您正在使用移動設備將照片從桌面上傳到您的 Instagram 帳戶。 讓我們看看如何在 Windows 瀏覽器上使用開發人員模式來執行此操作。
- 在您的瀏覽器中,登錄 Instagram 帳戶 您的。
- 右鍵單擊任意位置 瀏覽器 從列表中選擇檢查 選項 如下所示。
- 或者,您可以為不同的瀏覽器提供設備工具欄;
- Chrome瀏覽器: Chrome 菜單 > 查看 > Devleoper > 開發者工具
- 火狐: FireFox 菜單 > 工具 > WebDeveloper > 響應式設計模式
- 您將在屏幕底部或右側看到一個小窗口:
- 單擊設備工具欄圖標(平板電腦和手機圖標)。 然後從“響應式”下拉菜單中選擇任意選項,例如 iPhone 和 Galaxy。
- 現在,您將通過移動視圖獲得更新。 如果沒有,請單擊按鈕更新在瀏覽器中切換到 Instagram 的移動視圖。
- 接下來,您將在 Instagram 個人資料上看到一個 + 圖標,您可以使用該圖標從計算機上傳照片,就像上傳智能手機一樣。
- 您正在將瀏覽器變成具有響應模式功能的移動瀏覽器。 上述解決方案適用於 Instagram 作為移動應用程序上的大多數帖子。
如何從 PC (Windows) 將視頻上傳到 Instagram
嗯,將視頻從計算機上傳到 Instagram 並不容易。 截至撰寫本文時,尚無從 Instagram 網站下載視頻的解決方案。 因此,您需要依賴第三方網站/應用程序。
儘管有一系列可用的工具,但並非所有工具都是免費的。 如果您不想使用付費解決方案將視頻上傳到 Instagram,您可以嘗試使用移動設備和 PC 相結合的解決方案。 您必須使用電腦編輯視頻,使用手機上傳視頻。
在計算機上完成視頻編輯後,將其複製到 GDrive存儲空間 你自己。 或者你可以使用 Dropbox的 如果您已經有一個帳戶。 接下來,在您的智能手機上安裝 GDrive / Dropbox。
之後,打開應用程序 投遞箱/GDrive 在設備上 iPhone / 安卓 並選擇您從計算機下載的視頻。 然後,單擊“共享”選項並選擇 Instagram。 現在,您可以添加標題、主題標籤或其他自定義選項,並將視頻發佈到您的 Instagram 帳戶。
如何將 Instagram 照片下載到電腦
需要將照片從 Instagram 下載到您的計算機嗎? Instagram 不提供內置或默認的照片下載方式。 但是,您可以使用多種方法來保存圖像。
好吧,最簡單的選擇是使用 Windows截圖工具 أو 截屏。 您可以使用截圖工具截取完整圖像並將其保存到您的計算機。 但是,屏幕截圖無法提供與上傳到帳戶的照片相同的質量 Instagram。 因此,屏幕截圖或 Instagram 解決方案將是一個快速解決方案,但在圖像質量方面並不完美。
從瀏覽器保存圖像直接解決方案
如果您不想使用修剪器,可以從瀏覽器下載 Instagram 照片。 使用瀏覽器在 PC 上下載 Instagram 照片需要進行一些調整。 查看我們的文章,在 PC 上下載高質量的 Instagram 照片。 由於這種方法非常耗時,因此非常適合僅保存幾張照片。
用於下載 Instagram 照片的第三方網站/插件
如果您需要一次下載多張照片或大量照片,上述方法並不是一個很好的選擇。 此時,您需要使用一些第三方網站或瀏覽器擴展來快速下載圖片。
DownloadGram
DownloadGram 是一個網站,可讓您將所需的照片從 Instagram 帳戶快速下載到計算機上。 只要去 下載Gram網站 ,輸入您要下載的圖像的 URL,然後單擊“下載”按鈕。 然後單擊“下載圖像”按鈕將圖像保存到您的計算機。
圖片下載器
Image Downloader 是一款免費的 Chrome 擴展程序,可幫助您從網頁批量下載圖像。 它非常靈活,允許您下載所有選定的圖像或僅從幻燈片中下載。 如果你想從 Instagram 故事/幻燈片下載照片,這個工具是一個不錯的選擇,你可以從 Chrome網上應用店。
如何將 Instagram 視頻下載到 PC
當然,您不能使用 Windows 截圖工具將視頻保存到計算機上。 正確的? 與照片一樣,Instagram 沒有任何將視頻下載到 PC 的默認選項。 您可以直接從 Instagram 網站保存視頻或使用第三方網站。 查看我們的帖子 保存 Instagram 視頻.
毫無疑問,Instagram 在 iPhone/Android 上比在台式電腦或 Mac 上更容易使用。 然而,PC 比智能手機更適合設計或創建圖像。 如果 Facebook 擁有的應用程序允許用戶在 PC 上無縫使用它,那就太好了,因為它可以在智能手機上運行。