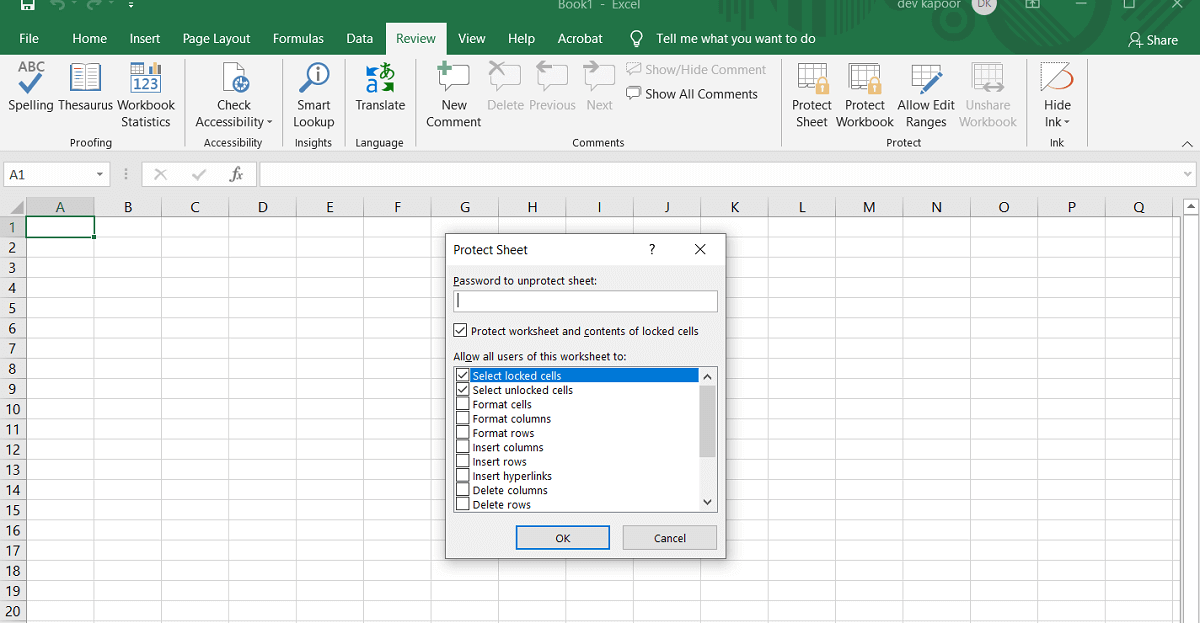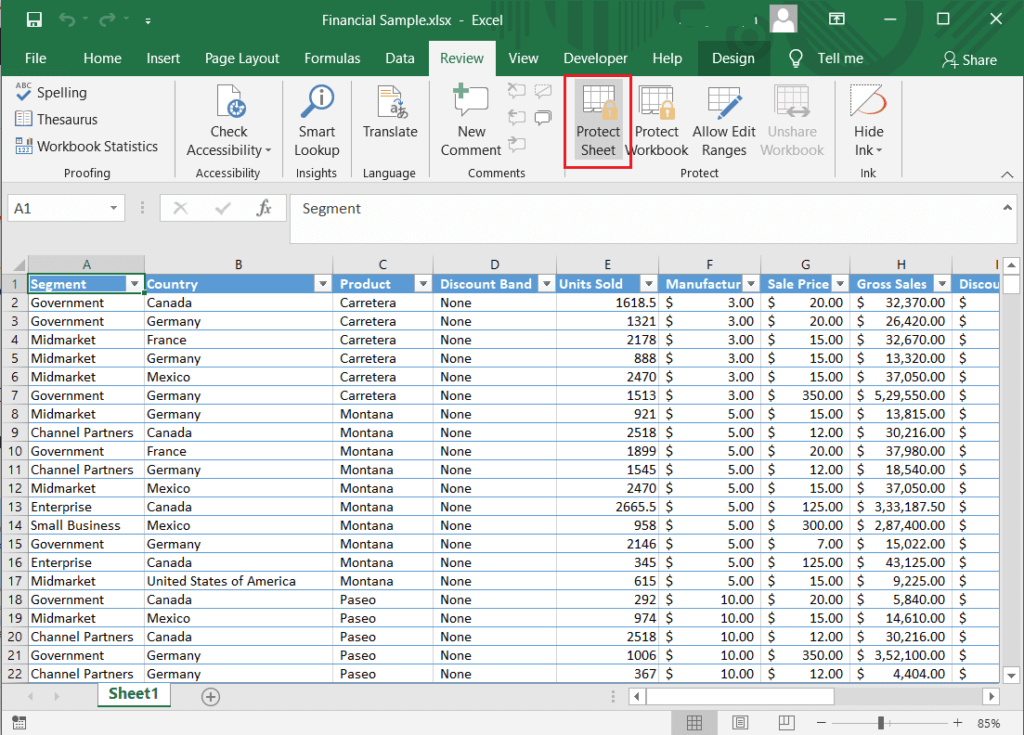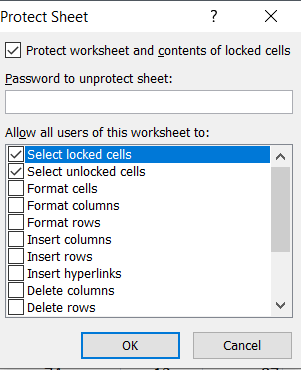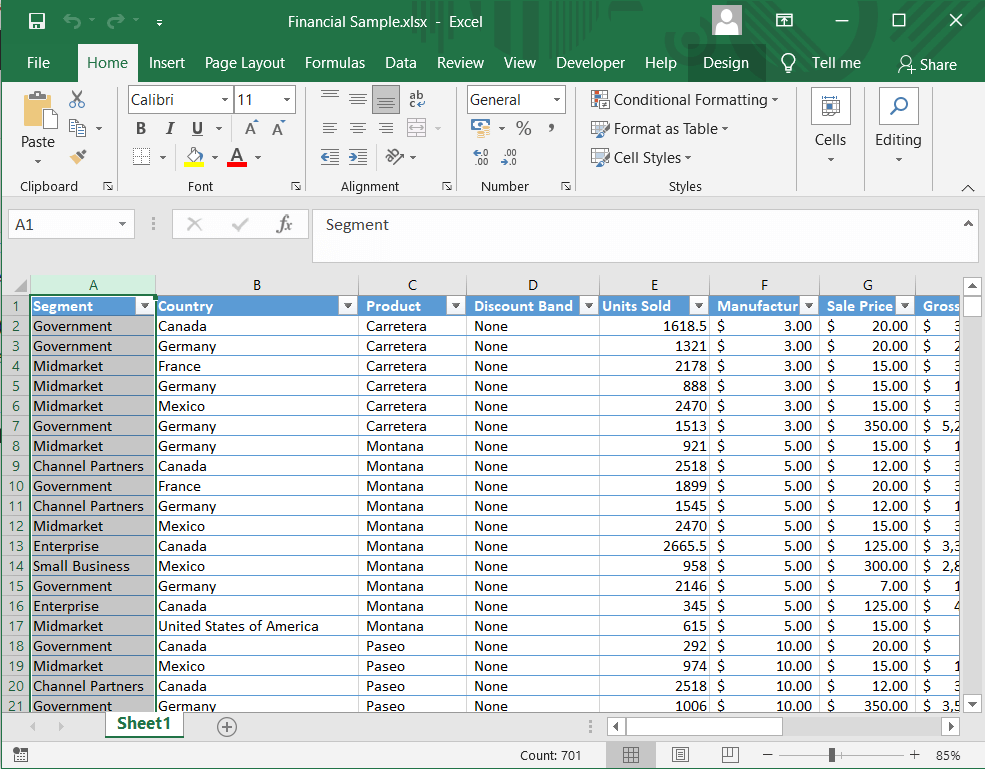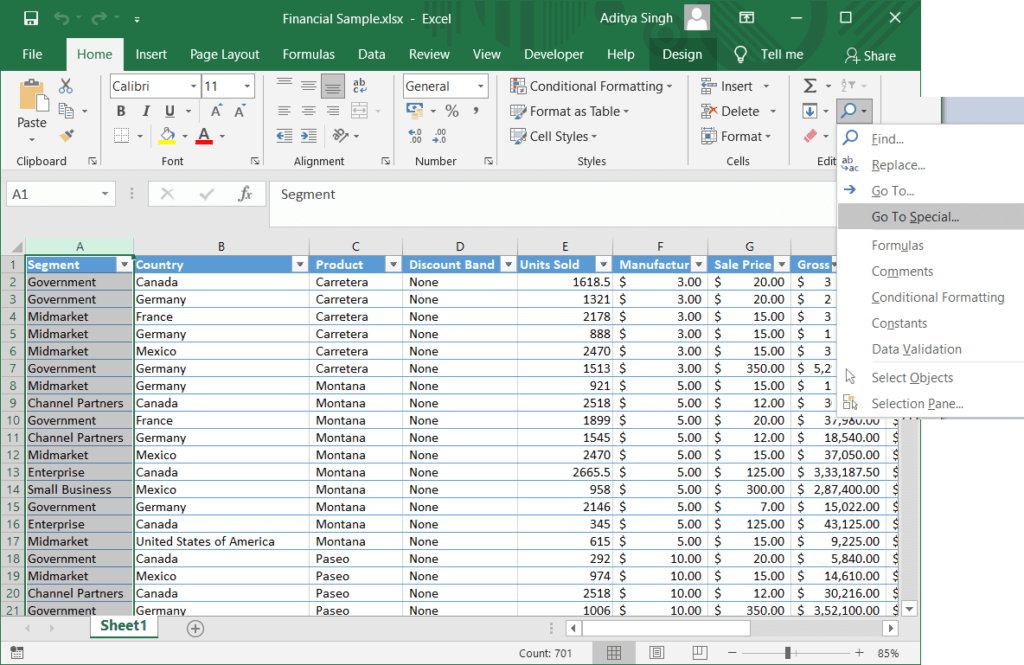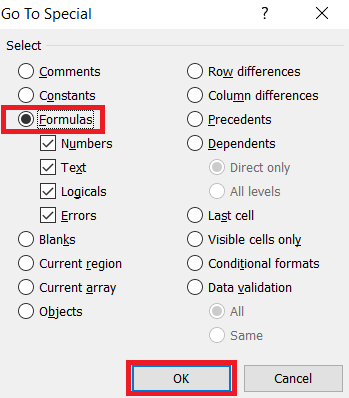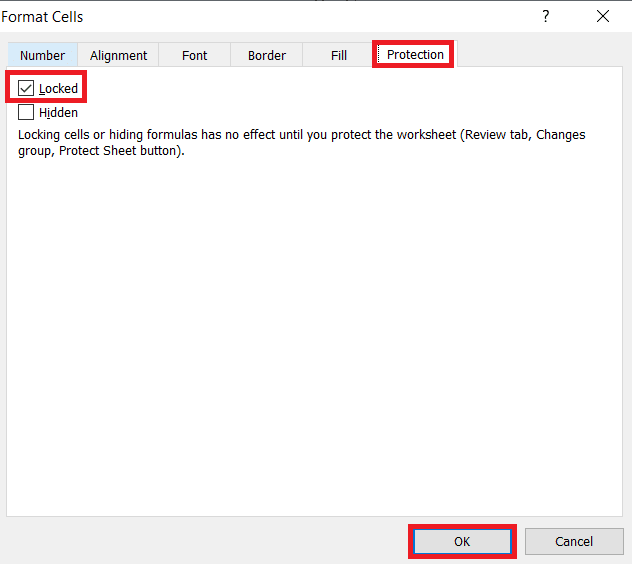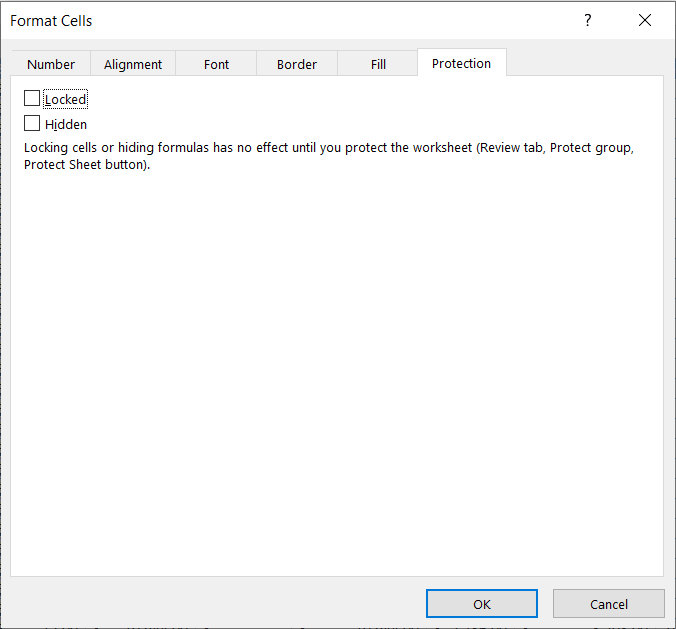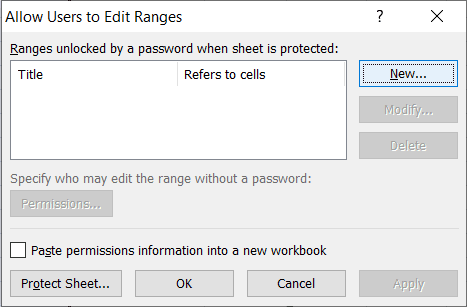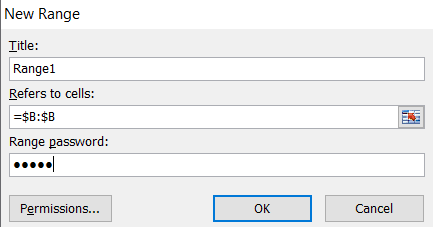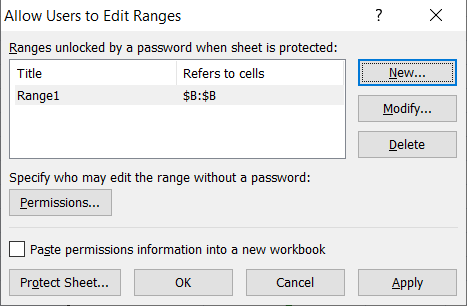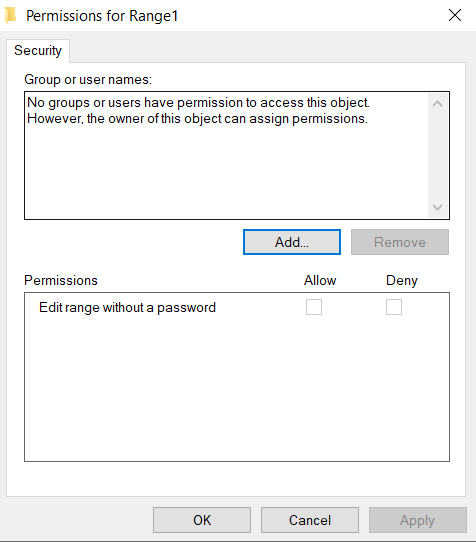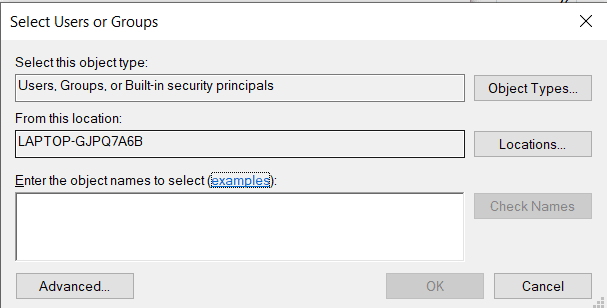如何鎖定或解鎖 Excel 中的單元格?
有時您不想更改 Excel 工作表中的某些單元格。 您可以通過學習如何在 Excel 中鎖定或解鎖單元格來做到這一點。
Microsoft Excel 為我們提供了一種以有組織的表格形式存儲數據的絕佳方式。 但是,當與其他人共享時,可以更改此數據。 如果您想保護您的數據不被故意更改,您可以通過鎖定 Excel 工作表來保護它們。 但這是一個極端的步驟,可能並不可取。 或者,您也可以鎖定特定的單元格、行和列。 例如,您可以允許用戶輸入特定數據,同時鎖定包含重要信息的單元格。 在本文中,我們將看到在 Excel 中鎖定或解鎖單元格的不同方法。
如何鎖定或解鎖 Excel 中的單元格?
您可以鎖定整個工作表或根據您的選擇選擇單個單元格。
如何鎖定Excel中的所有單元格?
保護所有細胞 Microsoft Excel中 您只需保護整張紙。 默認情況下,將保護工作表中的所有單元格免於任何過度鍵入或編輯。
1. 選擇“紙張保護從屏幕底部進入工作表選項卡或直接從選項卡審計在更改集中。
2. 出現一個對話框 “紙張保護”. 您可以選擇使用密碼保護您的 Excel 工作表,也可以將“在 Excel 中保護您的密碼”字段留空。
3.選擇 الإجراءات 從您要允許在受保護工作表中的列表中,然後單擊“好的“。
4. 如果您選擇輸入密碼,將出現一個確認密碼對話框。 再次輸入您的密碼以完成該過程。
如何鎖定和保護 Excel 中的單個單元格?
您可以按照以下步驟鎖定單個單元格或一系列單元格:
1. 選擇 單元格或範圍 你想保護的。 您可以使用鼠標或按鍵來執行此操作 轉移 和關鍵字中的箭頭。 使用 Ctrl 鍵和鼠標選擇不連續的單元格和範圍。
2. 如果要鎖定整個列和行,可以通過單擊列或行字母來選擇它們。 您還可以通過右鍵單擊鼠標或使用 Shift 鍵和鼠標來選擇多個相鄰的列。
3. 您也可以只選擇帶有公式的單元格。 在主頁選項卡上,單擊編輯組,然後單擊查找並選擇。 單擊轉到私人。
4. 在對話框中,選擇公式選項並單擊“好的“。
5. 選擇要鎖定的單元格後,同時按 Ctrl + 1。 將出現“設置單元格格式”對話框。 您也可以右鍵單擊選定的單元格並選擇“設置單元格格式”選項以打開對話框。
6. 轉到“保護”選項卡並選擇“鎖定”選項。 點擊 ”好的“你的工作已經完成了。
注意:如果您嘗試鎖定以前受保護的 Excel 工作表中的單元格,則需要先解鎖工作表,然後再執行上述操作。 您可以在 2007、2010、2013 和 2016 中鎖定或解鎖 Excel 中的單元格。
如何在 Excel 工作表中打開和取消保護單元格?
您可以直接打開整個工作表以打開 Excel 中的所有單元格。
1. 點擊 未受保護的紙張在 Changes 組中的 Review 選項卡上,或通過右鍵單擊選項卡單擊選項論文“。
2.你現在可以做任何 變化 關於單元格中的數據。
3. 您還可以使用“設置單元格格式”對話框解鎖工作表。
4. 按 Ctrl + A 選擇工作表中的所有單元格。然後按 Ctrl + 1 或右鍵單擊並選擇“設置單元格格式”。 在標籤“保護在“單元格格式”對話框中,取消選擇該選項關閉然後點擊好的“。
如何在受保護的工作表中打開特定單元格?
有時您可能想要修改受保護的 Excel 工作表中的特定單元格。 使用此方法,您可以使用密碼解鎖工作表上的單個單元格:
1. 選擇 單元格或範圍 您想在受密碼保護的工作表中打開。
2.在標籤“審計”,點擊選項 “允許用戶修改域”. 您需要先解鎖工作表才能訪問該選項。
3. 出現一個對話框。允許用戶編輯域. 點擊選項جديد“。
4. 出現一個對話框 “新領域” 同地址字段,是指單元格,密碼字段是范圍。
5. 在地址字段中,輸入您的組的名稱。 在引用單元格字段中,鍵入單元格範圍。 它已經具有默認選擇的單元格範圍。
6.類型 كلمةالمرور 在密碼字段中,然後點擊 好的.
7. 在“對話框”中再次輸入密碼確認密碼” 並點擊“好的“。
8. 將添加一個新域。 您可以再次按照這些步驟創建更多域。
9. 單擊 . 按鈕 “紙張保護”。
10. 在窗口中輸入密碼 “紙張保護” 對於整個工作表,然後選擇您要允許的操作。 單擊確定。
11.在窗口中再次輸入密碼 確認 , 結束了 你的工作.
現在,即使您的工作表受到保護,一些受保護的單元格將具有額外的保護級別,並且只能使用密碼解鎖。 您還可以授予對域的訪問權限,而無需每次都輸入密碼:
1.創建域時,點擊“選項”權限“哦,不。
2. 點擊按鈕添加在窗口。 在框中輸入用戶名 輸入要選擇的對象的名稱. 您可以鍵入此人的用戶名,因為它存儲在您的域中。 點擊 好的.
3.現在選擇每個用戶的權限 “組或用戶名” 並選擇允許選項。 點擊 ”好的“你的工作已經完成了。
這些都是您可以鎖定或解鎖單元格的不同方式 Excel. 知道如何保護您的頁面對於保護它免受意外更改非常重要。 您可以一次保護或取消保護 Excel 工作表中的單元格,也可以選擇特定範圍。 您還可以授予某些用戶使用或不使用密碼的訪問權限。 仔細按照上面的步驟,你應該沒有問題。