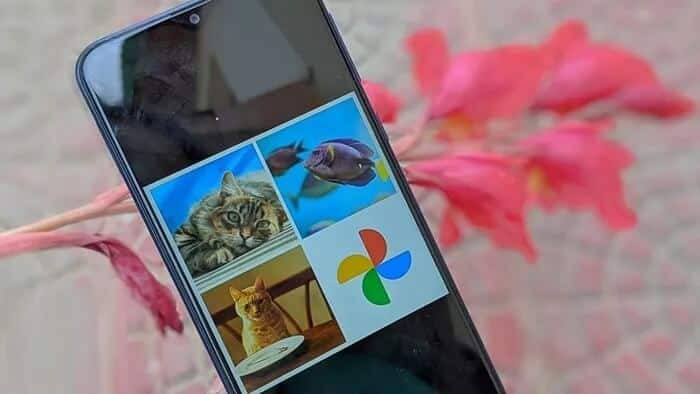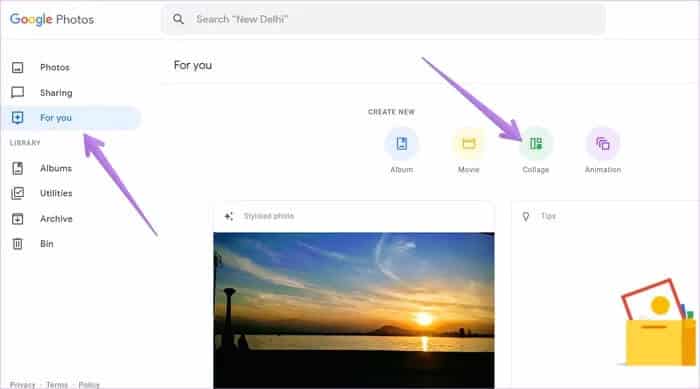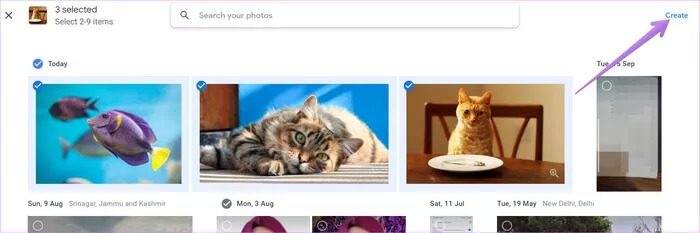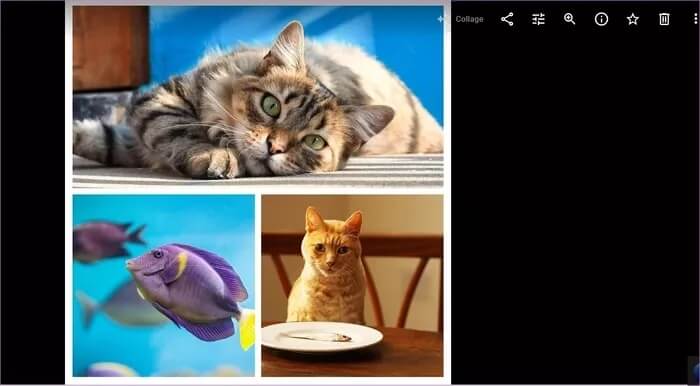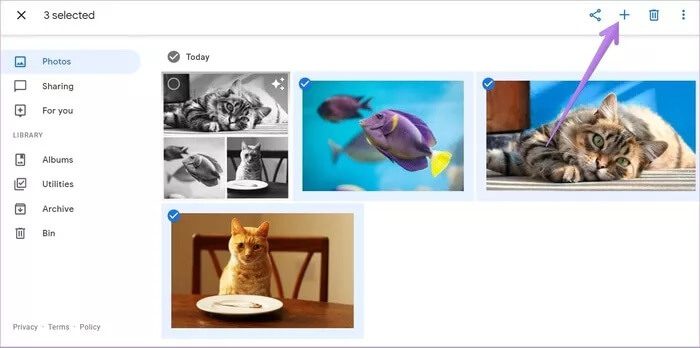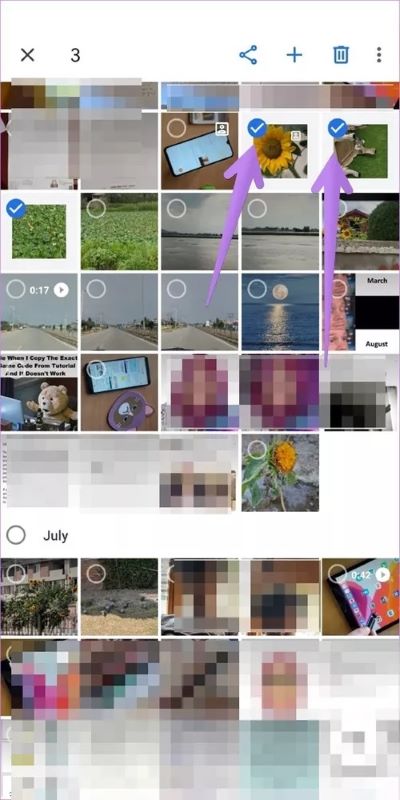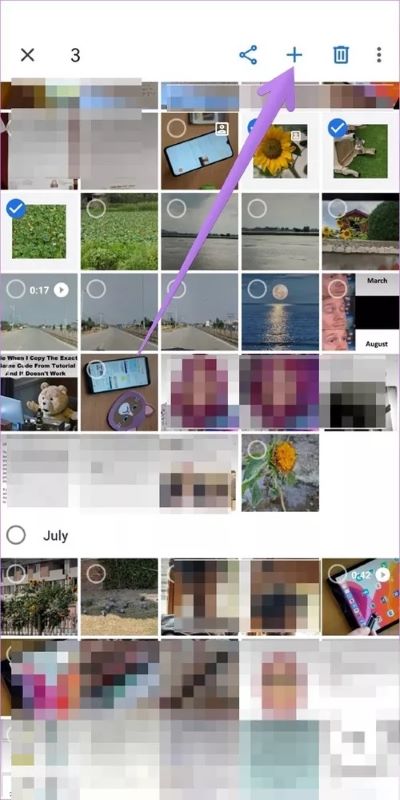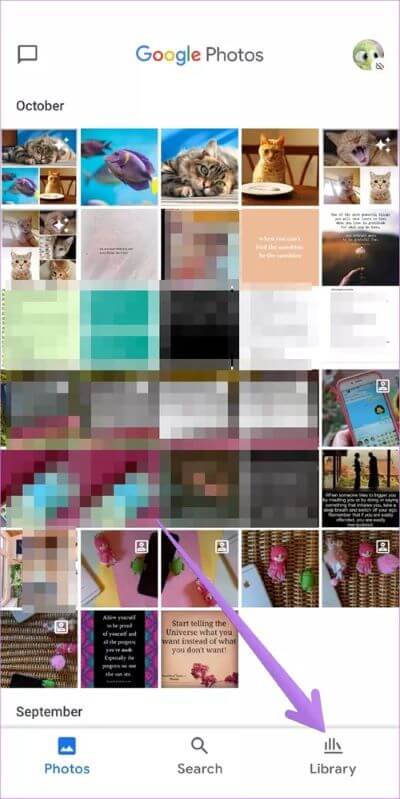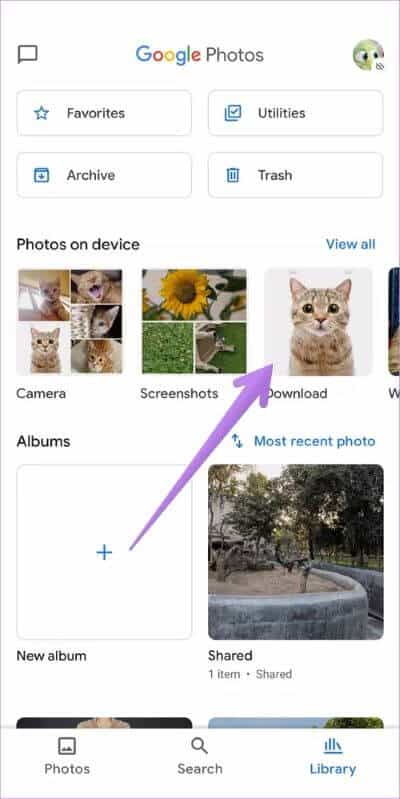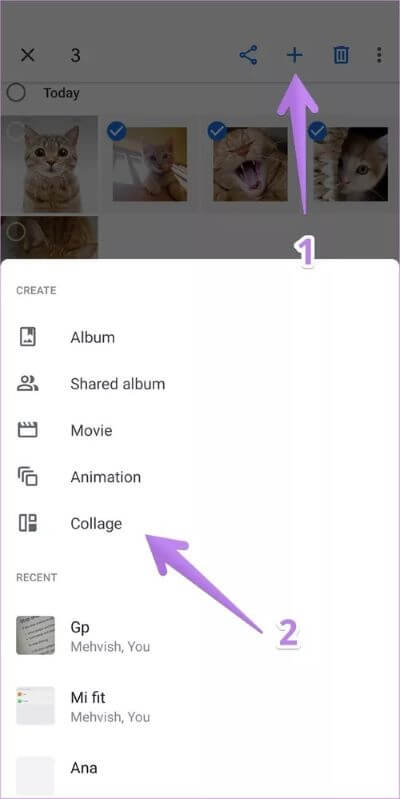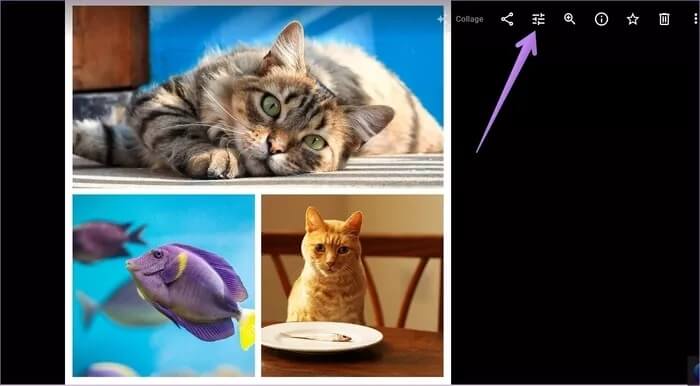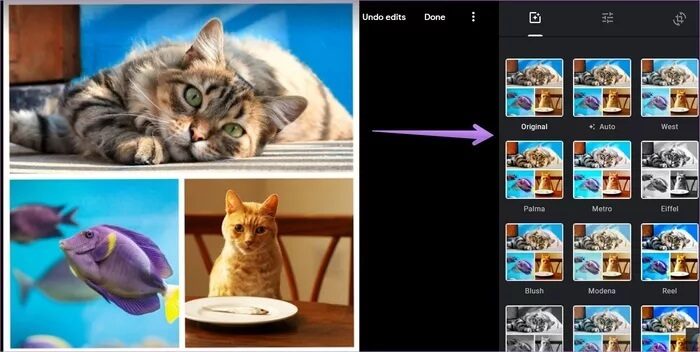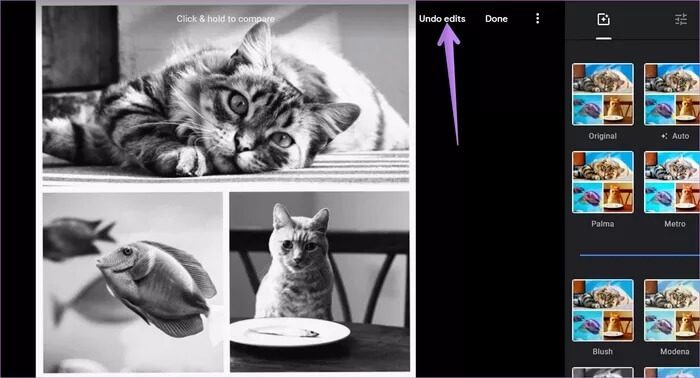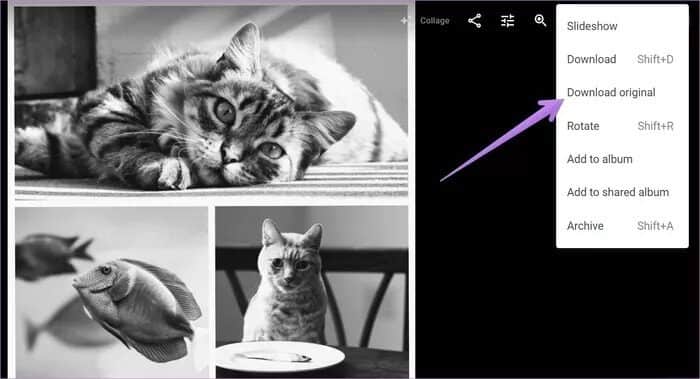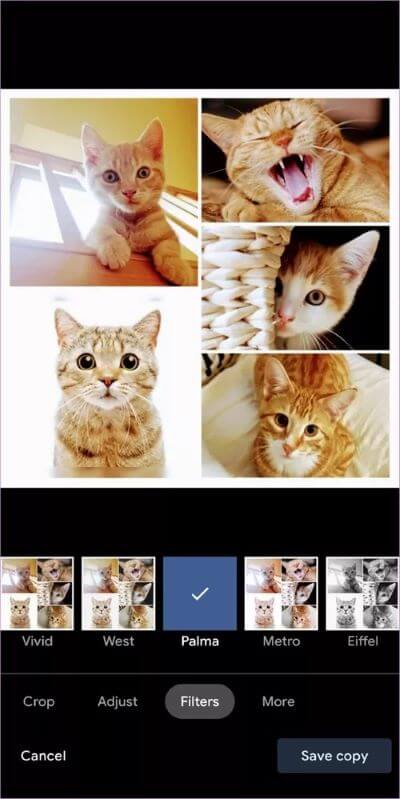在移動設備和桌面設備上使用 Google 相冊製作拼貼的指南
Google Photos 提供了一組基本的編輯功能來完成工作。 它們的範圍包括為照片添加濾鏡以及創建動畫和電影。 Google Photos 提供的另一個有趣的功能是能夠 創建照片拼貼。 如果您想知道如何在 Google 相冊中製作照片拼貼畫,我們將通過本指南為您提供幫助。
拼貼畫是組合成一個框架的一組照片。 您最多可以在 Google 相冊中創建的拼貼中添加 9 張照片。 本教程介紹在 Android、iPhone、iPad 和 PC 上的 Google 照片中創建拼貼畫。 我們還介紹瞭如何在 Google 相冊中編輯照片拼貼。
讓我們開始吧。
如何在 PC 上的 Google 相冊中製作照片拼貼
在網絡版 Google 相冊上創建照片拼貼有兩種方法。
注意:這兩種方法都只允許您為 Google 相冊中存儲的照片創建拼貼畫。您無法為 Google 相冊中計算機本地文件夾中存儲的照片創建拼貼畫,除非您 甚至可以將它們上傳到 Google Photos。
1 . 方法
相片1: 打開 photos.google.com 在您的計算機上使用任何瀏覽器。 使用您的谷歌帳戶登錄。
相片2: 點擊選項 為您推薦 位於左側邊欄中。 然後在部分下 “創建新的” , 點擊 拼貼.
相片3: 單擊選擇要添加到拼貼畫中的照片。 你可以 選擇大約 2-9 張照片 只有選定的照片才會顯示帶有藍色複選標記。 如果您想取消選擇該圖像,請再次單擊該圖像。 選擇照片拼貼後,點擊屏幕右上角的“創建”按鈕。
Google 相冊會自動創建照片拼貼並將其存儲在 Google 相冊中。 您也可以使用 Google Photos 移動應用程序訪問它。
注意:使用 Google 相冊創建的拼貼頂部會有一個拼貼貼紙。 只有您可以看到此評級。
الطريقةالثانية
第 1 步:打開 photos.google.com 在您計算機上的瀏覽器中。
相片2: 在 Google 相冊主屏幕上,選擇要添加到拼貼畫的照片。 要選擇圖像,請將鼠標懸停在圖像上並單擊複選框。 該複選框將變成藍色。 單擊其他照片可選擇最多 9 張照片。 選擇所有圖像後,單擊添加圖標 (+), 多於。 從列表中選擇拼貼畫。
與之前的方法類似,Google 會向您展示自動生成的照片拼貼畫,該拼貼畫將存儲在 Google Photos 中。 您可以使用共享圖標與其他人共享。
專業提示:加快您的工作速度 Google 照片鍵盤快捷鍵。
如何在 Android 和 IOS 上的 GOOGLE 照片中創建照片拼貼
如你所知 , Google Photos充當圖庫應用程序和移動照片存儲服務。 因此,您可以創建 Google 相冊中存儲的照片以及本地照片的拼貼畫。 您可以通過兩種方式在 Android、iPhone 和 iPad 上的 Google 相冊應用中創建照片拼貼。
方法XNUMX:在Android和iOS上創建程序集
此方法適用於 Android 和 iOS。 它允許您使用相機拍攝的照片創建照片拼貼畫這些存儲在 Google Photos 雲中。 在 iOS 上,您可以使用此方法從手機上的所有可用照片創建照片拼貼。
以下是此方法的步驟:
相片1: 啟動應用 谷歌圖片 在您的手機或平板電腦上。
相片2: 在主屏幕上,觸摸並按住要包含在拼貼畫中的第一張照片。 其上將出現一個藍色複選標記。 現在,再選擇最多 9 張應包含在您的拼貼畫中的照片。
相片3: 點擊添加圖標 (+), 多於。 定位 拼貼 從列表中。
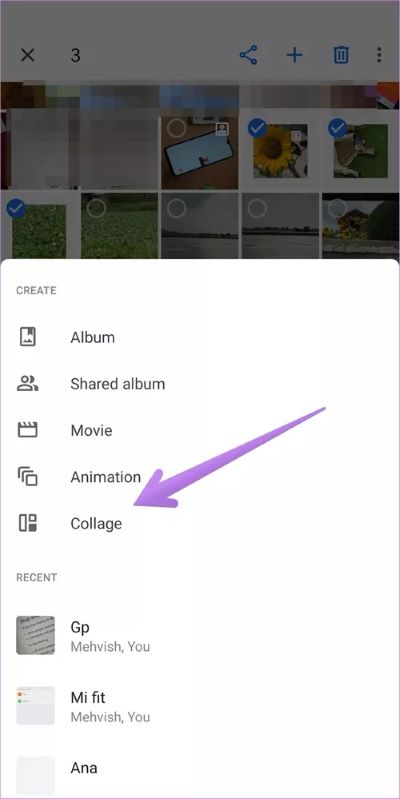
等待谷歌發揮它的魔力。 您的腎臟將在幾秒鐘內準備好。
專業提示:創建相機、雲和設備照片拼貼畫的另一種方法是轉到 Google 照片應用底部的“圖庫”選項卡。 然後點擊“實用工具”>“拼貼”。
方法 2:從 Android 上其他文件夾中的照片創建照片拼貼畫
從其他文件夾(例如下載和文件夾)創建拼貼畫截圖 還有WhatsApp照片等,在你的Android手機上,使用這個方法。
相片1: 打開 Google 相冊應用 在您的 Android 設備上。
相片2: 單擊選項卡 圖書館 في الأسفل。
相片3: 本節內 “設備上的照片” ,點擊包含要製作拼貼畫的照片的文件夾。
相片4: 觸摸並按住您想要添加到拼貼畫中的照片。 藍色複選標記表示該圖像已被選中。 單擊其他照片以選擇它們。
選擇後,單擊添加圖標 (+), 從列表中選擇拼貼畫。 Google Photos 將創建拼貼畫。
注意:要使用存儲在不同文件夾中的照片創建照片拼貼,您需要將它們移動到一個文件夾,然後使用第二種方法。
如何在 Google 相冊中編輯和排列照片拼貼中的照片
您可能已經在上述所有方法中註意到,一旦您選擇照片,Google 相冊就會自動創建拼貼畫。 它不提供單獨修改這些圖像的方法。 您無法裁剪拼貼畫應顯示的區域或選擇拼貼畫的顯示方式。 基本上,您無法在 Google 相冊中排列照片。 這是由 Google 相冊自動完成的。
但是,創建照片拼貼後,您可以對最終照片進行整體編輯。 您可以對拼貼畫應用各種濾鏡,調整光線和顏色,甚至旋轉和裁剪拼貼畫。 或者,您可以在將照片添加到照片拼貼之前對其進行編輯。 讓我們看看如何在 PC 和移動設備上的 Google 相冊中編輯照片拼貼。
如何在 PC 上的 Google 相冊中編輯照片拼貼
為此,請在 Google 相冊中打開拼貼畫並點擊圖標 釋放 以上。
應用您選擇的過濾器或編輯模式。 點擊 完成了 以保存更改。
如何從 Google 相冊恢復和下載原始拼貼畫
新編輯的照片將取代原來的拼貼畫。 如果您想恢復原始拼貼畫,請再次點擊編輯圖標。 您將看到一個撤消編輯的選項。 單擊該按鈕。
或者,單擊修改後的照片右上角的三點圖標。 從菜單中選擇下載原件。
如何在 Android、iPhone 和 iPad 上的 Google 相冊中編輯集體照片
在 Google 照片應用中打開拼貼畫。 單擊底部的編輯圖標。 根據您的要求應用濾鏡或裁剪並旋轉拼貼畫。 最後,點擊“保存副本”以保存編輯後的拼貼畫。

注意:如果您刪除 Google 相冊拼貼中添加的照片,不會影響您的拼貼。 同樣,如果您刪除照片拼貼,則拼貼中添加的單張照片不會從您的手機或平板電腦中刪除 谷歌圖片。 詳細了解從 Google 相冊中刪除照片後會發生什麼情況。
分享照片來自 谷歌圖片
進步 谷歌圖片 一個非常基本的拼貼製作工具,只有時間才能證明是否會添加新功能。 如果您想在拼貼製作器中進行其他自定義,那麼您應該嘗試第三方拼貼製作器應用程序。 查看我們適用於 Android 和 Windows 的最佳照片拼貼製作工具列表。
但是,如果您喜歡 Google Photos 生成的最終產品,您可以 與您的朋友或家人分享照片拼貼 أو 你的搭檔.