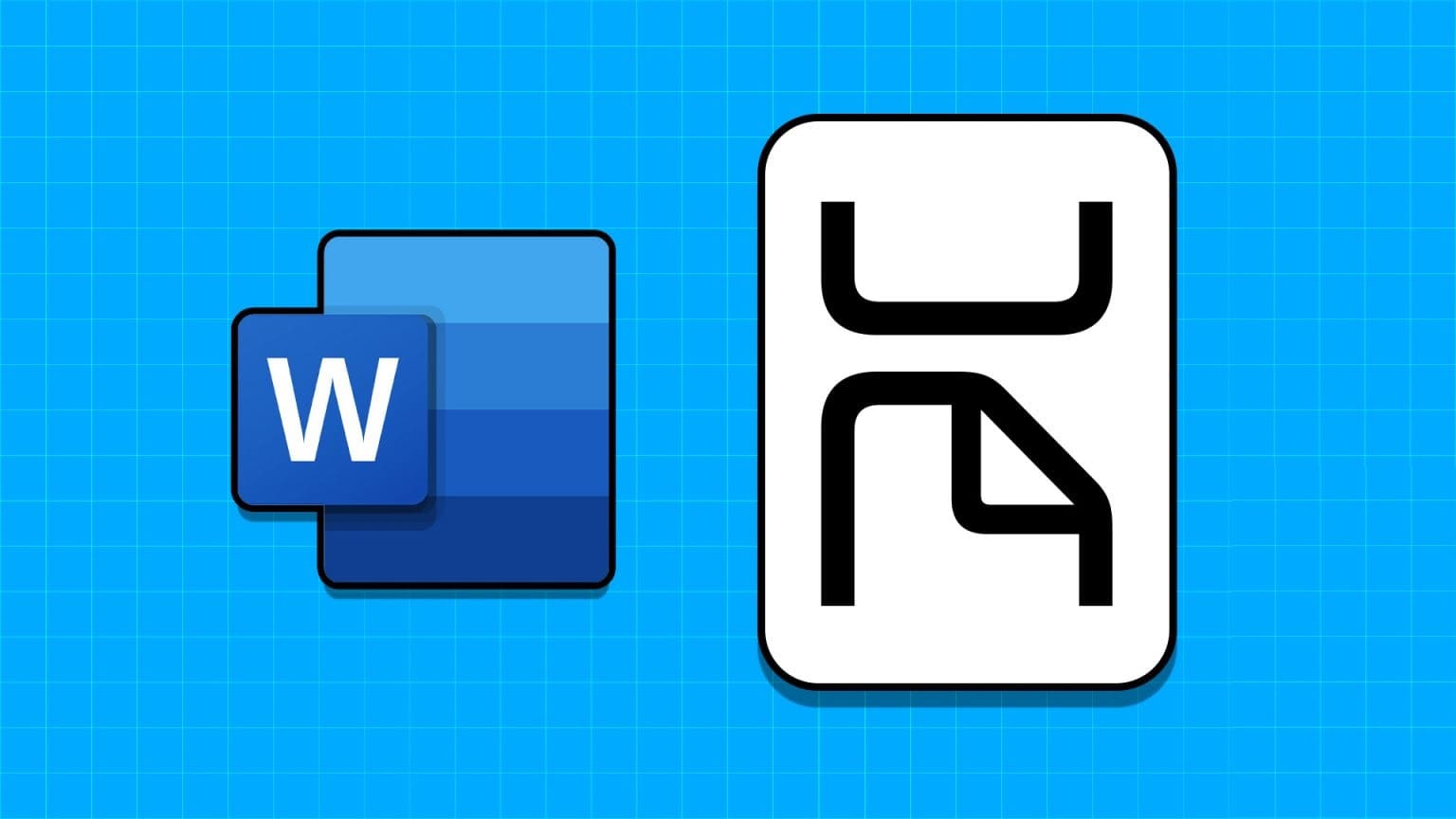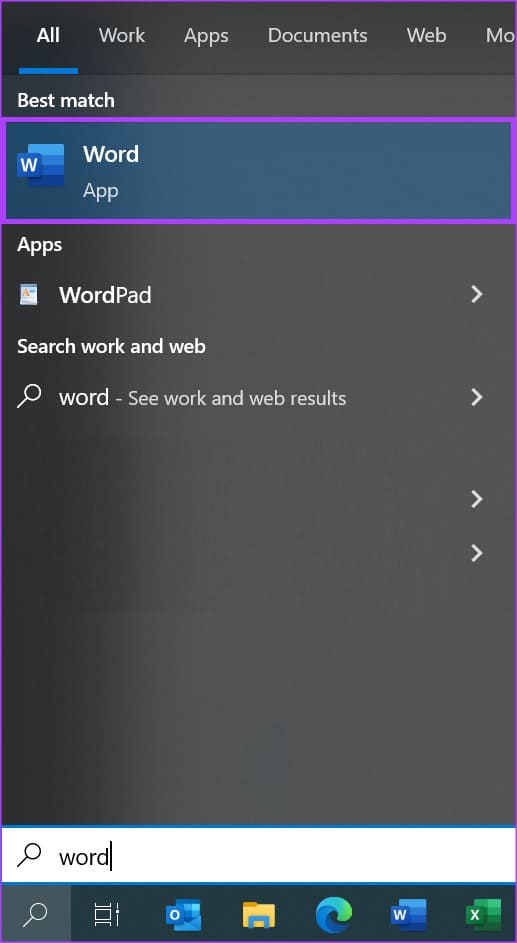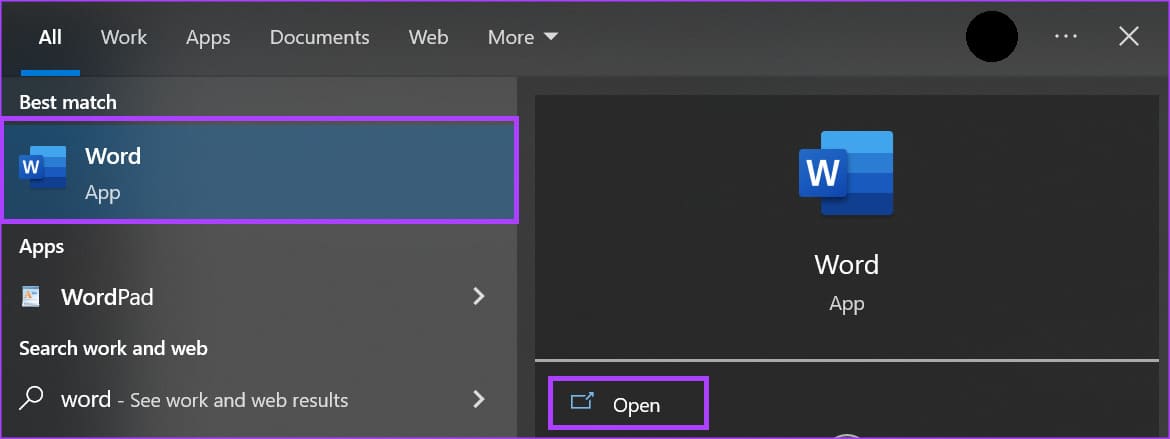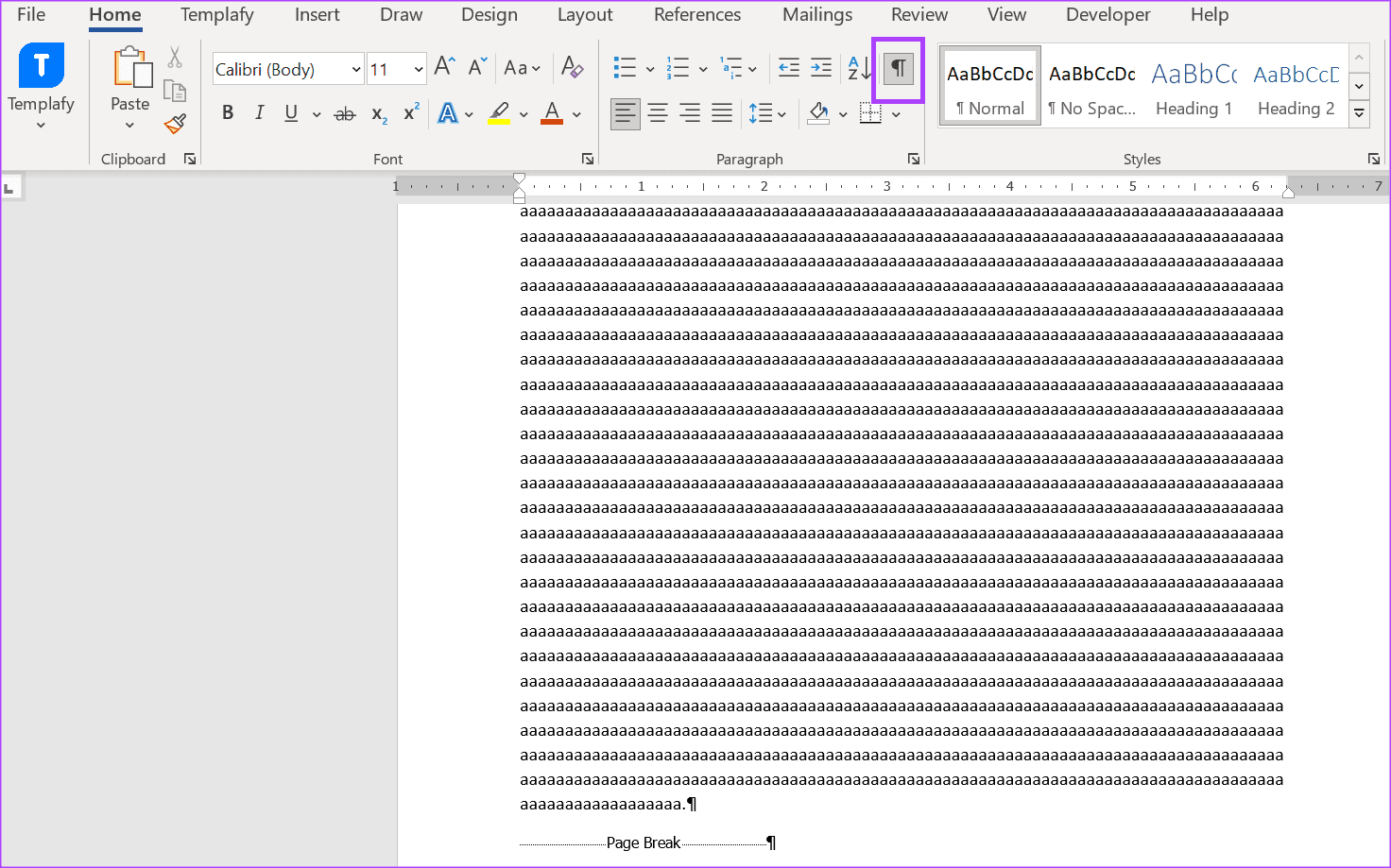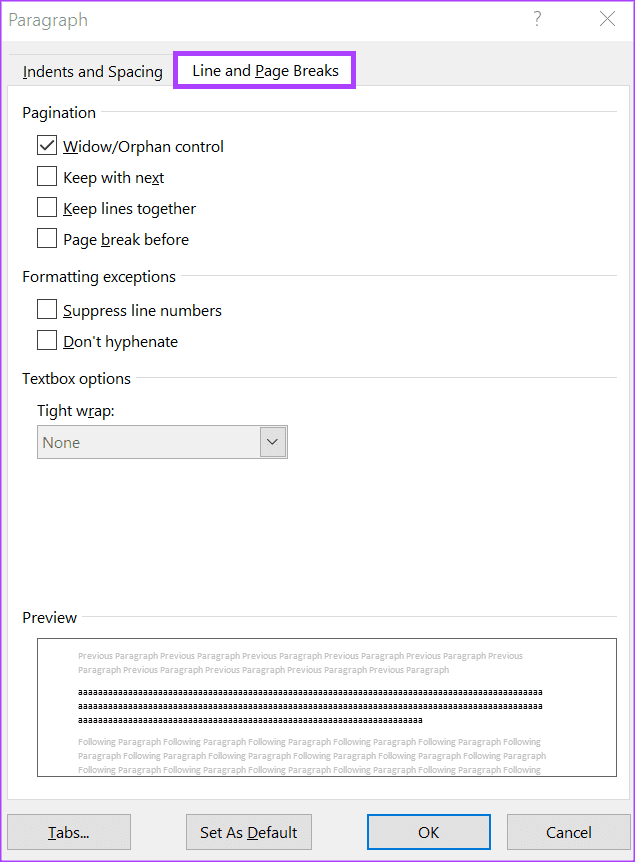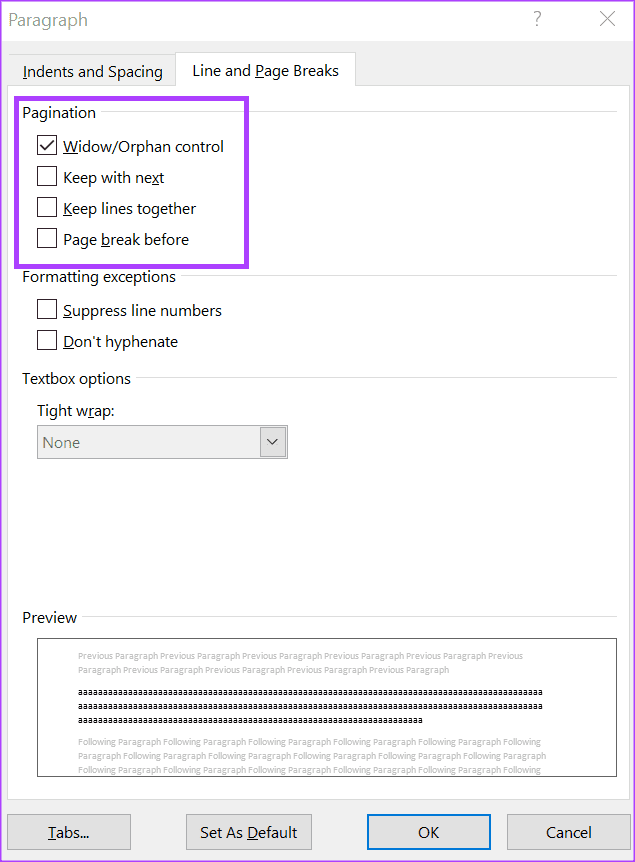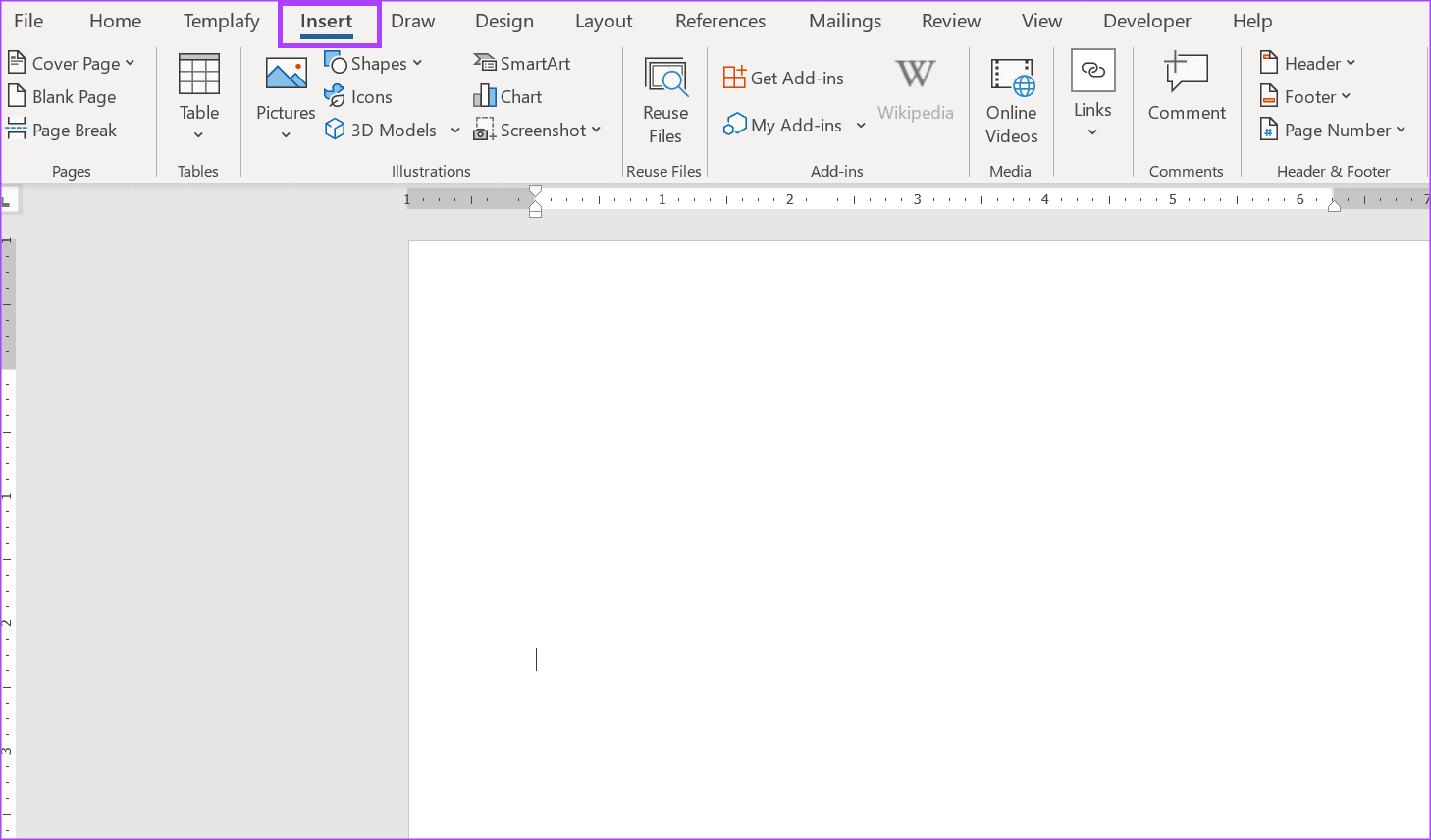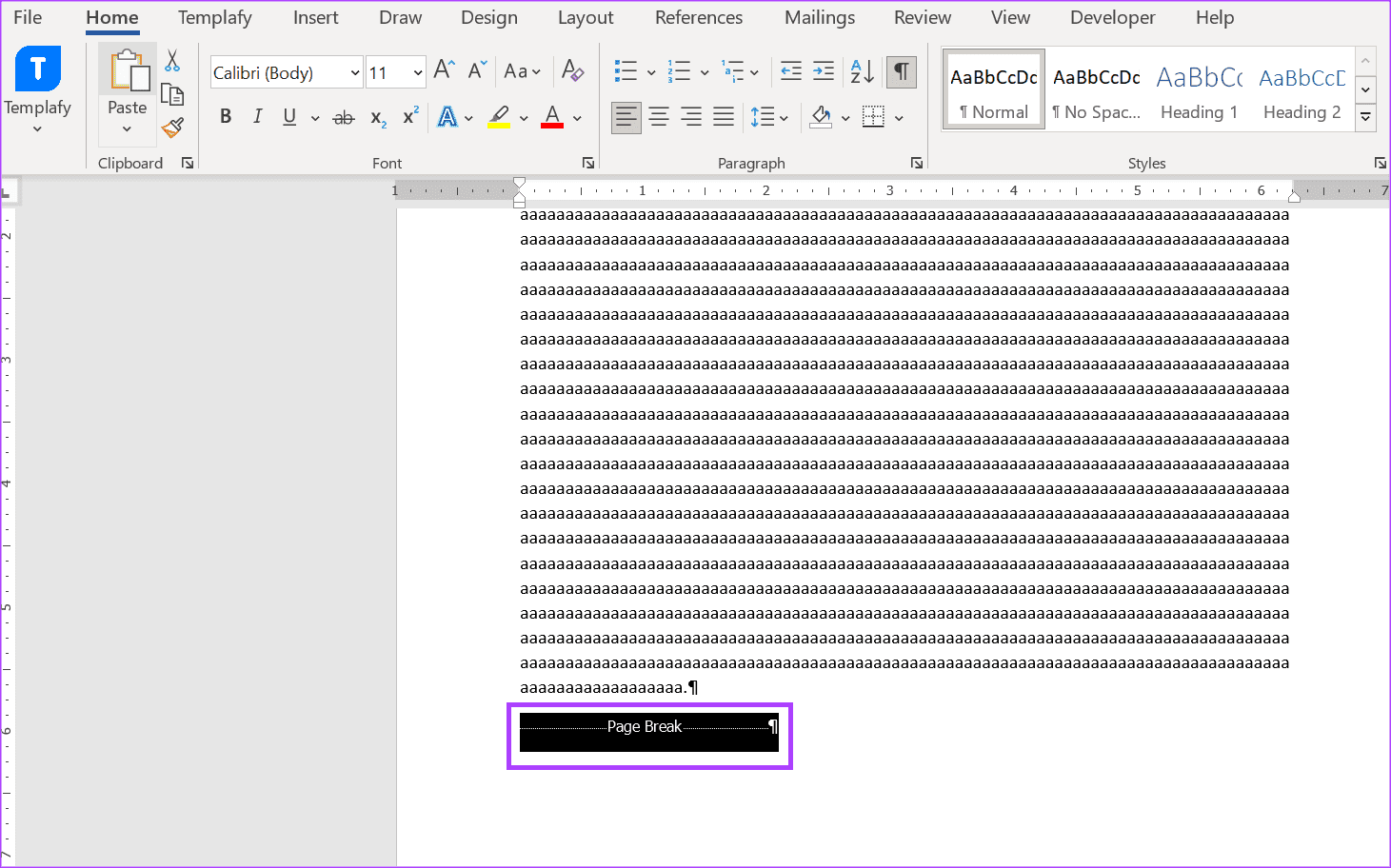如何在 Microsoft Word 中管理手動和自動分頁符
如果 Microsoft Word 是您首選的文字處理應用程序之一,那麼您應該注意一個功能 - 分頁符。 Microsoft Word 中的分頁符功能是其有助於改進文檔的呈現和佈局的功能之一。 它是 Word 文檔中的一個標記,用於將一頁的結尾與下一頁的開頭分開。
這樣,分頁符就可以在文檔的不同部分之間留出空間,從而使眼睛更舒服,而不是讓文本行以不太美觀的方式相互重疊。 Microsoft Word 中有兩種類型的分頁符(自動和手動)。 下面解釋兩者之間的區別以及如何管理它們。
手動分頁符與自動分頁符
Microsoft Word 中有兩種類型的分頁符。 第一種類型是 Word 默認添加的自動分頁符,用於標記文檔中每個頁面的結尾。 另一方面,Word 用戶可以在文檔中的任何位置添加手動分頁符,以強制頁面在某個點結束。
您可以移動或刪除要添加到 Word 文檔中任何位置的手動分頁符。 但是,自動分頁符由Word 控制,無法刪除。 但是,您可以調整它們發生的位置。
如何在 MICROSOFT WORD 中顯示分頁符
自動分頁符和手動分頁符執行相同的功能,僅在應用和管理方面有所不同。 因此,您可以類似地顯示兩個分頁符。 操作方法如下:
相片1: 點擊按鈕 “開始” 在任務欄上並鍵入 Word 搜索應用程序。
相片2: 從結果中,單擊應用或 微軟 Word 文檔 打開它。
進入第 3 步: 在磁帶上 Word , 單擊選項卡 主頁。
相片4: 在一組 段落 , 點擊 顯示/隱藏圖標。 這將在文檔中顯示分頁符。
為了區分自動分頁符和手動分頁符,請記住手動分頁符可以在 Word 文檔中的任何位置找到。 但是,對於自動分頁符,它們保留在 Word 文檔中每個頁面的末尾。
如何在 MICROSOFT WORD 中管理自動分頁
由於 Word 控制自動分頁符,因此您無法插入或刪除它們。 但是,您可以調整它們的位置以確保它們在文檔中看起來舒適。 以下是具體操作方法。
相片1: 點擊按鈕開始在任務欄上並鍵入 Word 搜索應用程序。
相片2: 從結果中,單擊應用或 微軟 Word 文檔 打開它。
進入第 3 步: 在面板中 Word , 定位 段落 您想要調整的 分頁符設置。
相片4: 在磁帶上 Word ,單擊主頁選項卡。
相片5: 在段落組中,單擊 操作員 對話框。
進入第 6 步: 單擊選項卡 換行符 和段落對話框中的頁面。
相片7: 在分頁部分下,選擇以下選項之一:
- 寡行/孤行控制:這會將段落的至少兩行放置在頁面的頂部或底部。
- 保留下一個:這可以防止您想要放在一起的段落之間出現中斷。
- 將行保持在一起:這可以防止段落中間出現分頁符。
- 分頁符之前:這會在特定段落之前添加分頁符。
相片8: 點擊 ”好的保存更改並關閉對話框。
如何在 Microsoft Word 中管理手動分頁符
以下是在 Microsoft Word 中插入和刪除手動分頁符的方法:
如何在 Microsoft Word 中插入手動分頁符
以下是將手動分頁符插入 Microsoft Word 文檔的步驟:
相片1: 點擊按鈕開始在任務欄上並鍵入 Word 搜索應用程序。
相片2: 從結果中,單擊應用或 微軟 Word 文檔 打開它。
進入第 3 步: 在面板中 Word ,將光標放在想要結束的位置 其中一頁 下一頁開始。
相片4: 在磁帶上 Word , 單擊選項卡 插入。
相片5: 單擊一個選項 分頁符。
如何刪除 Microsoft Word 中的手動分頁符
以下是從 Microsoft Word 文檔中刪除手動分頁符的步驟:
相片1: 點擊按鈕 “開始” على 任務欄 並輸入 Word 搜索應用程序。
相片2: 從結果中,單擊應用或 微軟 Word 文檔 打開它。
進入第 3 步: على 字條 , 單擊選項卡 主頁。
相片4: 在段落組中,單擊 顯示/隱藏圖標。 這將在文檔中顯示分頁符。
相片5: 雙擊 手動分頁 來確定它。
進入第 6 步: 點擊按鈕 刪除 在鍵盤上將其刪除。
在 Microsoft Word 中調整頁邊距
Microsoft Word 中的分頁符功能是眾多佈局管理功能之一。 頁邊距功能也是您通常會在 Word 文檔兩側發現的空白區域。 你也可以 調整Word文檔中的頁邊距 以獲得您喜歡的佈局。