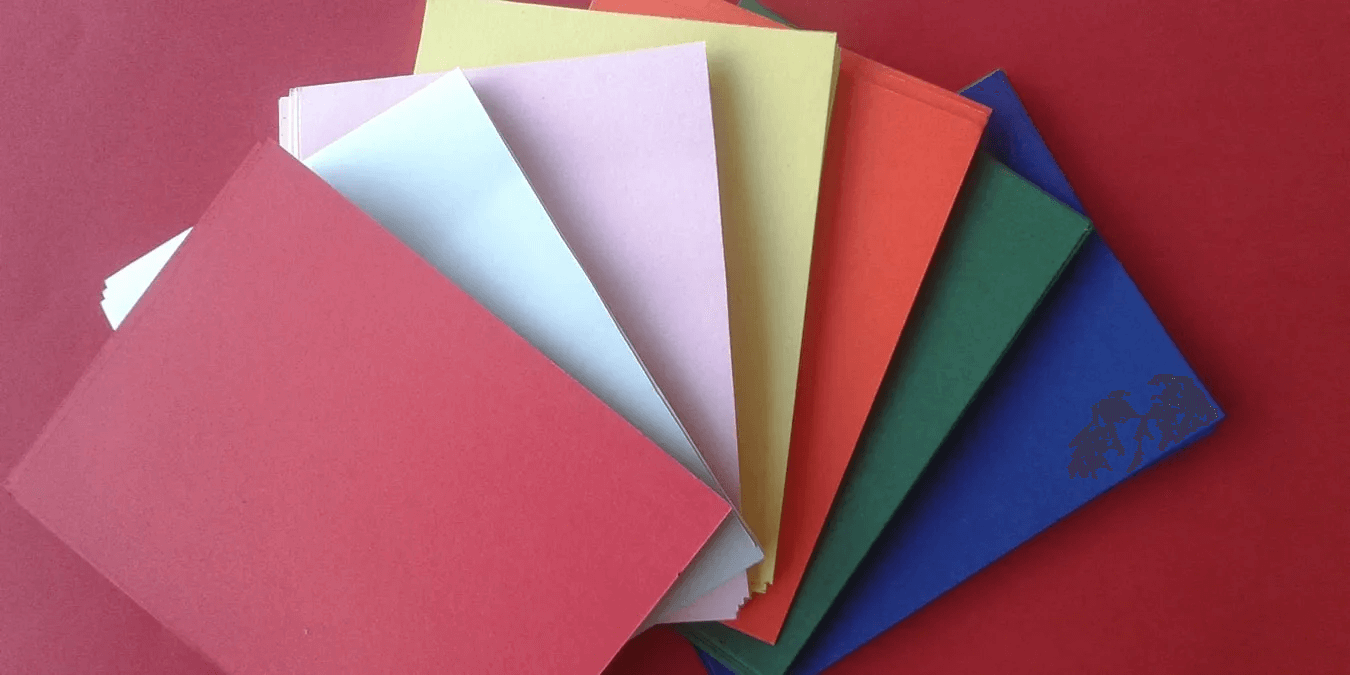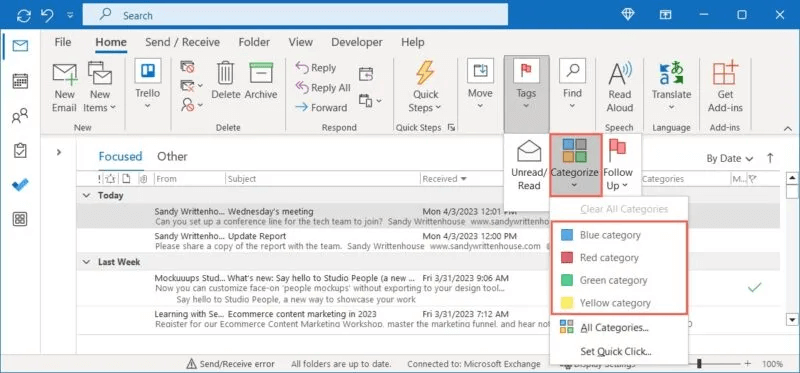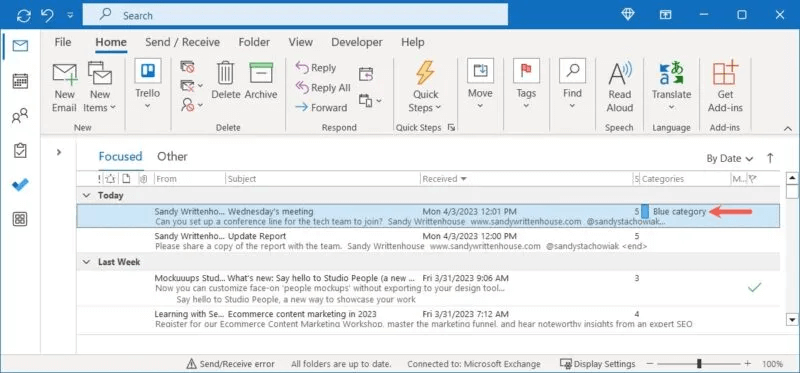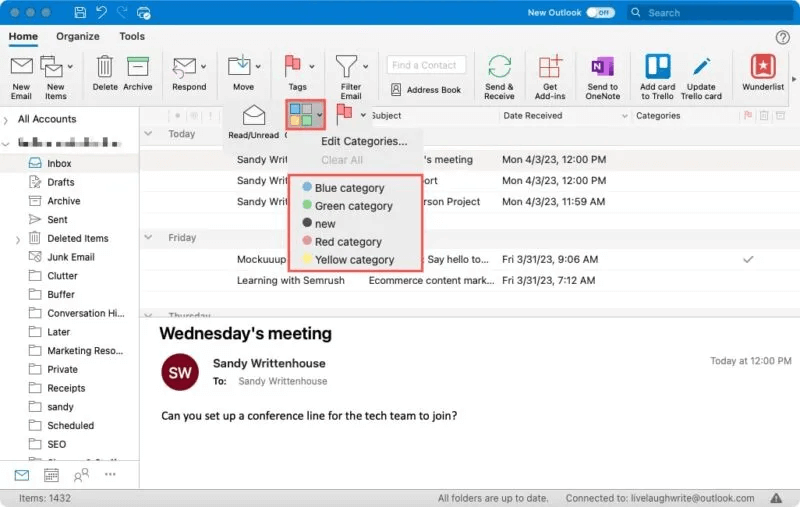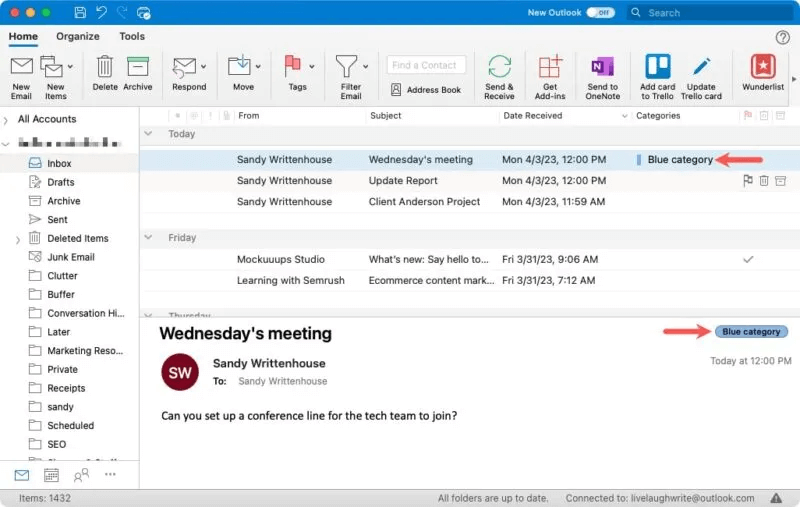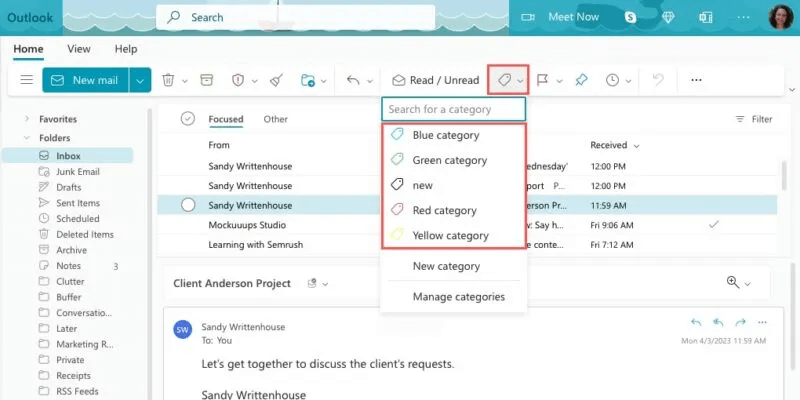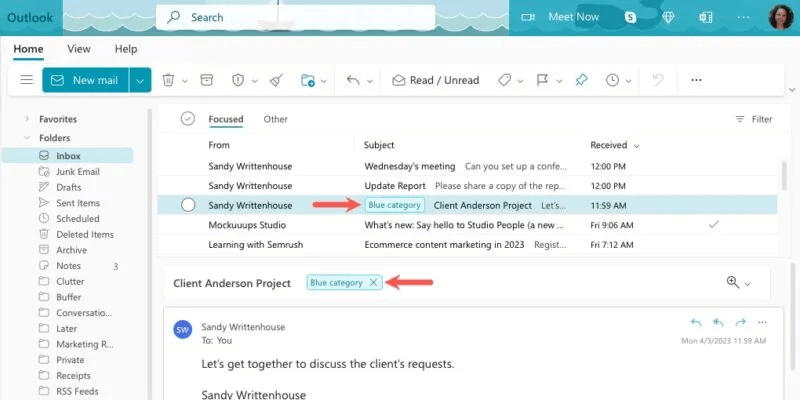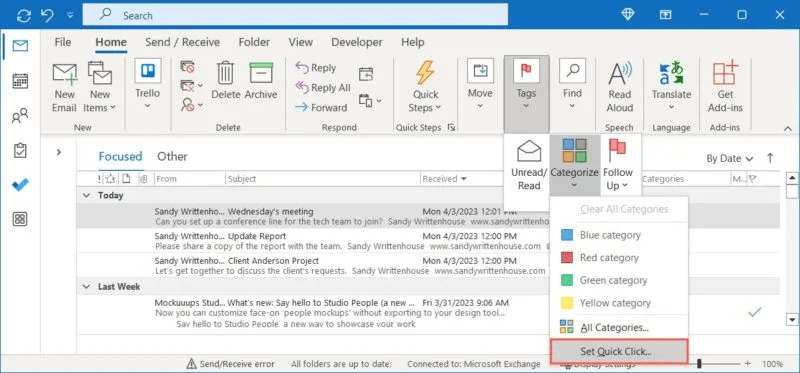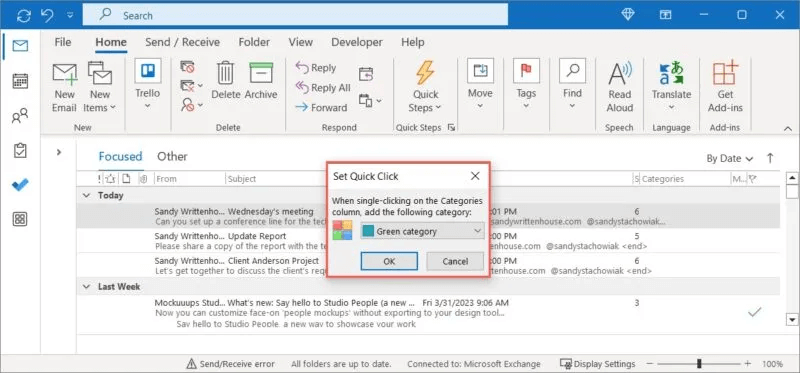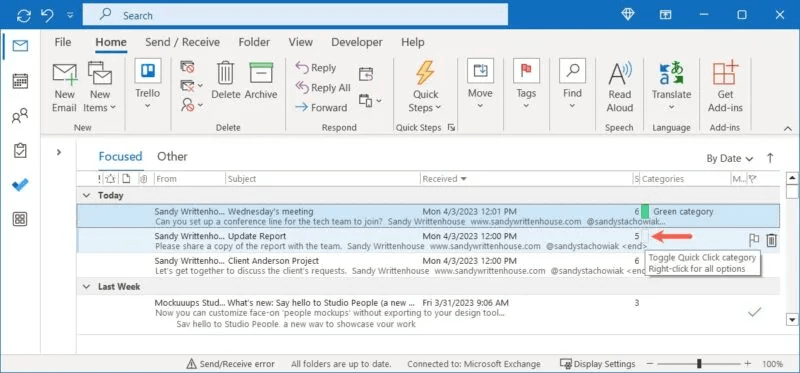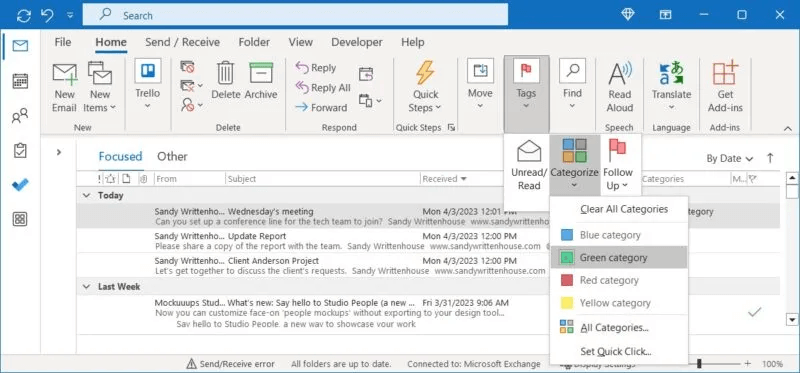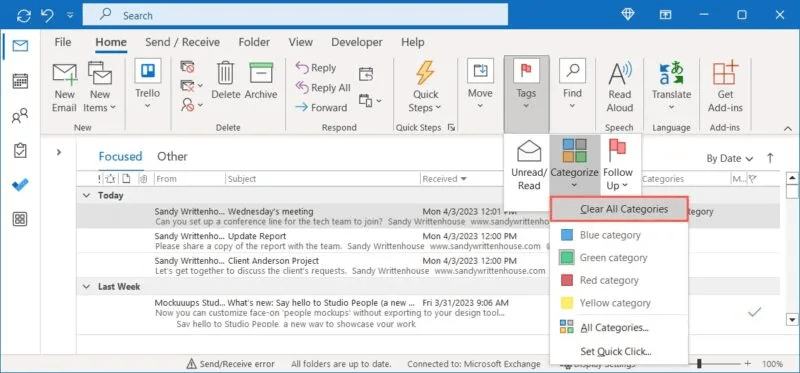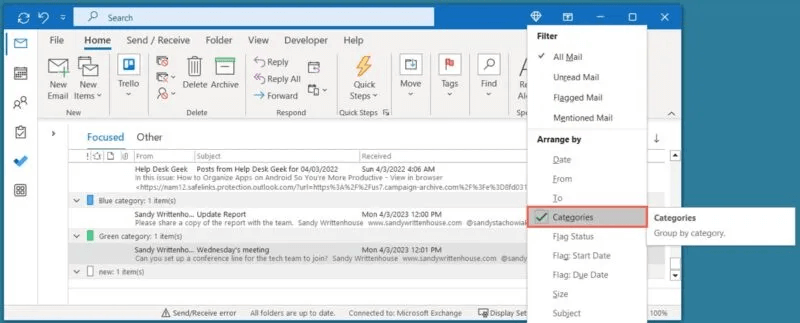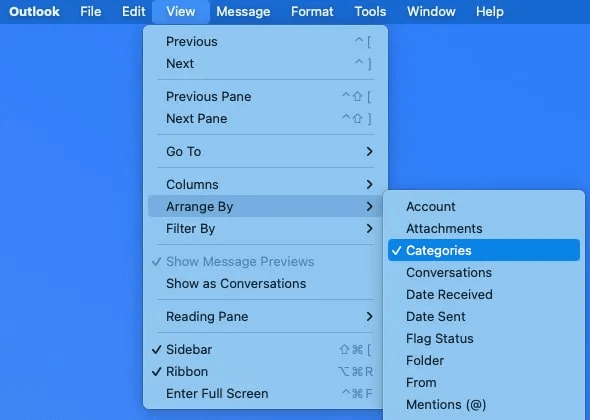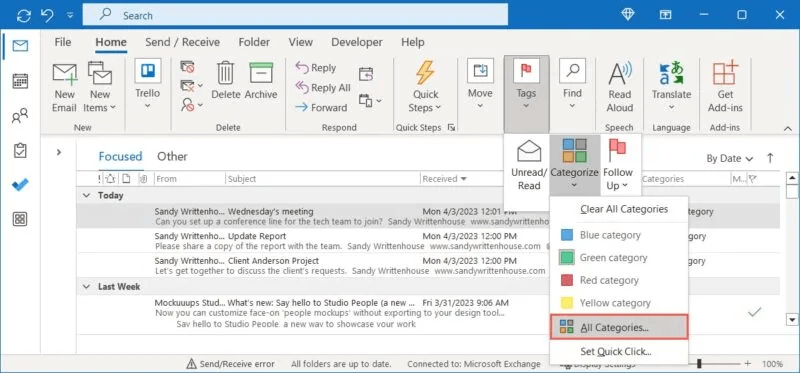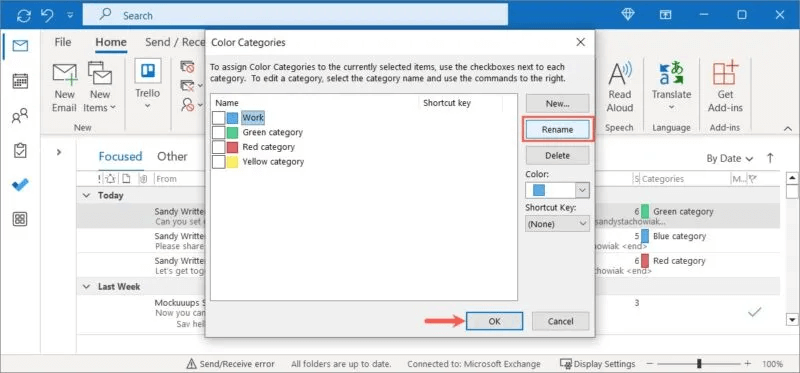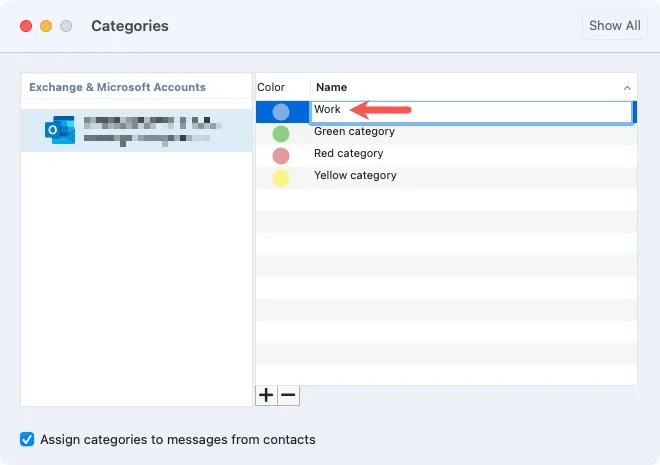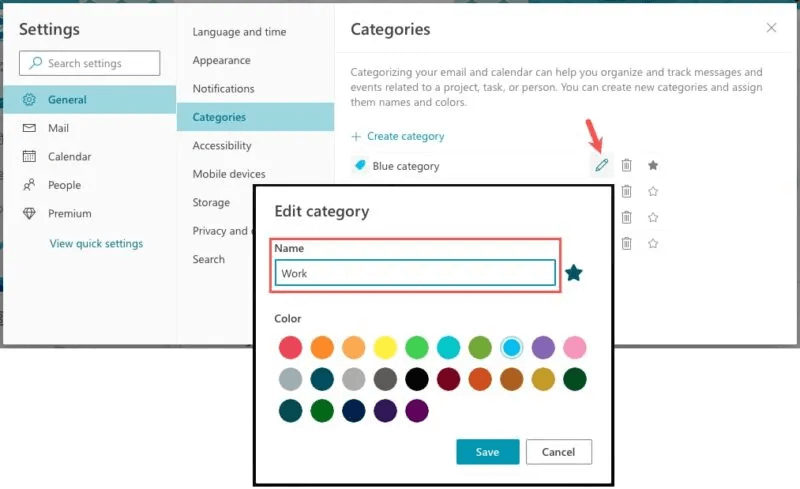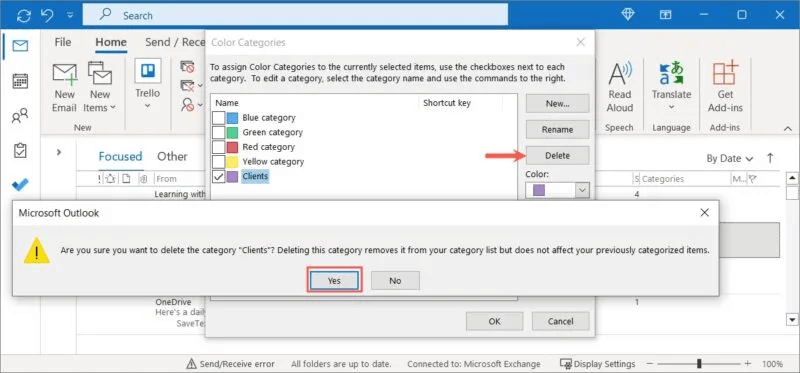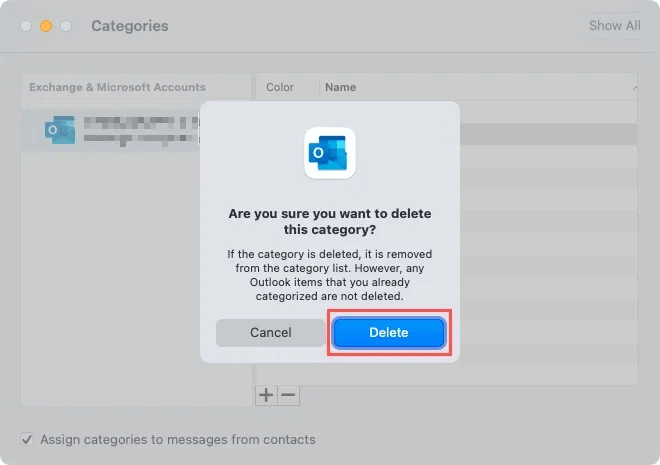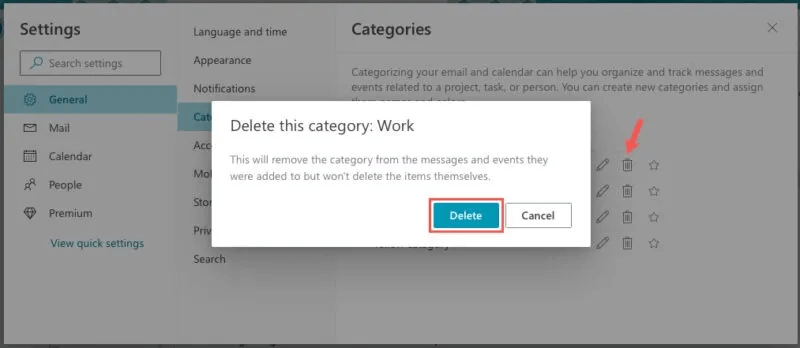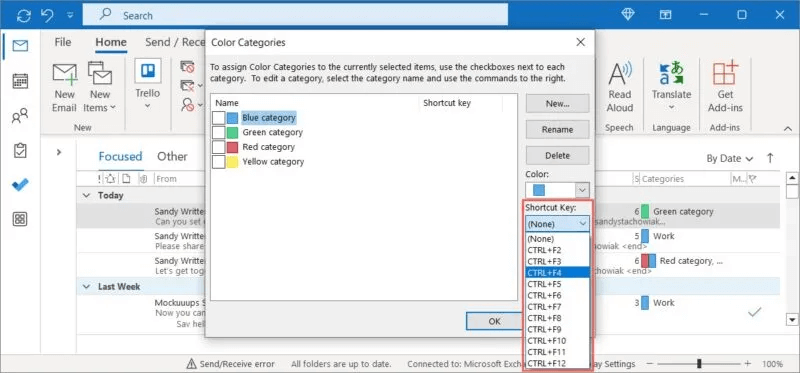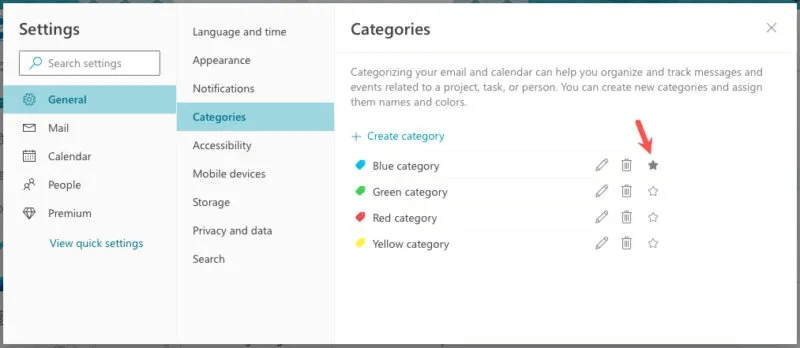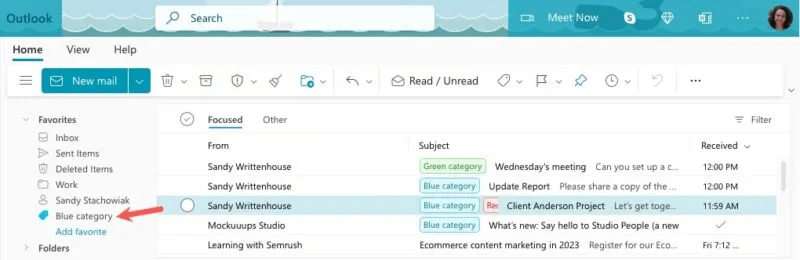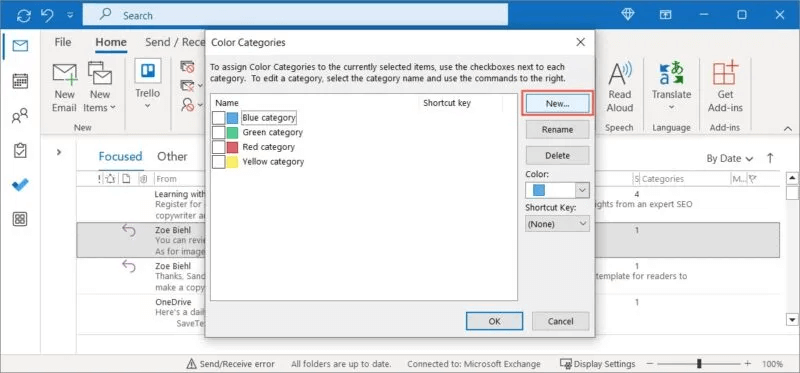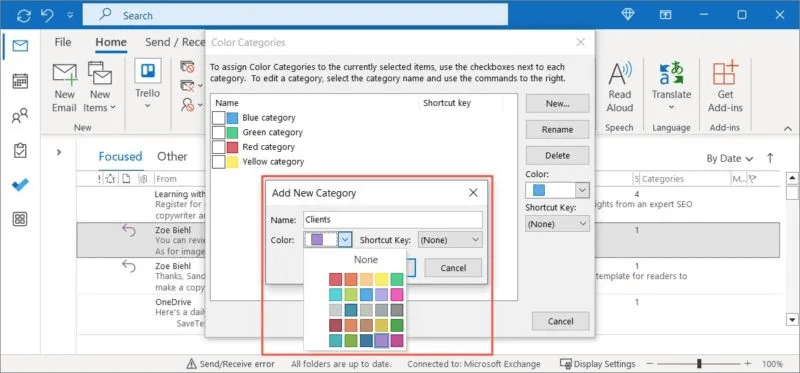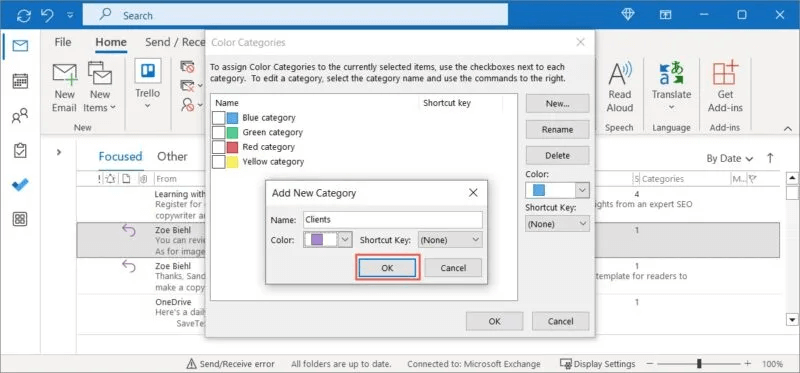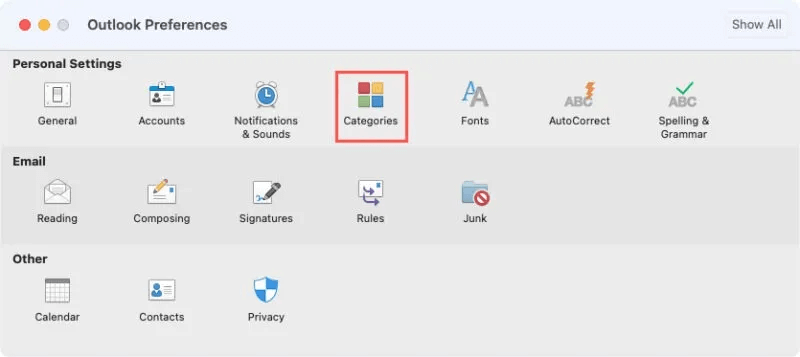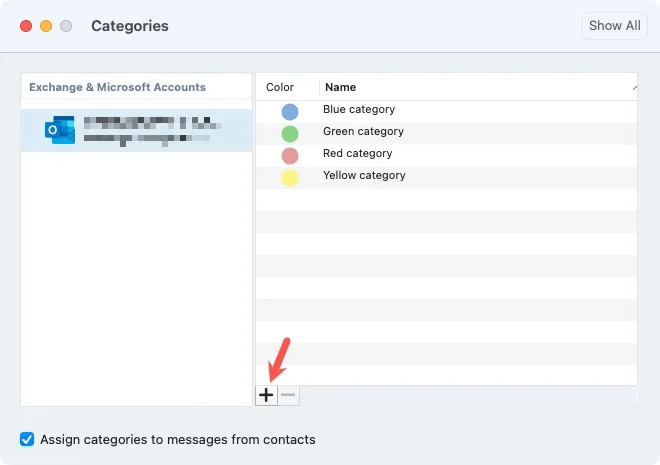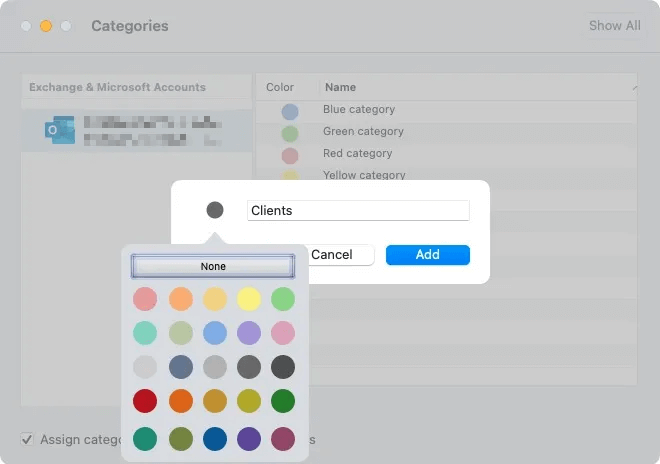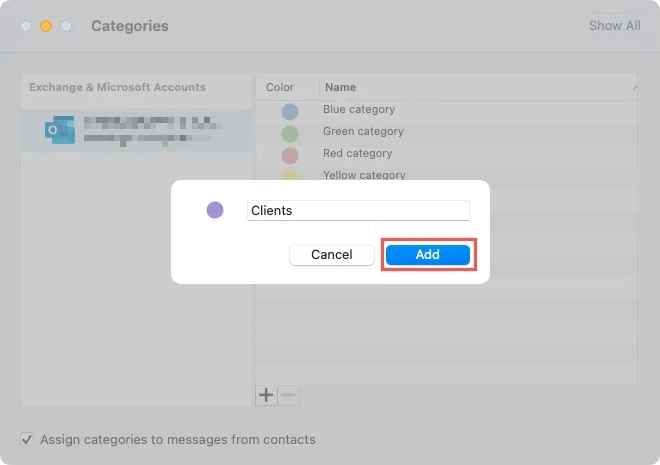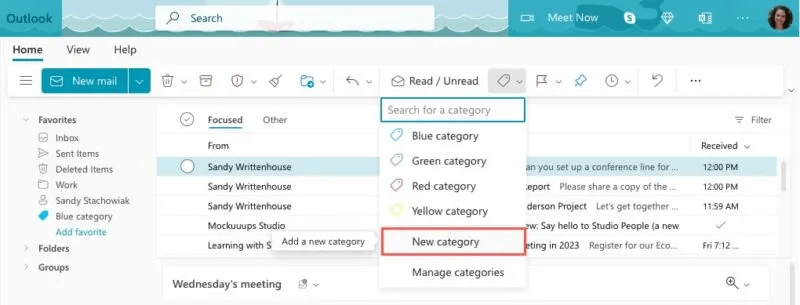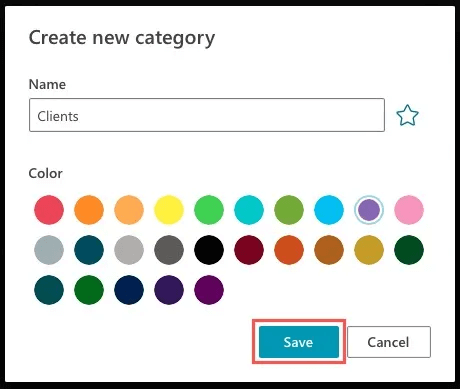如何使用 Microsoft Outlook 類別來組織電子郵件
雖然 Microsoft Outlook 中的文件夾為您提供了一種存儲電子郵件的便捷方式,但您可能需要一種方式來輕鬆發現某些郵件。 使用 Microsoft Outlook 類別,您可以為電子郵件分配一個或多個顏色編碼標籤。 讓我們來看看如何在 Windows、Mac 和 Web 上使用 Microsoft Outlook 類別。
如何在 Outlook 中設置類別
有幾種不同的方法可以將類別分配給 Outlook 中的電子郵件。 選項因您所在的平台而異。
在 Windows 上,執行以下操作之一:
- 右鍵單擊電子郵件並轉到 “分類” ,並選擇 類別 從彈出菜單中。
- 定位 البريدالإلكتروني ,然後轉到選項卡 “主頁” , 然後打開下拉列表 “標籤”. 點擊列表 “分類” 並選擇一個類別。
- 打開電子郵件,轉到選項卡 “消息” 並打開下拉列表 “標誌”。 點擊 “分類” 並選擇一個類別。
您會在電子郵件頂部和一列中看到類別名稱和顏色 類別 在您的收件箱中。
在 Mac 上,執行以下操作之一:
- 右鍵單擊電子郵件並轉到 “分類” , 然後從彈出菜單中選擇一個類別。
- 選擇電子郵件,然後轉到選項卡 “主頁” , 然後打開下拉列表 “標誌”。 點擊菜單 “分類” 並選擇一個類別。
- 打開電子郵件,轉到選項卡 “信息” , 然後打開下拉列表 “分類” , 然後選擇一個類別。
- 定位 “消息->評分” 並選擇一個類別。
您會在消息上方和一列中看到類別名稱和顏色 “類別”。
在 Web 上,執行以下操作之一:
- 右鍵單擊電子郵件並轉到 “分類” , 然後從彈出菜單中選擇一個類別。
- 選擇電子郵件,然後打開下拉菜單 “分類” ,並選擇 類別。
您會在電子郵件頂部和收件箱主題行旁邊看到類別名稱和顏色。
按照與您的平台相同的過程為電子郵件分配其他類別。
在 Windows 上快速點擊分配一個類別
在 Windows 上的 Outlook 中為電子郵件分配類別的另一種簡單方法是創建快速單擊操作。 這將設置一個默認類別,允許您通過單擊列中的光標來設置它 “類別”。 在撰寫本文時,快速點擊功能僅在 Windows 上可用。
- 打開菜單 “分類” 並選擇 “設置快速點擊”.
- 當出現小窗口時,使用下拉菜單選擇默認類別並單擊 “行” 拯救他們。
- 要通過快速單擊設置默認類別,請單擊列中的光標 類別 在收件箱中的電子郵件旁邊。
如何取消分配課程
如果您使用自己的類別作為臨時標籤或只是想從電子郵件中刪除類別,您也可以這樣做。
清空一類
打開菜單 “分類” 如上所示,取消選中要刪除的類別。
清除所有類別
打開菜單 “分類” 並選擇 “清除所有類別” 在 Windows 或 “全部清除” 在 Mac 上或 “清除類別” (清除類別)在網絡上。
如何按類別排列收件箱
雖然您可以查看郵件類別,但您可以按類別排列或排序收件箱。 這為您提供了一種簡單的方法來查看按類別名稱字母順序列出的一個類別中的所有電子郵件。
在 Windows 上,單擊列標題 類別 或選擇 類別 在過濾器/訂單/排序框中。
在 Mac 上,單擊列標題 類別 或選擇 查看 -> 排序依據 -> 類別 在菜單欄中。
在撰寫本文時,按類別排序並不是網絡上的一項功能。
提示:查看我們的教程,了解如何對 Gmail 收件箱進行排序!
如何管理 Outlook 中的類別
您可以通過重命名或刪除類別來管理 Outlook 中的類別列表。 此外,您可以在 Windows 中設置快捷鍵或在 Web 上將類別添加到您的收藏夾。
打開菜單 “分類” 如前所述並選擇 “所有類別” 在 Windows 或 編輯類別 在 Mac 上或 “管理類別” 在網上。
重命名類別
Microsoft Outlook 為您提供了名為“顏色”的默認類別。 例如,你有藍色班級、紅色班級、綠色班級等等。 幸運的是,您可以將類別重命名為您想要的任何名稱,而不會受困於顏色名稱。
在 Windows 上,選擇類別,然後單擊 “改名” ,輸入新名稱,然後輕點 進入。
在 Mac 上,雙擊 名字 , 並輸入 新名字 ,然後按 返回。
在 Web 上,選擇“編輯”圖標 (鉛筆) , 並輸入 新名字 ,然後點擊 “保存”。
刪除類別
如果您想刪除一個類別,無論是默認類別還是您創建的類別,只需幾個步驟即可完成。
在 Windows 上,選擇 類別 ,然後單擊 “刪除” , 然後點擊確認 “任性” 在彈出窗口中。
在 Mac 上,選擇 類別 ,然後單擊 減號按鈕 , 然後點擊確認 “刪除” 在彈出窗口中。
在網絡上,單擊一個圖標 刪除 (垃圾桶)並單擊 “刪除” 確認刪除。
在 Windows 中為類別分配鍵盤快捷鍵
要更快地對電子郵件進行分類,您可以設置 Outlook 中的鍵盤快捷方式 在 Windows 上。
定位 類別 並打開下拉框 “熱鍵” 在右側。 選擇您要使用的組合鍵並點擊 “行” 拯救他們。
當您想要分配類別時,選擇 البريدالإلكتروني 在您的收件箱中,然後按 鍵盤快捷鍵.
在網絡上將類別添加到您的收藏夾
要快速訪問某個類別,您可以將其添加到 Outlook 網頁版中的收藏夾。 它將顯示在左側邊欄的“收藏夾”部分中。
- 點擊 星星 在現有類別的右側或新類別名稱的右側。
- 擴張 “最喜歡的” 在左側查看該類別中的所有電子郵件。
如何創建 Outlook 類
如果你想覆蓋 Outlook 中的默認類別,你可以創建自己的類別,允許你給它一個自定義名稱並選擇一種顏色。
在 Windows 上創建一個類
- 打開菜單 “分類” 如前所述,通過右鍵單擊或打開菜單 “標籤” ,然後選擇 “所有類別”。
- 點擊 “新的” 在右側。
- 在字段中添加標籤 “名字” 從下拉菜單中選擇一種顏色 “顏色”。 或者,您可以添加 “熱鍵” 使用下拉框。
- 點擊 “行” 保存您的新類別。
在 Mac 上創建班級
- 打開菜單 “分類” 如上所示,右鍵單擊或打開菜單 “標籤” ,然後選擇 “編輯類別”。 相反,去 “Outlook -> 設置” 在菜單欄中並選擇 “類別”。
- 點擊 “加號” 在列表底部。
- 進入 班級名稱 在相應的框中並選擇 顏色指示器 選擇一種顏色。
- 點擊 “添加” 保存類別。
在 Web 上創建類別
- 打開菜單 “分類” 如前所述,通過右鍵單擊或打開下拉菜單 “分類” ,然後選擇 “新階級”。
- 在無名稱框中輸入類別標籤,然後選擇 顏色 ,然後點擊 “保存”。
經常問的問題
Q1:為什麼我的 Outlook 類別沒有出現?
回答: 類別可能不會出現在 Outlook 中有兩個可能的原因。 首先 , 類別功能不適用於 IMAP 電子郵件帳戶.
另外也可以不是專欄 類別 顯示在您的收件箱中。 要在 Windows 上執行此操作,請轉到選項卡 “展示” ,並選擇 “查看設置” ,並選擇 “列”。 之內 “可用列” , 選擇 類別 然後點擊 “添加”。
在 Mac 上,右鍵單擊列標題並單擊 類別 在它旁邊放置一個複選標記。
Q2:我可以在 Outlook 中按類別搜索嗎?
回答: 您可以使用 Windows 和 Mac 上的高級搜索選項按類別搜索。 在 Windows 上,選擇字段右側的過濾器圖標 “搜索” 使用下拉框 類別 選擇一個類別。 在 Mac 上,在字段內單擊 “搜索” 打開“搜索”選項卡並選擇 “類別”。 然後在頂部選擇一個類別。
在網絡上,將類別名稱輸入字段 “搜索” 並從結果中選擇它。
Q3:我可以在 Outlook 中創建子類別嗎?
回答: 目前,您無法創建 Microsoft Outlook 子類別。 但是,您可以通過使用命名約定和相應的顏色來模仿這一點。 例如,您可以有一個名稱為 “客戶” ,然後調用其他類 客戶 - 安德森 و “顧客——布朗” و 客戶-卡爾森 使用您選擇的顏色。