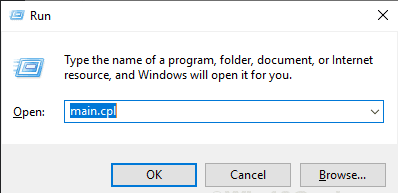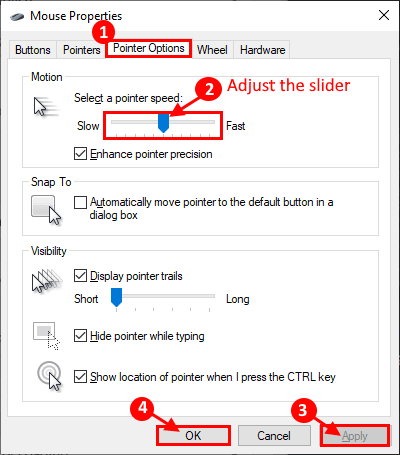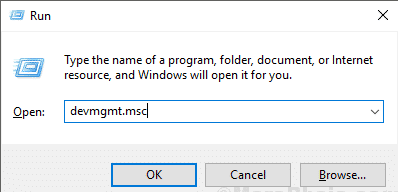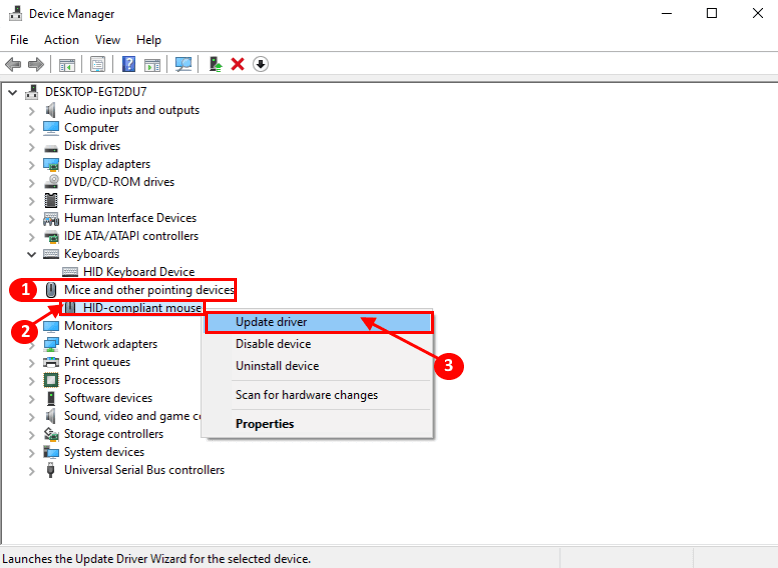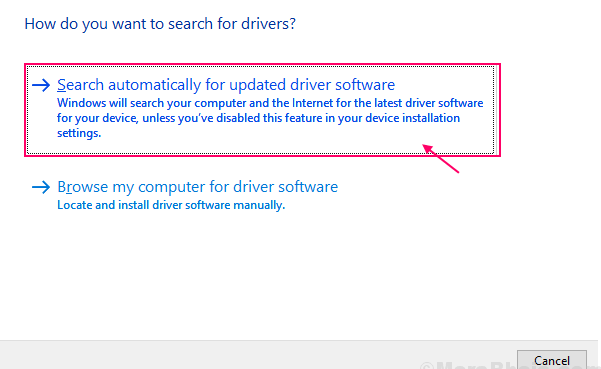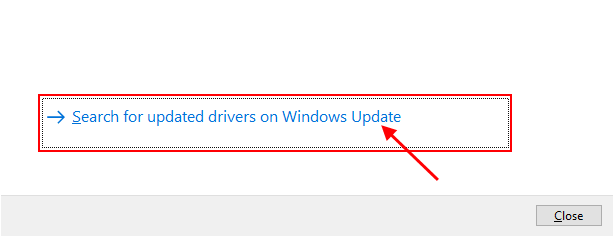鼠標指針在 Windows 10 中自動移動 | 這是解決問題的方法
如果您看到鼠標指針自行移動,而您沒有觸摸鼠標,那麼這對您來說是個大問題,尤其是在打字時。 別擔心,有一些簡單的解決方案可以解決您的問題。 但在我們繼續修復之前,不要忘記嘗試這些初始解決方案。
初步解決方案-
- 1. 如果您是第一次在計算機上遇到此問題,請重新啟動計算機。 重新啟動後,檢查鼠標是否工作正常。
- 2. 只需從 USB 端口拔下鼠標,然後重新插入鼠標即可。 如果這不起作用,請嘗試將鼠標連接到設備上其他可用的 USB 端口。
- 3. 通過將鼠標連接到另一台計算機來檢查鼠標是否正常工作。
如果您的鼠標在另一台計算機上工作正常,請進行這些修復。
Fix-1 調整鼠標指針的速度
您只需調整設備上鼠標指針的速度即可解決此問題。 您只需按照以下簡單步驟即可調整鼠標指針速度
1. 按 . 鍵 的Windows + R 要開始運行,請鍵入此命令並按 Enter. 鼠標屬性窗口將打開。
2. 現在,在一個窗口中 鼠標屬性 ,轉到標籤“光標選項. 現在,在“部分”下運動根據您的選擇調整指針速度(不要太快或不要太慢)。 單擊應用和確定以保存更改。
檢查鼠標是否再次正常工作。 如果您的問題仍然存在,請繼續進行下一個修復。
Fix-2 更新鼠標驅動程序
您的鼠標驅動程序版本可能已過時/不兼容。 您可以從設備管理器更新鼠標驅動程序。 您可以按照以下步驟更新鼠標驅動程序 -
1.按Windows鍵+ R打開“就業. 現在,輸入“鍵入devmgmt.msc並按下 Enter. 設備管理器工具將打開。
2. 現在,單擊“鼠標和其他指針設備”將其展開,然後右鍵單擊您當前使用的鼠標設備。 現在。 點擊 ”驅動程序更新“。
3. 系統會詢問您“您要如何搜索驅動程序?”。 只需按 Enter 選擇一個選項。自動搜索更新的驅動程序軟件“。
等待 Windows 為您的鼠標搜索、下載和安裝兼容的驅動程序。
現在,如果您看到一個窗口顯示“您的設備的最佳驅動程序已安裝。”。 然後,單擊在 Windows 更新上搜索更新的驅動程序。 您將使用 Windows 更新安裝驅動程序。
5. 按“Alt + F4”關閉管理器設備窗口。
重啟你的電腦。
檢查鼠標指針是否工作正常。 你的問題應該得到解決。
顯 -
如果您使用的是筆記本電腦,請嘗試使用相同的 Fix-2 流程更新觸摸板驅動程序。