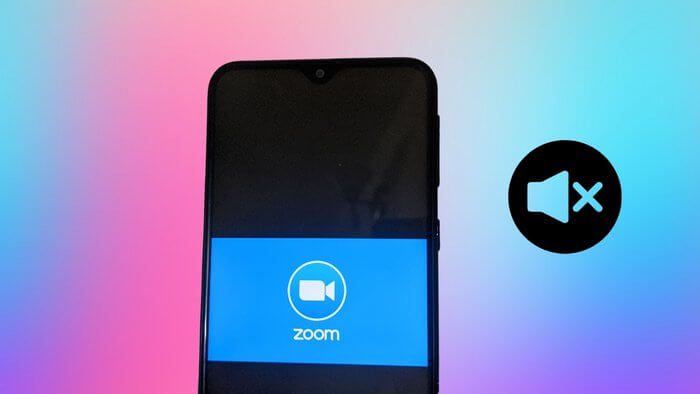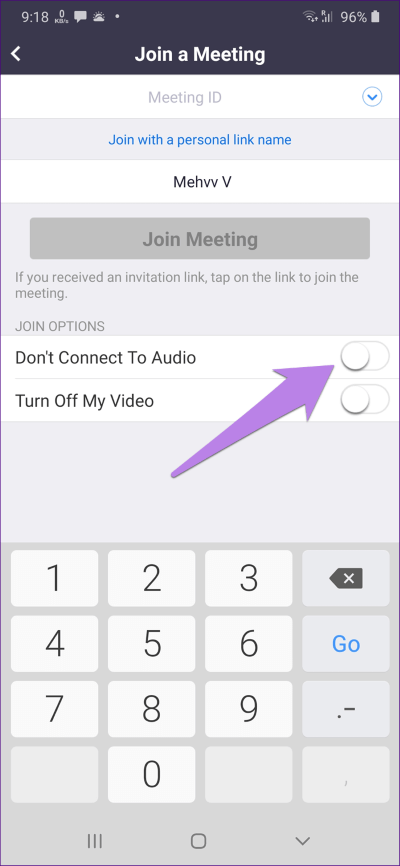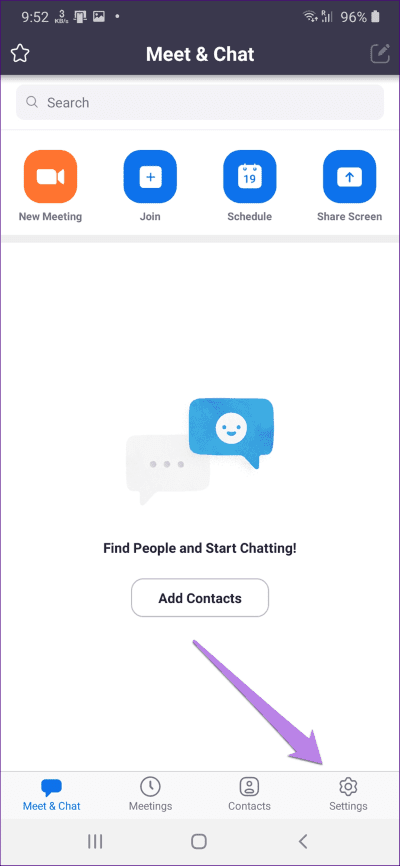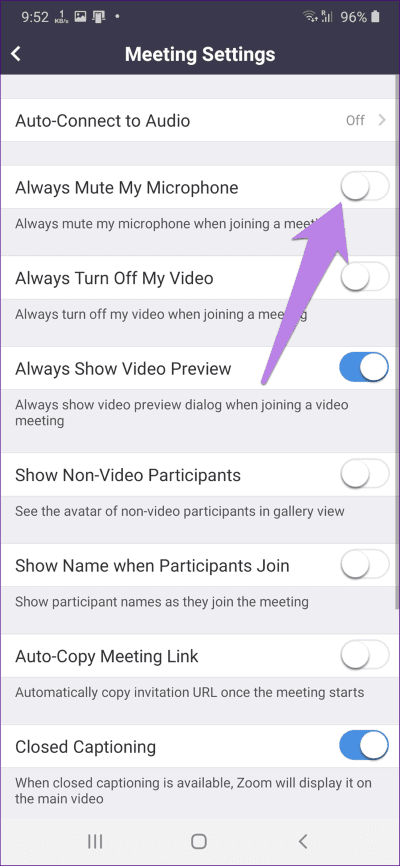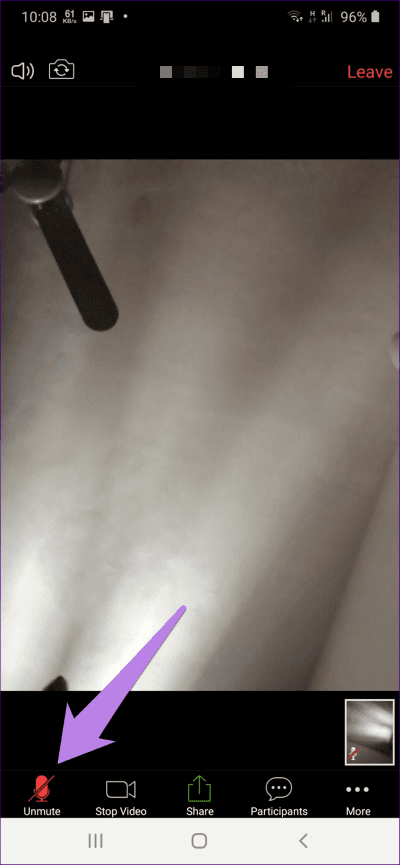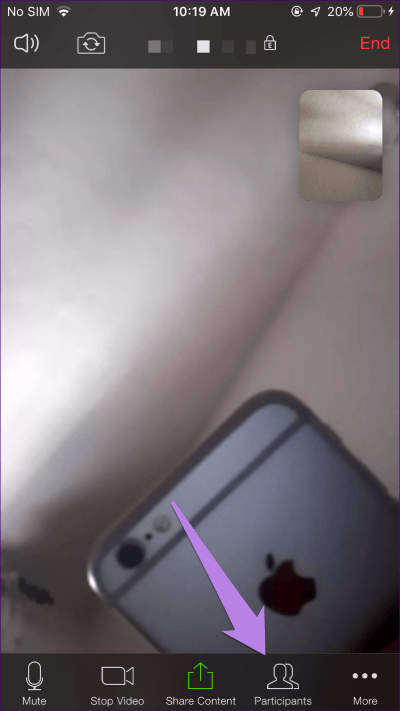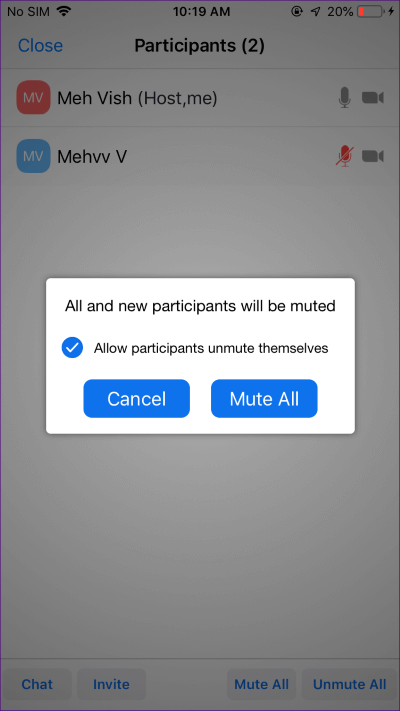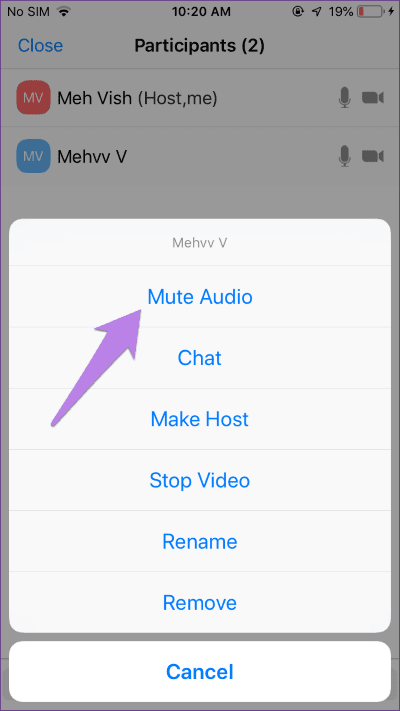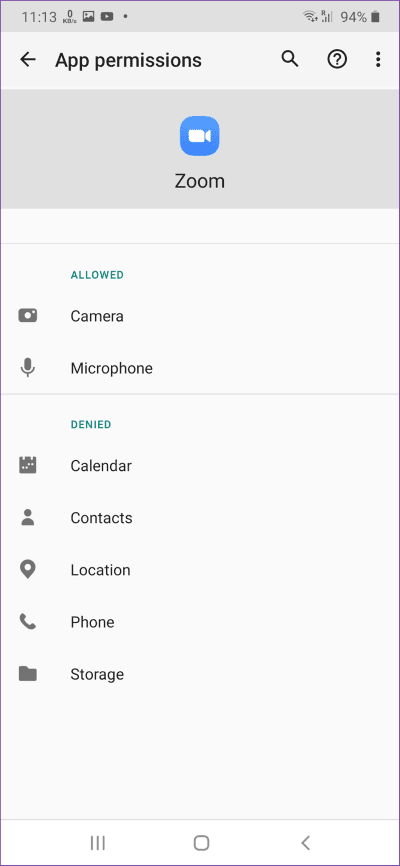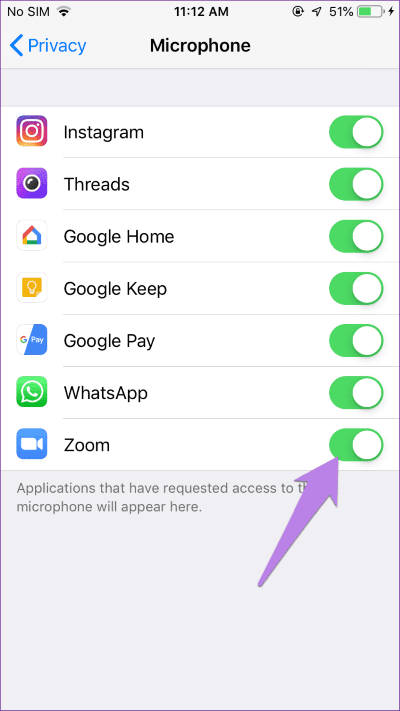如何在手機上的 Zoom 應用中靜音和取消靜音
成為應用程序 視頻會議 與 Zoom 一樣,Microsoft Teams、Hangouts 等現在比以往任何時候都更有活力。 您可以從世界任何地方參加您的會議。 幸運的是,這些應用程序已經處理了其應用程序中的小細節。 雖然很多使用它的人都很酷,但它可能會讓人不知所措。 幸運的是,這些應用程序中的大多數都提供了靜音選項。 在這篇文章中,我們將告訴您如何在手機上的 Zoom 應用中將音頻靜音和取消靜音。
如果不存在靜音選項,則進行虛擬會議和網絡研討會並不容易。 想像一下每個人的麥克風同時發出隨機聲音和嗶嗶聲。 這將是一團糟。
但是,幸運的是,您可以將通話中的人靜音和取消靜音 Zoom 在安卓和 iPhone 上。 讓我們看看如何做到這一點。
注意:除非另有說明,否則 Android 和 iPhone 設備的步驟相同。
如何在通過電話加入會議之前忽略來電
如果您想從一開始就將音頻靜音,Zoom 提供了一個選項。 點擊 Zoom 應用程序中的加入選項以加入會議。 接下來,啟用不要呼叫語音旁邊的切換。 這將從一開始就將會議靜音。
如何在手機靜音時始終保持 Zoom 通話
在上述方法中,您需要在每次加入會議時點擊禁用音頻的選項。 如果在我加入的每個會議中音頻都自動靜音怎麼辦? 有趣的? 查看以下步驟以實現相同的目的。
相片1: 在您的 Android 或設備上啟動 Zoom 應用程序 iPhone.
相片2: 點擊底部的設置選項。 在設置中點擊會議。
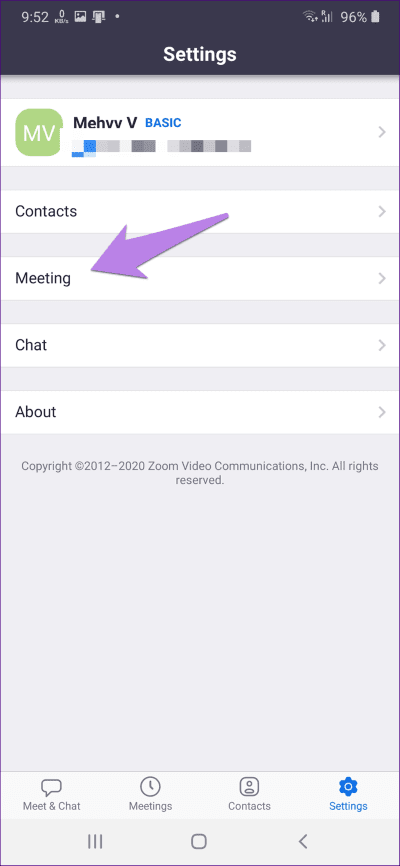
第3步:啟用始終靜音麥克風旁邊的切換。
注意:您可以在會議中取消靜音,如下所示。
如何在手機上的 Zoom 應用中靜音和取消靜音
Zoom 讓會議期間靜音和取消靜音變得非常容易。 因此,點擊屏幕以顯示可用選項。 然後,點擊靜音以禁用聲音。 當你這樣做時,按鈕會變成紅色。 現在,要取消靜音,請單擊已替換靜音的取消靜音圖標。
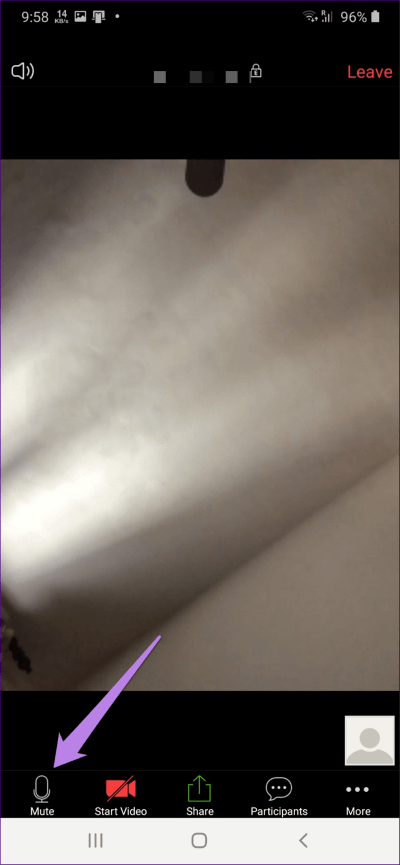
如何在通話中將其他人靜音
有兩種方法可以解決此問題 - 使所有參與者靜音和使揚聲器靜音。
1. 將 Zoom Call 中的所有參與者靜音
如果您是 Zoom 會議的主持人,您可以在通話時將參與者靜音和取消靜音。 您可以將所有參與者靜音或手動選擇要靜音的參與者。
為此,請在 Android 和 iPhone 上按照以下步驟操作:
相片1: 啟動 Zoom 應用程序並創建會議。
相片2: 單擊下面的參與者選項卡。 您將被帶到參與者名單。
相片3: 點擊底部的靜音。 這將使所有人靜音。 如果您想取消所有人的靜音,請點擊全部取消靜音。 在下一個屏幕上確認。
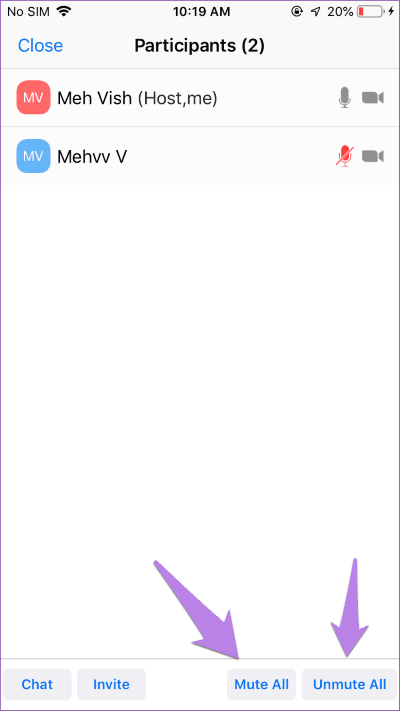
注意:如果您不希望參與者自己重複音頻,請取消選中“允許參與者自己重複音頻”選項。 只有在這之後你才能回复參與者的聲音,他們不能自己做。
如果您想靜音或僅取消靜音選定的人,請點擊參與者的姓名。 然後從列表中選擇靜音或取消靜音。
注意:如果參與者已將自己靜音,然後重新靜音,他們將收到通知,告訴他們主持人要取消靜音。 只有當他們給予許可時,他們才會被靜音。
或者,如果您想在會議開始時將參與者靜音,請點擊會議屏幕底部的三點圖標,然後轉到會議設置。
在進入時啟用靜音。
提示:了解如何在 Android 和 iPhone 上完全靜音 WhatsApp 通知。
2. 在 ZOOM 通話期間禁用免提電話
如果您正在參加會議,您無權將其他人靜音。 但是,您可以在 Zoom 應用程序中禁用揚聲器,以減少通話期間傳入的音頻。 要聽到聲音,您需要將手機靠近耳朵。
要使用此功能,請單擊 Zoom 會議右上角的揚聲器圖標。 要禁用它,請再次點擊它。
故障排除:Zoom AUDIO 不適用於 Android 和 IPHONE 設備
如果您聽不到其他人的聲音或其他人聽不到您的聲音,請按照這些故障排除提示解決問題。
重啟手機
對於初學者,請重啟手機,然後再次加入 Zoom 會議。
啟用揚聲器
如果您聽不到其他聲音,請確保揚聲器已啟用,如上所述。 您還應該增加手機的尺寸。
取消靜音
有時,我們不小心讓自己沉默了。 所以,按 屏幕 並按下音量取消按鈕。 如果您無法將您重新靜音,則可能是主持人已將您靜音。 向他們發送消息以取消靜音。
允許 Zoom 訪問您的視頻
為此,請點擊會議屏幕底部的加入音頻選項。 然後,讓 Zoom 訪問您的音頻。 在 iPhone 上,您可能會收到一條通知,要求您授予音頻訪問權限 裝置 當您加入會議時。
授予麥克風權限
要在 Android 上執行此操作,請轉到手機的設置 > 應用程序。 點擊縮放,然後點擊權限。 授予麥克風權限。
提示:重置應用偏好設置也可能會有所幫助。 請按照我們的指南了解如何在 Android 上重置應用偏好以及執行此操作時會發生什麼。
在 iPhone 上,轉到設置 > 隱私> 麥克風。 啟用切換到縮放。
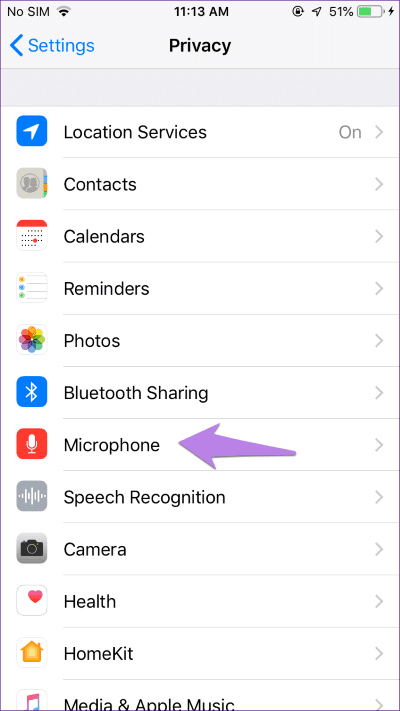
提示:重置應用偏好設置也可能會有所幫助。 請按照我們的指南了解如何在 Android 上重置應用偏好以及執行此操作時會發生什麼。
在 iPhone 上,轉到 設置> 隱私 > 麥克風。 啟用切換到縮放。
注意:您還應該檢查其他應用程序是否正在使用麥克風。
卸載縮放應用
如果問題仍然存在,請嘗試重新安裝 Zoom 應用程序。 因此,首先,從您的手機中卸載 Zoom。 然後重新安裝。
超級快
正如您在上面看到的,您可以通過多種方式將音頻靜音 Zoom. 該過程取決於您要靜音的內容。 我們希望您能夠在 Zoom 應用中成功地將您和其他人靜音。
另請閱讀:
修復縮放音頻和音頻在 Android 上不起作用的 9 大方法