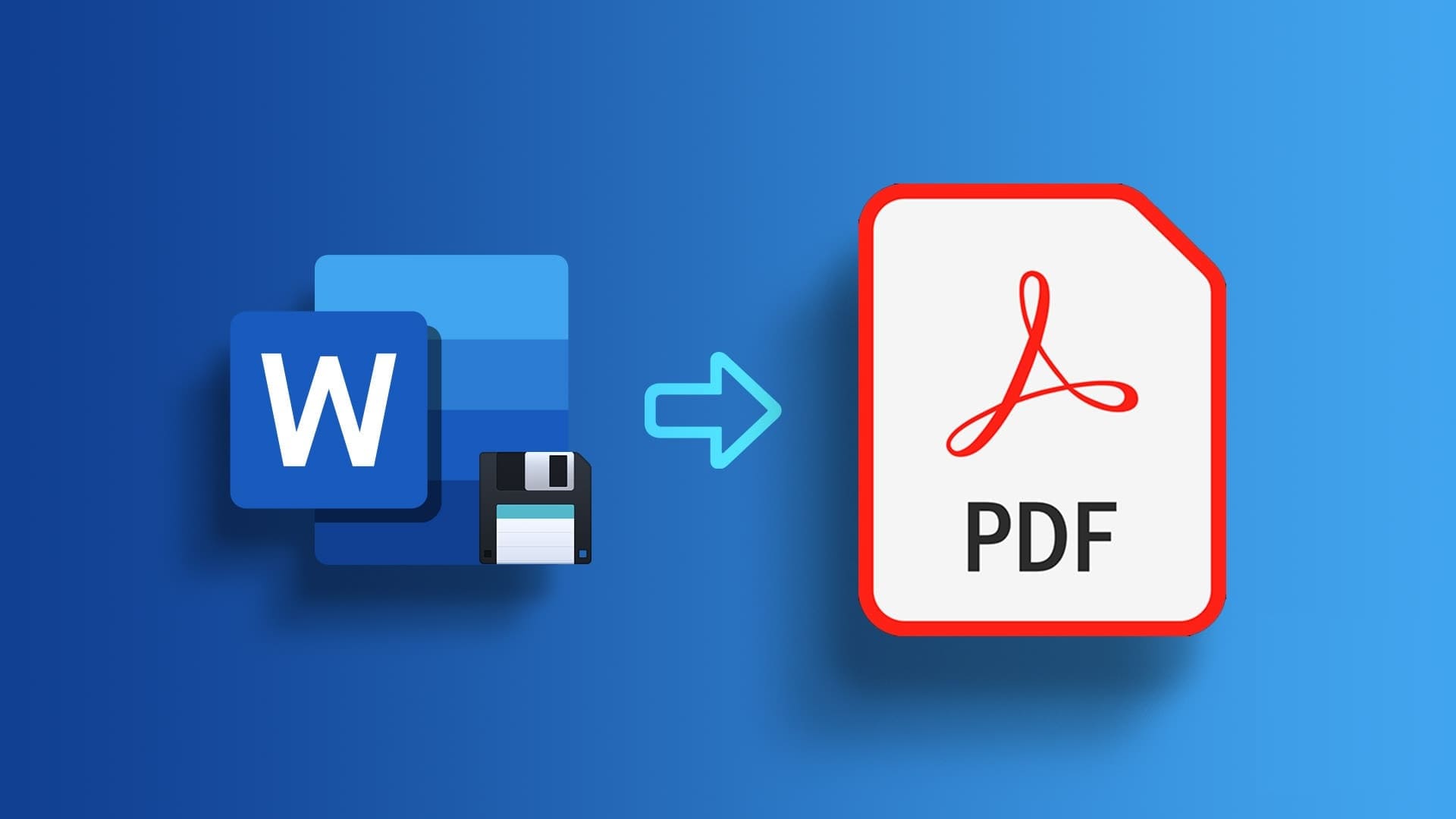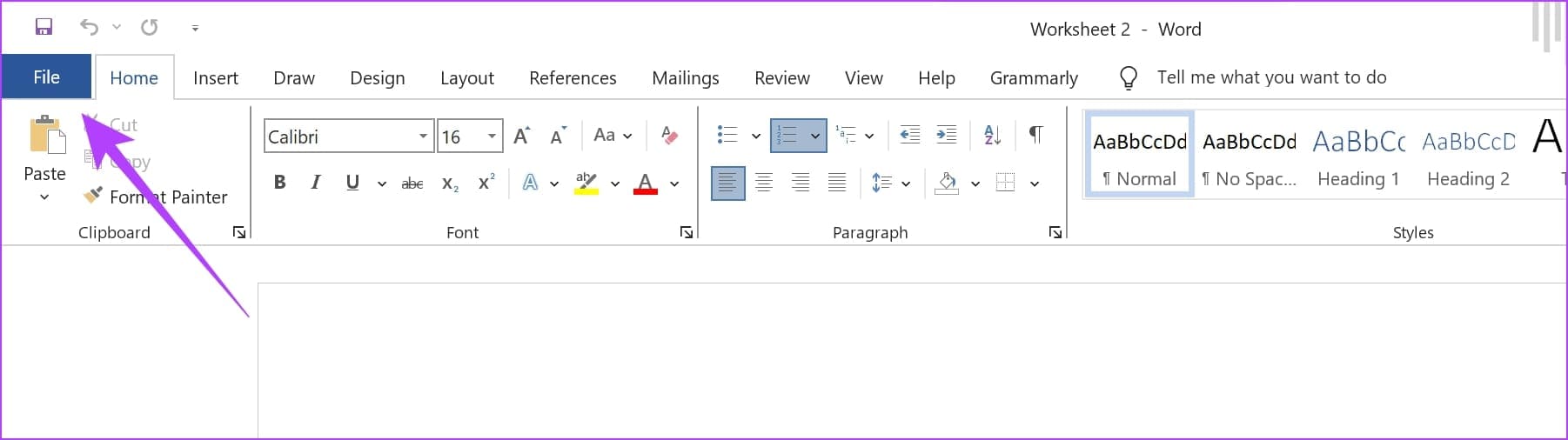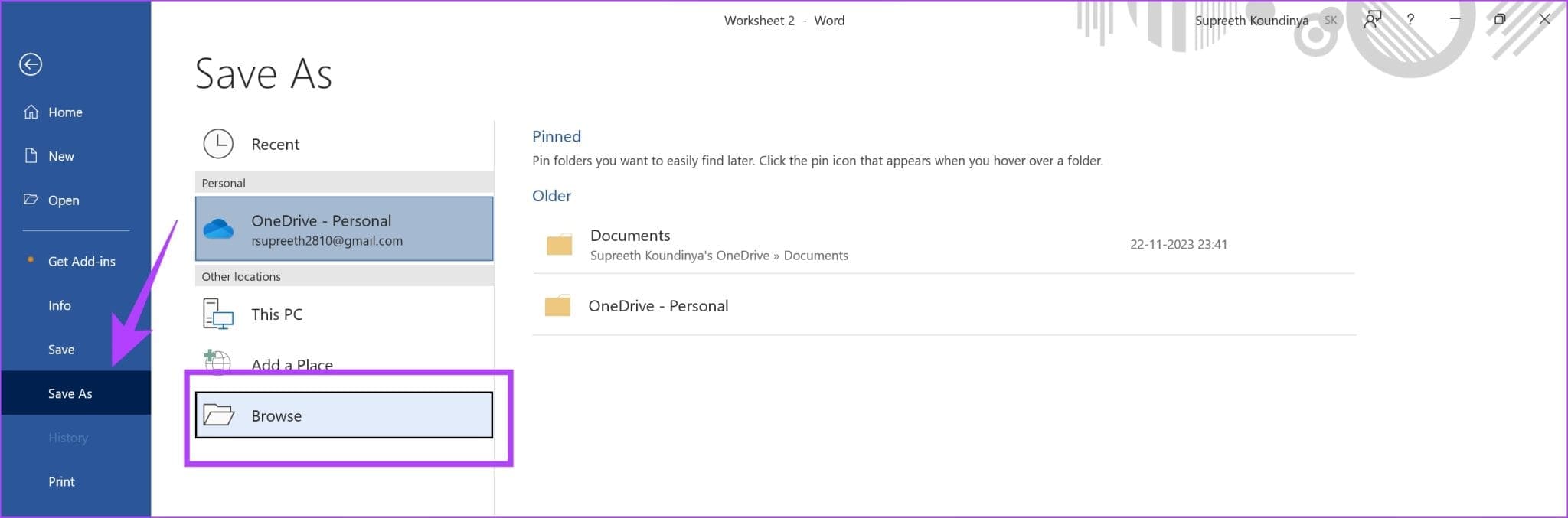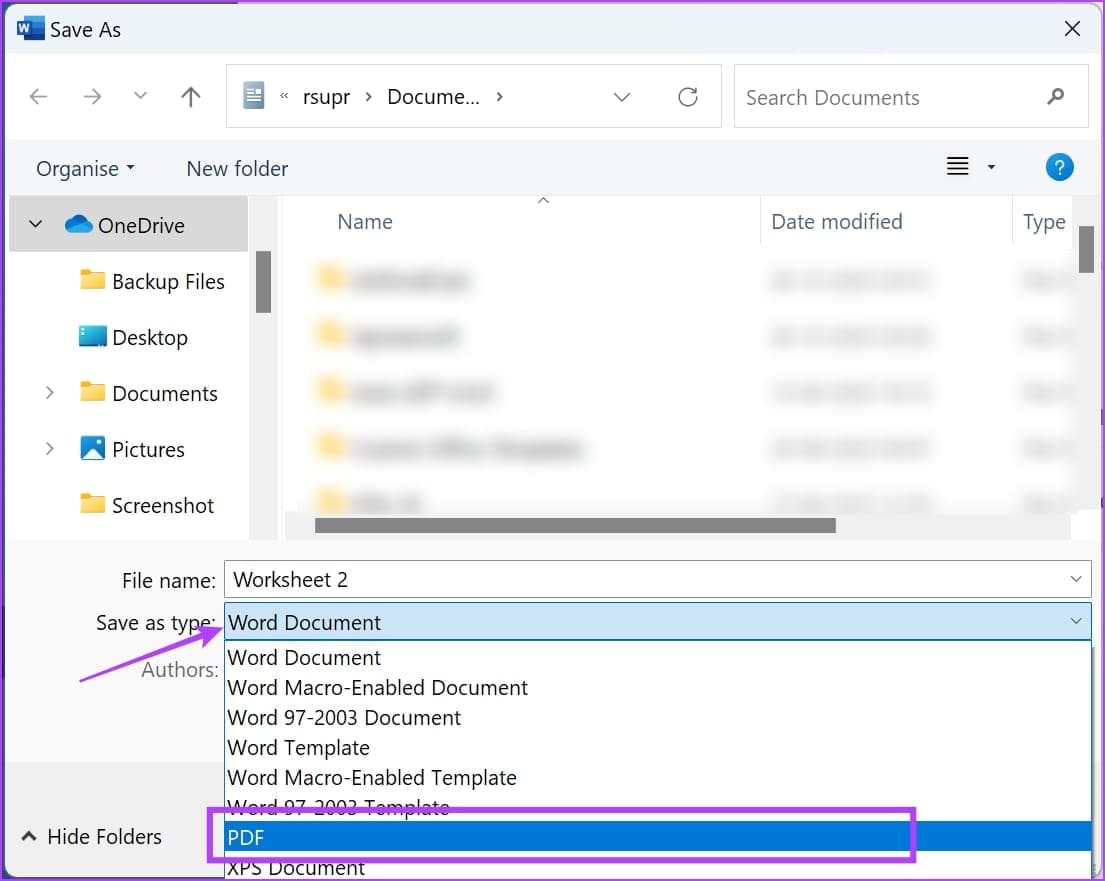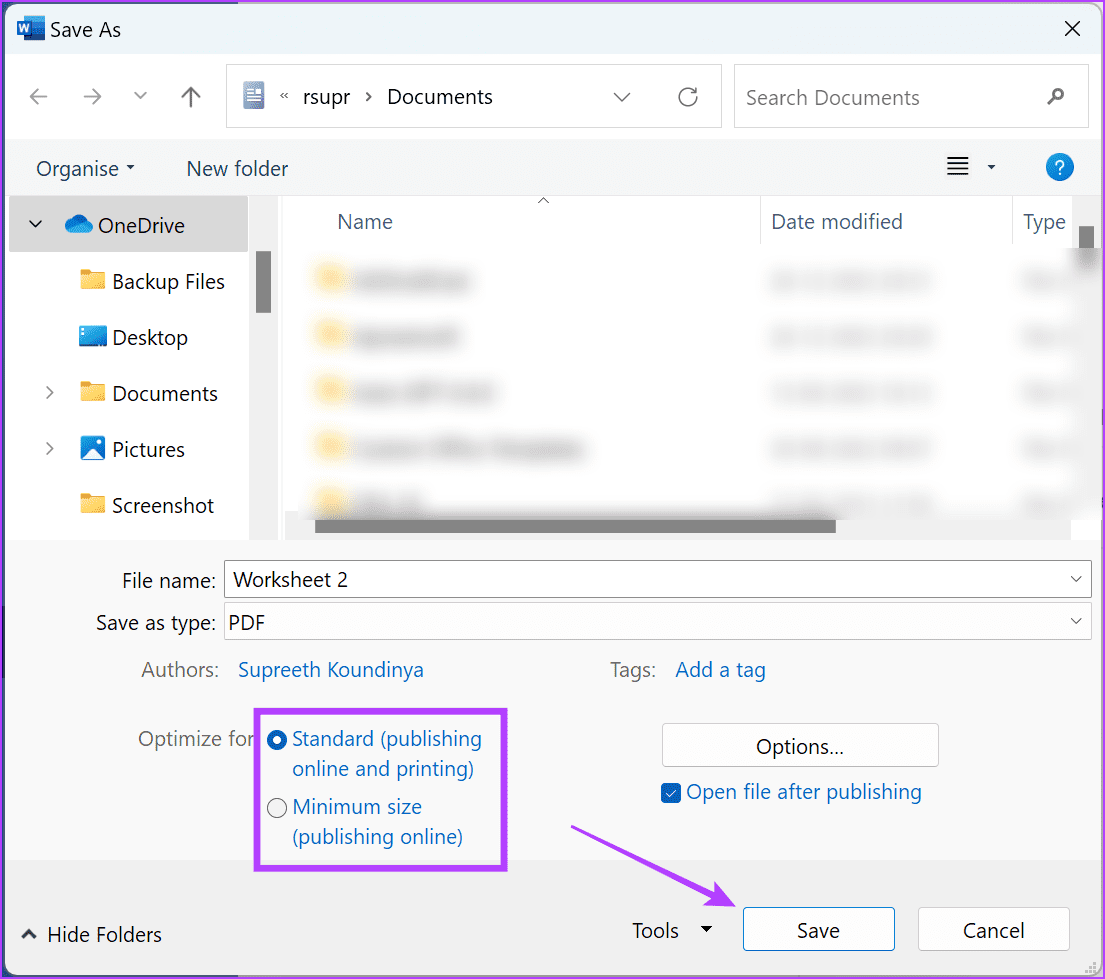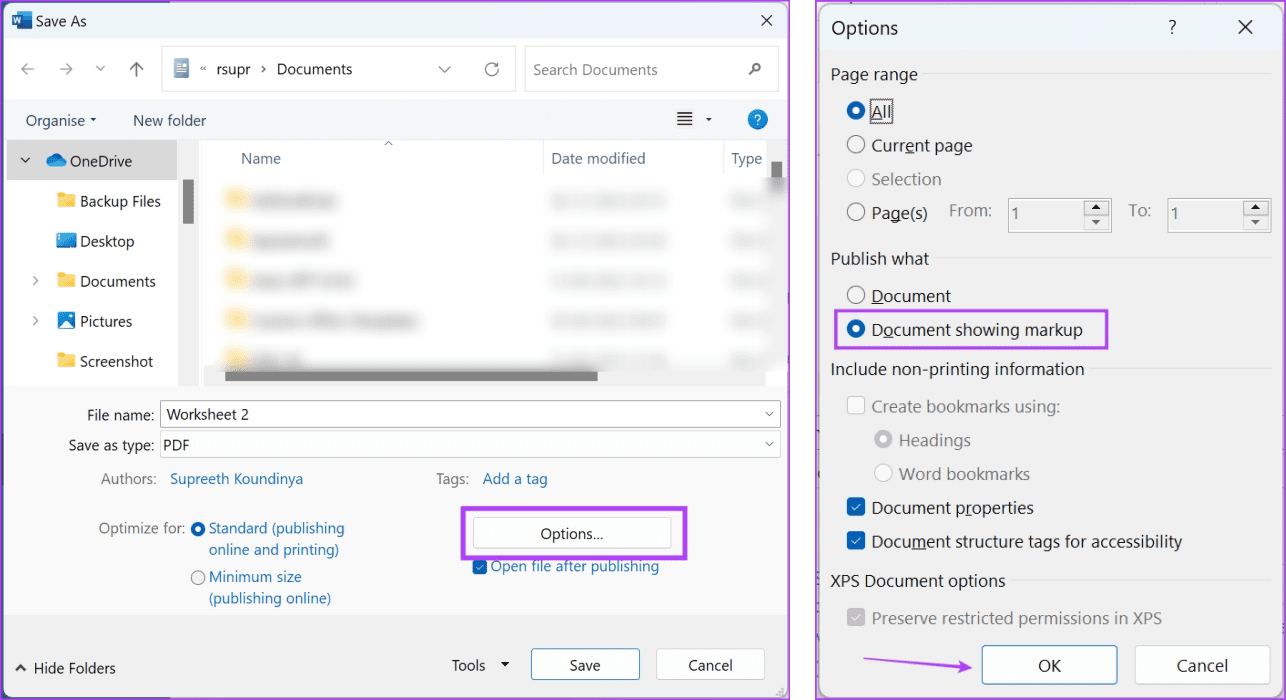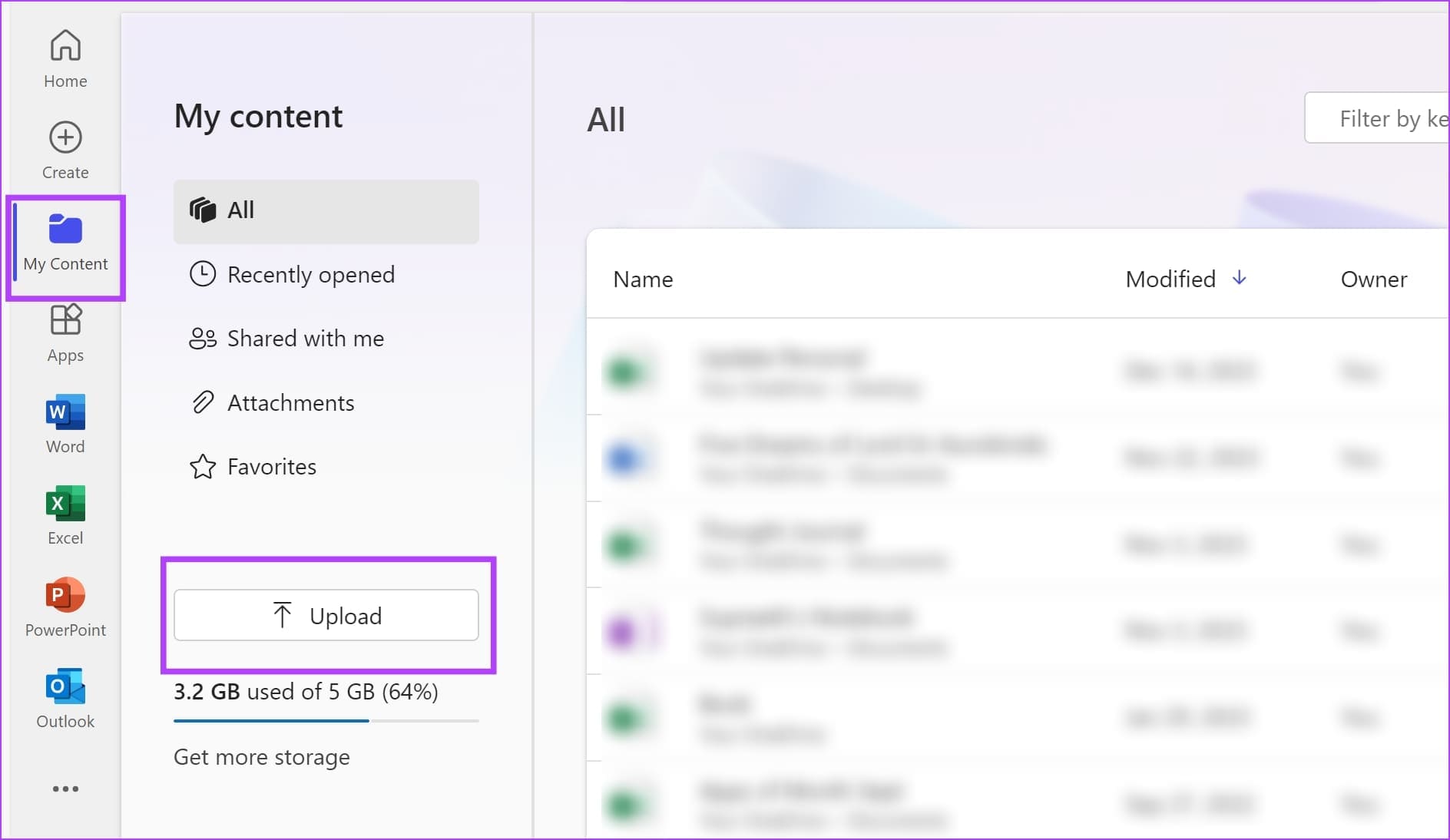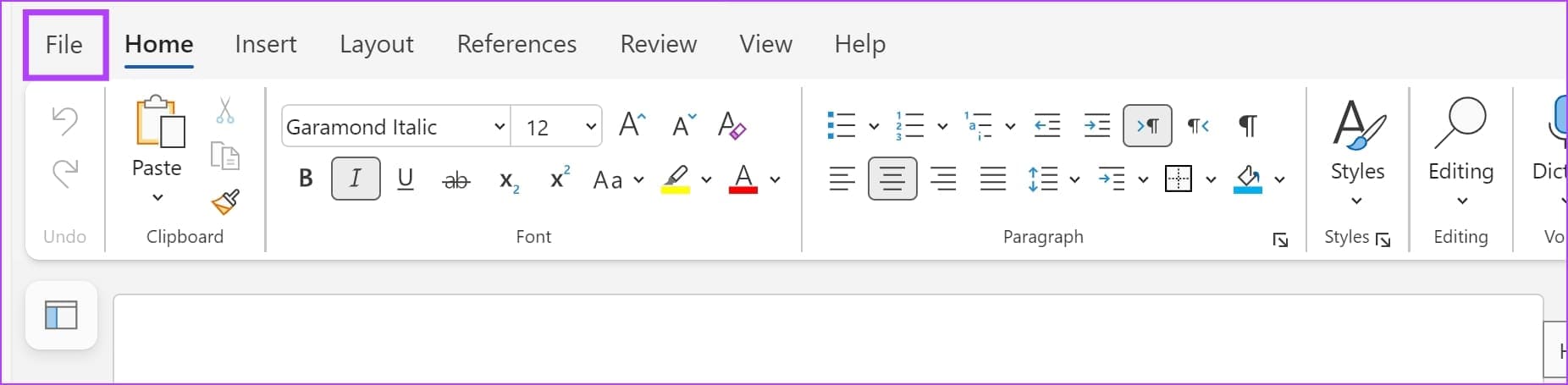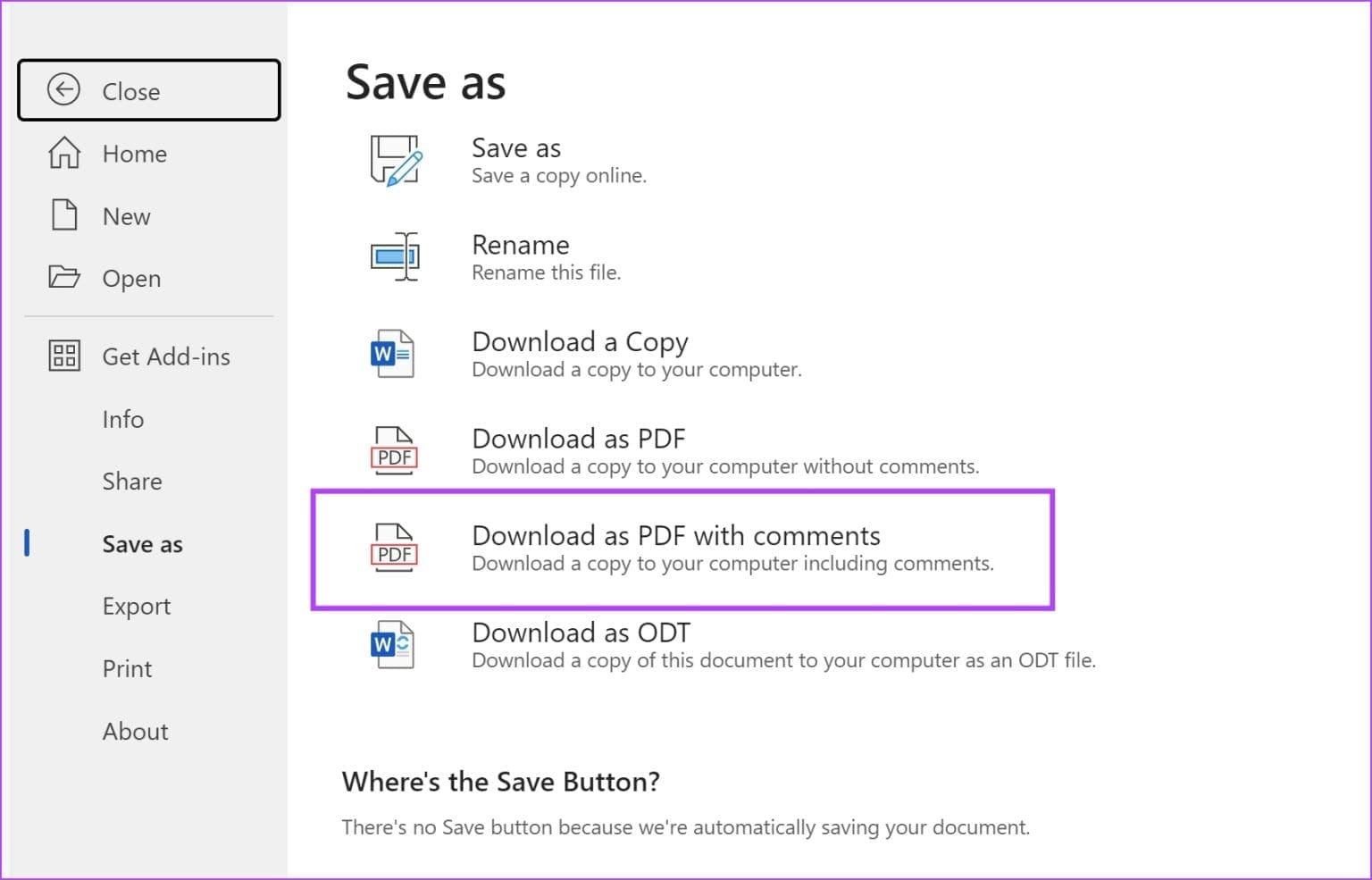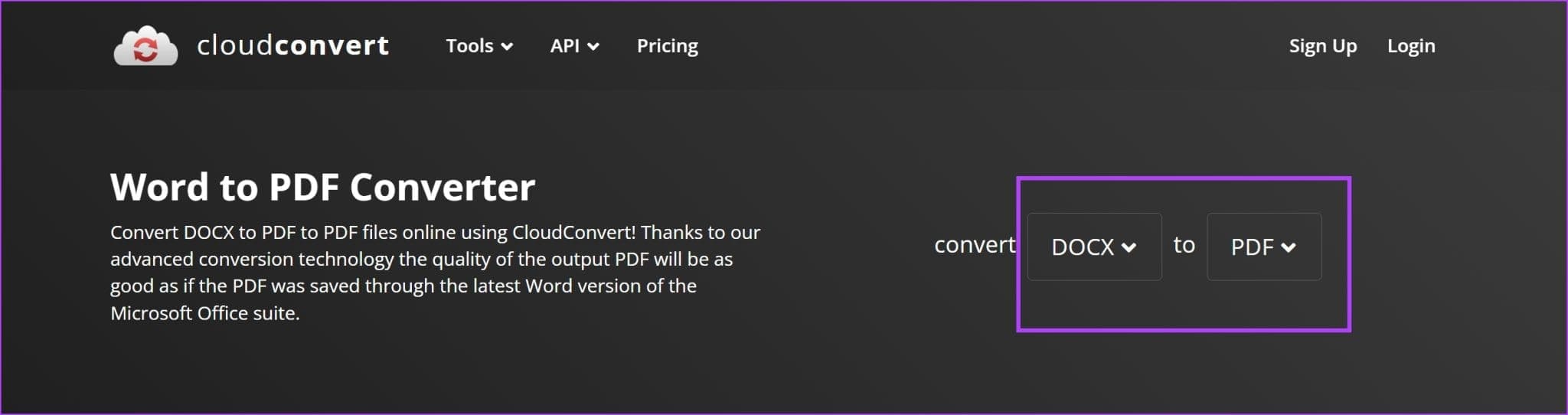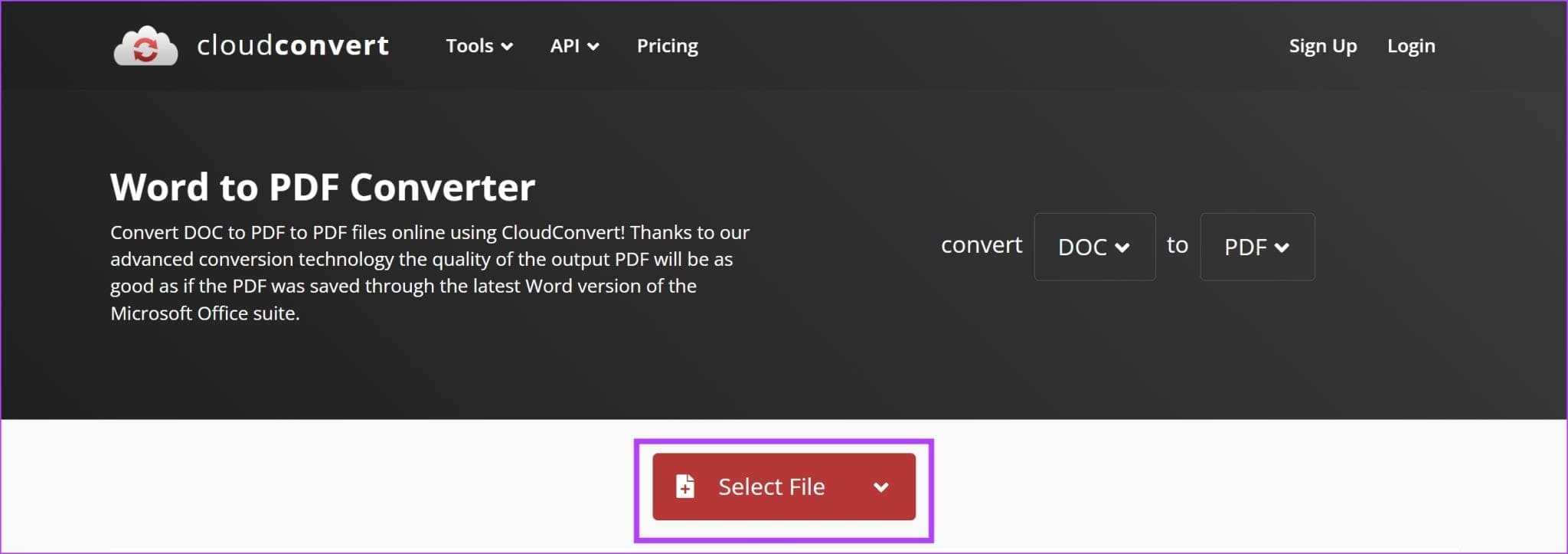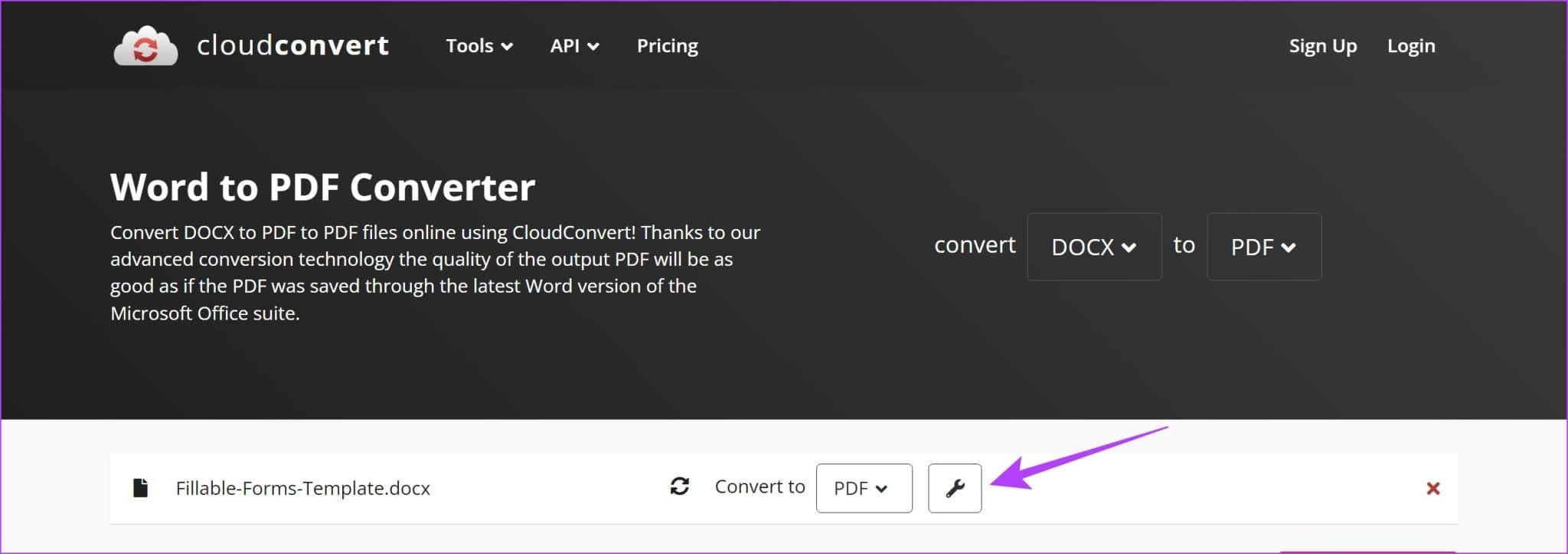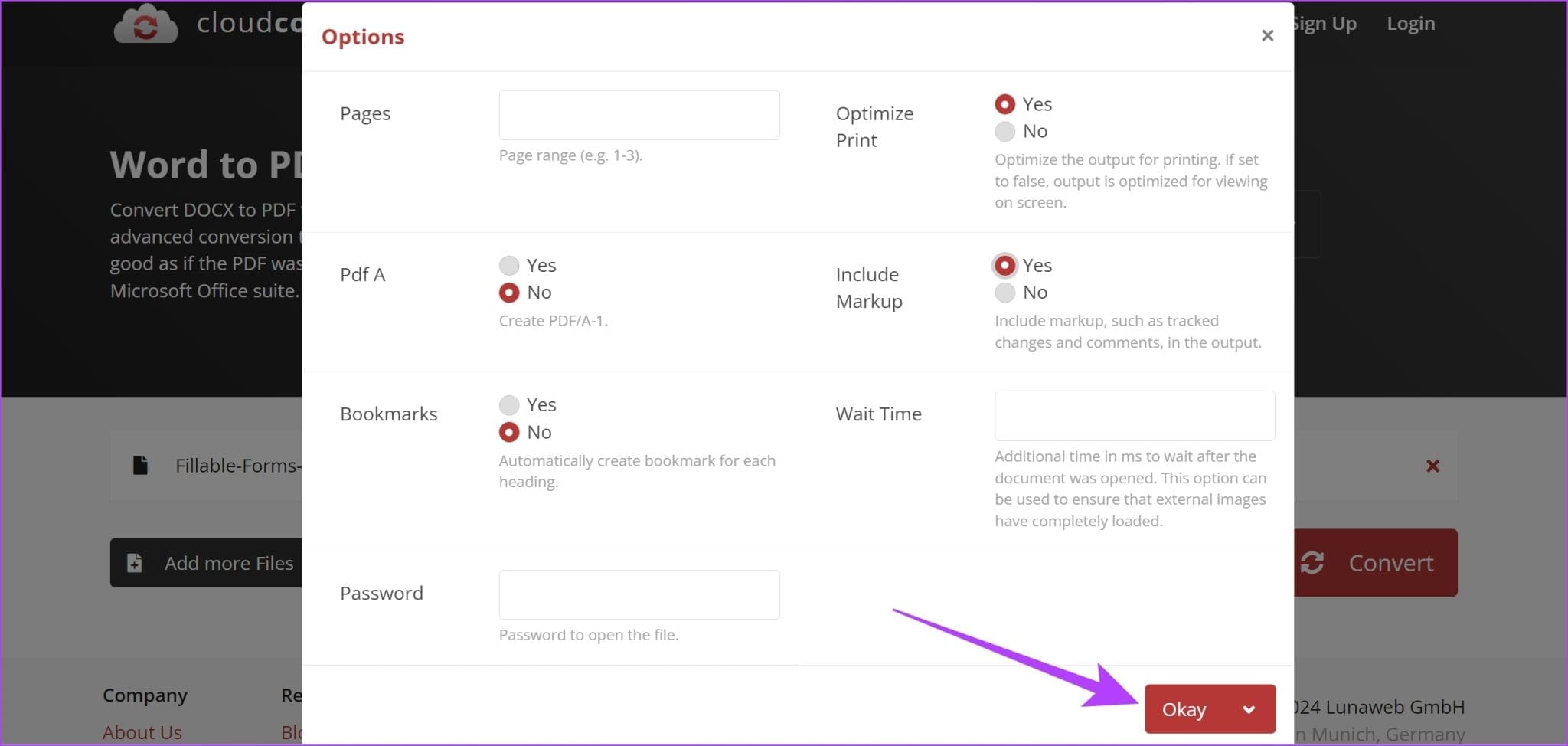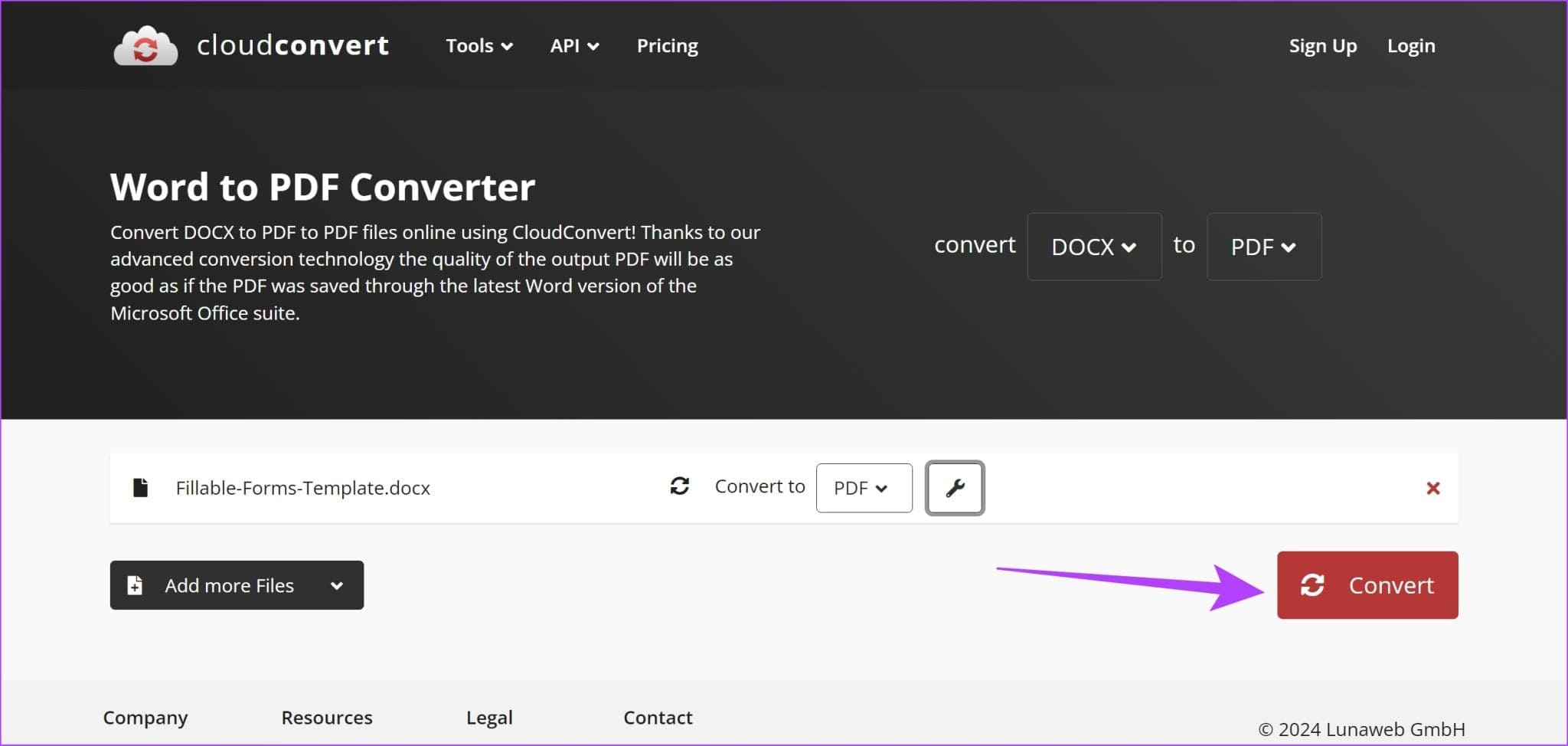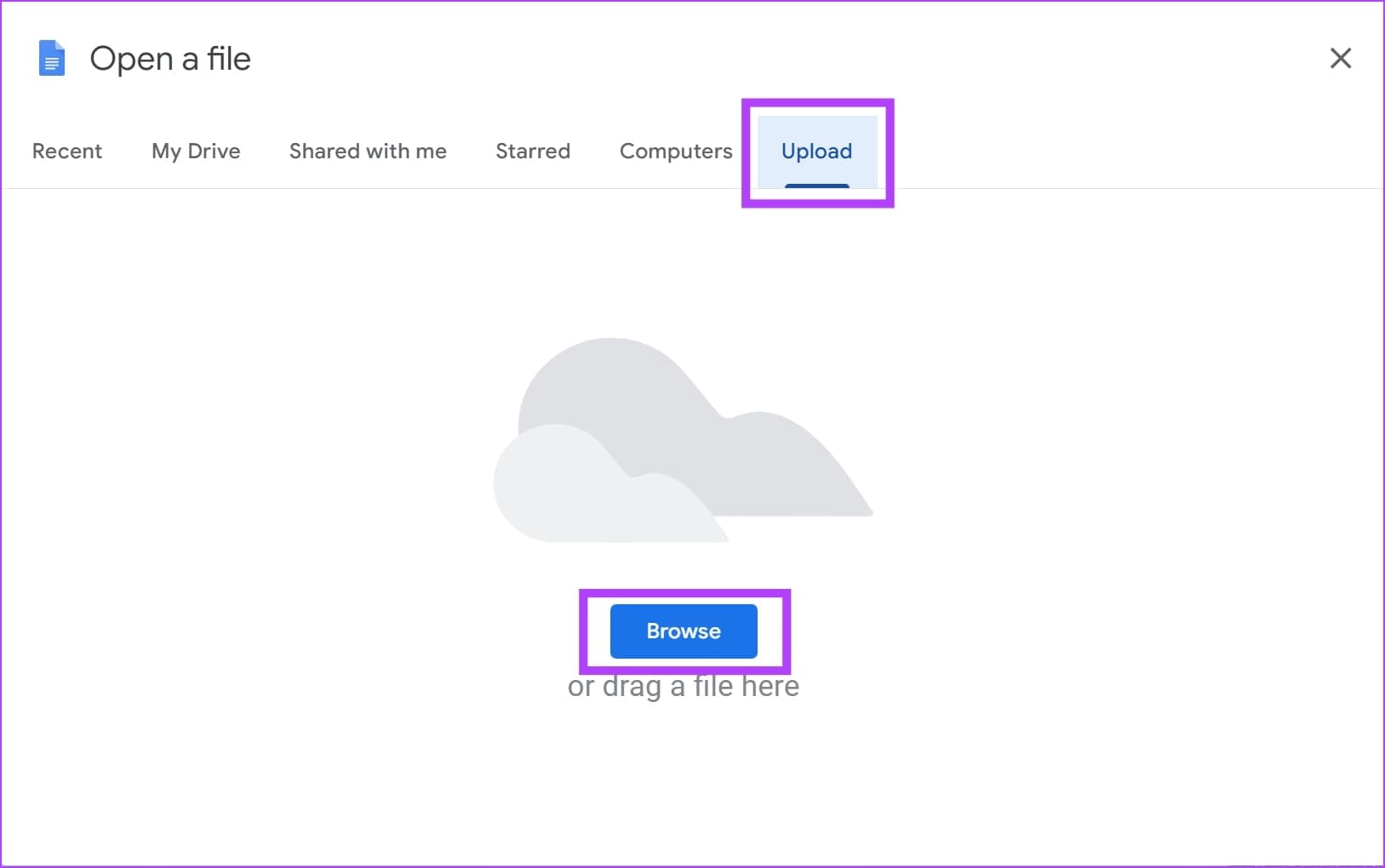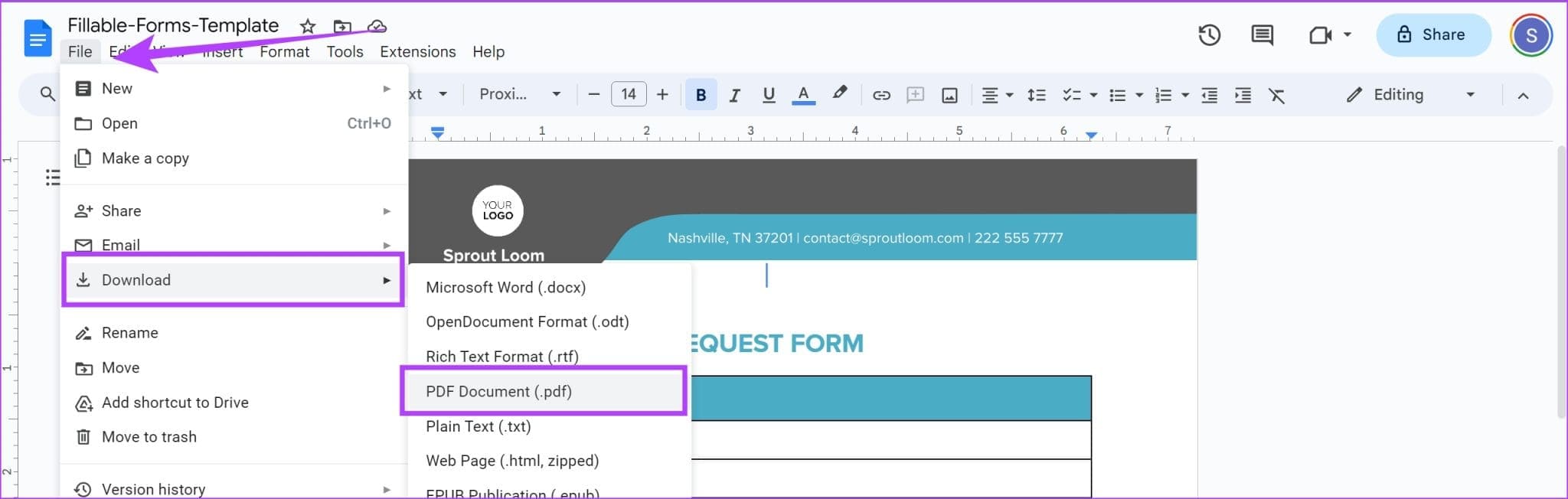如何在 Windows 和 Mac 上將 Word 文件儲存為 PDF
儘管 Microsoft Word 是一款功能強大的文字處理工具,但它非常適合在與任何人共享之前將文件轉換為 PDF 文件。這是因為 PDF 文件在不同設備和系統之間保持一致的格式,確保文件對於每個查看它的人來說都是相同的。在本文中,我們想向您展示如何在 PC 和 Mac 上將 Word 文件儲存為 PDF。
將 Word 文件轉換為 PDF 的方法有多種。您可以直接透過 Microsoft Word 或使用免費的第三方線上應用程式來執行此操作。此外,如果您的Word文件包含註解和標記,您也可以將它們保留在要匯出的PDF文件中。
另請閱讀:更好 將 PDF 轉換為 Word 的方法
如何在 MICROSOFT WORD 上將 WORD 檔案匯出為 PDF
以下介紹如何在 Windows PC 或 Mac 上的 Microsoft Word 上輕鬆將 Word 文件另存為 PDF。
相片1: 打開 文件 你想轉換成 Microsoft Word 中的 PDF。 點擊 文件。
相片2: 點擊 另存為。 現在,點擊 瀏覽。
進入第 3 步: 定位 الموقع 您要將文件儲存為文件的位置 PDF格式。 現在,點擊旁邊的下拉式選單 “另存為類型” 來改變格式。定位 PDF.
相片4: 您還可以選擇 PDF 文檔品質。
- 標準:使用預設 PDF 轉換設定儲存文件。
- 最小尺寸(線上發布): 優化適合線上發布的較小檔案大小。
相片5: 輕按 孑孓 完成該過程。
將 Word 文件列印為帶有標記和註釋的 PDF
將 Word 文件另存為 PDF 時,預設情況下標籤/註解不可見。以下是如何確保您的 PDF 文件保留它們。
在 Windows PC 上,將文件另存為 PDF 時按一下「選項」按鈕。選取“顯示標記的文件”旁邊的框框,按一下“確定”,然後儲存文件。
另請閱讀:如何 列印 Microsoft Word 文件中的追蹤變更和註釋
但是,您在 Mac 上找不到此選項。作為臨時解決方案,您應該使用 Microsoft Office Online 來執行相同的操作。
相片1: 在「我的內容」標籤中上傳文件。打開 文件。
相片2: 現在,點擊 一份文件。
進入第 3 步: 點擊 ”另存為” 並選擇 “下載帶有註釋的 PDF 格式”.
使用第三方應用程式免費將 WORD 文件轉換為 PDF
如果您的電腦上沒有安裝 Microsoft Word,請使用 Web 瀏覽器中的免費第三方線上工具將 Word 文件 (.docx) 儲存為 PDF 檔案。
1.CloudConvert:最好的一體化檔案轉換工具
CloudConvert 是一款綜合轉換工具,您可以透過 Web 瀏覽器存取它。您可以使用此工具轉換幾乎所有類型的格式,以下是如何將Word文件轉換為PDF文件。
但是,您最多只能免費轉換 25 個文檔 有一天使用 CloudConvert。
相片1: 訪問網站 CloudConvert 官方使用下面的鏈接。
相片2: 輸入來源文檔格式和文件 輸出。
進入第 3 步: 點擊選擇檔案並上傳 文件 從您的 PC 或 Mac。
相片4: 現在,點擊 設置圖標 調整 轉換設定。
相片5: 編輯 設置 根據您的需求,點擊 好的.
進入第 6 步: 按一下“轉換”。只需幾秒鐘,您就可以 下載PDF文件。
2. 在 Google Docs 中將 .DOCX 檔案另存為 PDF 文件
不信任第三方工具來處理您的 Word 文件?您始終可以使用 Google 文件將 .docx 檔案另存為 PDF 文件。就是這樣。
相片1: 打開編輯器 谷歌文檔 在您的網頁瀏覽器上。點擊資料夾圖示上傳您的 Word 文件。
相片2: 點擊 “加載” 並選擇 “審查” 上傳文檔。您也可以將文件拖曳到此視窗中。
進入第 3 步: 該文件現在將在以下位置打開 谷歌文檔。您所要做的就是點擊 檔案 > 下載 > 從選項清單中選擇 PDF。
您的 Word 文件現在將在您的 PC 或 Mac 上另存為 PDF 文件。
如果您還有任何其他問題,請參閱下面的常見問題部分。
有關將 WORD 文件轉換為 PDF 的常見問題
1.如何將Word文件轉換為可填寫的PDF文件?
您可以在 Adobe Acrobat 中開啟文檔,開啟「所有工具」選單,然後選擇「準備表單」。或者,您可以使用名為 Sejda PDF 的免費線上工具來建立可填寫的表單欄位。
2. 在 Microsoft Word 上匯出為 PDF 和另存為 PDF 有什麼不同?
匯出為 PDF 和另存為 PDF 彼此相似並提供相同的結果。
3. 如何在Microsoft Word上將Word文件轉換為XPS檔?
您可以在 Microsoft Word 的「另存為」功能表中選擇 XPS 格式。您也可以在 Microsft Word 上前往「檔案」>「匯出」>「XPS 設定」來執行相同的操作。
輕鬆將 DOCX 轉換為 PDF
我們希望本文可以幫助您在 Mac 和 Windows 裝置上輕鬆將 Word 文件儲存為 PDF 文件。如果您發現生成的 PDF 文件較大, 壓縮文件以減小文件大小 根據您的需要。