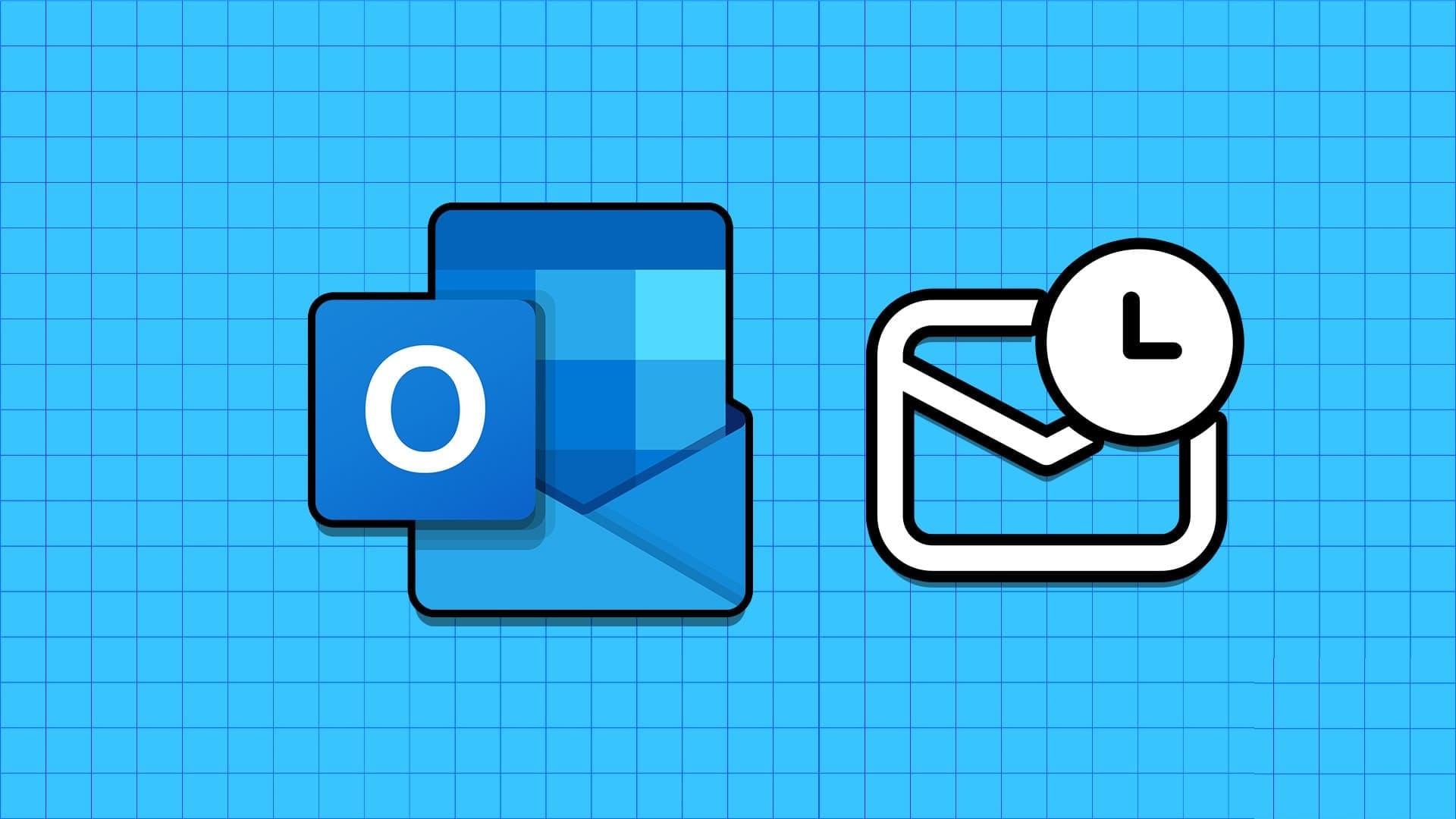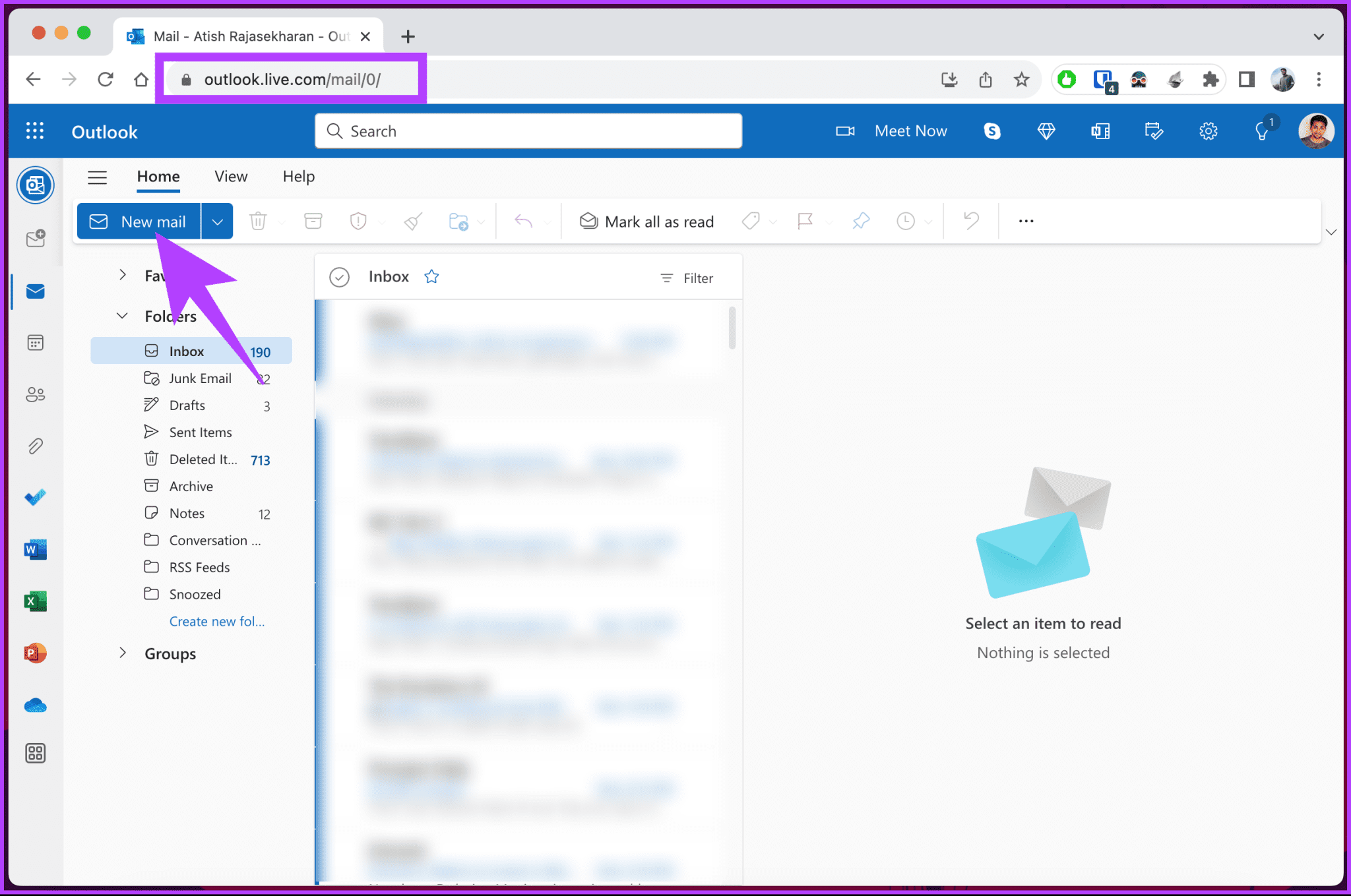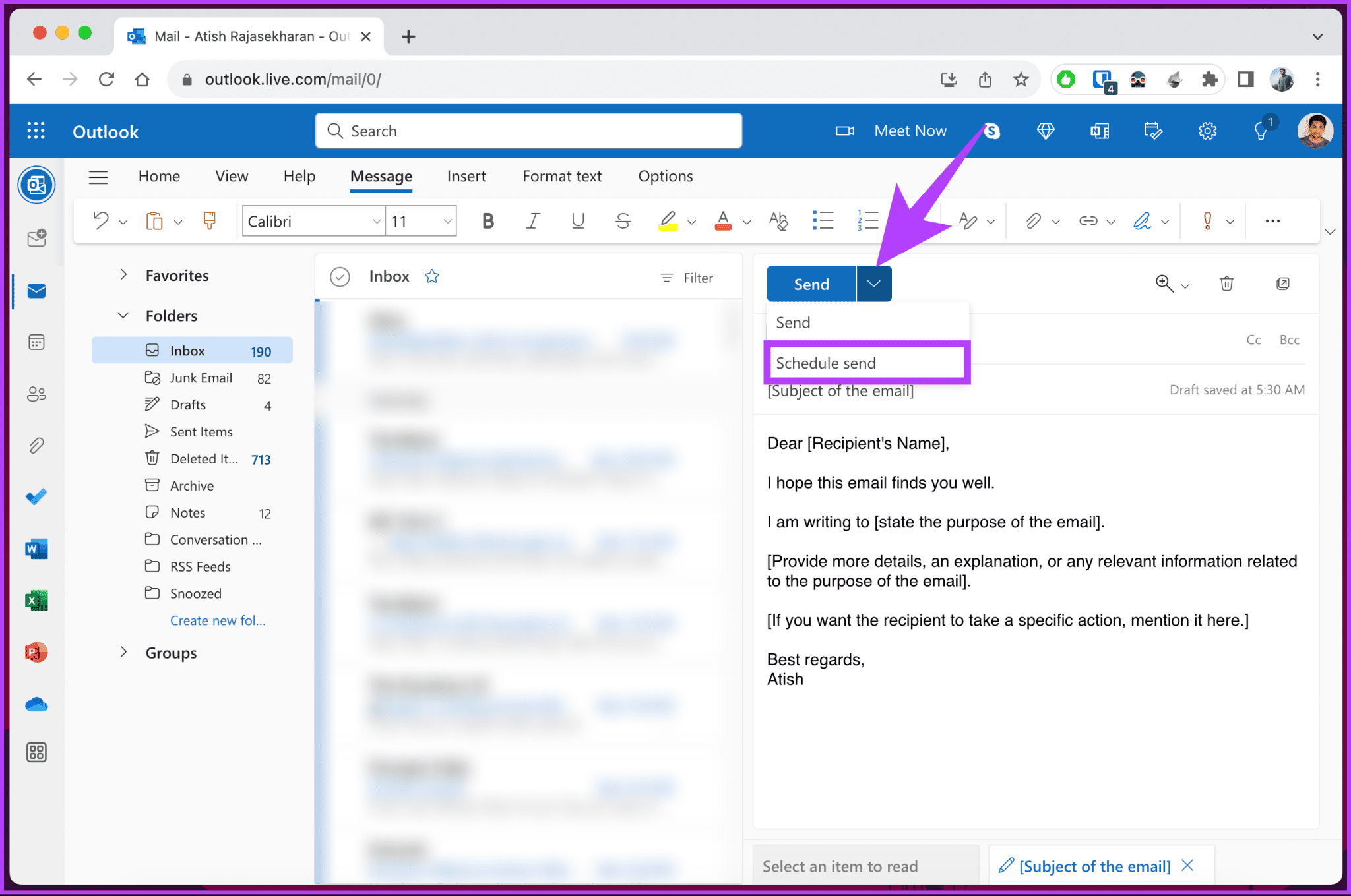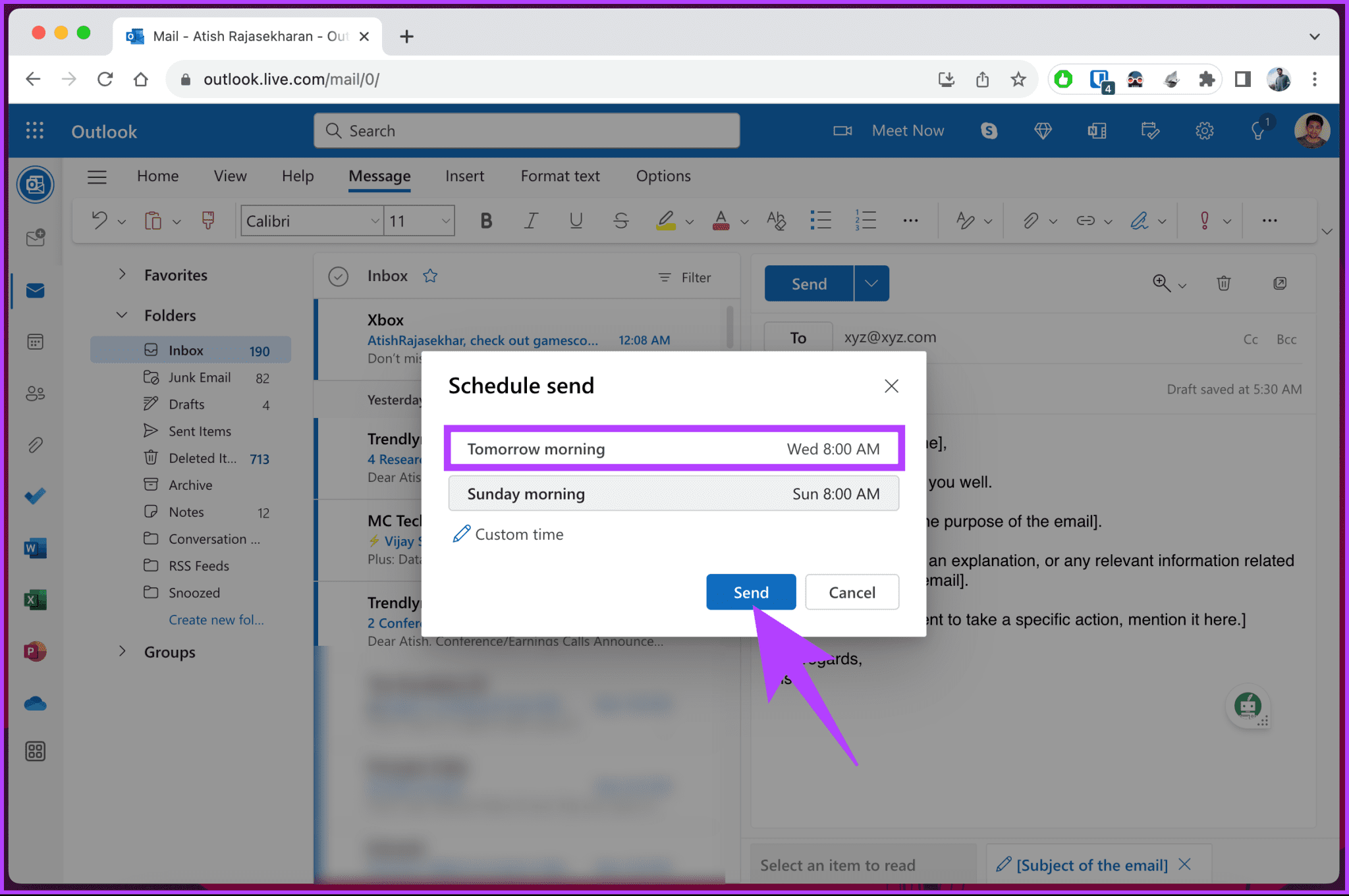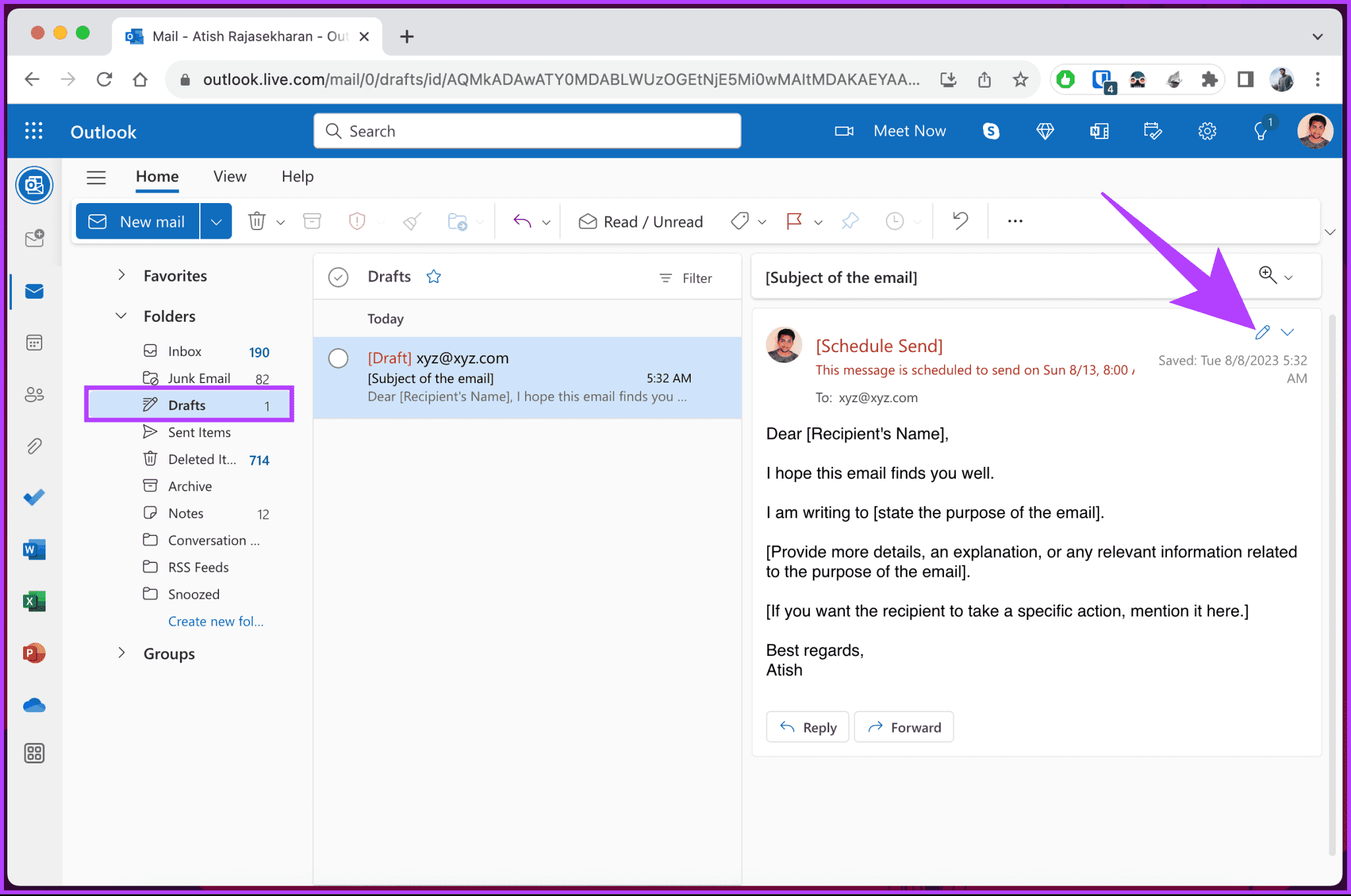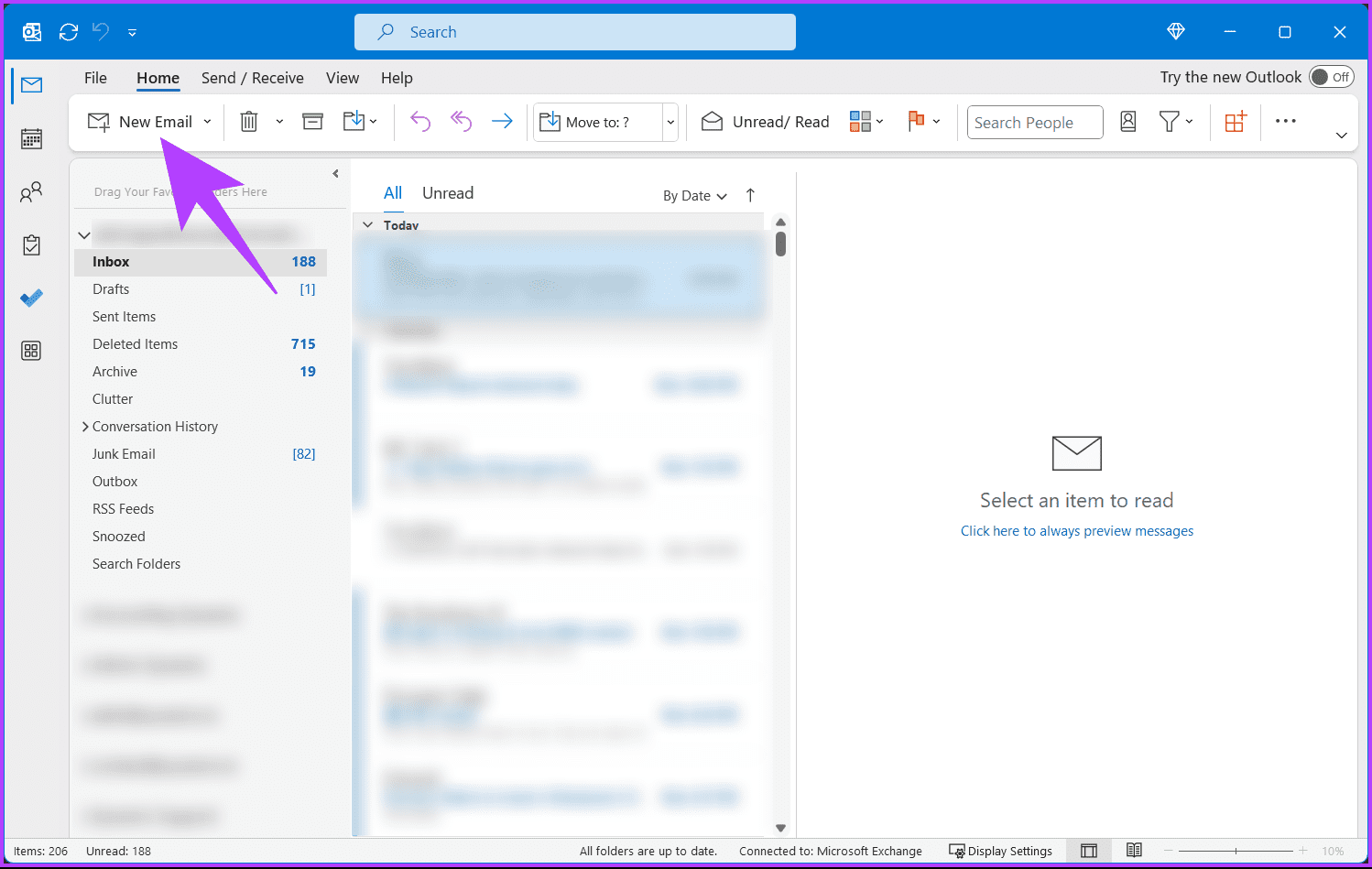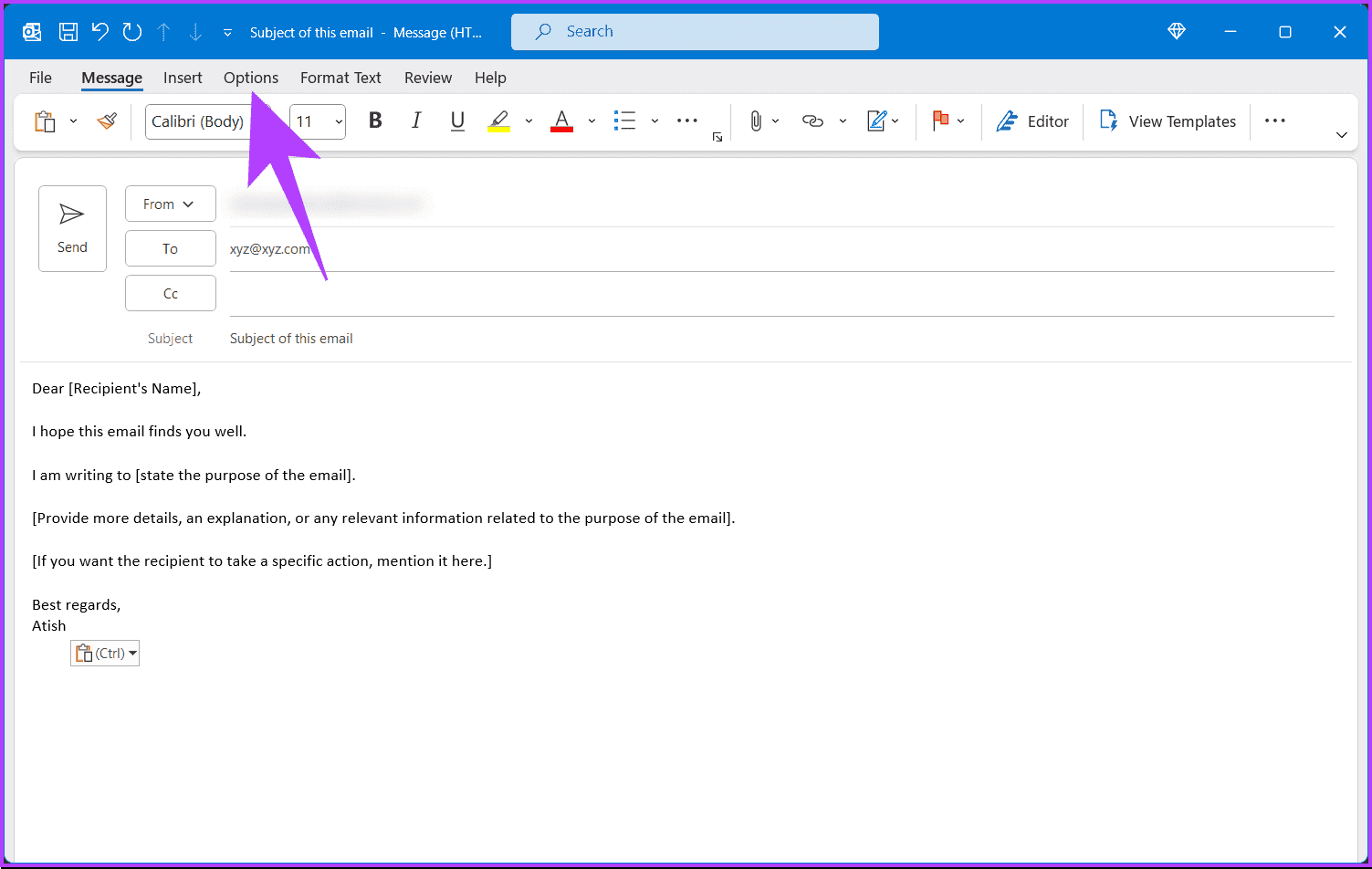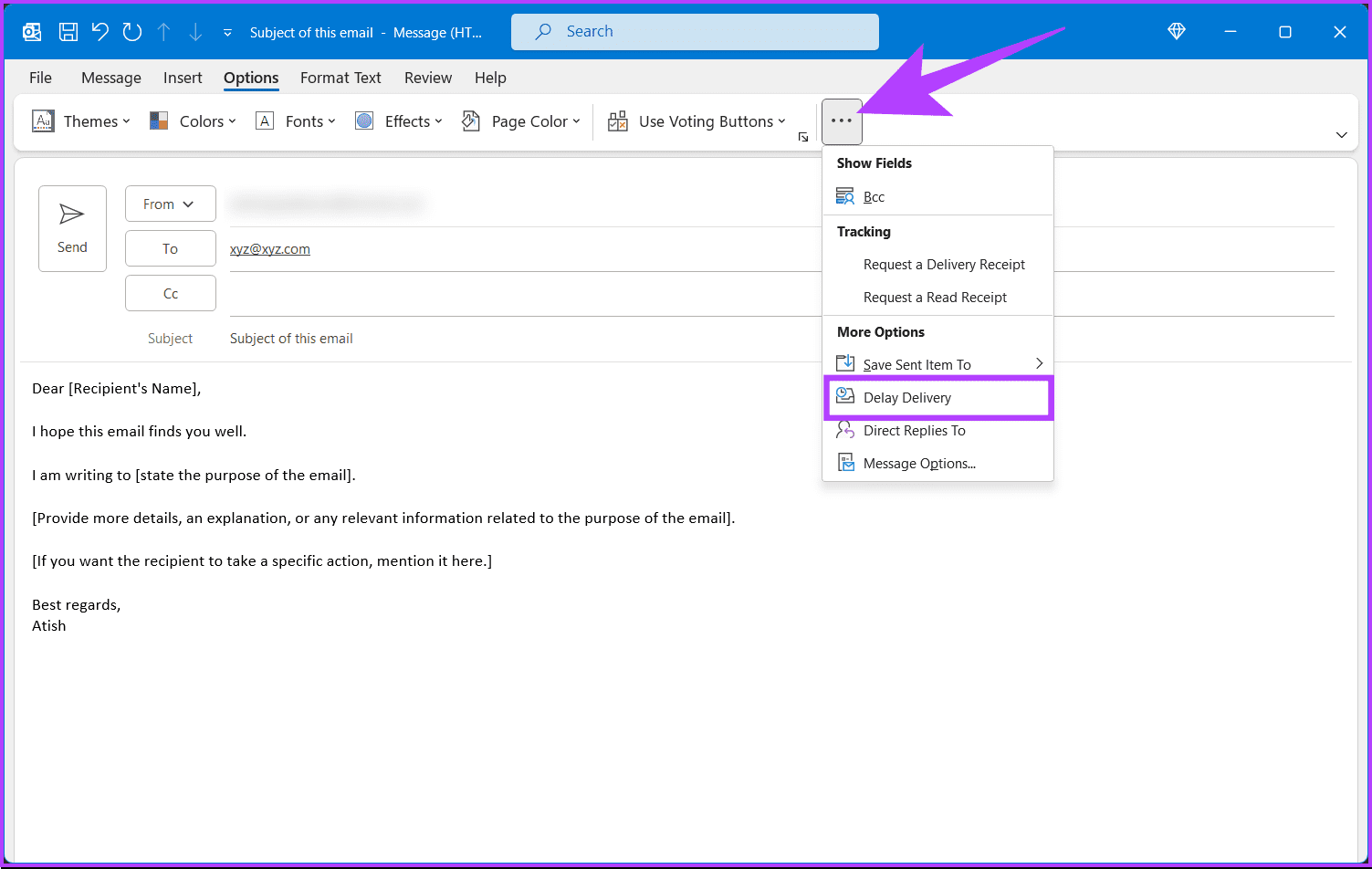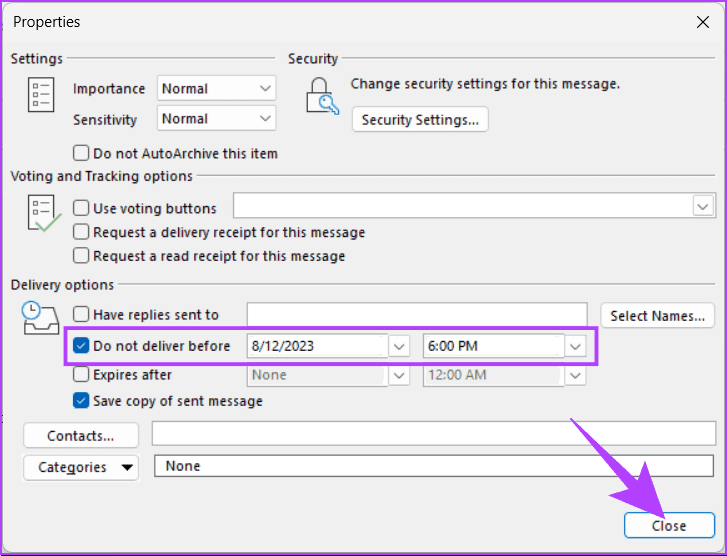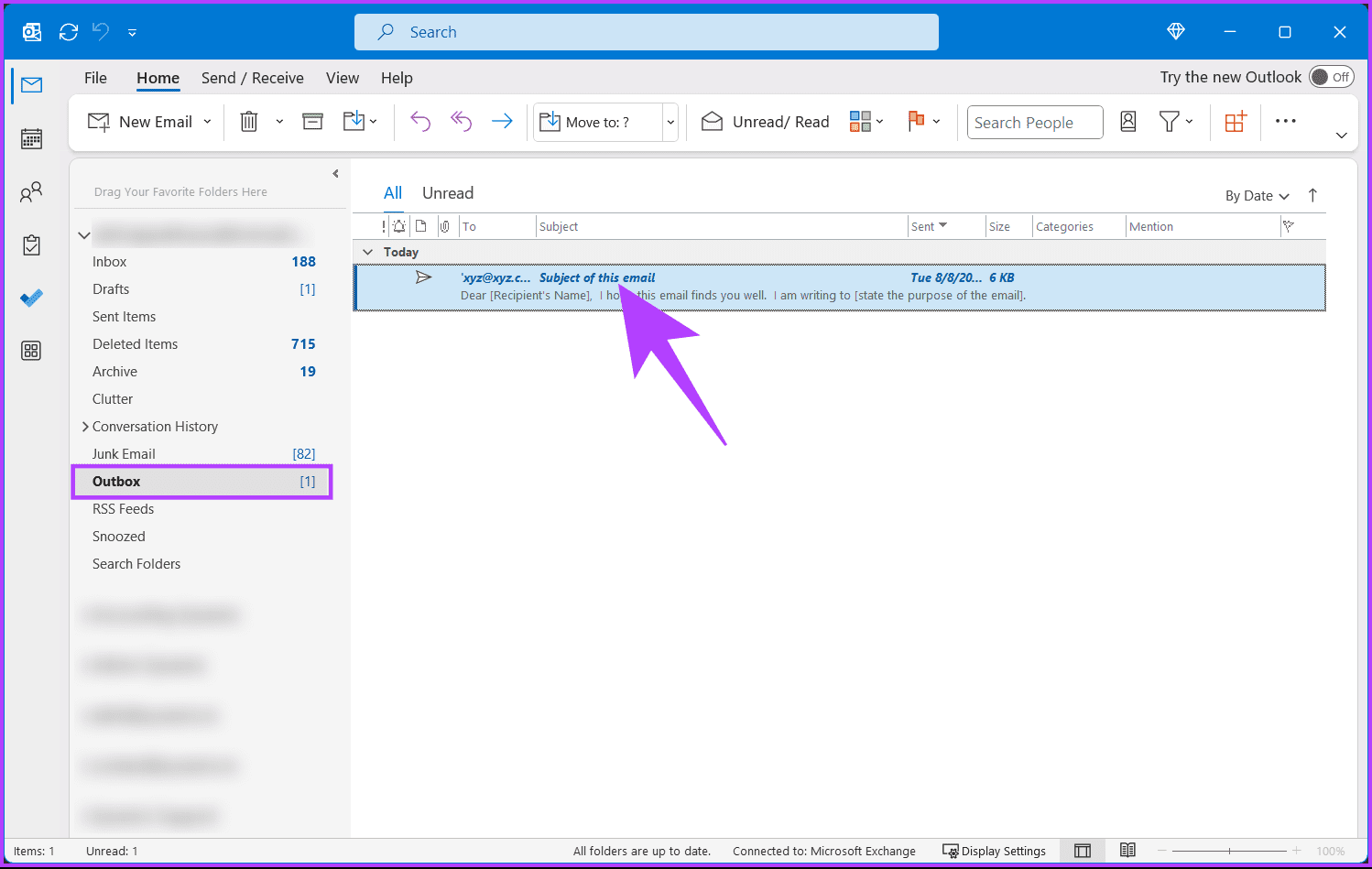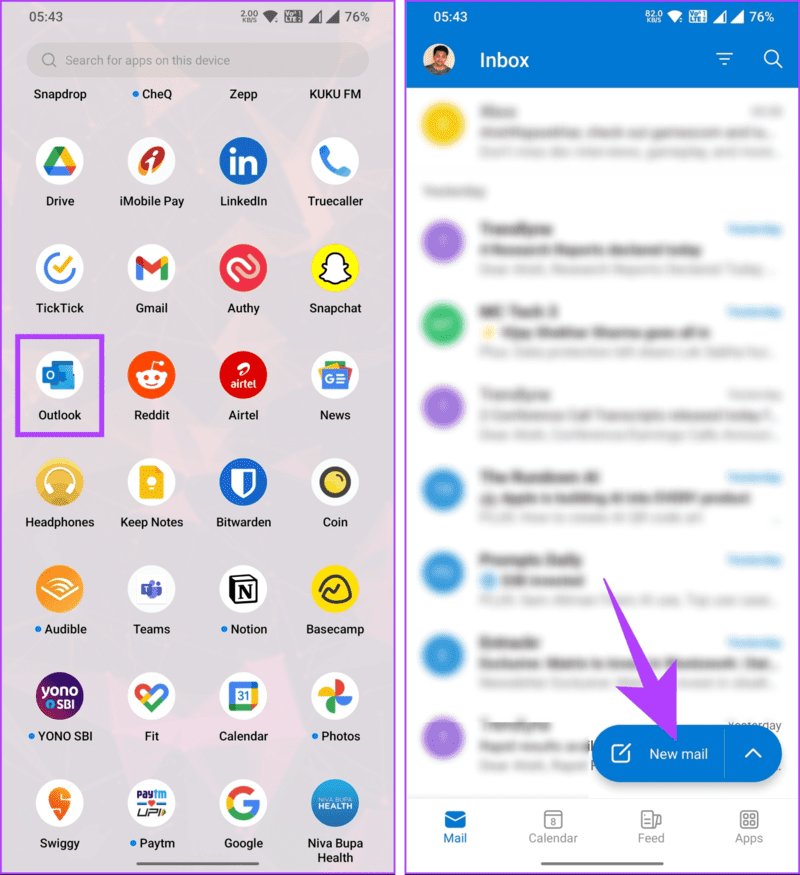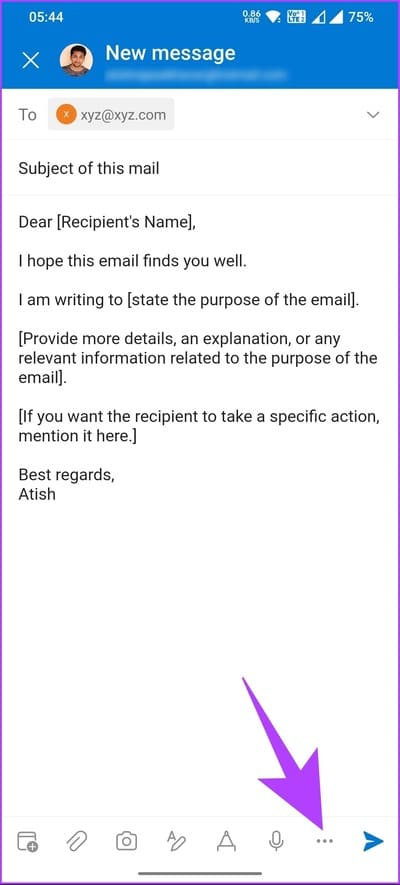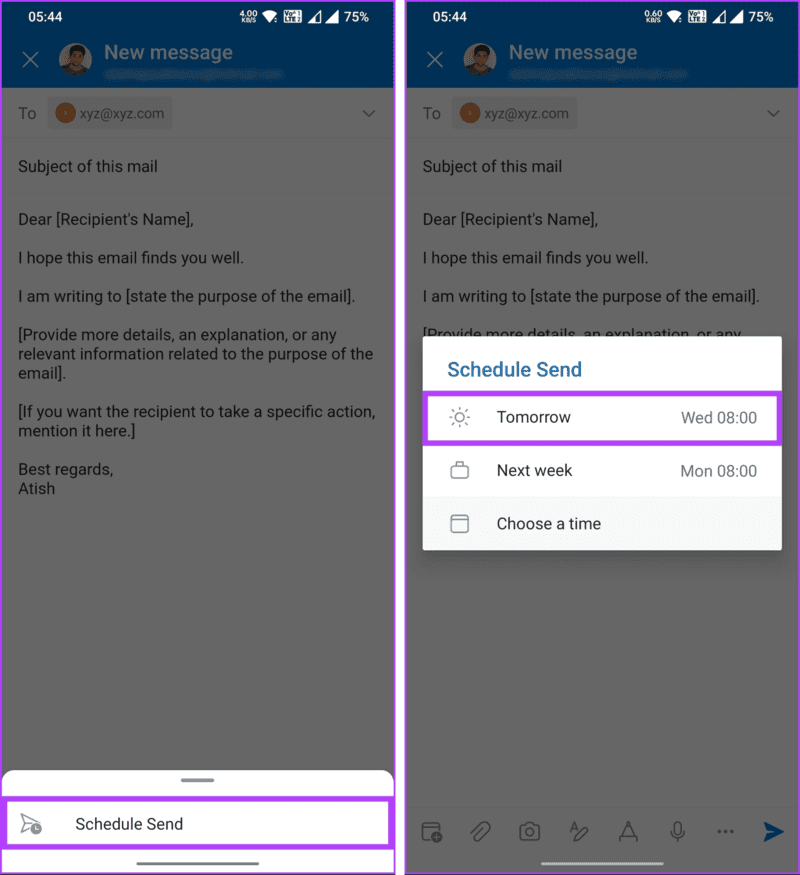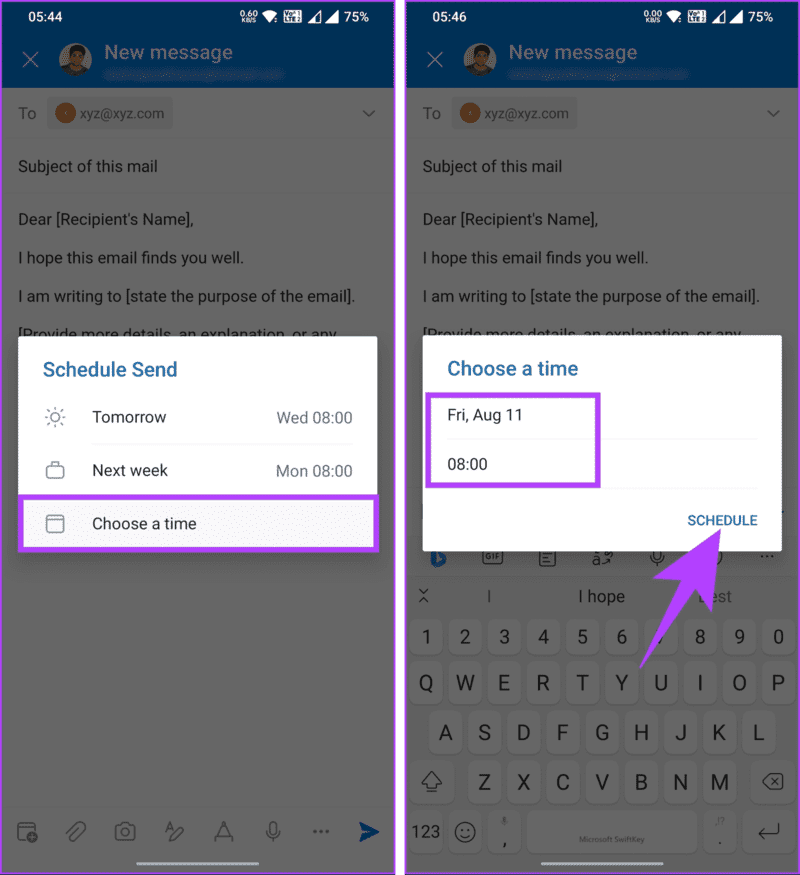如何在任何平台上的 Outlook 中安排電子郵件
您是否曾經想要一種更簡單的方法來管理您的電子郵件並確保它們在正確的時間發送? 如果是這樣,那麼您來對地方了。 在本文中,我們將指導您如何在 Outlook 中安排電子郵件,使您的通信更加高效、更有條理。
現在,為什麼要在 Outlook 中安排電子郵件? 答案非常明顯 - 生活可能會變得忙碌,有時在您希望電子郵件到達收件人的時間準確發送電子郵件是一個挑戰。 安排電子郵件使您能夠計劃並確保您的消息在最合適的時間發送。 有了這個認識,我們就開始文章吧。
如何在 Outlook 網頁版中安排電子郵件
在 Outlook 中安排電子郵件非常簡單且易於操作。 請按照以下步驟操作。
相片1: 首先,打開 Outlook 在網絡上或在 Windows 或 Mac 計算機上的桌面上 登錄到您的帳戶。
相片2: 點擊按鈕 “新消息在屏幕的左上角 創建新電子郵件。
注意:如果您要為其安排郵件的電子郵件線程,您可以單擊“回复”按鈕並繼續執行以下步驟。
進入第 3 步: 像平常一樣寫一封電子郵件。 寫完後添加 文件 , 點擊圖標 人字形(箭頭) 按鈕旁邊 發送 顯示帶有選項的菜單 稍後提交。 選擇它。
相片4: 在彈出窗口中 “設置日期和時間” , 選擇 日期和時間 您想要將此電子郵件發送到的位置。 最後,點擊 發送 以保存更改。
您已成功在 Outlook 中安排郵件。 如果您改變主意、想要編輯電子郵件或更改安排時間,請繼續執行以下步驟。
相片5: 轉到文件夾 草稿 在左側邊欄中。
進入第 6 步: 單擊圖標 用鉛筆編輯電子郵件 並重新 安排或發送 立即地。
注意:或者,單擊“取消發送”選項可取消 Outlook 中預定的電子郵件。
就是這樣。 您已學會在 Outlook 中編輯和安排電子郵件。 請務必注意,對於 Outlook 網頁版和新的桌面應用程序(Windows 或 Mac),步驟是相同的。 但是,如果您使用舊版本的 Outlook 桌面應用程序或不想“嘗試新版本的 Outlook”,步驟可能會略有不同; 請繼續閱讀。
另請閱讀: 如何在移動設備和桌面設備上將圖片添加到 Outlook 電子郵件和電子郵件正文
如何在 Outlook 桌面應用程序中安排電子郵件
如果您使用的是舊版本的 Outlook 桌面應用程序,您需要知道 Microsoft 將稍後發送功能稱為“延遲傳遞”。 請按照以下說明進行操作。
提示: 如果您在多台設備上運行 Outlook,則一台設備上的新 Outlook 體驗不會與另一台設備同步。 您需要單獨更改它。
相片1: 打開一個應用程序 Outlook 適用於 Windows PC 或 Mac 上的桌面。
相片2: 點擊按鈕新郵件在左上角 工具欄。
到第 3 步:根據需要創建電子郵件。 完成後,單擊選項菜單 工具欄。
相片4: 點擊 列表 三點並選擇一個選項 交貨延遲 從下拉菜單中。
相片5: 在窗口 特性 ,檢查“之前未交付”。 現在,選擇安排送貨的日期和時間,然後單擊 .لاق.
現在,您可以像平常一樣單擊“提交”按鈕。 您可以在“發件箱”文件夾中找到您已安排的所有電子郵件。 與在網絡上一樣,您可以打開您選擇的電子郵件來編輯內容或重新安排時間。
如果您想立即發送郵件而不是安排時間,請重複相同的步驟。 但是,請取消選中“在此之前不發送”選項,關閉屬性窗口,然後從撰寫屏幕中單擊“提交”。
此外,如果您不是桌面用戶或無法訪問網絡並希望在移動設備上執行相同操作,請繼續閱讀。
另請閱讀: 如何在移動版和網頁版 Outlook 中刪除多封電子郵件
如何在移動版 Outlook 中安排電子郵件
Android 或 iOS 的步驟相同。 不過,需要明確的是,我們將使用 Android。 如果您使用的是 iOS,請按照此操作。
相片1: 首先,啟動應用程序 Outlook 在您的 Android 或 iOS 設備上。 點擊右下角浮動的新郵件按鈕。
相片2: 像平常一樣撰寫郵件。 後 完成的 , 點擊 三點圖標 在點擊圖標之前 發送.
進入第 3 步: 從底部工作表中選擇一個選項 發送調度。 在調度模式中 發送 ,選擇默認選項。
如果您想根據自己的時間偏好安排電子郵件發送時間,請繼續執行以下步驟。
相片4: 而不是在彈出窗口中選擇默認選項安排傳輸” , 定位“選擇時間 ,選擇您喜歡的日期和時間,最後單擊“ 調度 “。
給你。 您已在 Outlook 移動應用程序上安排了您的電子郵件。 您將在“草稿”文件夾中找到所有預定的電子郵件,您可以通過單擊左上角的個人資料並從側邊欄中選擇“草稿”文件夾來訪問該文件夾。
如果您有任何疑問,請參閱下面的常見問題解答部分。
有關在 Outlook 中安排電子郵件的問題與解答
1. 我可以在 Outlook 中安排定期發送電子郵件嗎?
Outlook 本身沒有用於安排定期電子郵件的內置功能。 Outlook 的標準版本允許您安排在特定時間和日期發送單獨的電子郵件,但它不提供按特定計劃自動發送重複電子郵件的功能。
2. 我需要保持 Outlook 打開才能發送預定電子郵件嗎?
不,您無需保持 Outlook 打開即可發送預定電子郵件。 一旦您安排在特定時間發送電子郵件,該電子郵件將被添加到您的發件箱並排隊等待發送。 即使應用程序關閉或計算機關閉,Outlook 也會負責發送電子郵件。
3. 預定的電子郵件是存儲在本地還是雲端?
預定的電子郵件通常存儲在雲端。 當您安排稍後發送電子郵件時,您的電子郵件服務提供商會在其服務器上保留安排的電子郵件的詳細信息。 這可以確保電子郵件按時發送,即使您的設備已關閉或在指定時間到達時您不在線。
安排電子郵件
現在您已經了解瞭如何在 Outlook 中安排郵件,您可以在方便時撰寫郵件並稍後自動發送。 你也許也喜歡 了解如何從 Outlook 邀請中刪除 Microsoft Teams 會議。