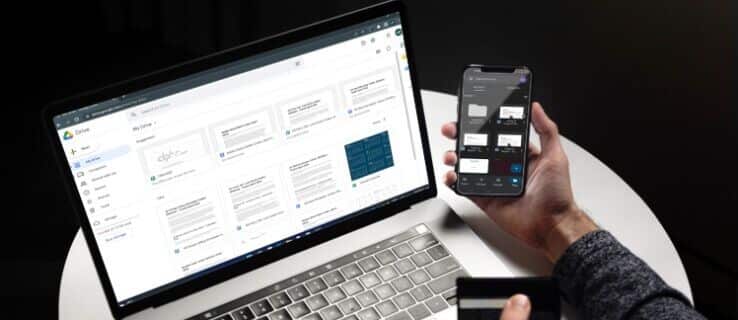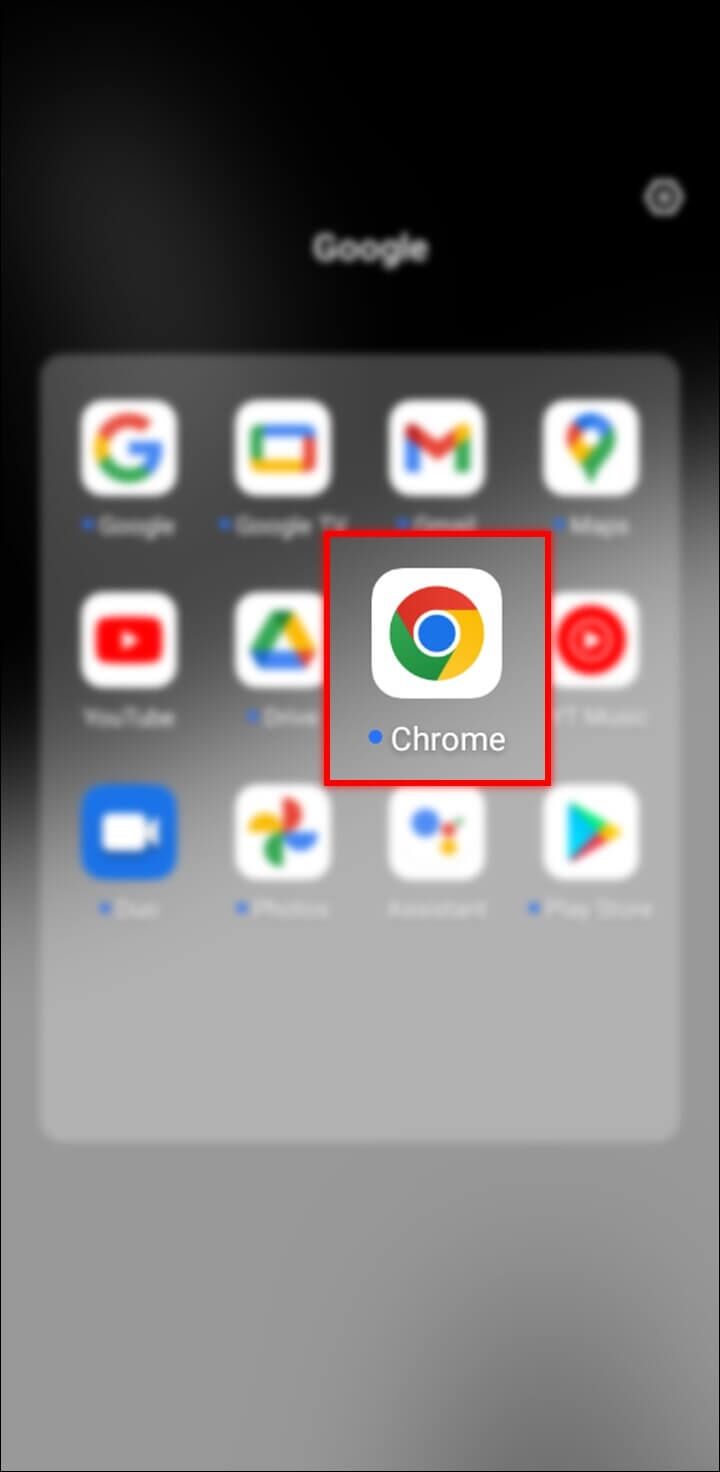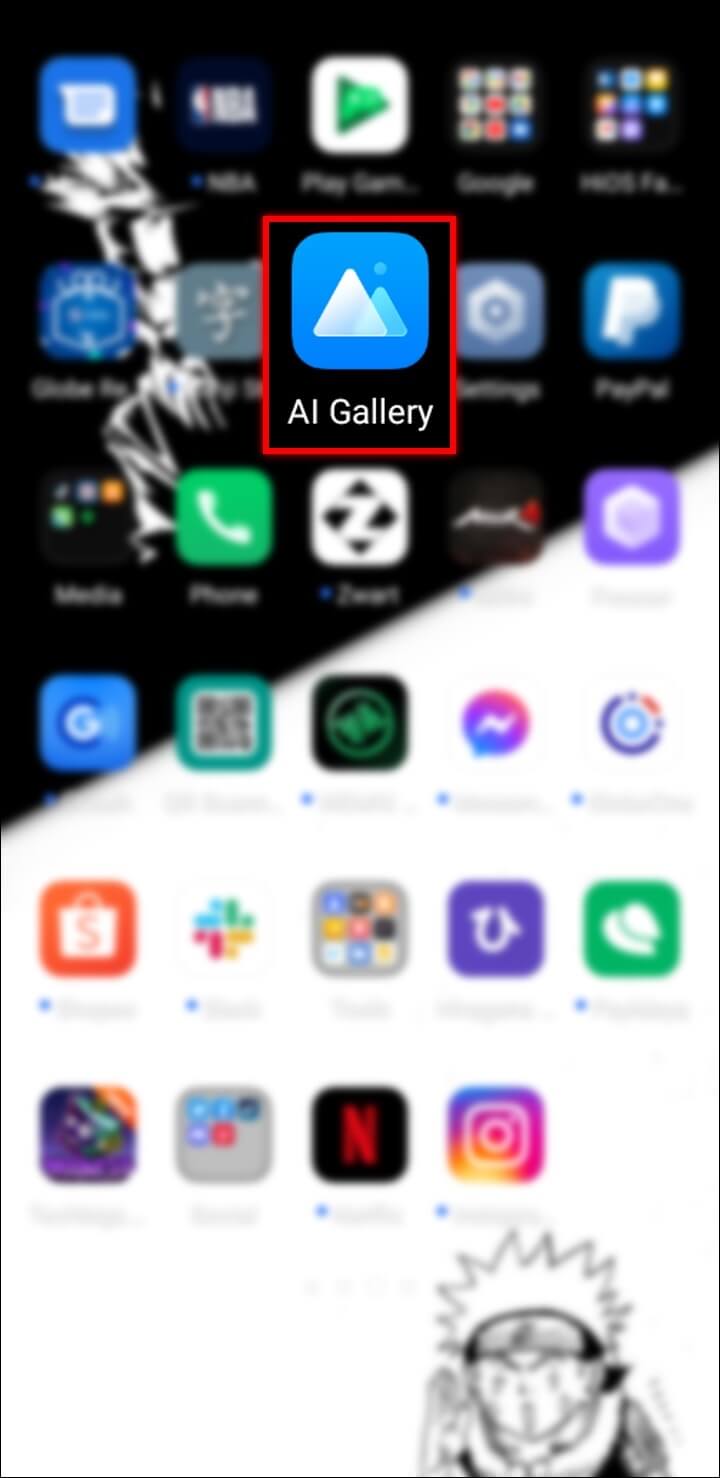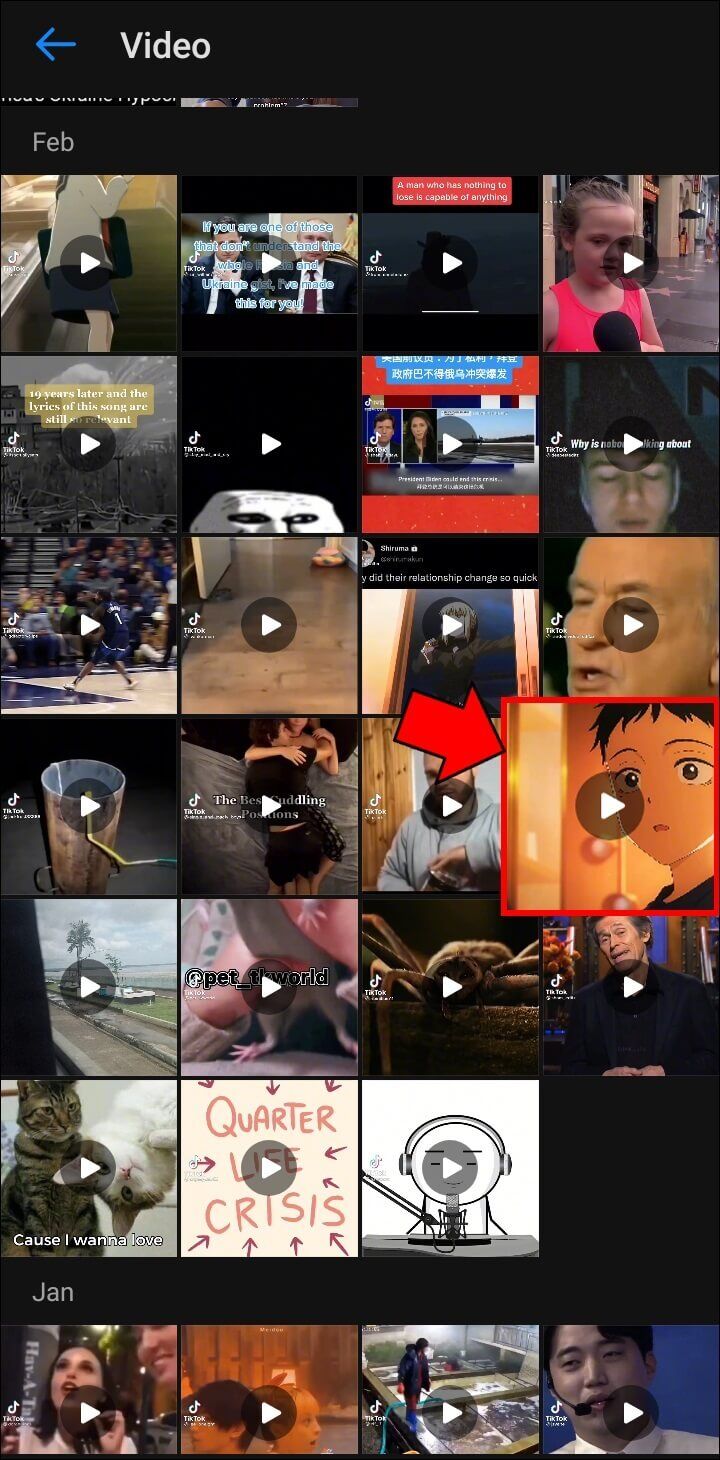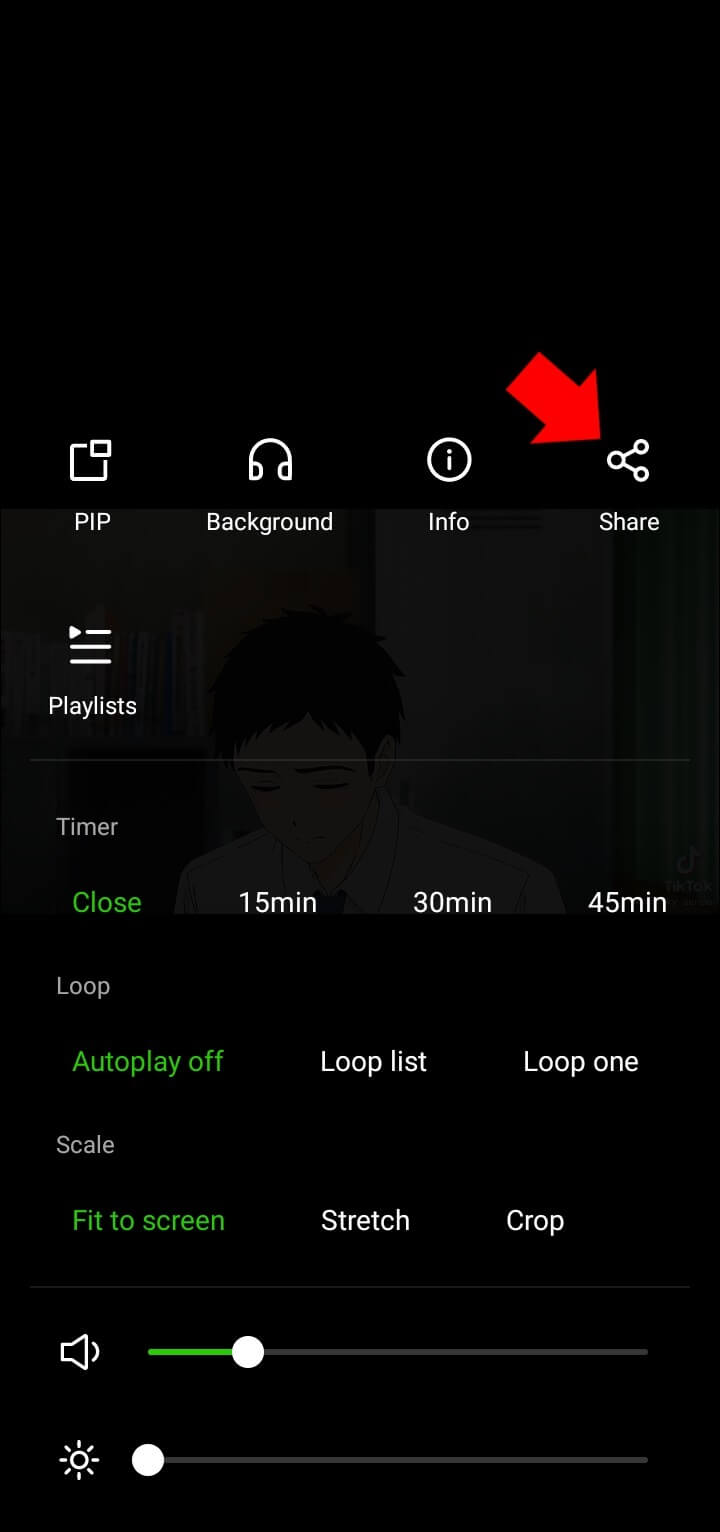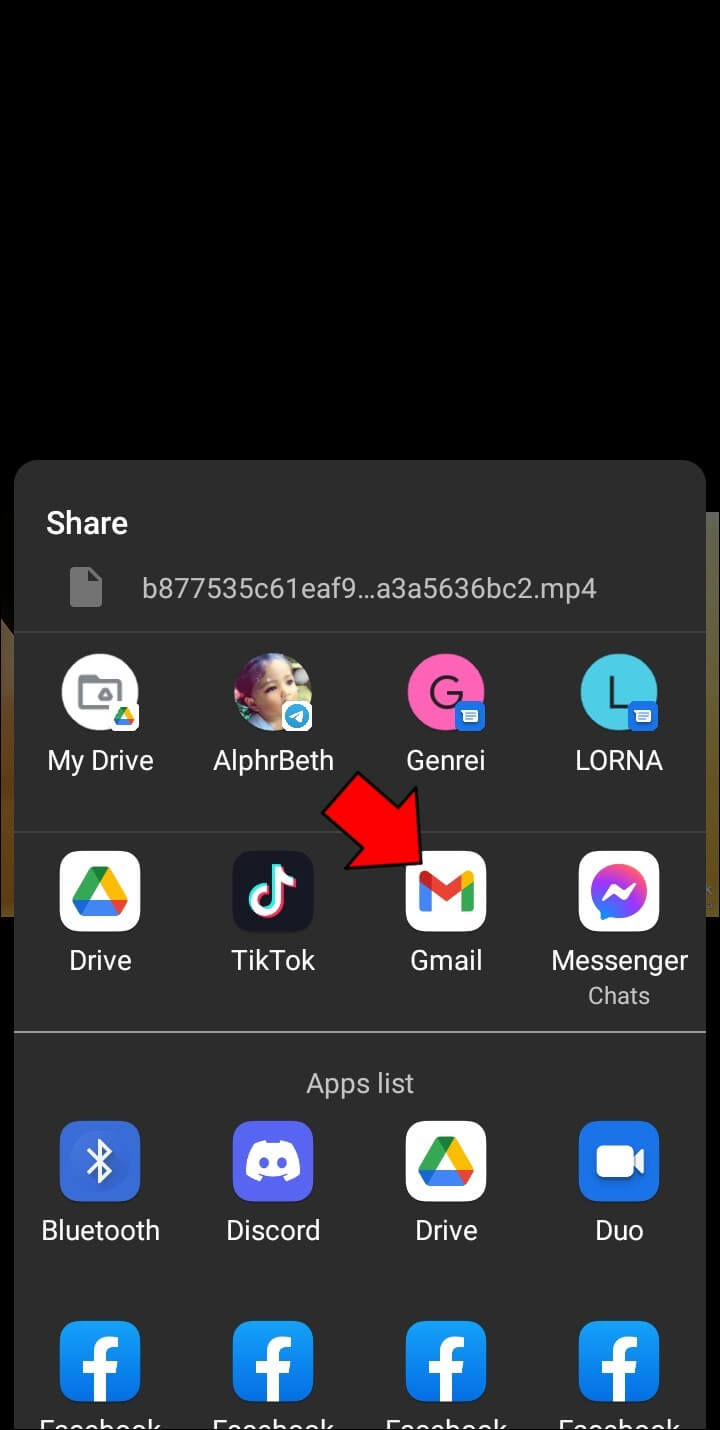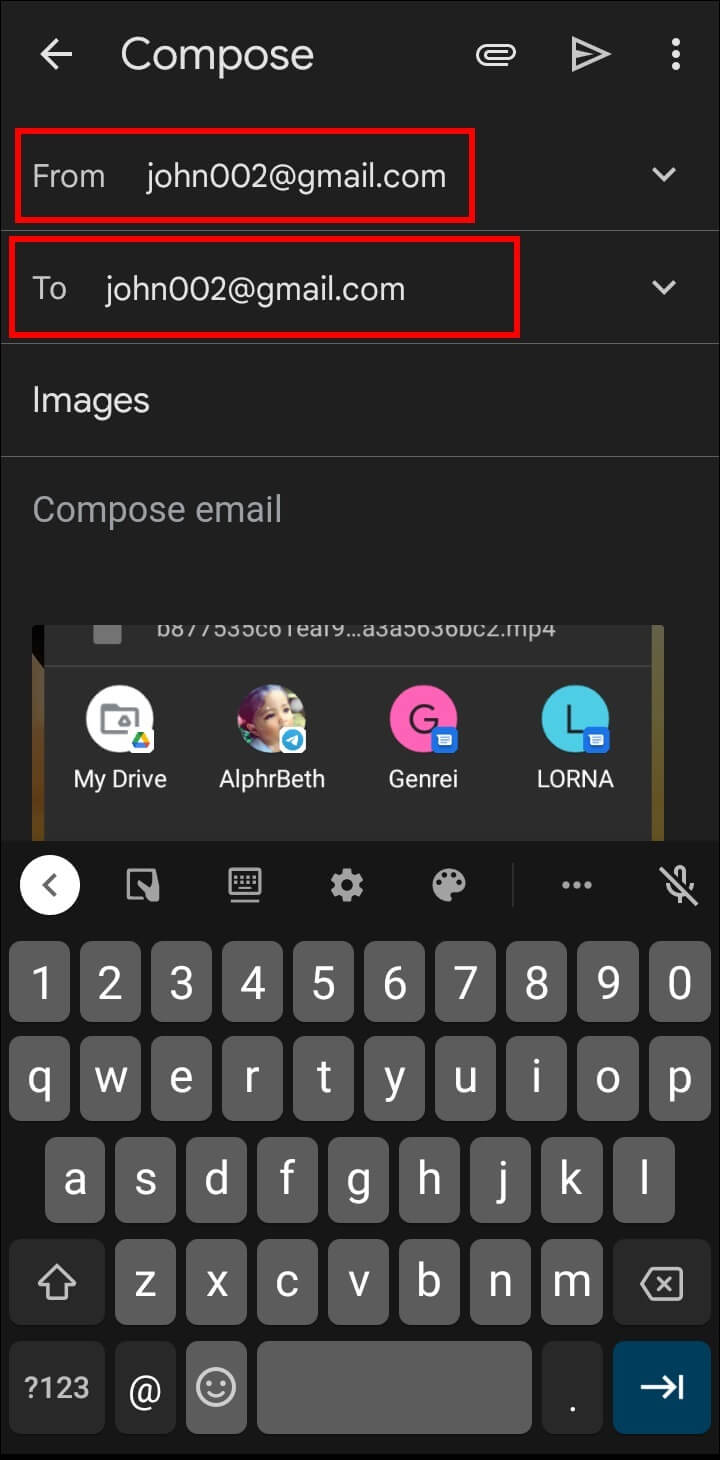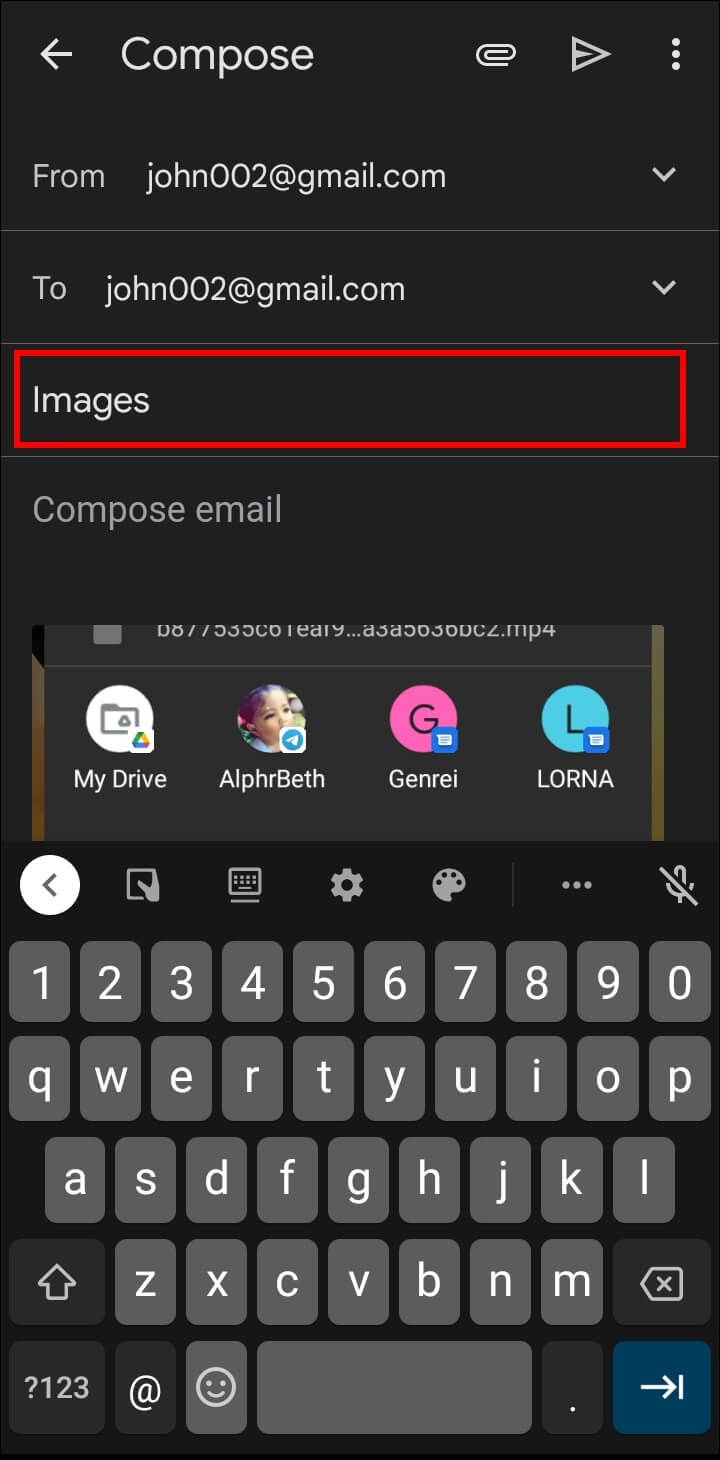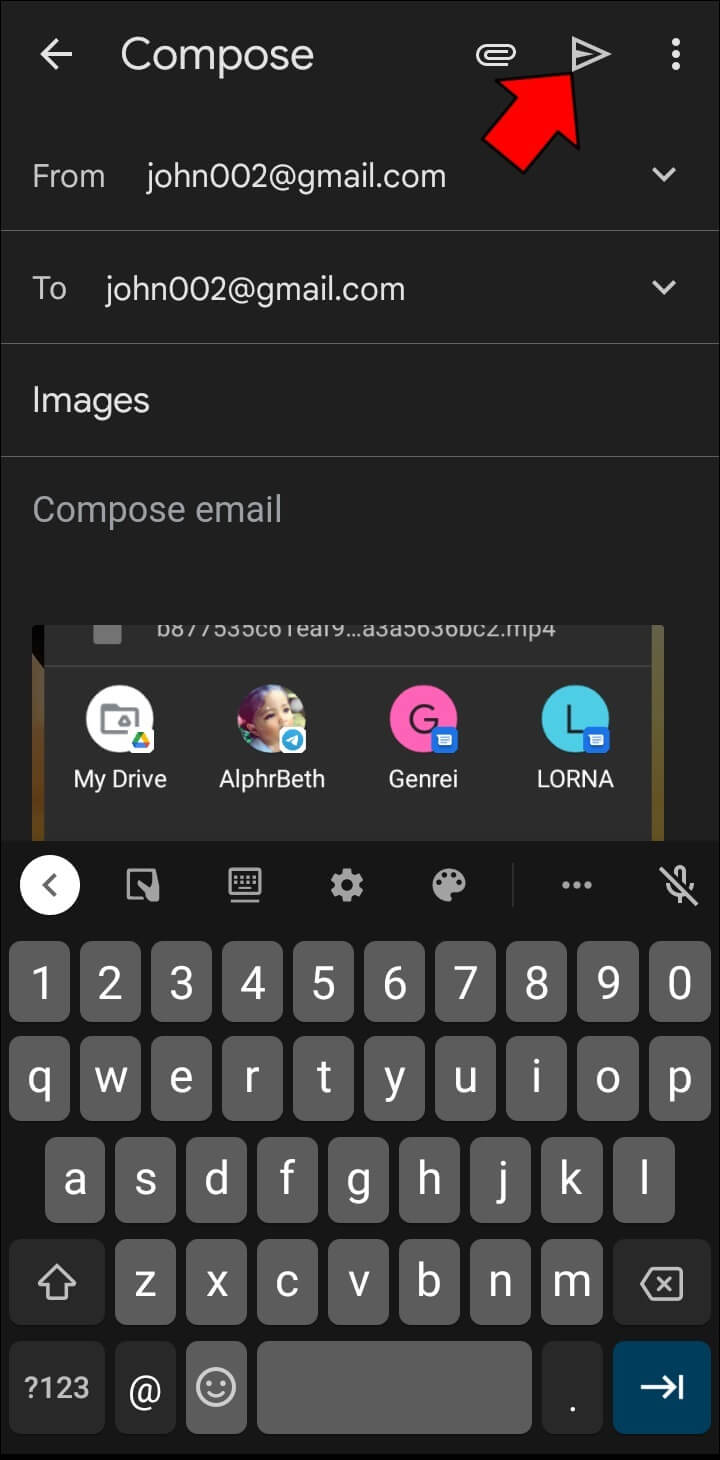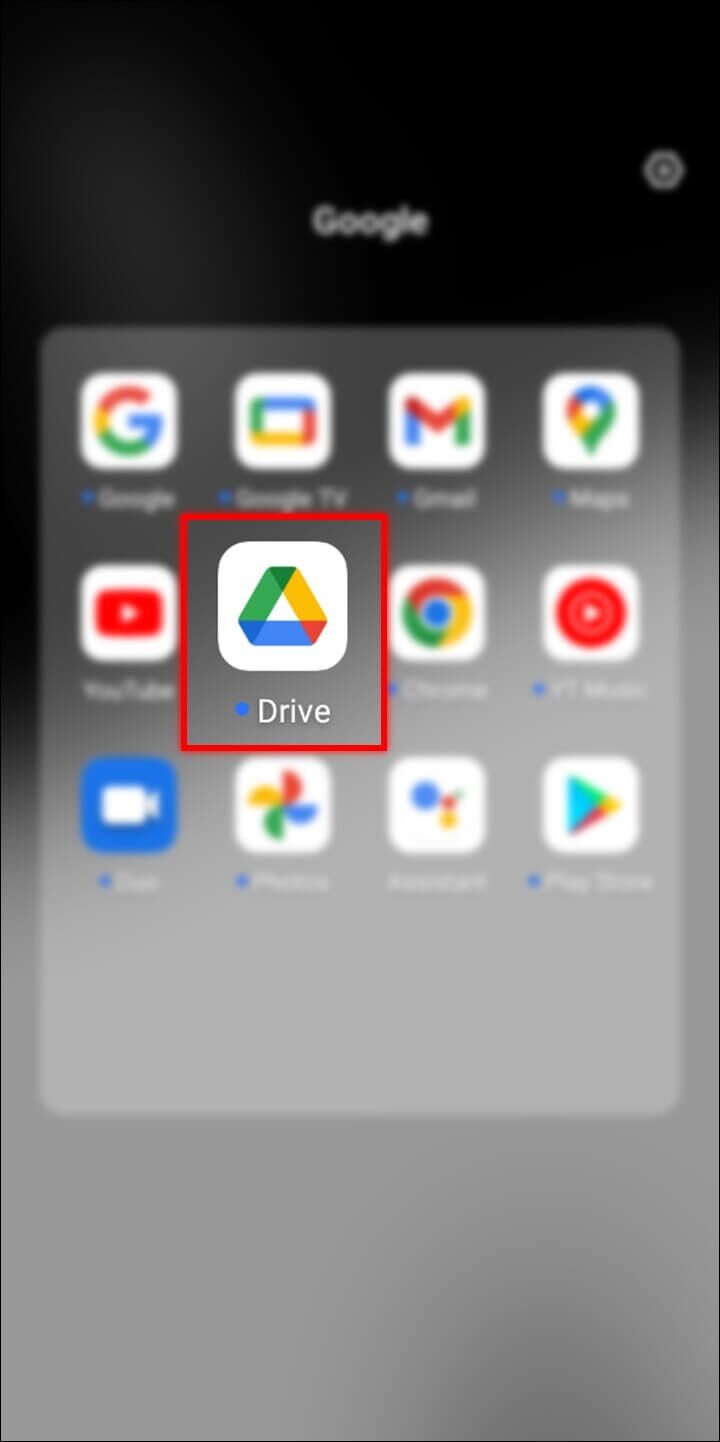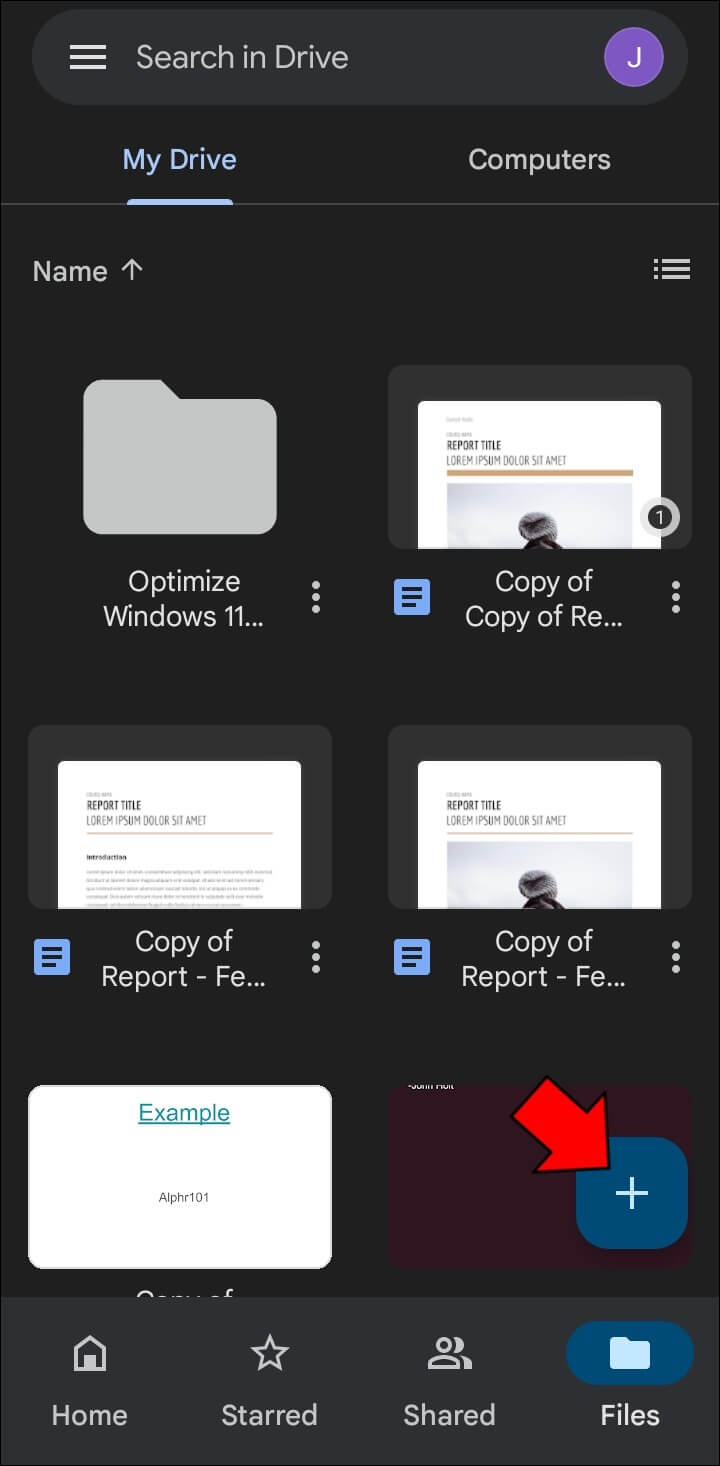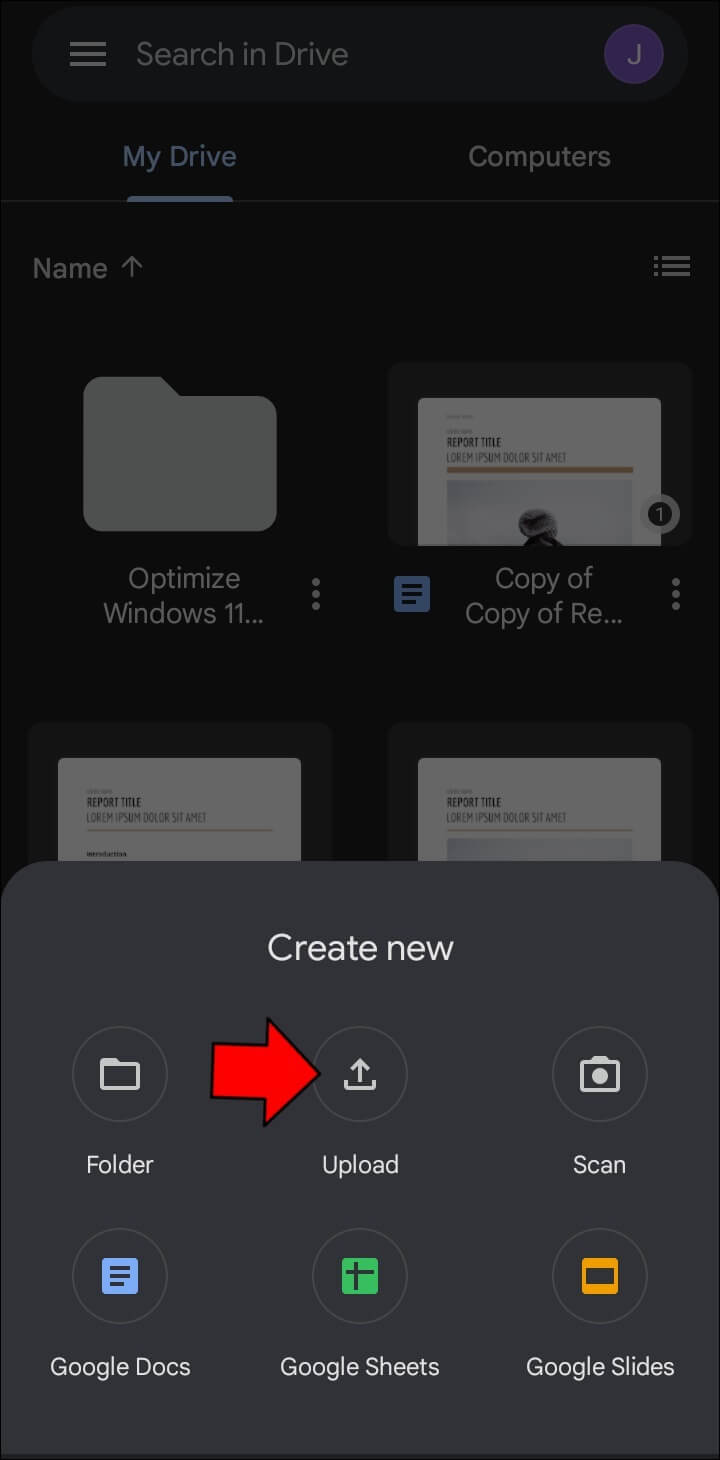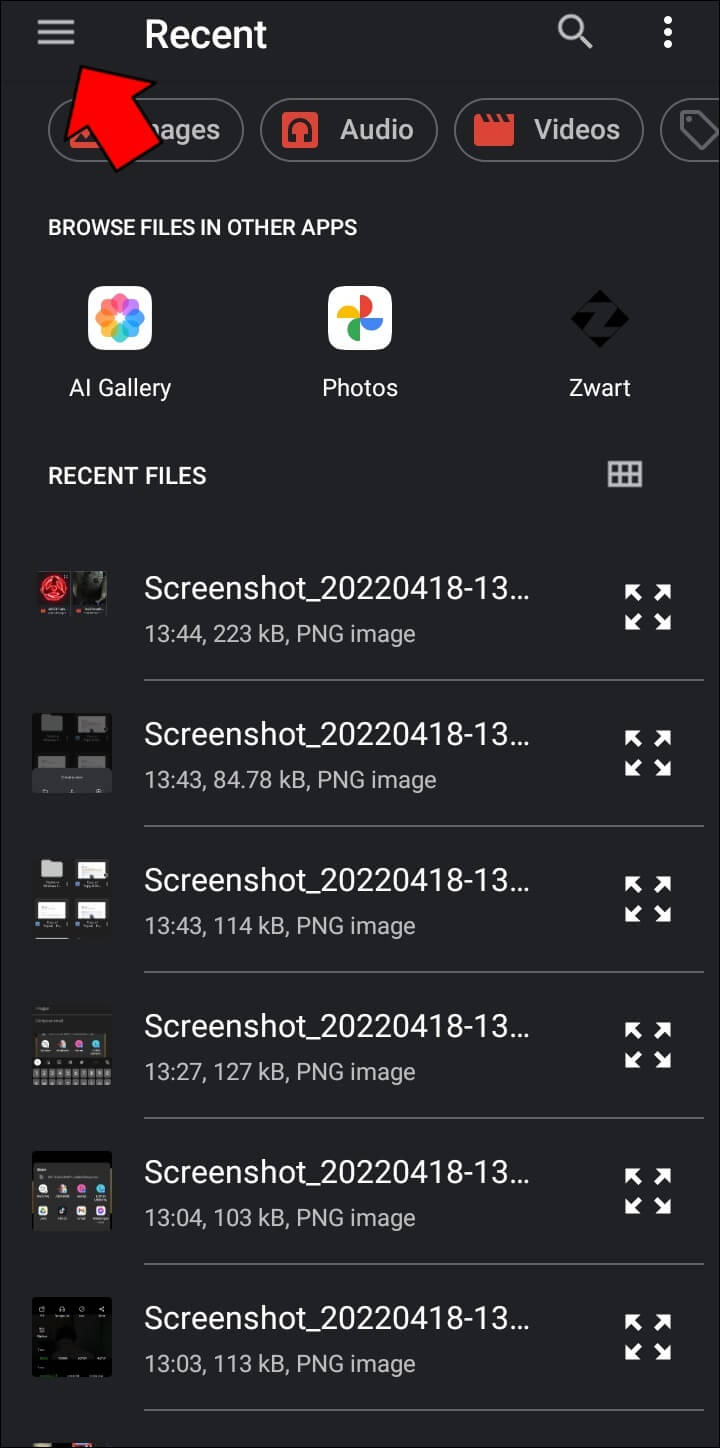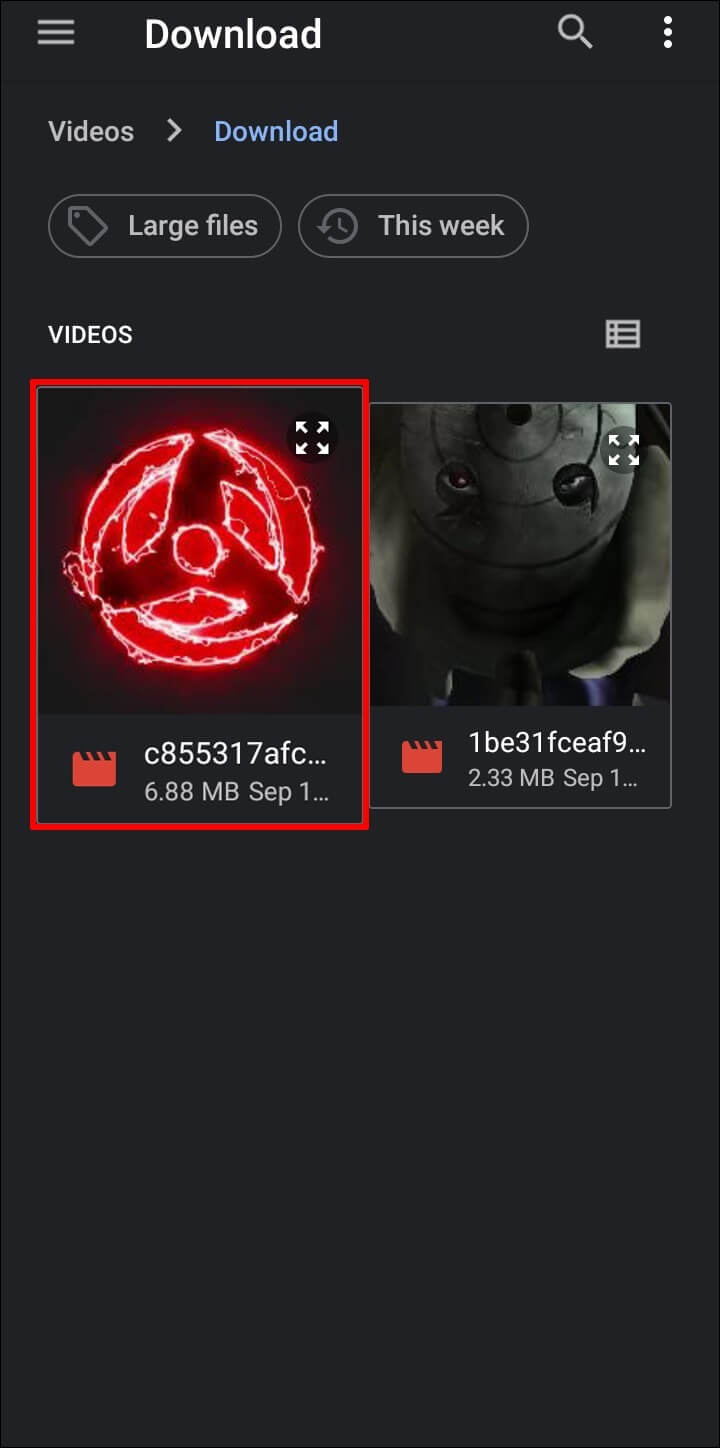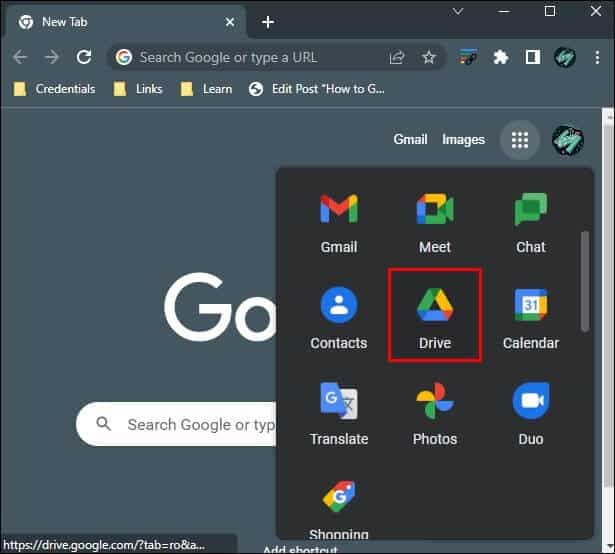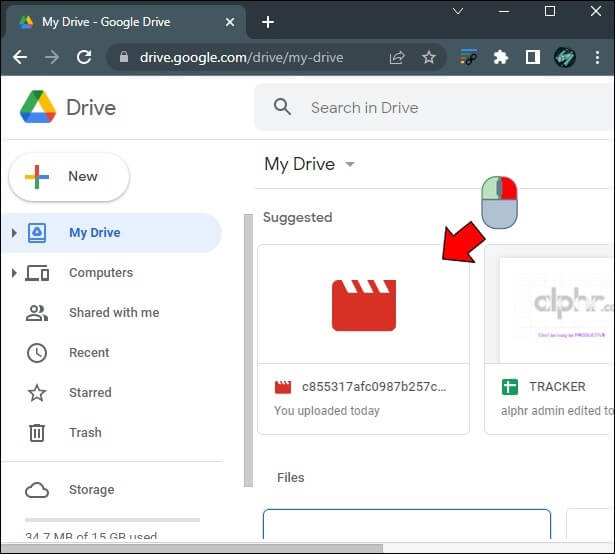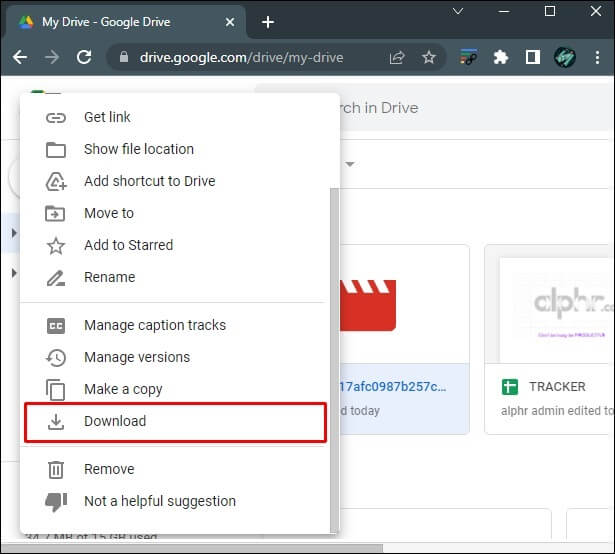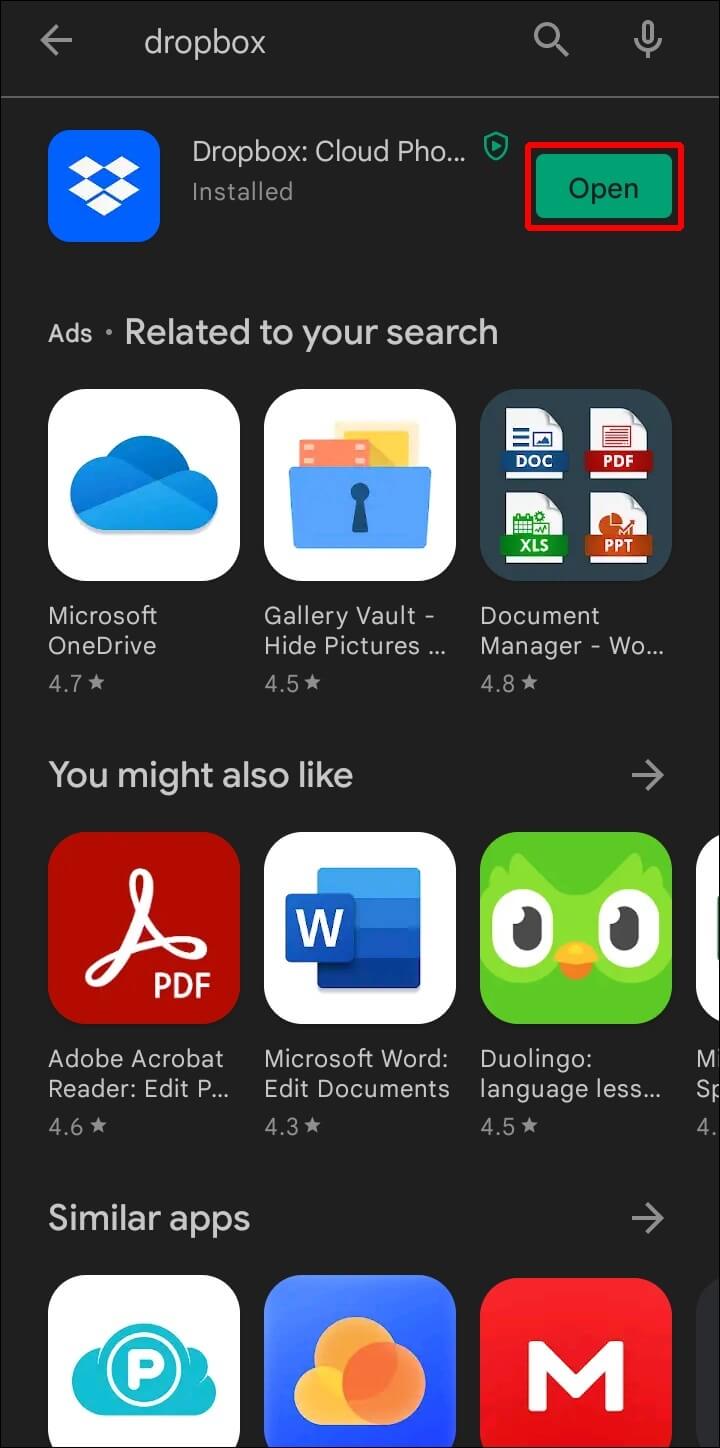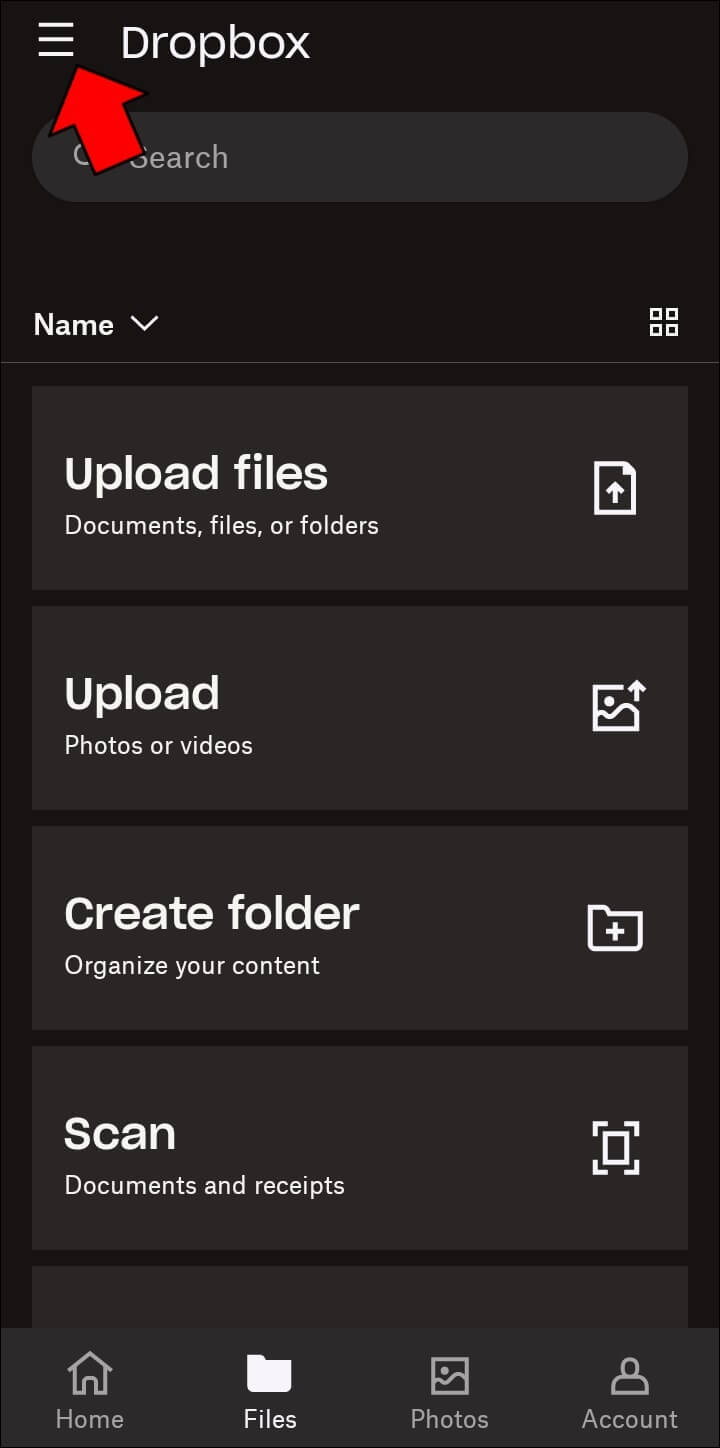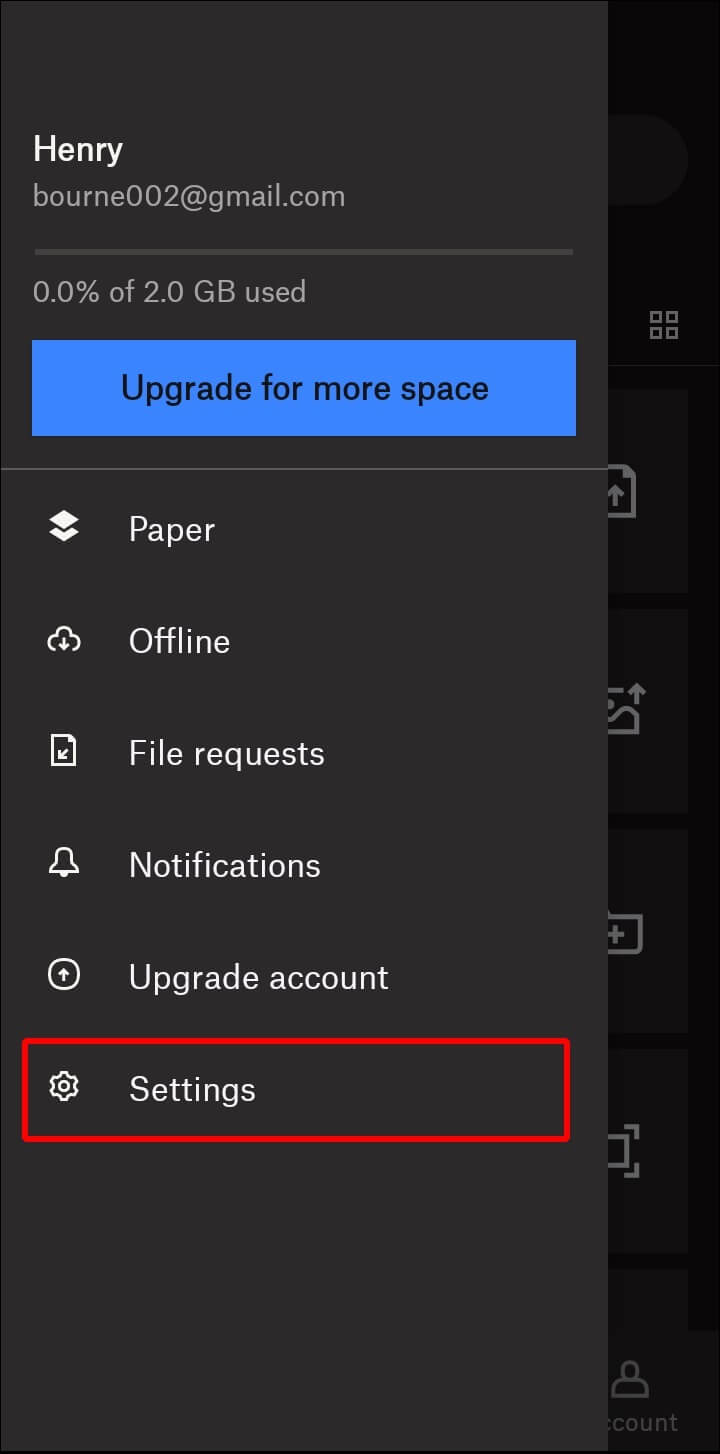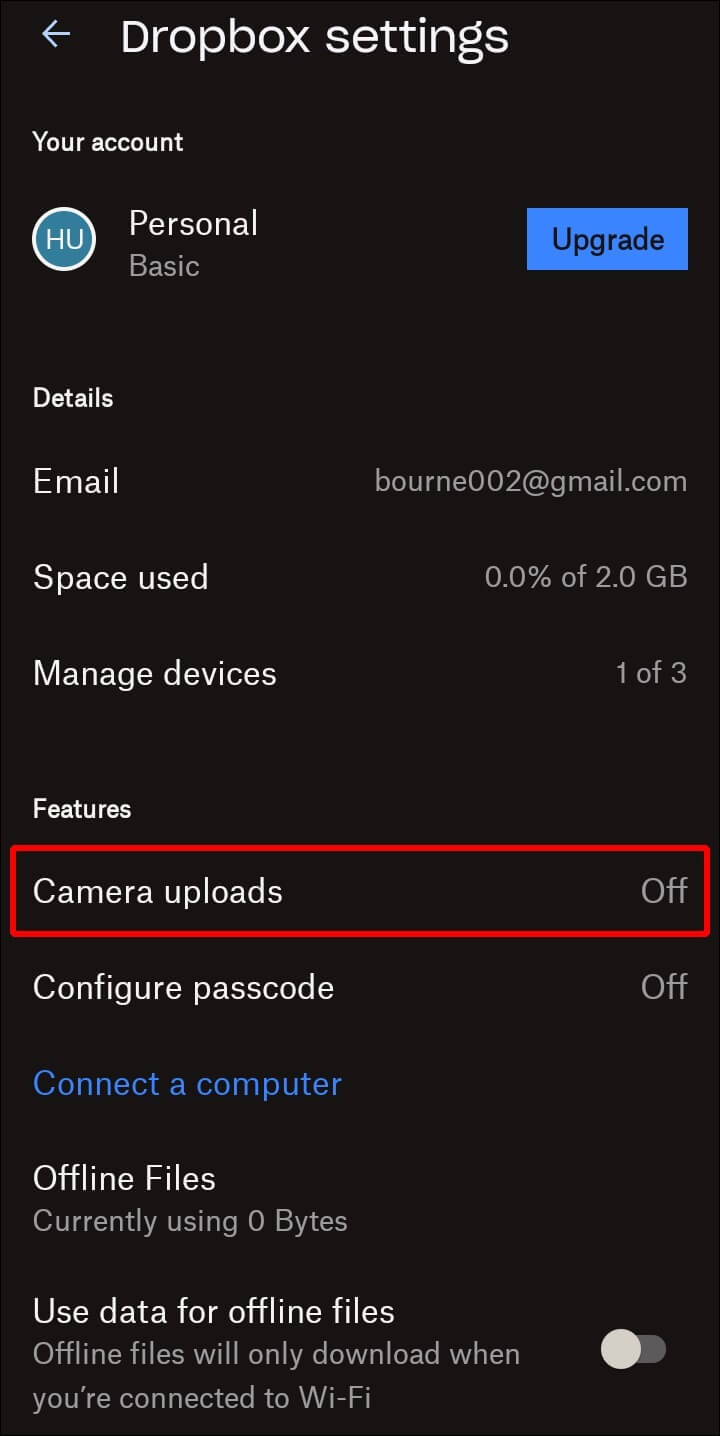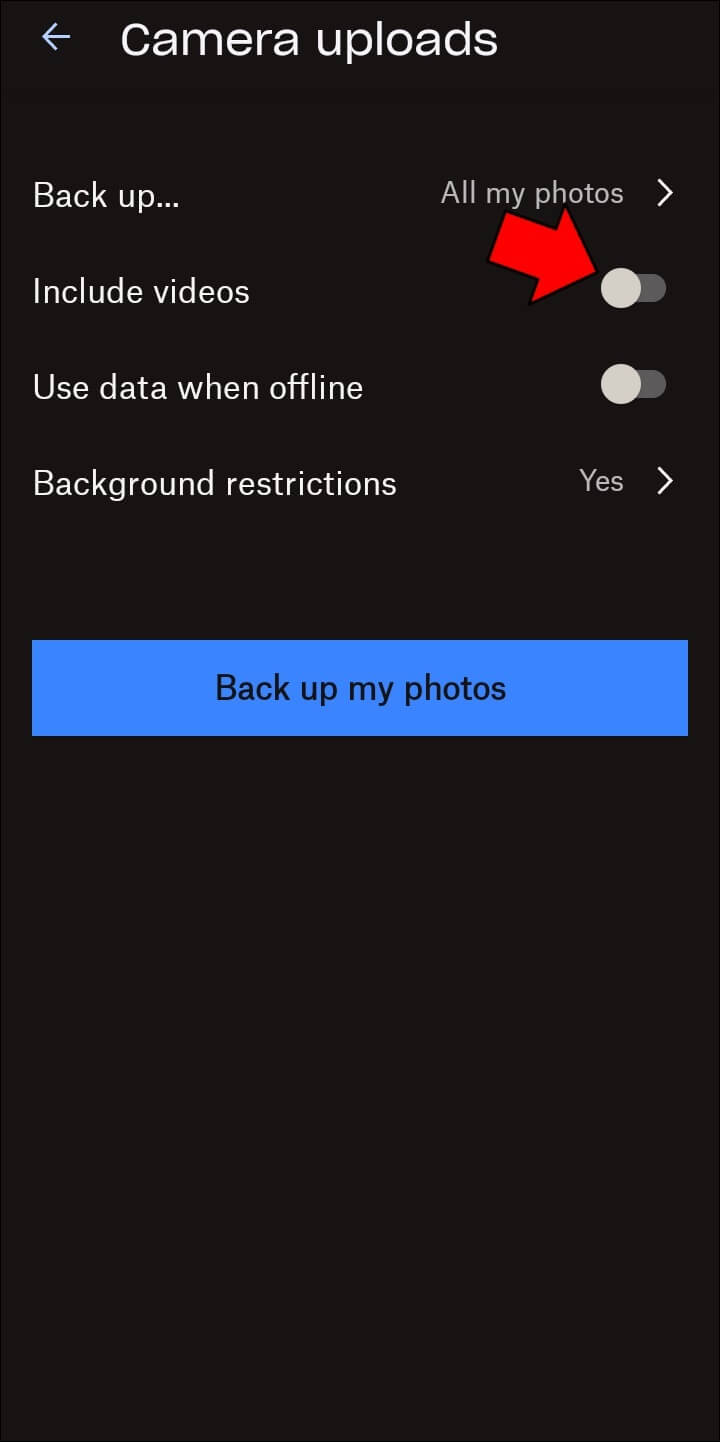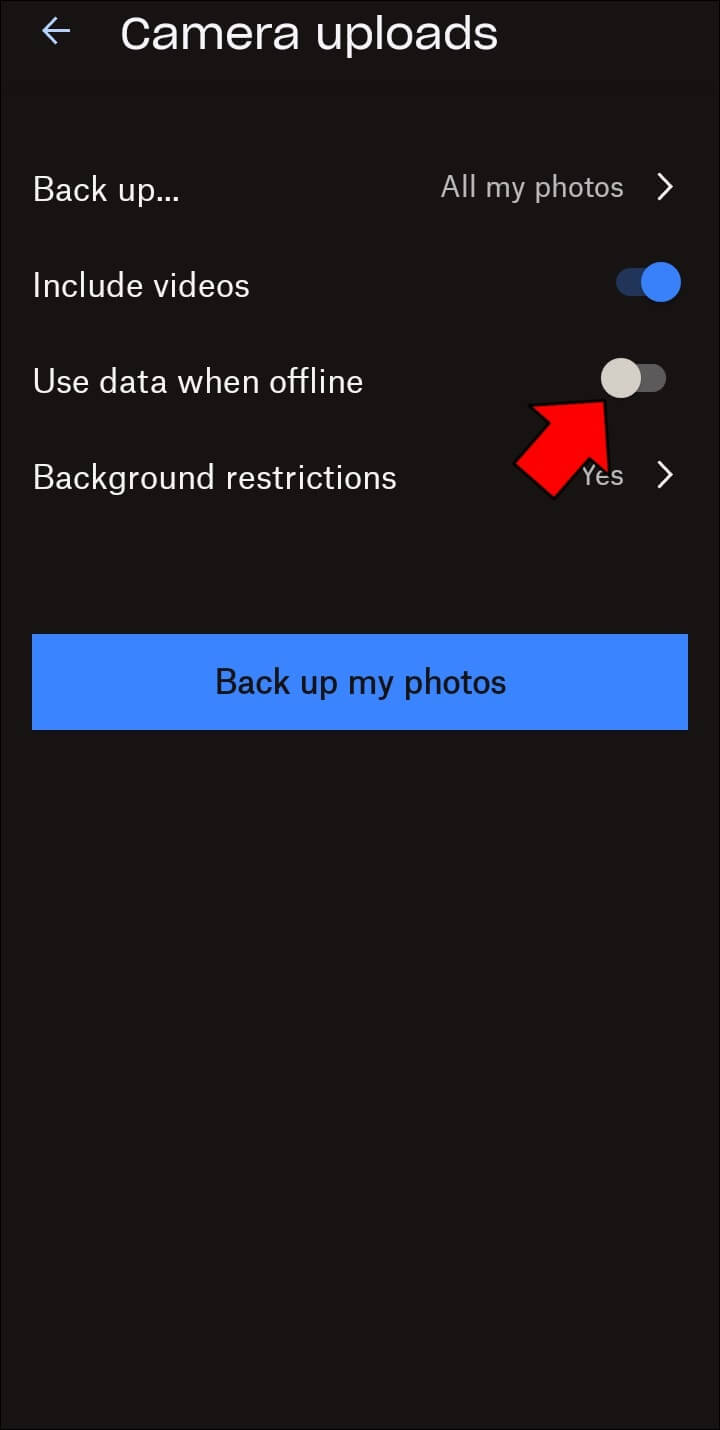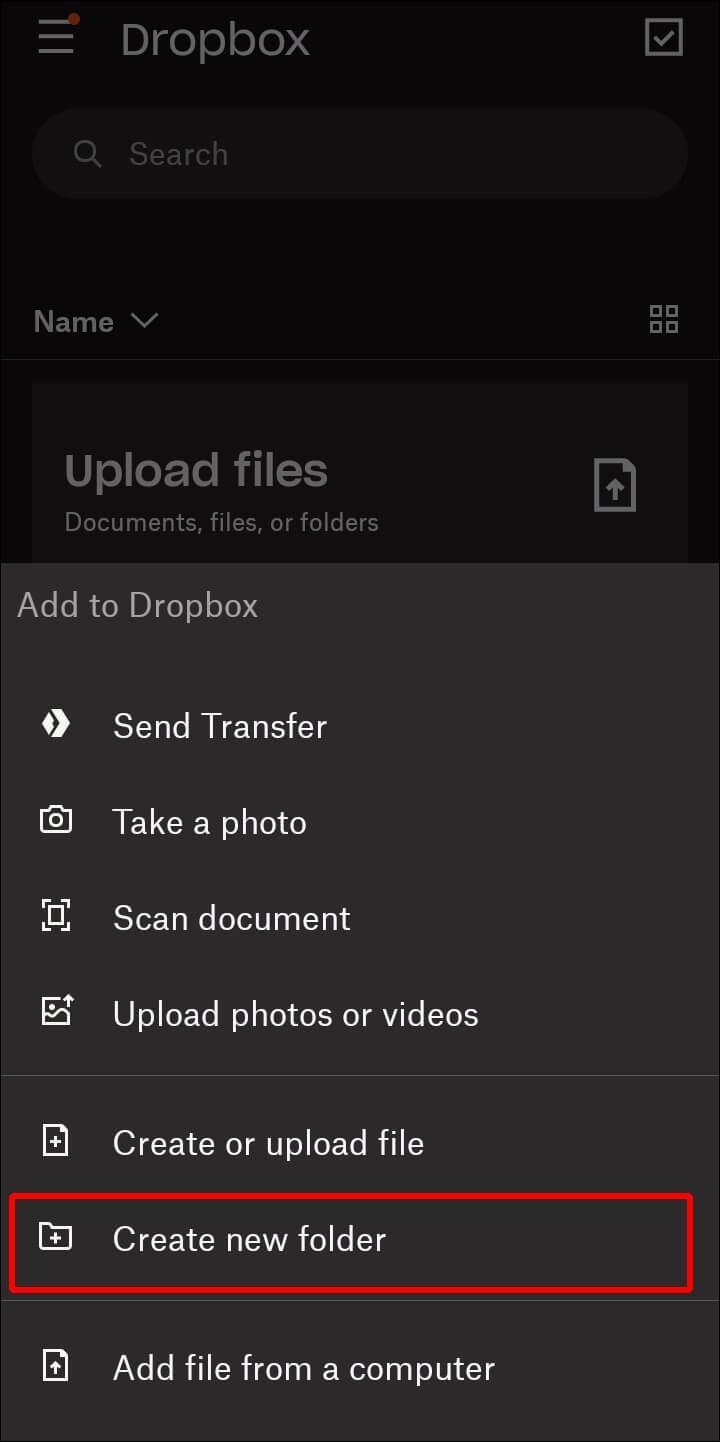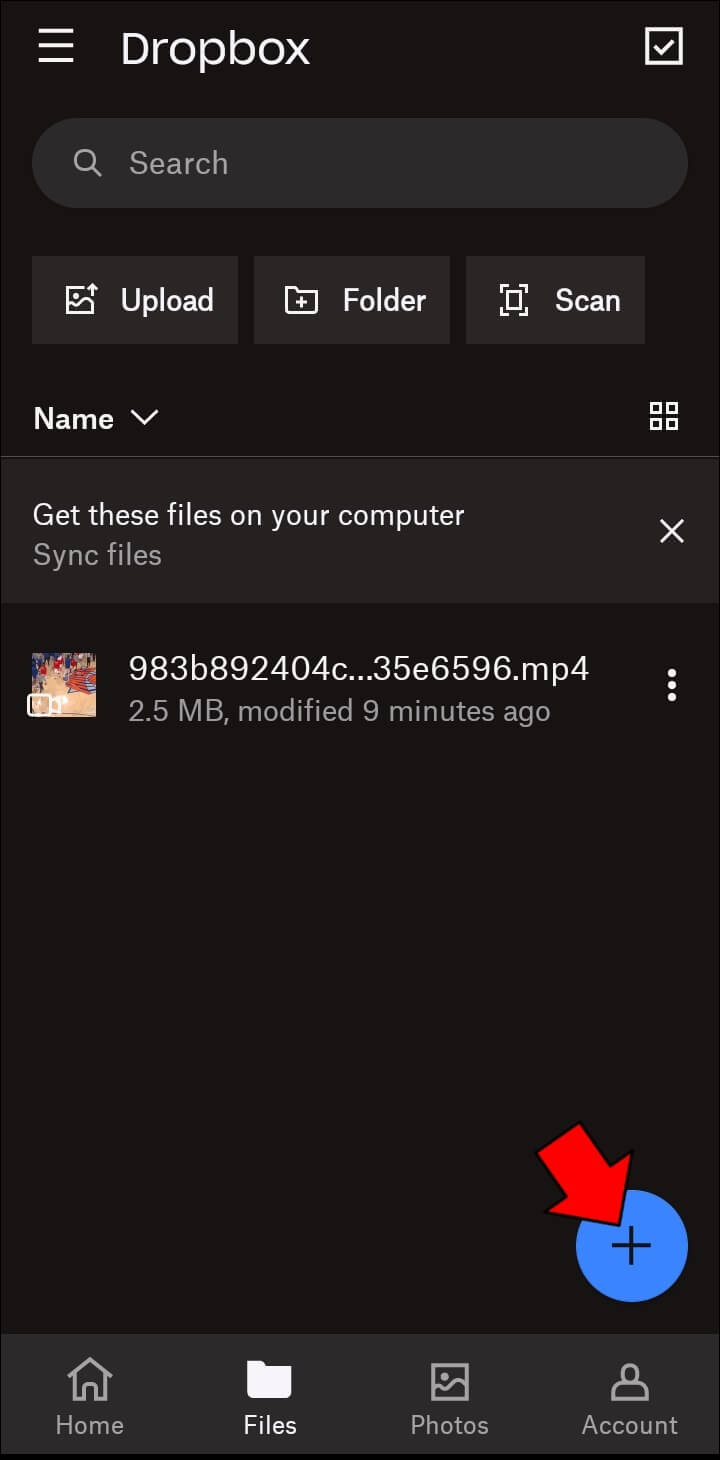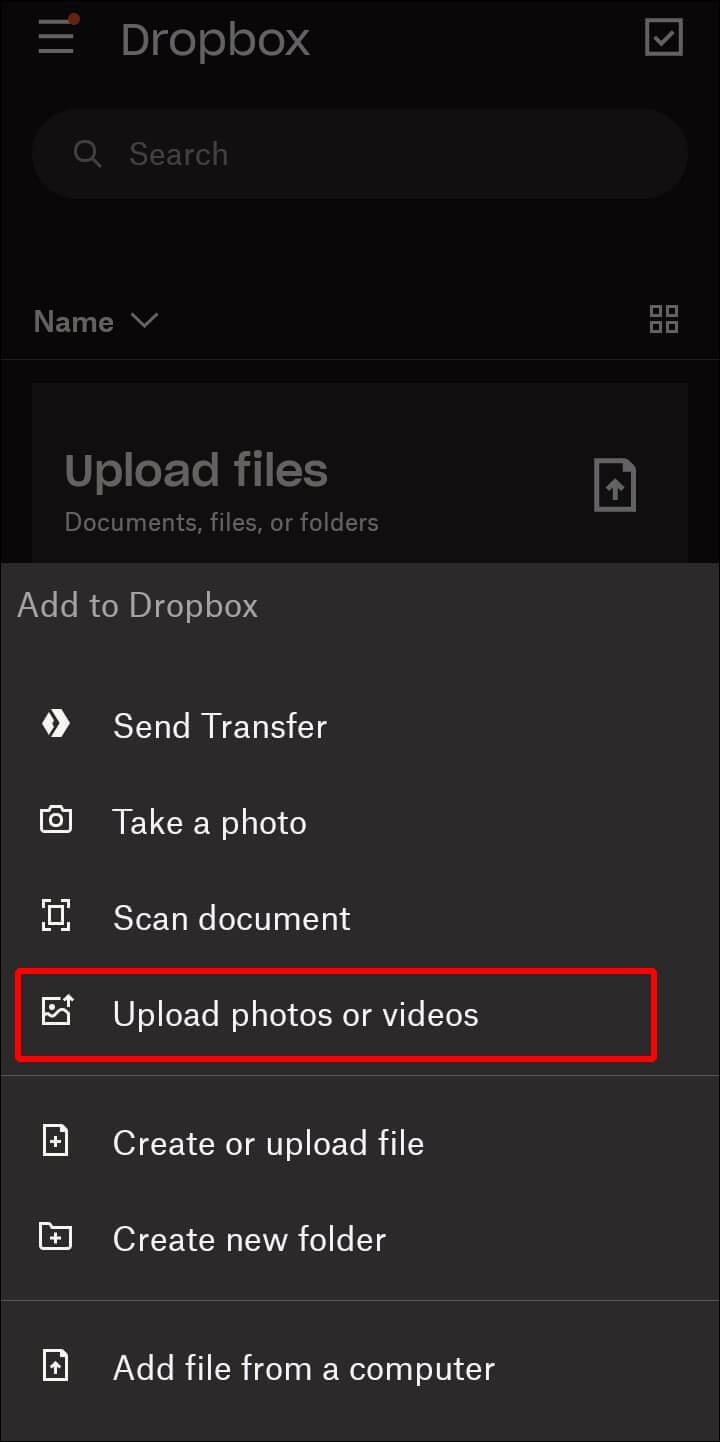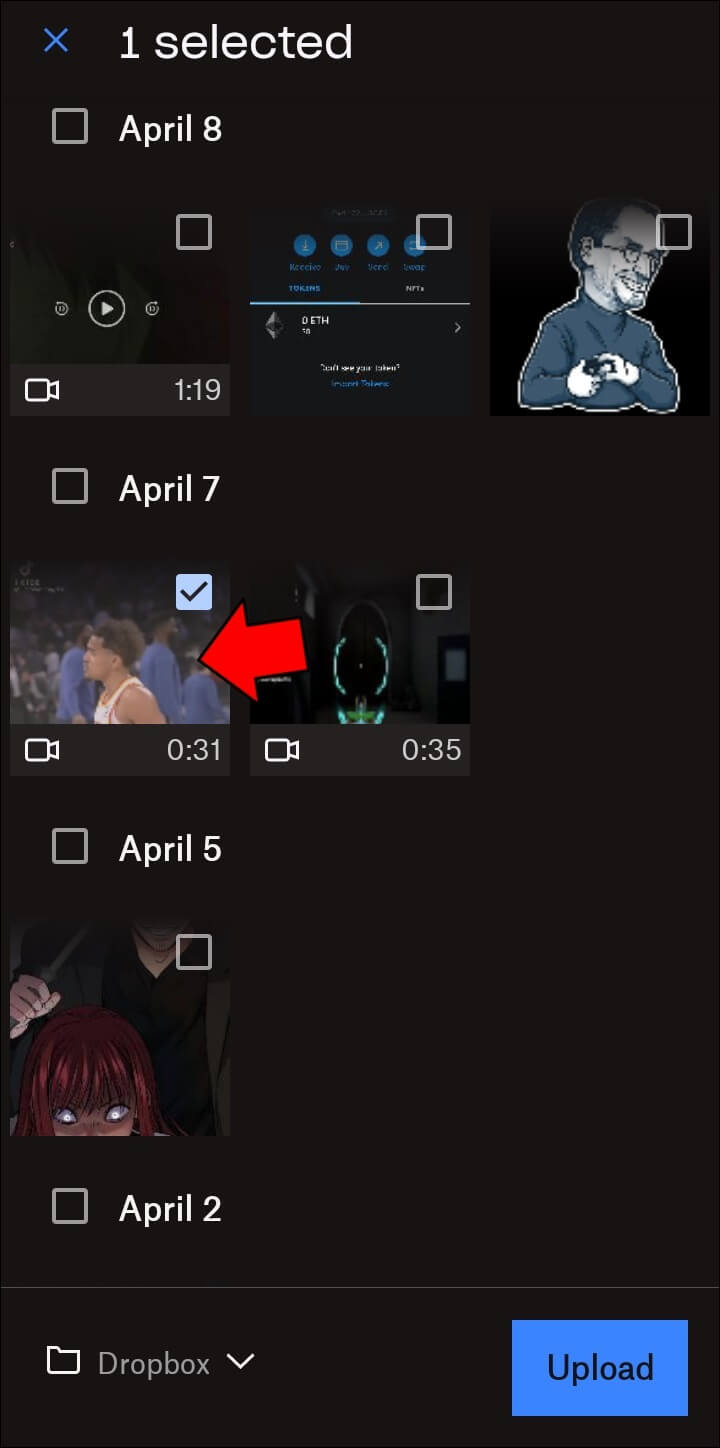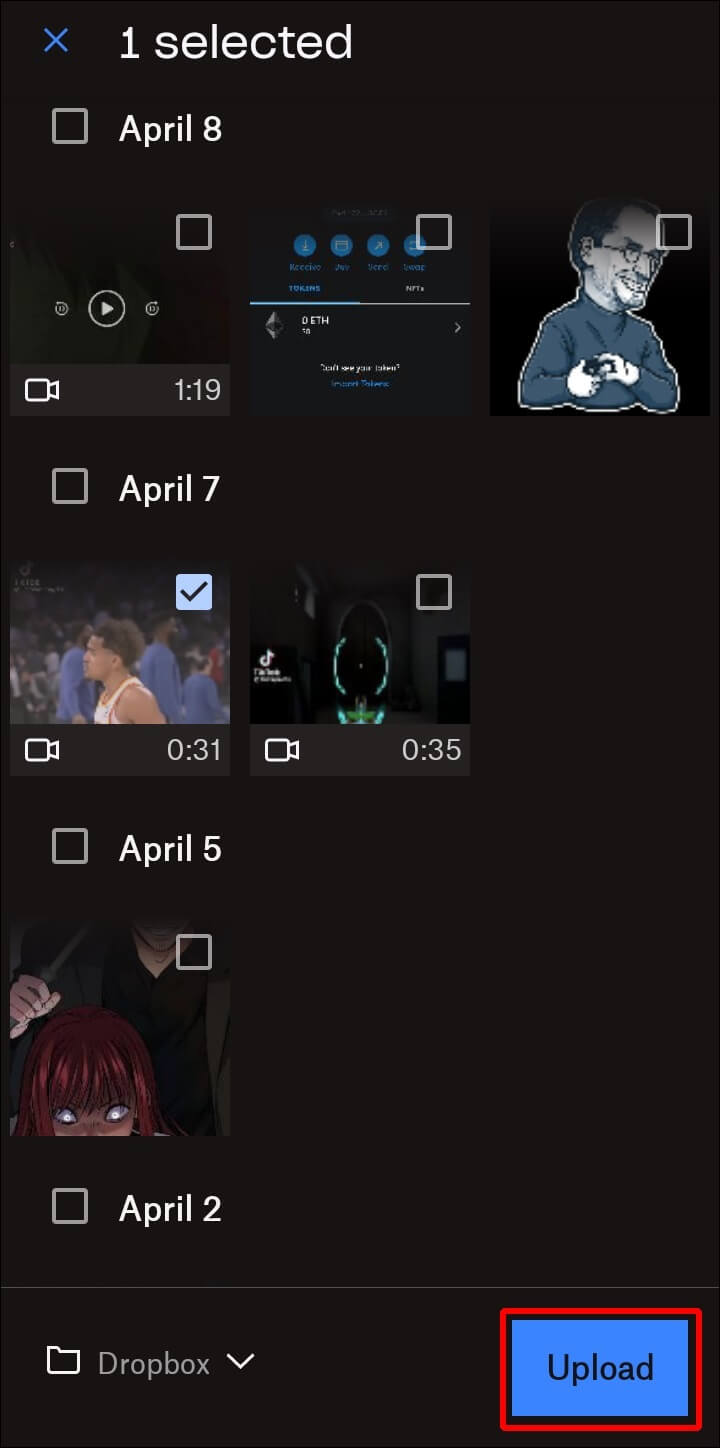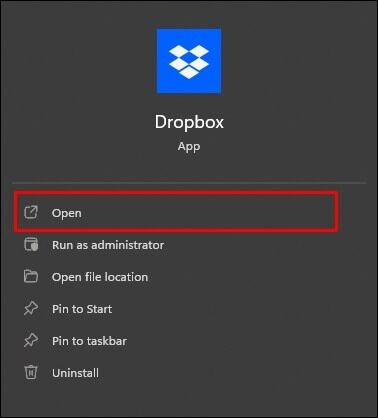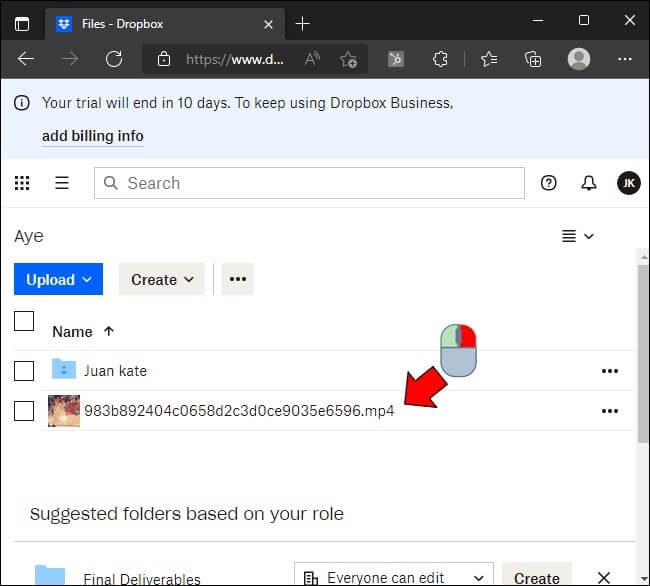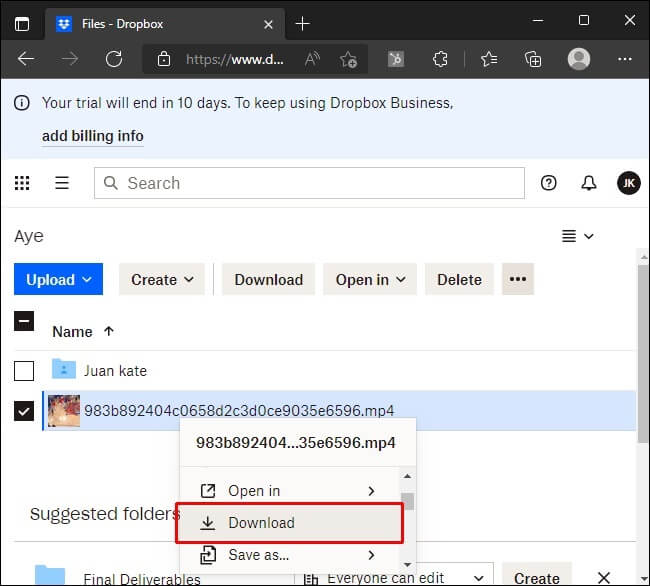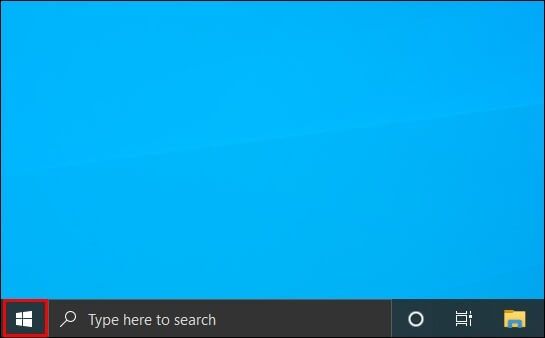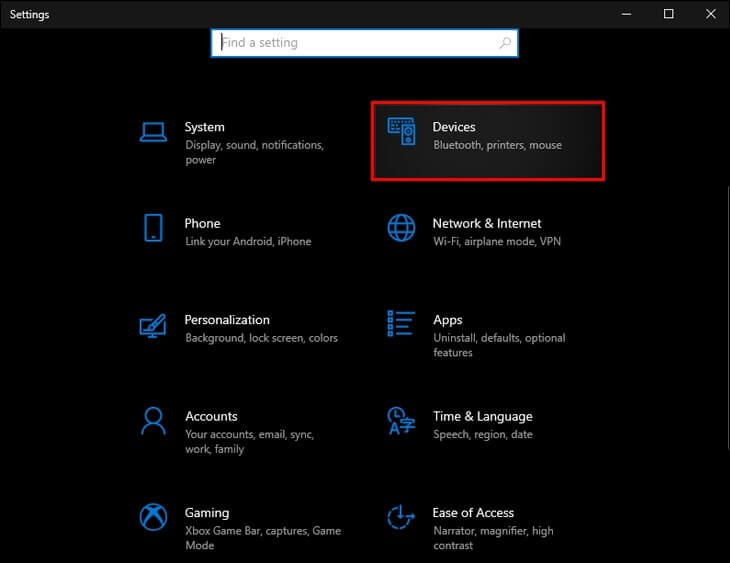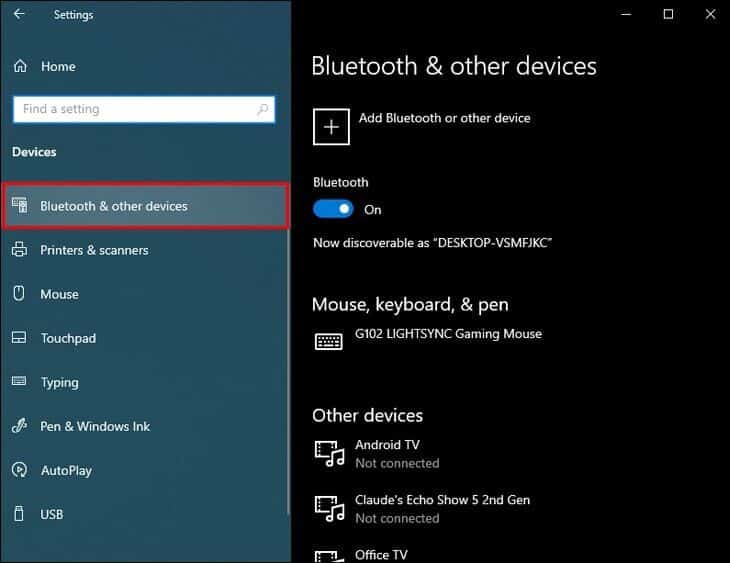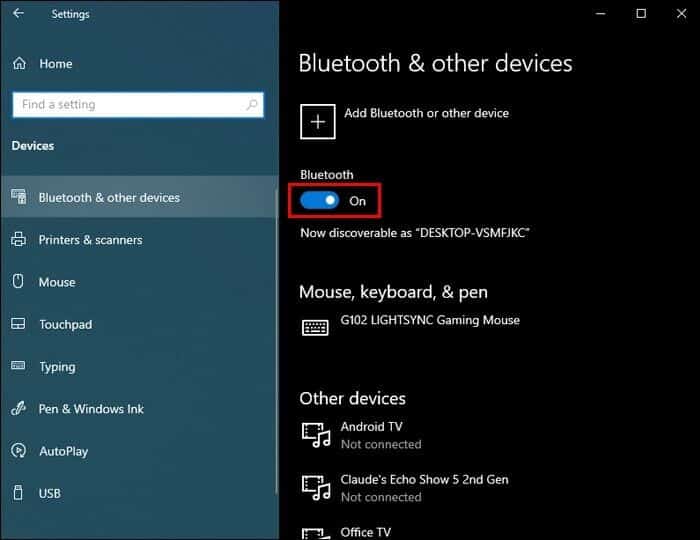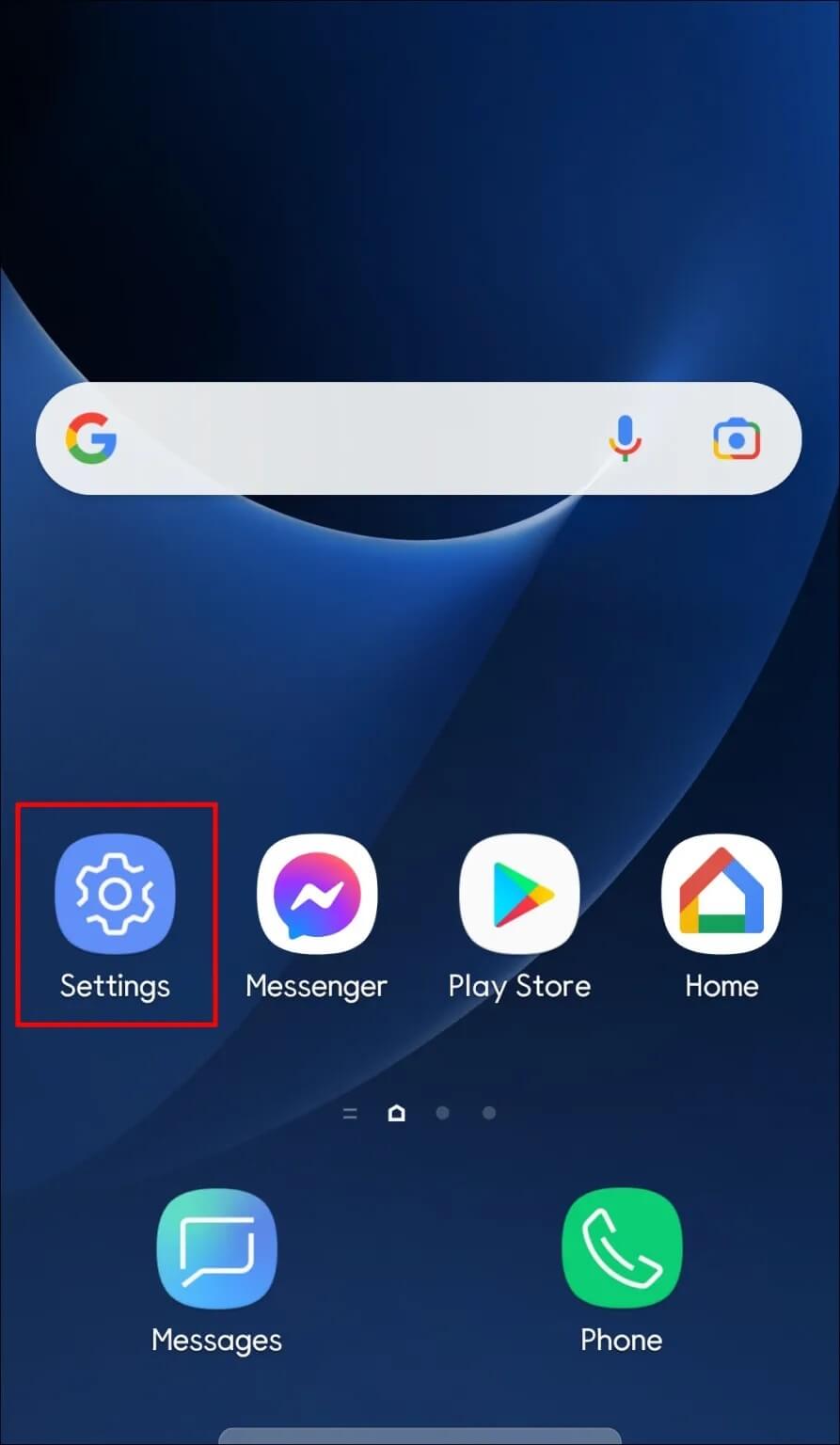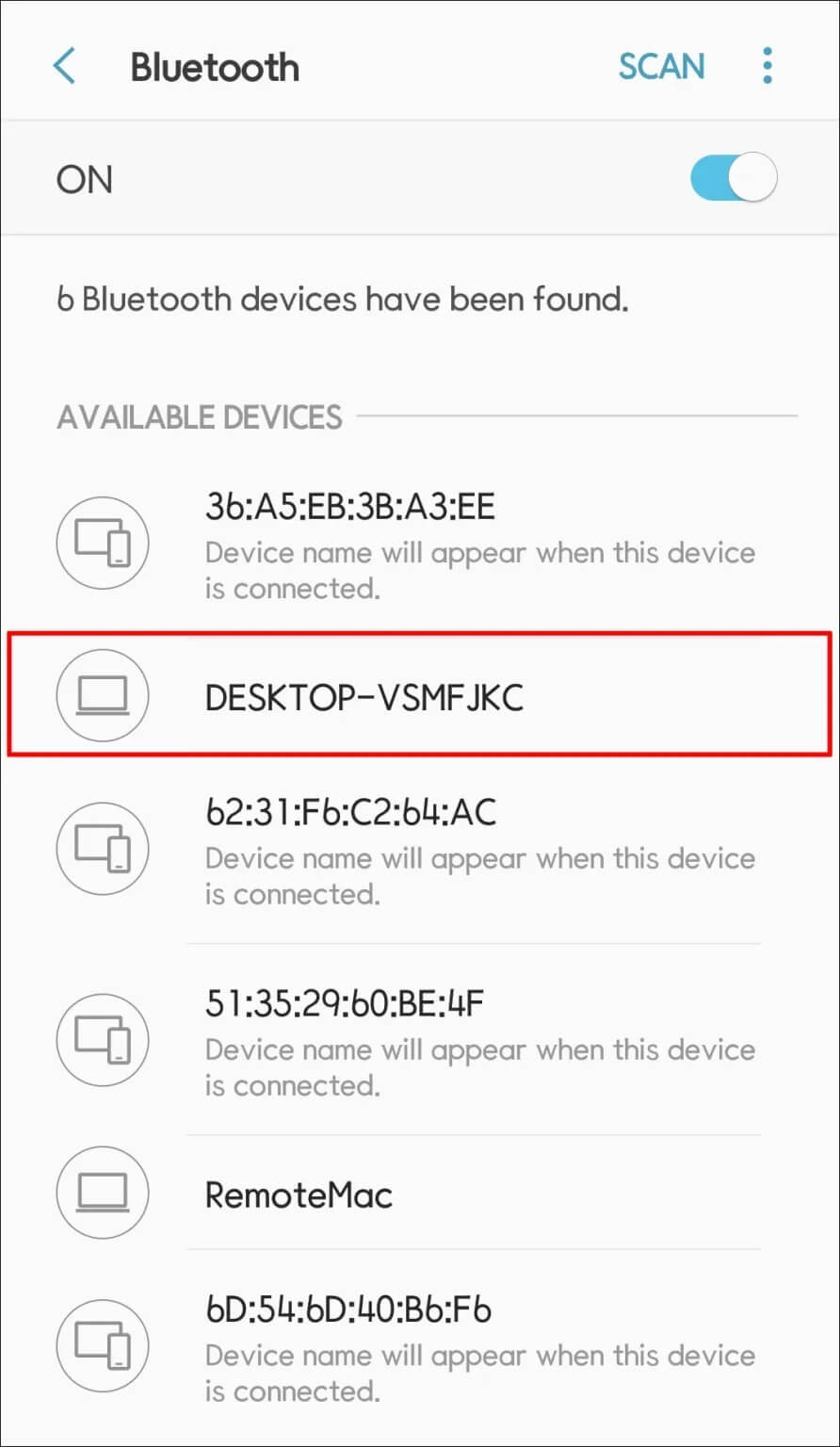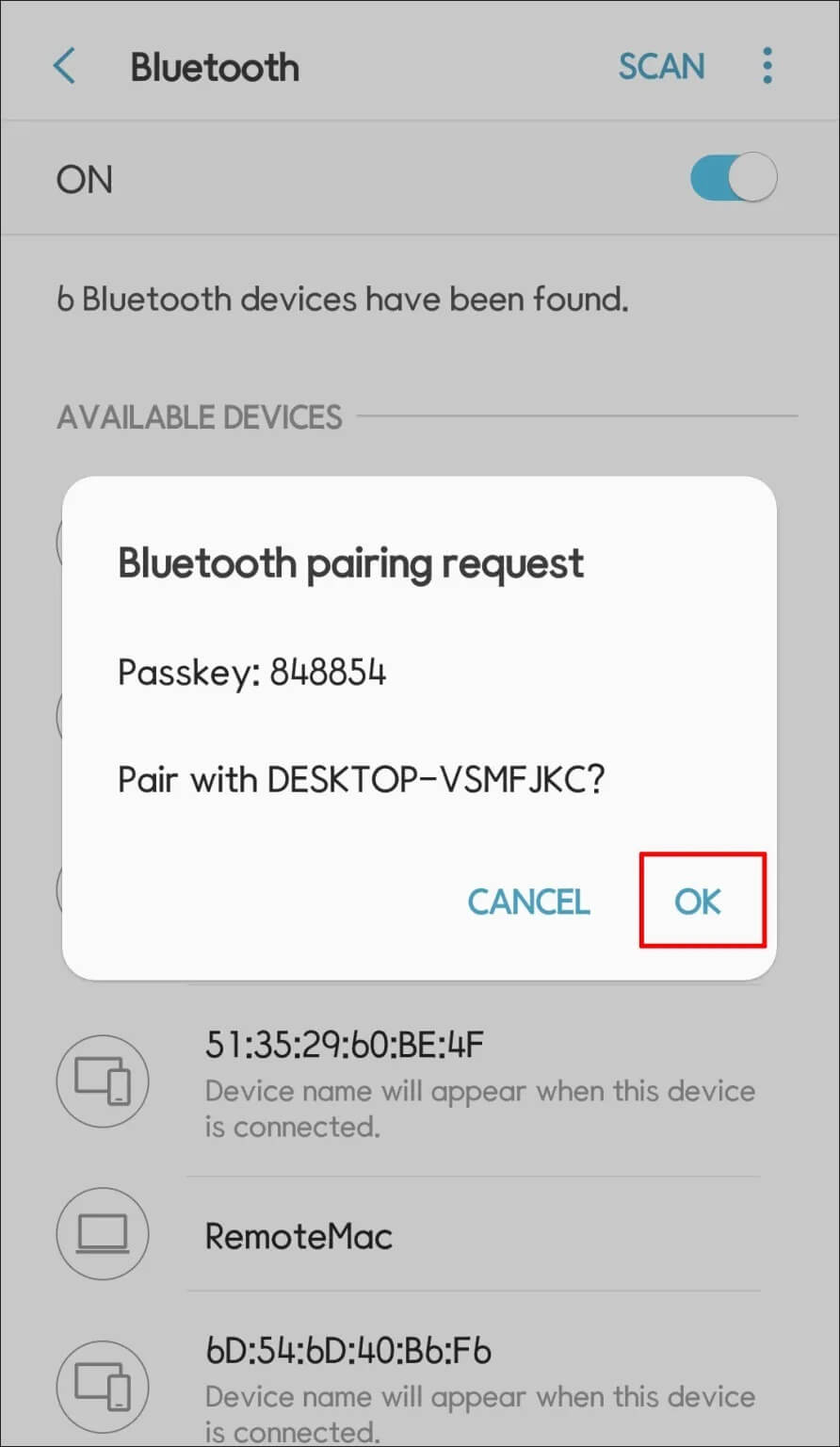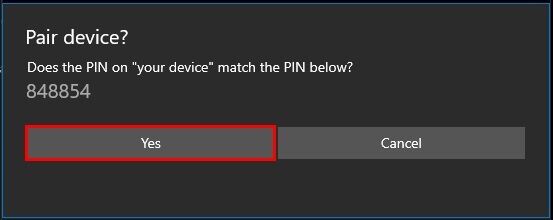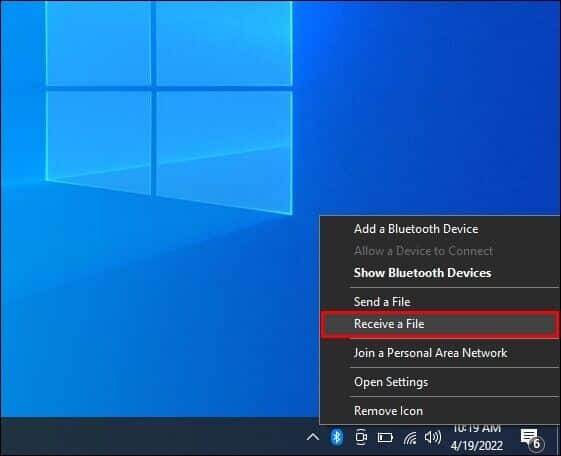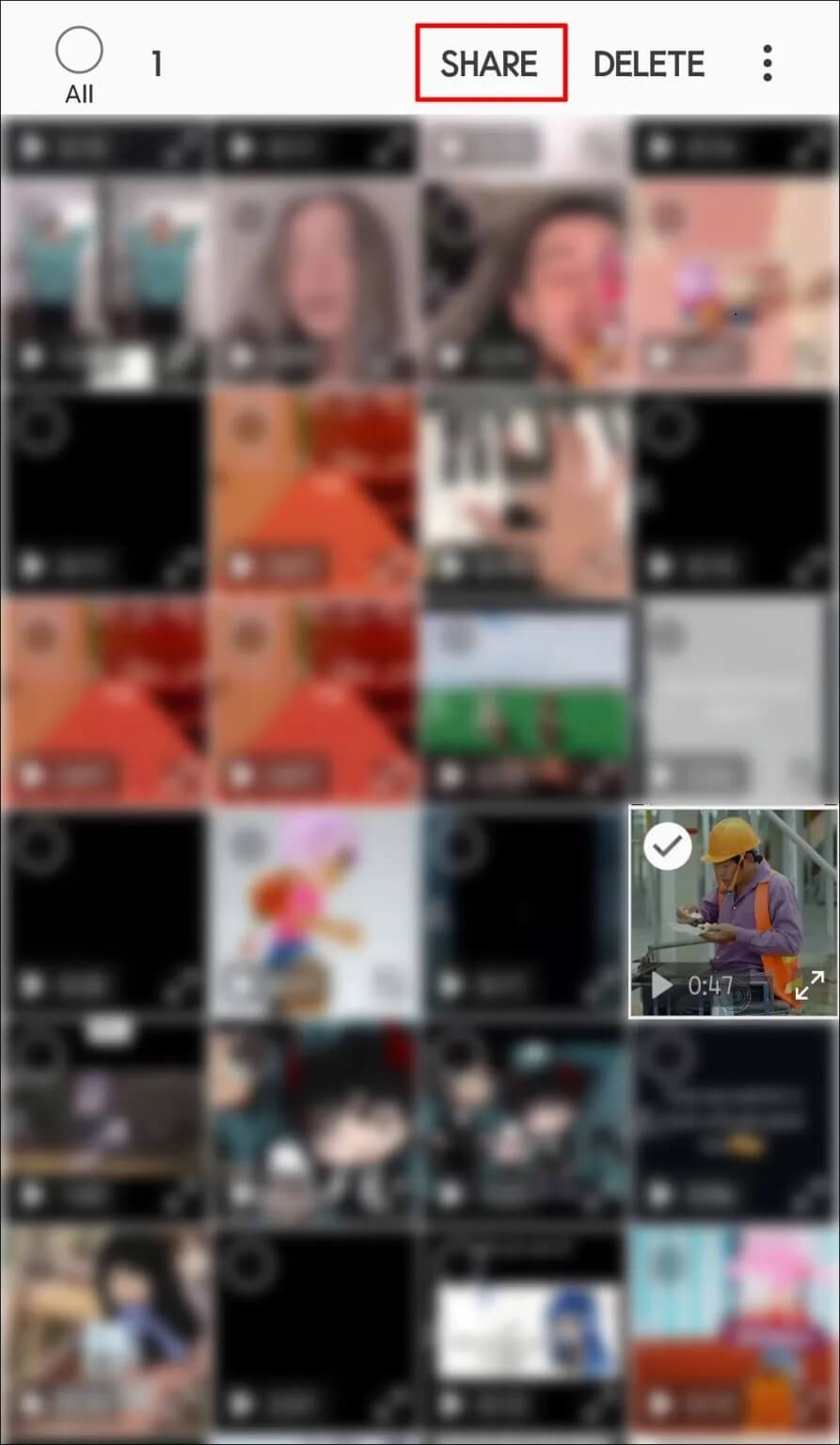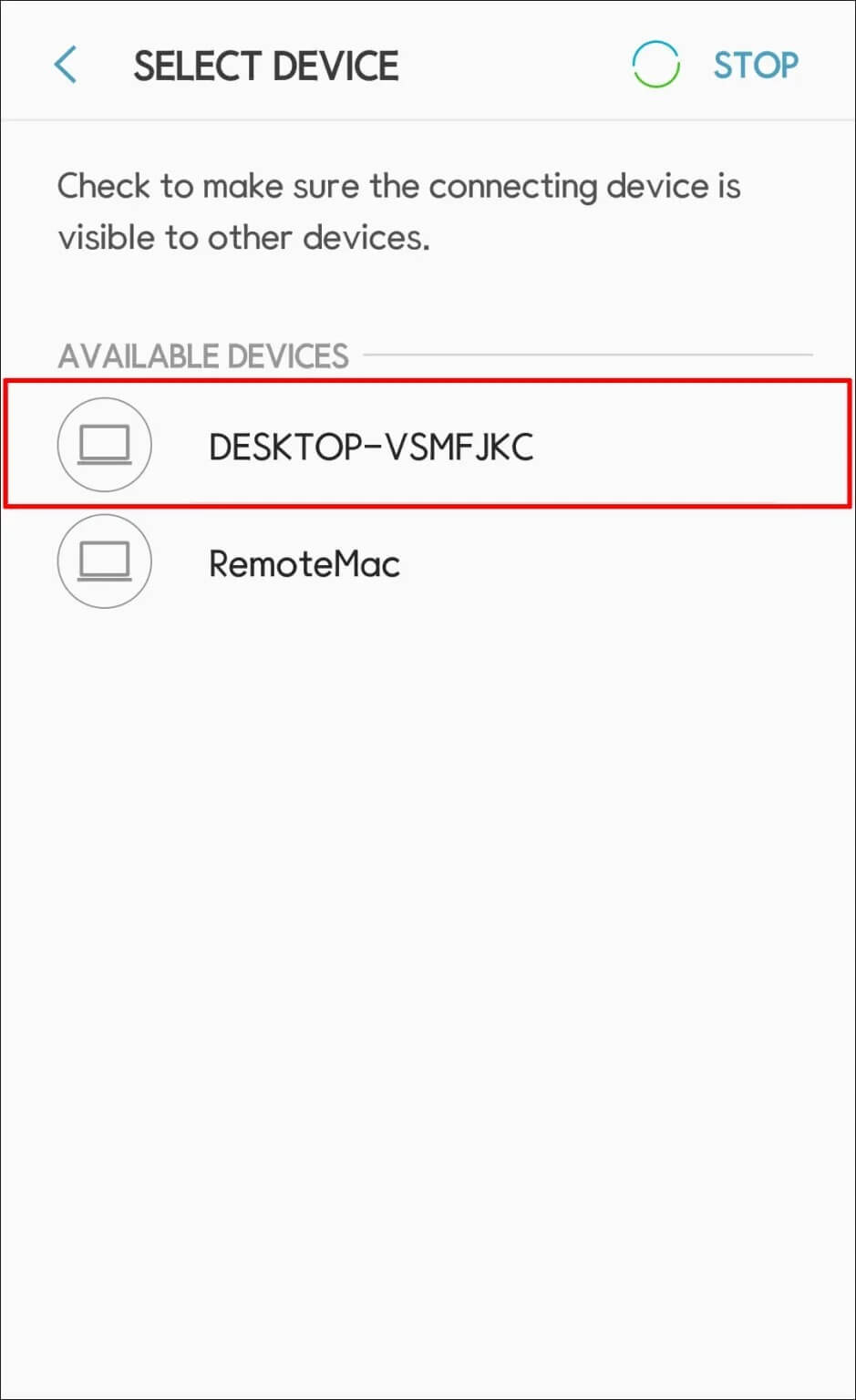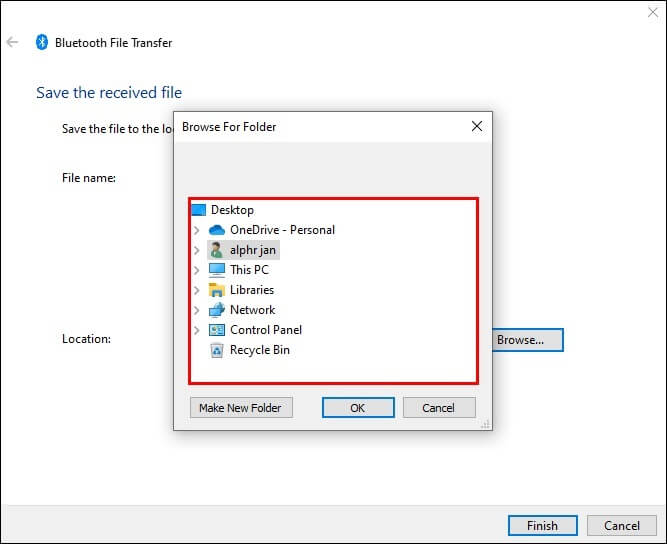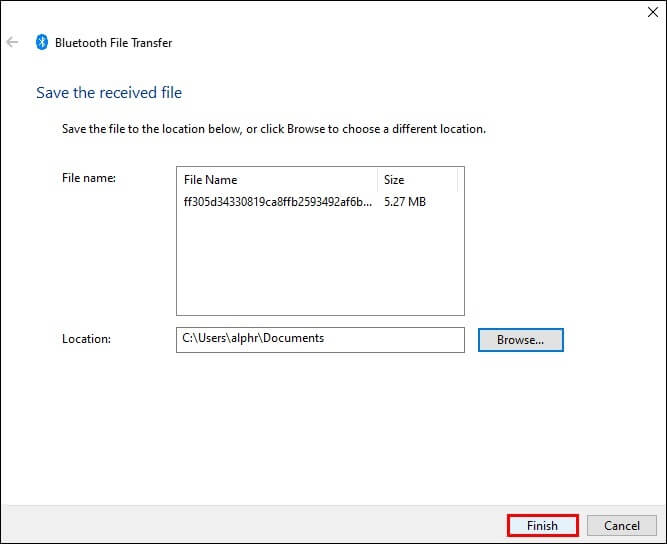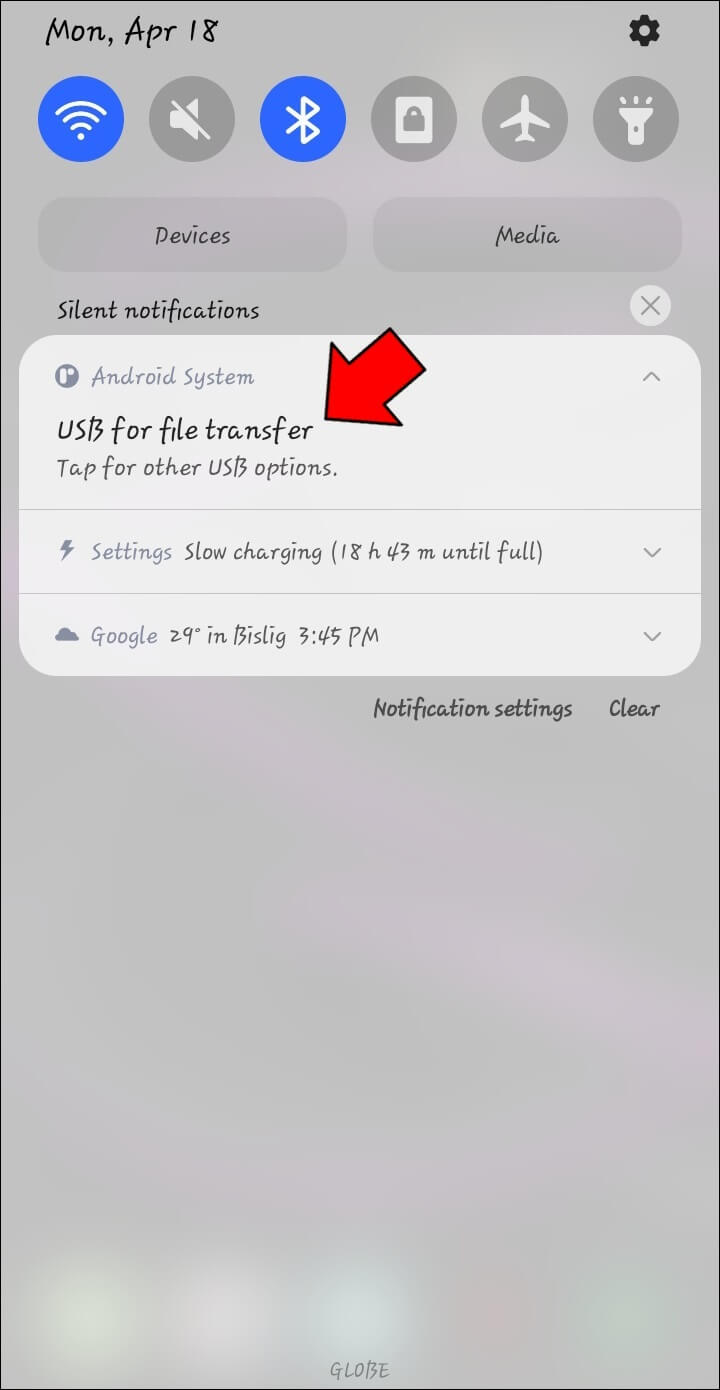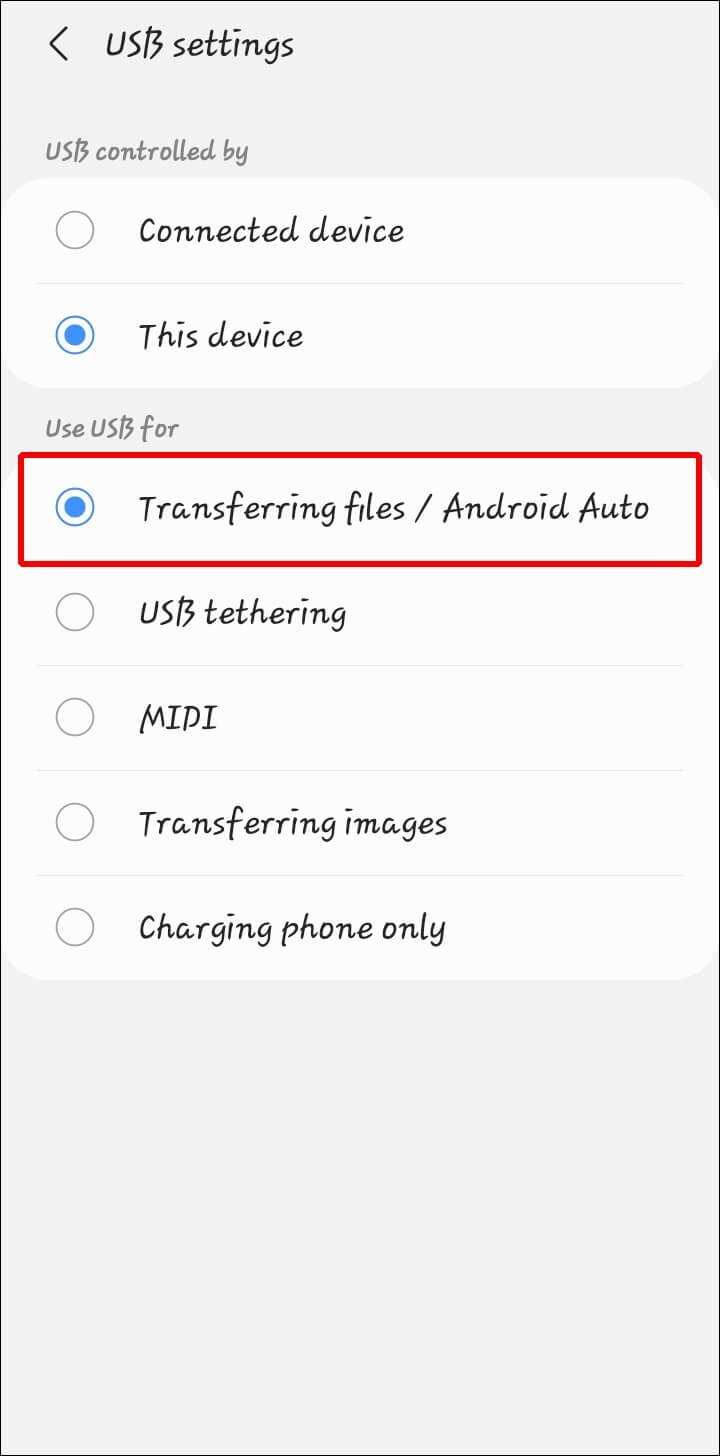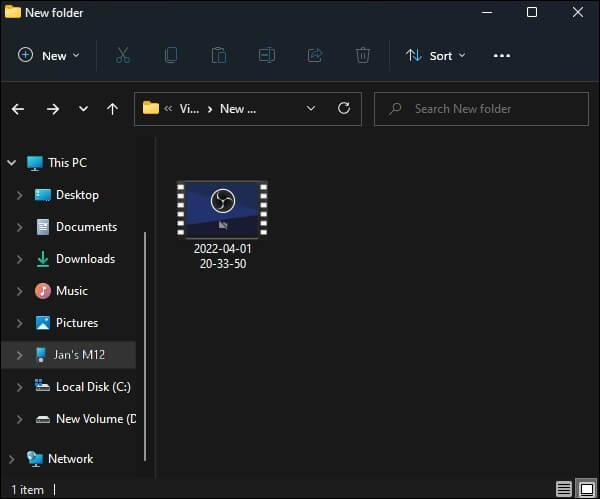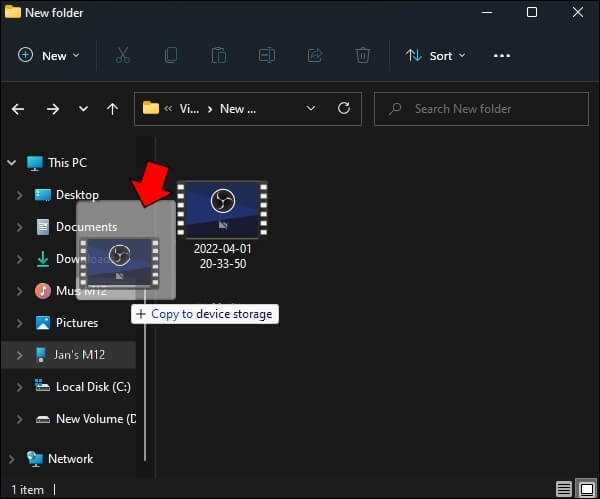如何將視頻從 Android 發送到 PC
隨著技術的進步,使用移動設備捕捉視頻已經變得相當普遍。 在移動設備上編輯視頻文件有些麻煩,但是將此文件傳輸到計算機上就變得必要了。
在本文中,我們將向您展示如何通過在線和離線方法將視頻從 Android 發送到 PC。
通過電子郵件轉賬
根據視頻的文件大小,可以通過電子郵件通過互聯網發送。 如果您不想面對訂閱在線文件存儲的問題,此方法非常有用。 大多數主要電子郵件提供商(例如 Yahoo 和 Gmail)的文件上傳限制為 25MB。 如果您的文件大小在此限制內,您可以通過執行以下操作通過電子郵件傳輸:
打開手機上的應用程序瀏覽器。 這可以通過從主頁向上滑動或點擊手機屏幕底部的菜單按鈕來完成。
- 打開存儲視頻文件的文件夾。 您可以使用手機的文件瀏覽器或打開圖庫圖標。
- 找到您要傳輸的視頻文件,然後點擊並按住該文件。
- 應該會出現一個帶有“共享”選項的彈出窗口。 該圖標看起來像三個相連的點。 單擊共享。
- 將出現一個“共享通過...”菜單,其中包含各種選項。
- 選擇您喜歡的電子郵件提供商。 請注意,您的手機必須有一個電子郵件帳戶,否則電子郵件選項將不會出現。
- 如果您的手機要求允許您訪問,請點擊是。
- 在電子郵件的“收件人:”部分中,鍵入您的電子郵件地址。 既可以是標題欄إ:“ 和 ”從:” 這是同一個地址。
- 填寫文本框مموضوع:”並在電子郵件正文中寫一條短信。
- 完成後,點擊“發送“。
文件上傳到您的電子郵件帳戶可能需要一些時間。 下載後,您可以輕鬆地將文件下載到您的計算機上。
通過 Google 雲端硬盤傳輸
如果您想通過 Internet 傳輸大於 25MB 的文件,可以使用 Google Drive 來完成此任務。 Google Drive 對擁有 Google 帳戶和總共 15GB 免費數據存儲空間的任何人都是免費的。 如果用戶願意,可以付費將該存儲擴展至 5TB。 將文件上傳到 Google Drive 相當簡單,步驟如下:
打開手機上的 Google 雲端硬盤應用。 如果您沒有安裝,可以從以下位置下載 谷歌播放商店。 登錄您的帳戶,或者如果這是您第一次使用它,請創建一個新帳戶。
- 點擊圖標+在屏幕的右下角。
- 從彈出菜單中選擇“下載“。
- 導航到您要傳輸的文件。 您可以通過單擊屏幕左上角的三行來訪問電話簿菜單。
- 單擊您要下載的文件。 這將自動開始上傳文件。 完成後,您將在 Google 雲端硬盤列表中看到上傳的文件。
- 在計算機上打開 Google 雲端硬盤。
- 找到您從移動設備下載的文件並右鍵單擊它。
- 選擇 ”去下載從彈出菜單中。
通過 Dropbox 傳輸
另一個用於將視頻從 Android 傳輸到 PC 的有用應用程序是 Dropbox。 此應用程序的免費用戶文件限制為 2 GB,但通過個人或家庭訂閱計劃可以升級至 2 TB。 企業用戶可以選擇 5TB 或無限存儲。
Dropbox 非常有用,因為可以將移動應用程序設置為立即同步拍攝到雲存儲的照片、視頻和音頻。 這意味著您拍攝的所有在允許的文件大小限制內的視頻都將自動上傳到互聯網,並可以隨時下載到您的計算機。 要設置此自動同步功能,您可以按照以下步驟操作:
- 打開一個應用程序 Dropbox的 在您的移動設備上。
- 在主屏幕上,點擊屏幕左上角的三行圖標。
- 從列表中,單擊“設置“。
- 點擊 ”相機上傳“。
- 選擇 ”包括視頻剪輯。 打開該選項。
- 如果您只想在 Wi-Fi 可用時同步視頻,請確保關閉該開關 離線時的數據使用情況”。 如果打開此選項,您的移動設備將在檢測不到 Wi-Fi 信號時訪問蜂窩數據。
- 您拍攝的所有照片和視頻現在都會自動上傳到您的 Dropbox 文件中。 您可以通過打開將它們下載到您的計算機上 Dropbox的 在你的電腦。
如果您不想打開自動更新以節省電池壽命,可以通過執行以下操作手動上傳文件:
- 打開 Dropbox 應用。
- 在主屏幕上,按“檔案導航至當前文件夾並選擇上傳位置。 或者,您可以單擊+然後選擇“創建新文件夾”以提供新目錄。
- 單擊“+”。
- 從彈出菜單中選擇“上傳照片或視頻。”.
- 瀏覽可用文件,然後單擊要下載的視頻。
- 點擊 ”下載在屏幕的右下角。
- 在您的計算機上打開 Dropbox 應用。
- 右鍵單擊您要下載的文件。
- 點擊 ”去下載從下拉菜單中。
通過藍牙傳輸
如果您沒有互聯網連接,您仍然可以使用藍牙連接從手機傳輸文件。 當今大多數筆記本電腦都具有藍牙功能,如果計算機沒有內置藍牙適配器,則可以使用藍牙適配器。 要打開計算機上的藍牙,請執行以下操作:
- 在您的計算機上,單擊按鈕開始“。
- 選擇符號設置“。
- 從“設置”菜單中選擇“硬件“。
- 在左側菜單中,單擊藍牙 和其他設備“。
- 確保藍牙切換開關已打開
- 在 Android 手機上,打開應用程序菜單並點擊“設置“。
- 點擊 藍牙 ,然後在“下選擇您的計算機名稱可用設備.
- 將出現彈出的藍牙配對請求,點擊“好的“。
- 等待計算機上顯示您的移動設備想要連接的通知,然後按“設備配對。”
配對後,您現在可以通過執行以下操作將視頻直接傳輸到計算機:
- 在計算機上,右鍵單擊任務欄中的藍牙圖標,然後選擇 “接收文件”。
- 在您的移動設備上,導航到您要傳輸的文件。
選擇文件並單擊“分享“ 以上。
- 點擊 藍牙圖標。
- 從以下位置選擇您的計算機名稱 “可用設備”。
- 等待傳輸完成。 您可以在文件傳輸窗口中更改文件的保存位置。
- 點擊 ”結尾“。
通過 USB 線傳輸
如果您的移動設備和計算機都有兼容的 USB 電纜,則可以通過線路傳輸文件。 為此,請按照下列步驟操作:
- 將 USB 電纜連接到您的 Android 設備和計算機。
- 您的手機上應顯示一條消息,表明正在充電。 單擊該消息。
- 從選項中,單擊“媒體設備”,這將允許您將文件從手機傳輸到計算機。
- 在您的計算機上,轉到包含您要傳輸的視頻文件的手機目錄文件夾。
- 將文件拖放到您的計算機上。
更多選擇
了解如何將視頻從 Android 設備發送到計算機可為您提供更多編輯文件的選項。 傳輸文件也是緩解移動設備存儲問題的一種簡單方法,因為移動設備的內存比 PC 少得多。
您知道將視頻從 Android 傳輸到計算機的其他方法嗎? 請隨時在下面的評論部分分享您的想法。