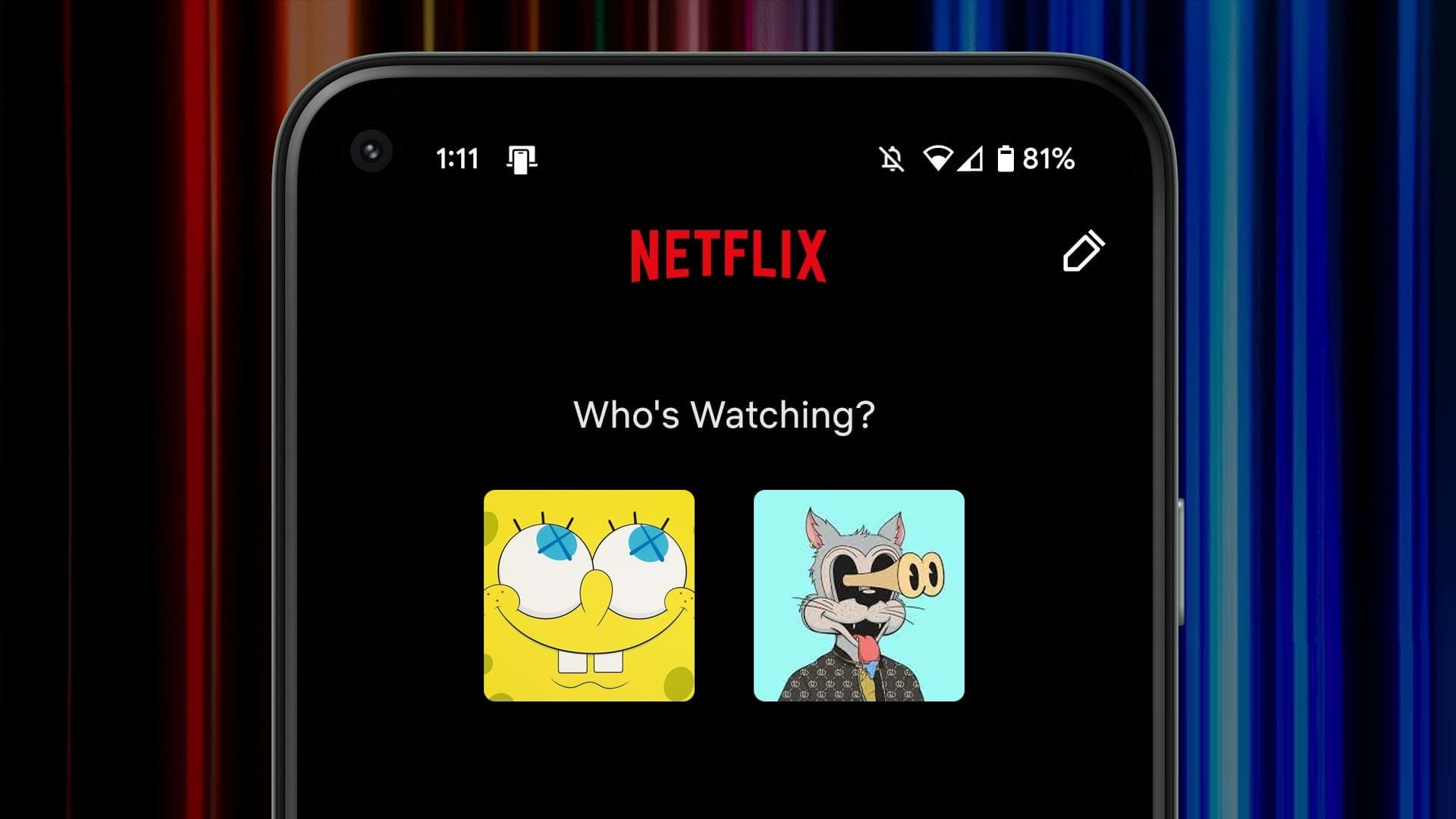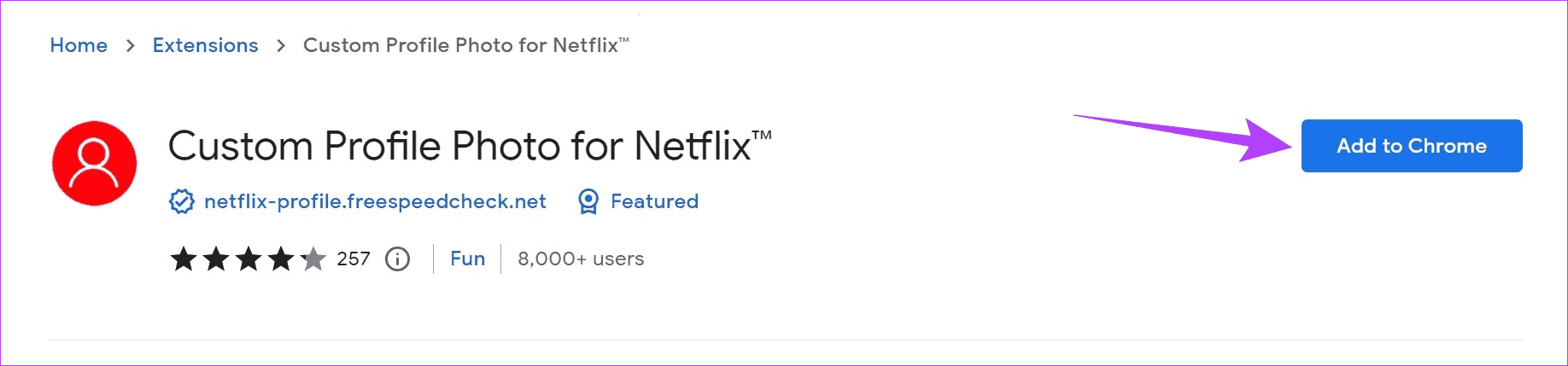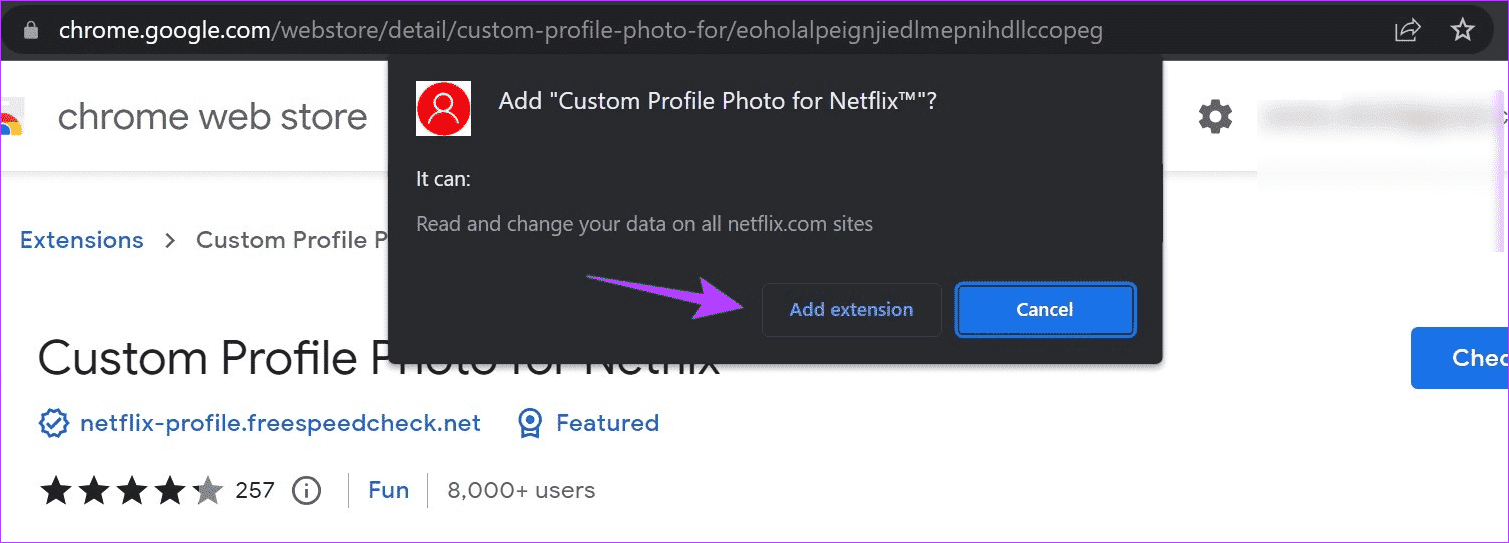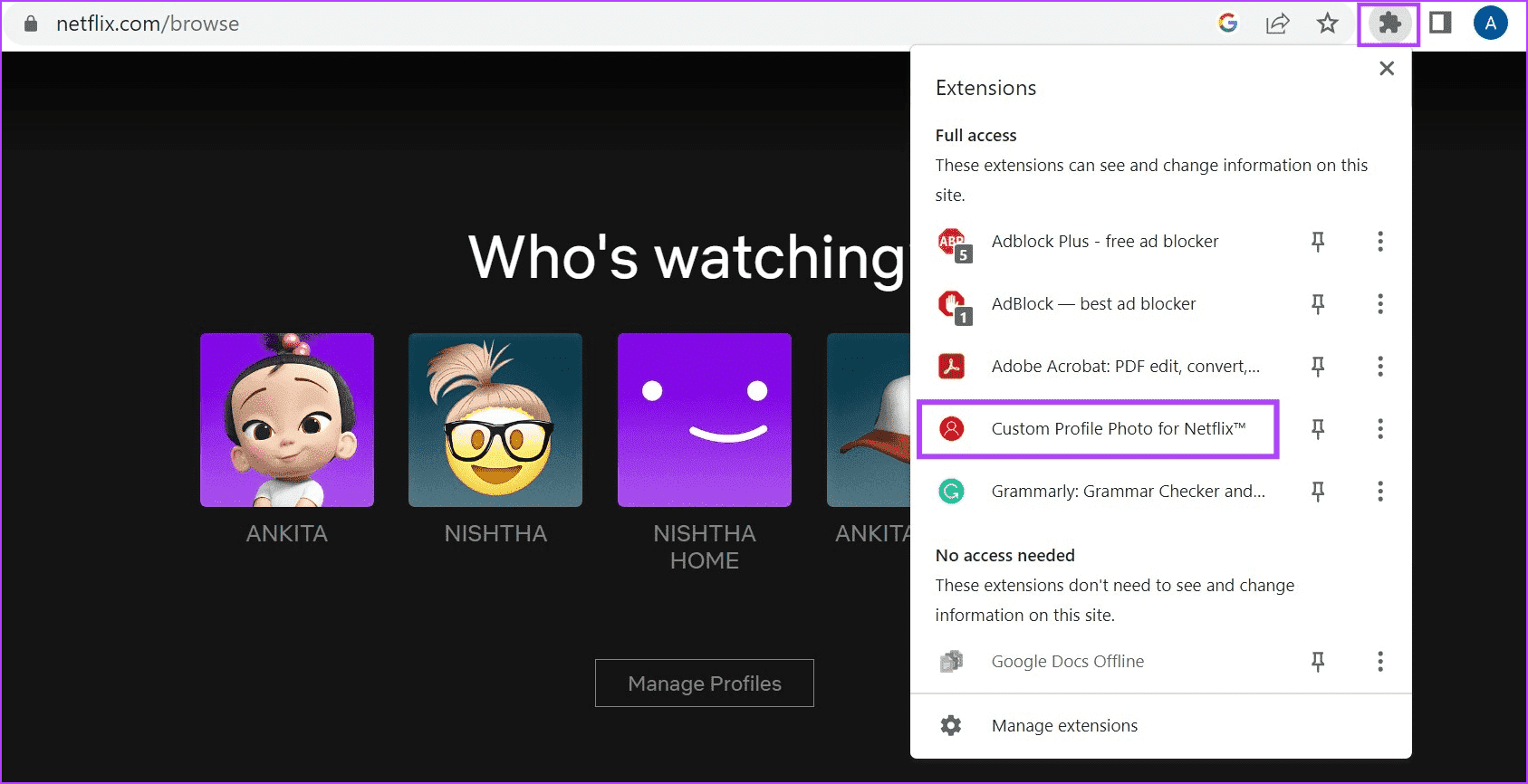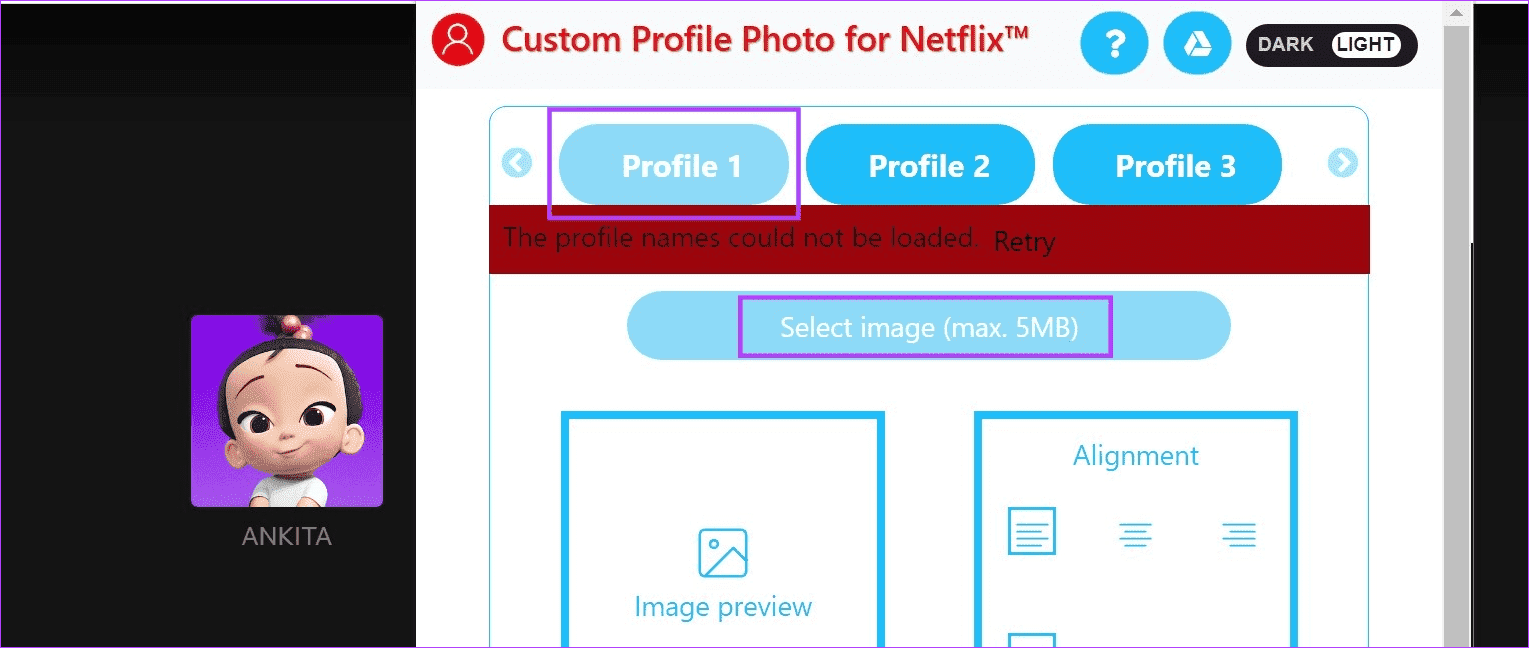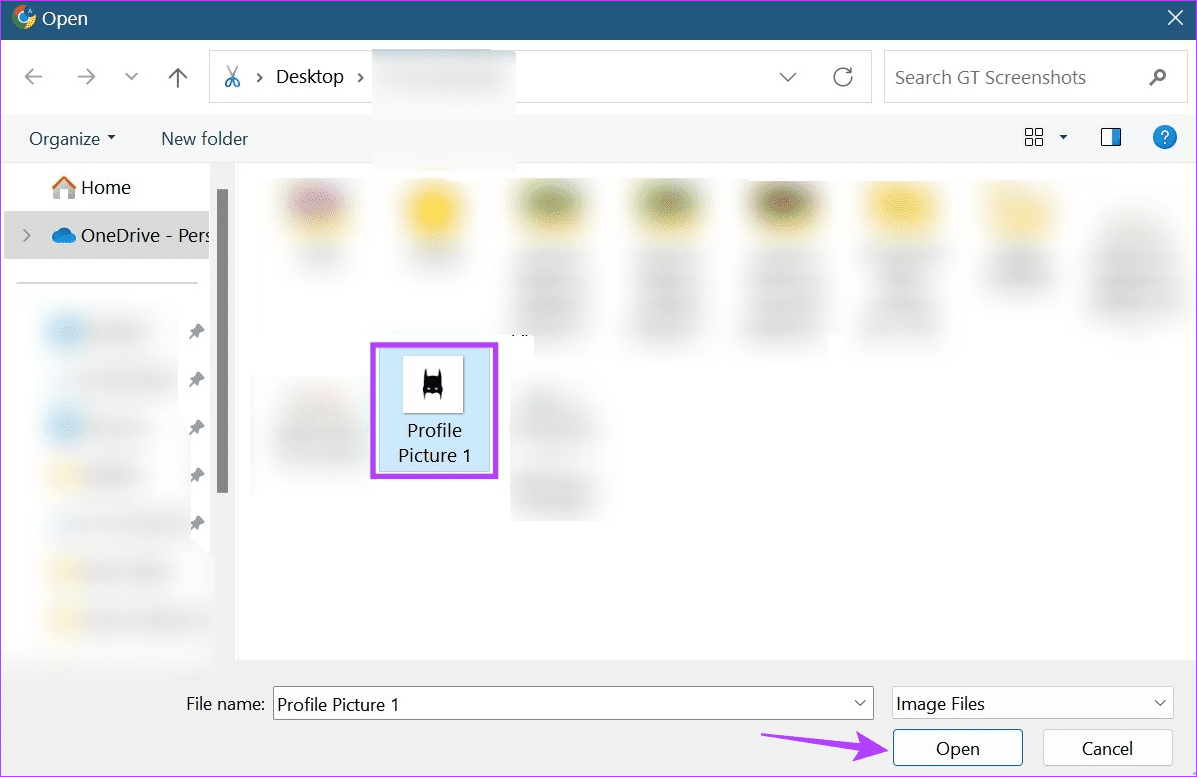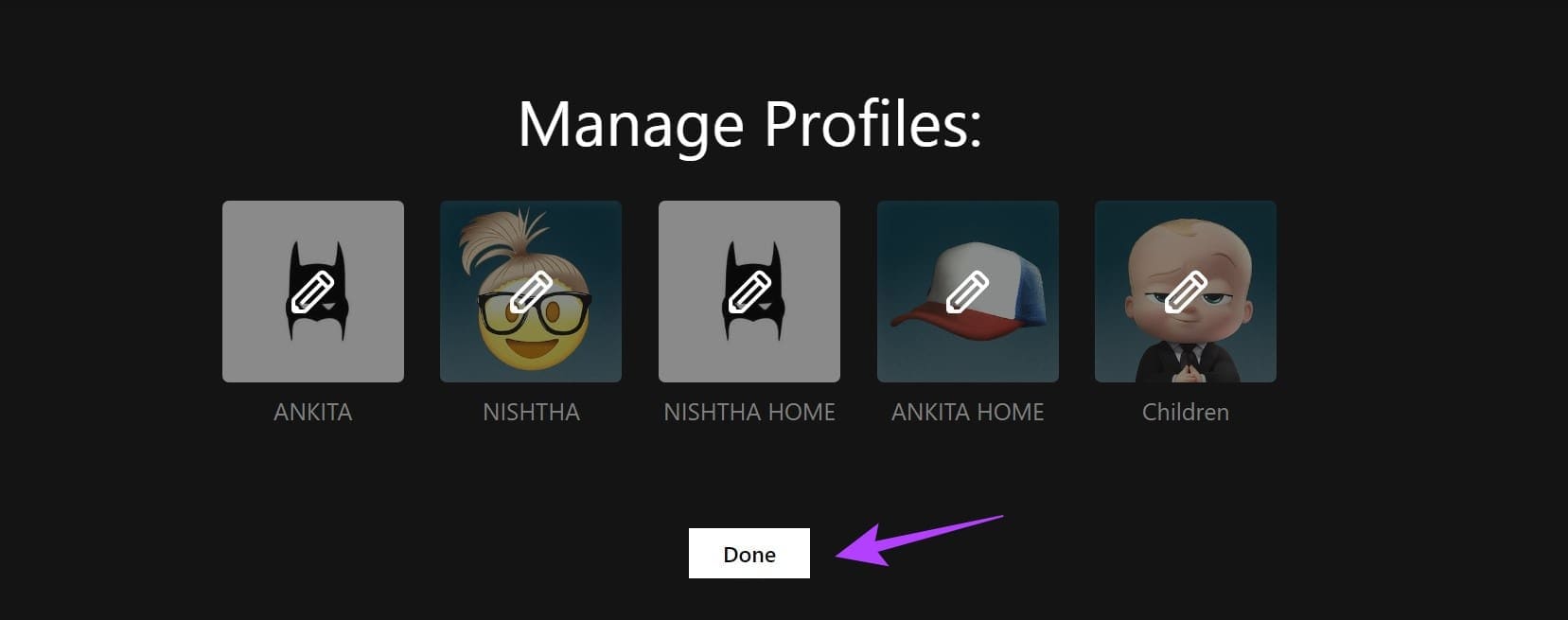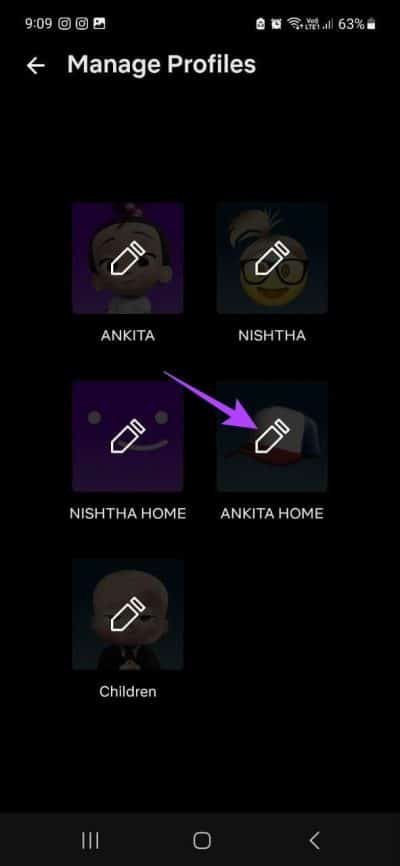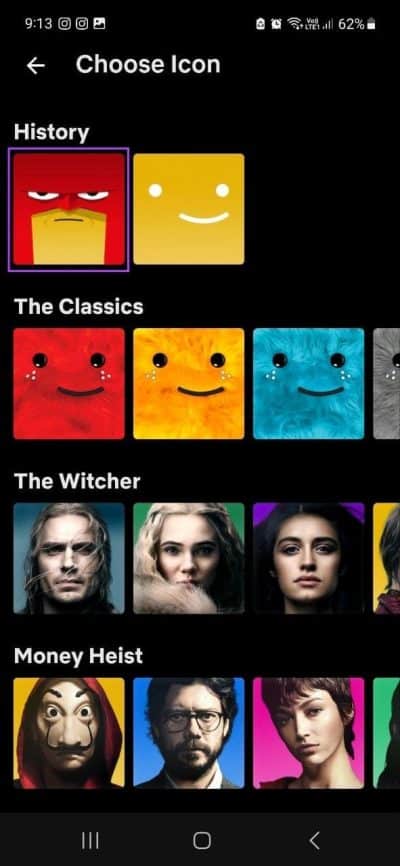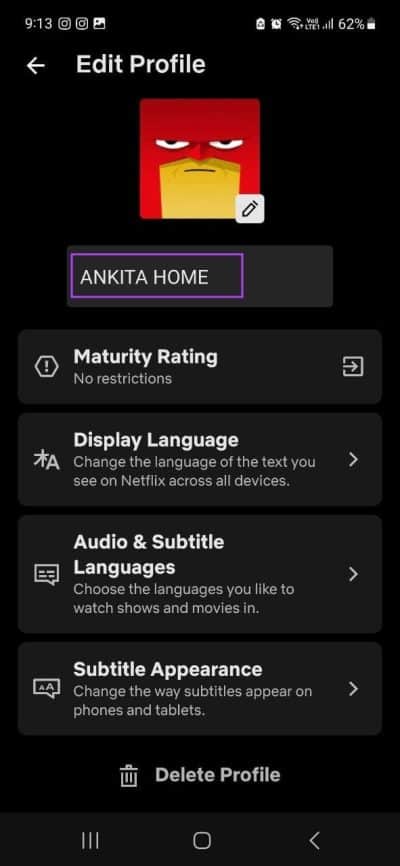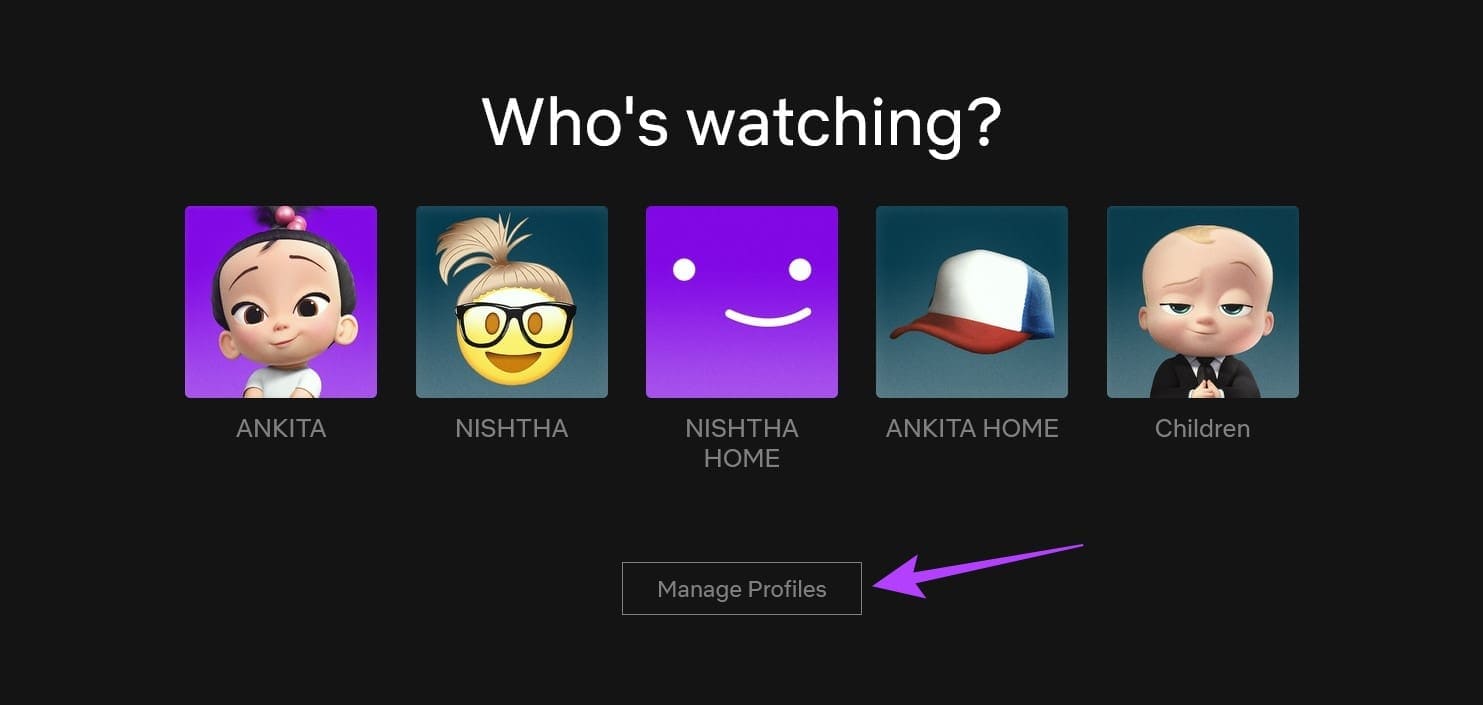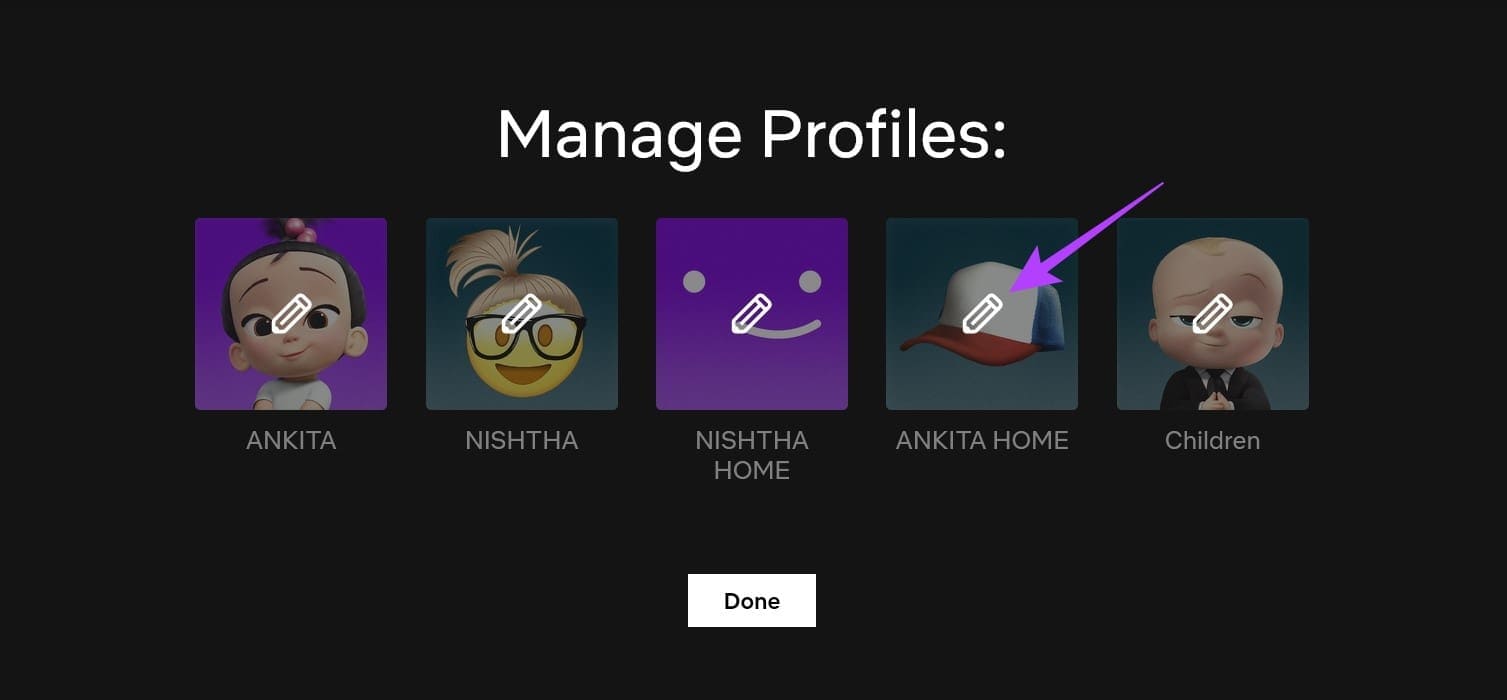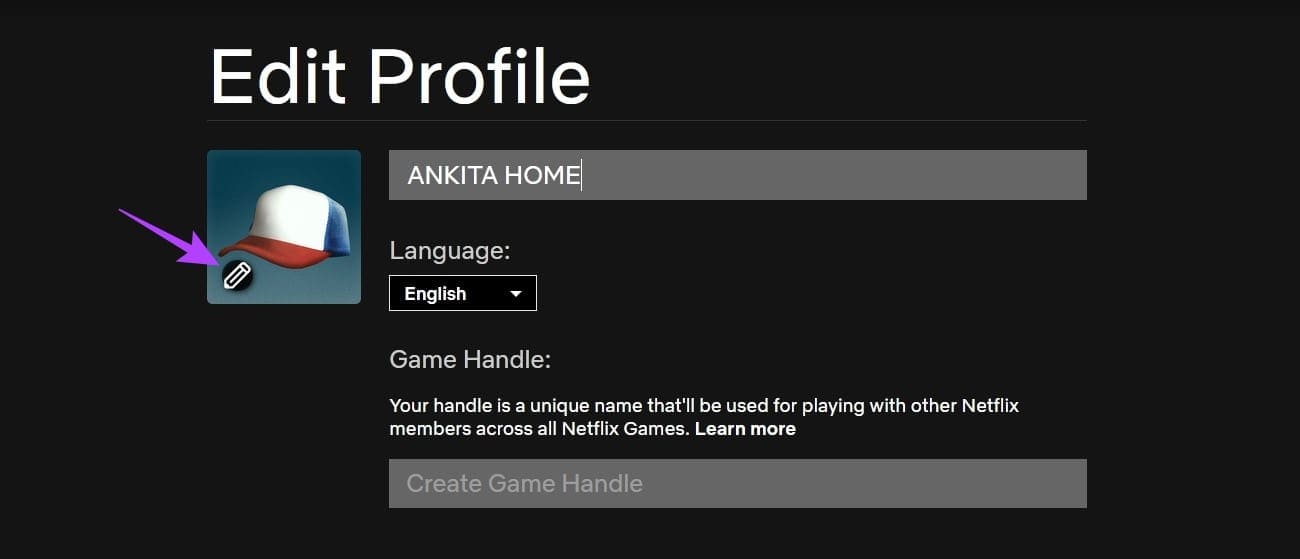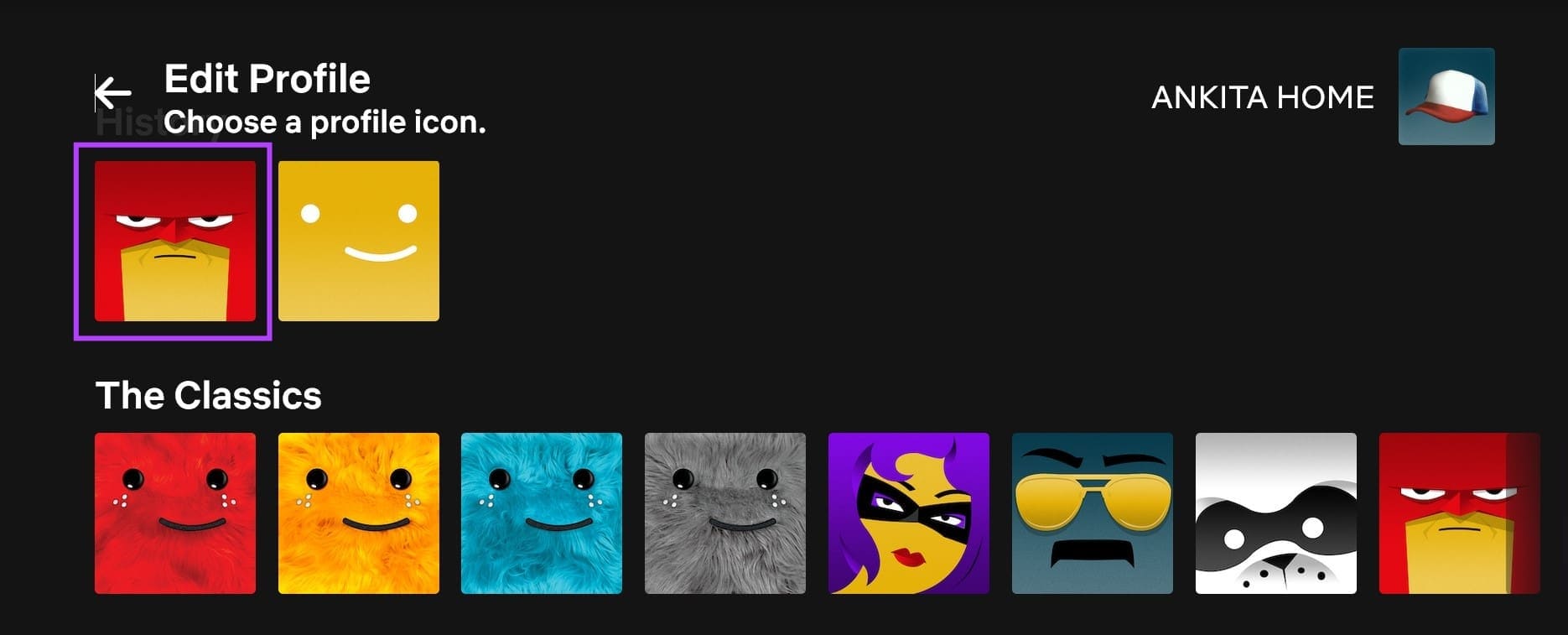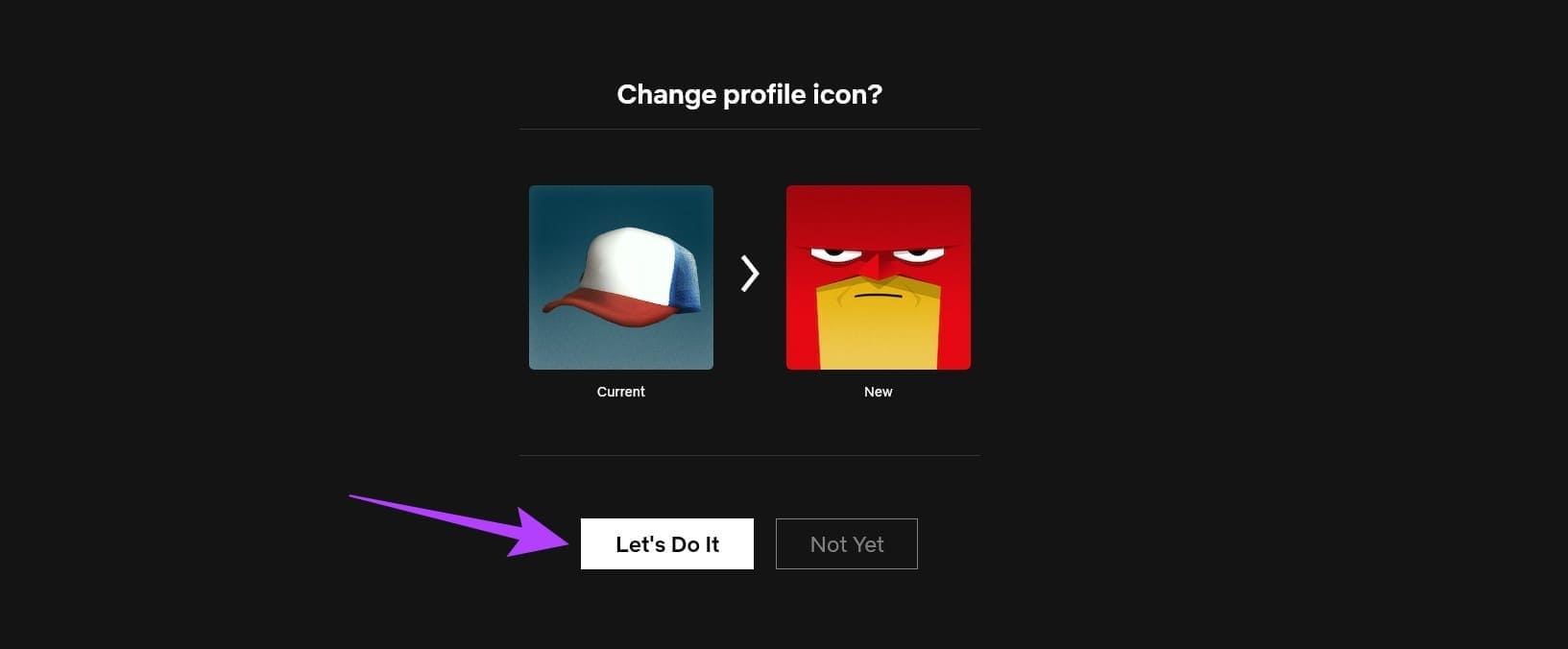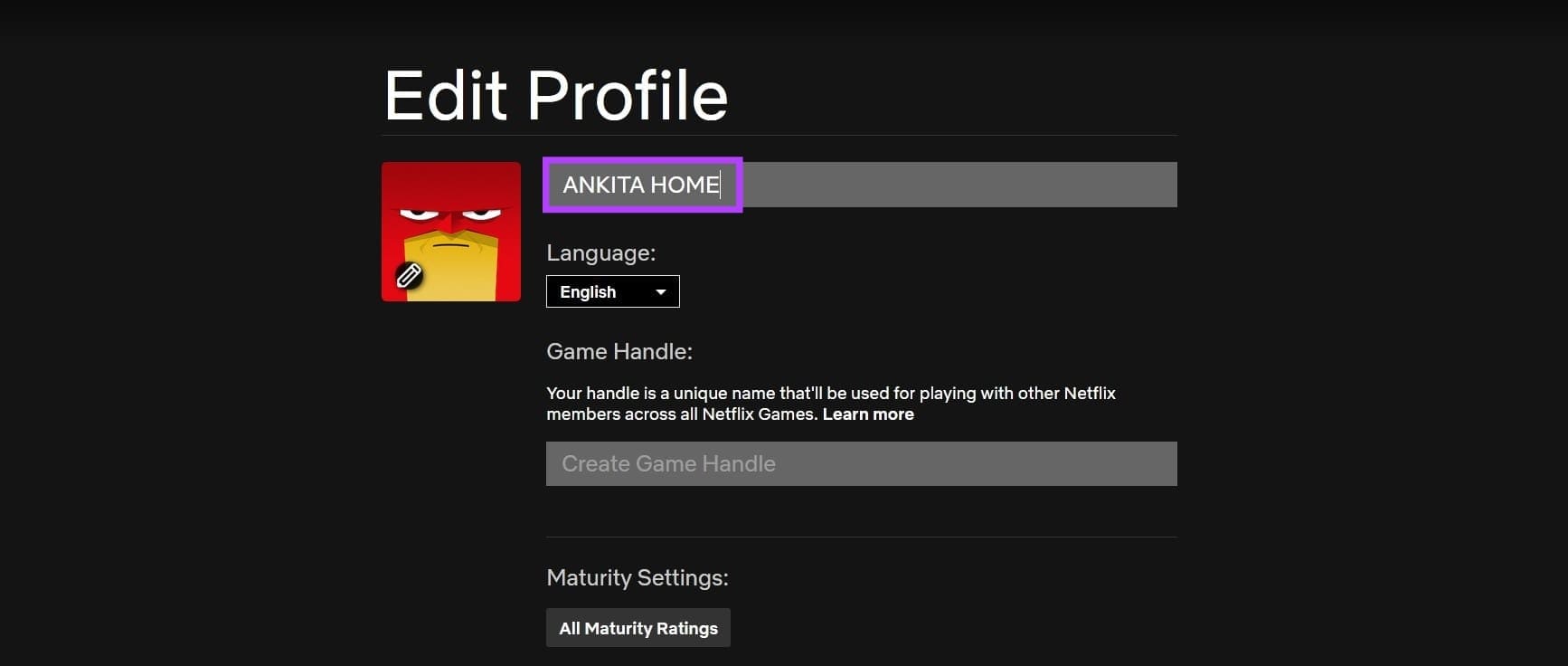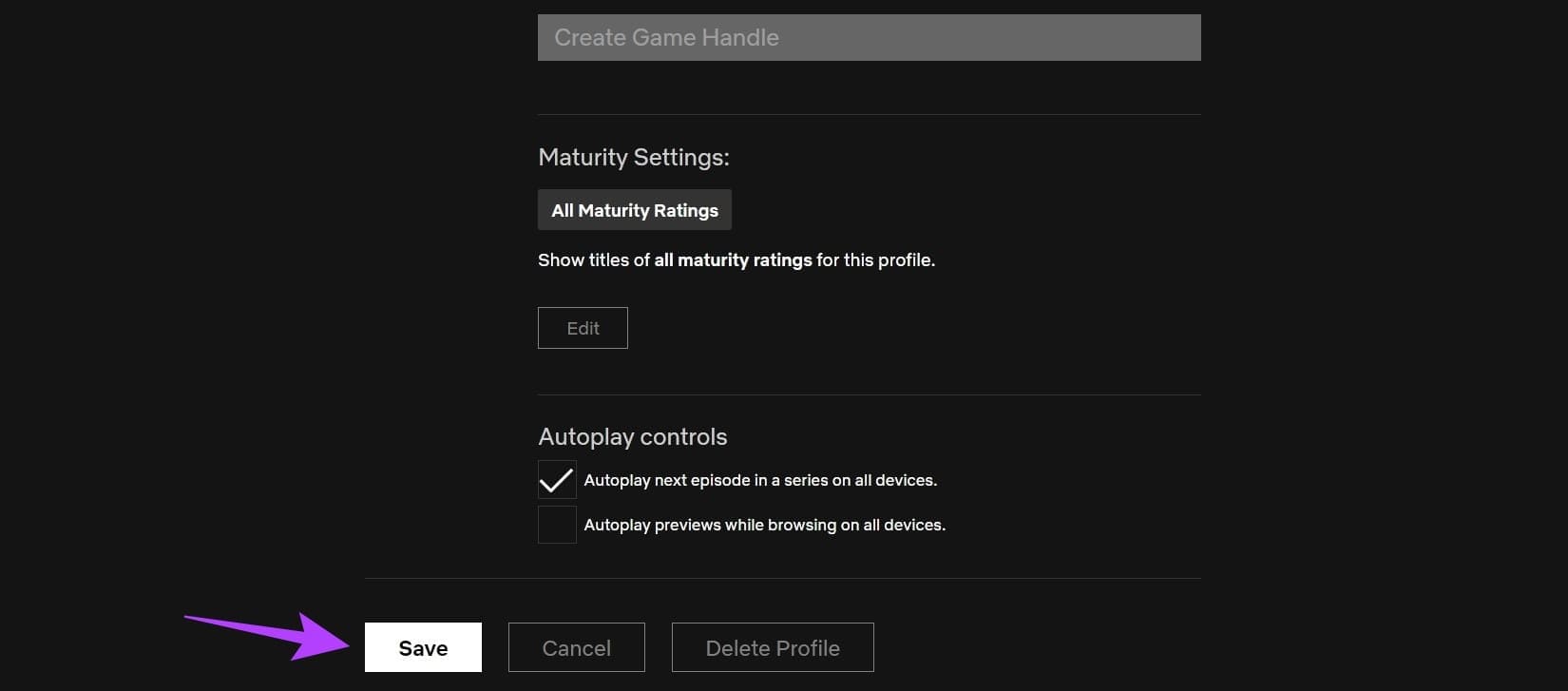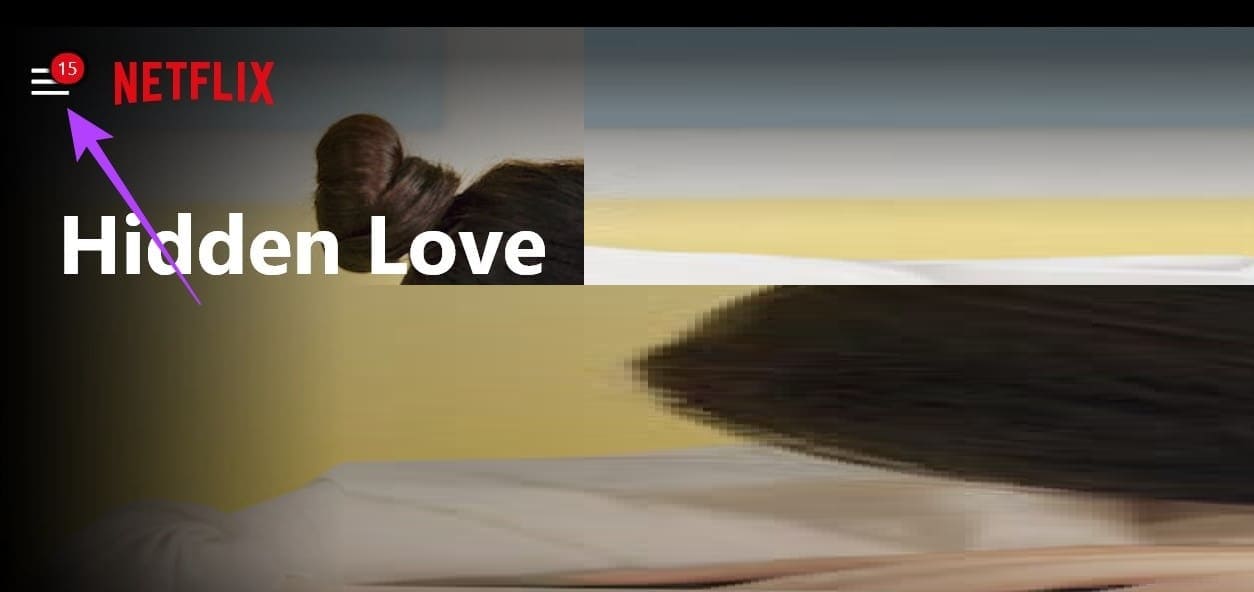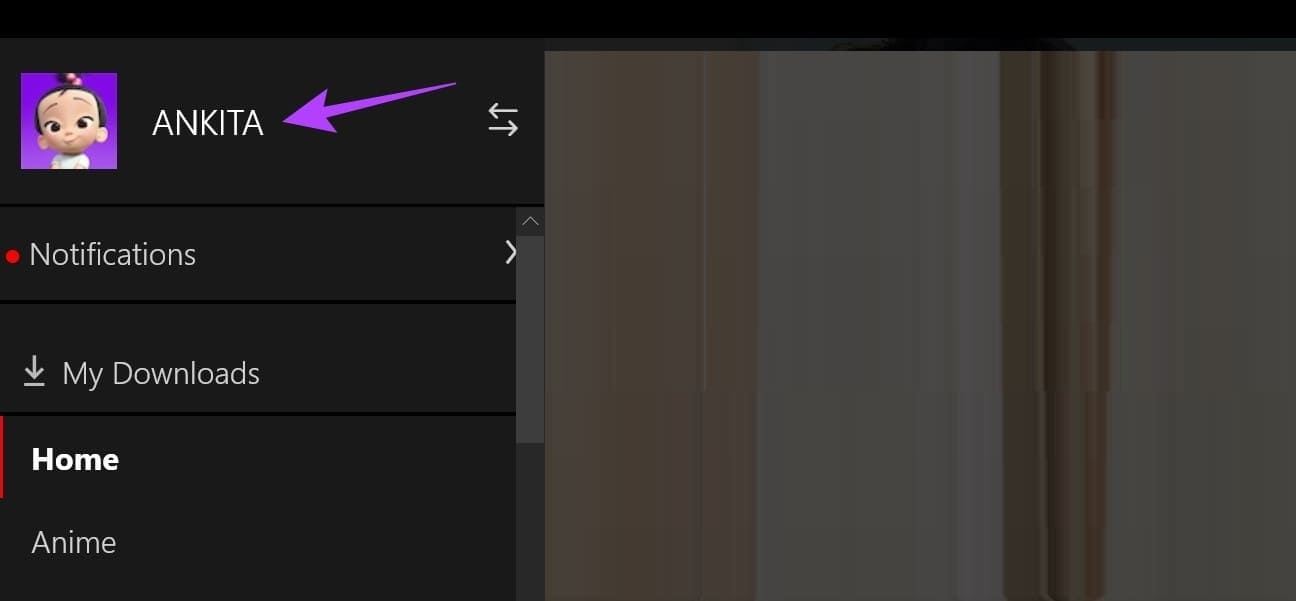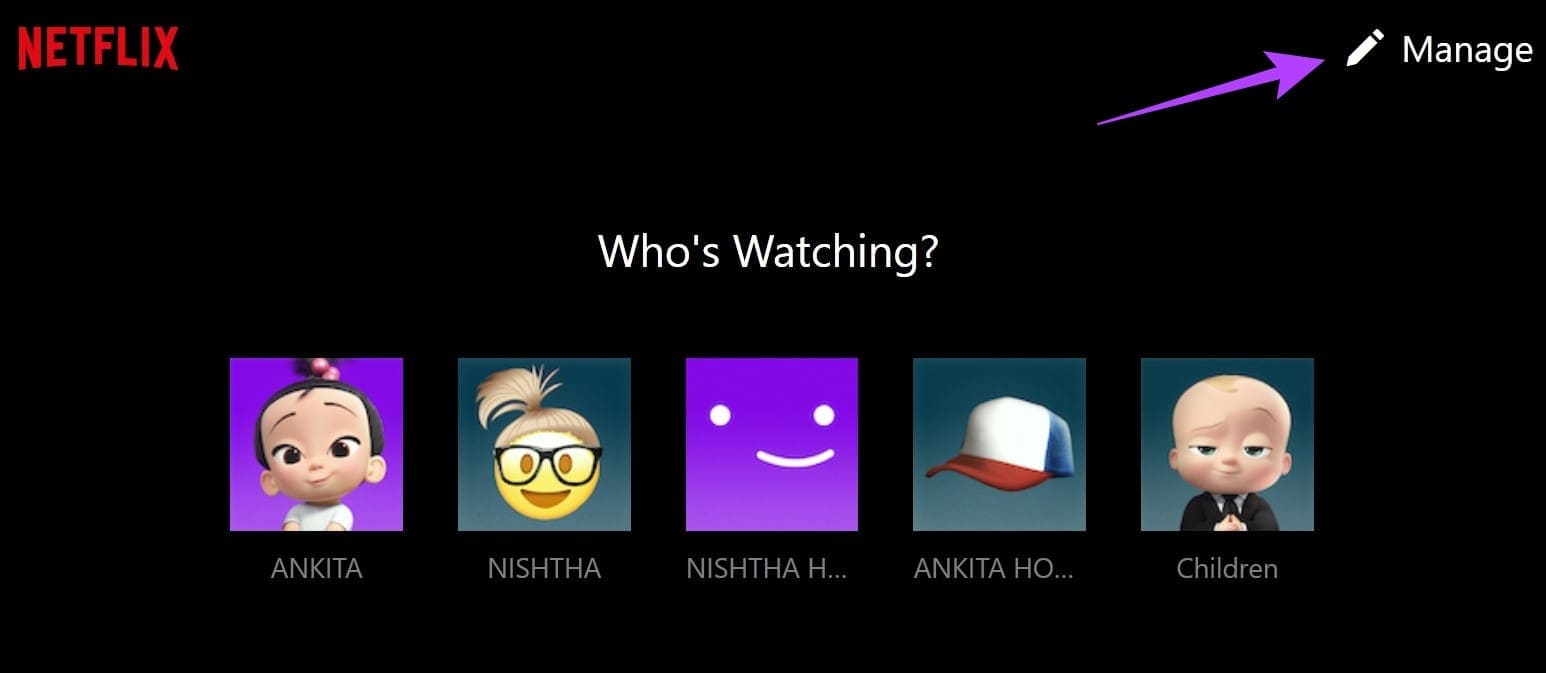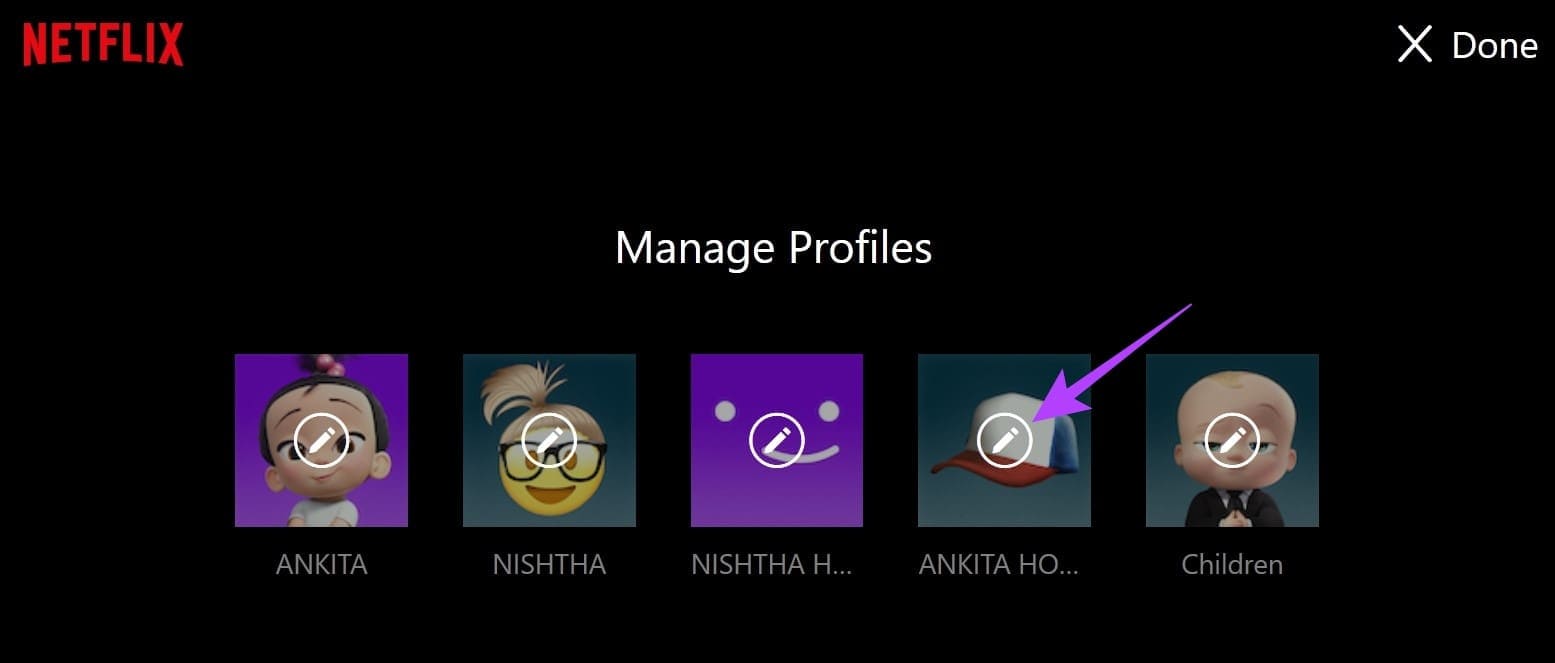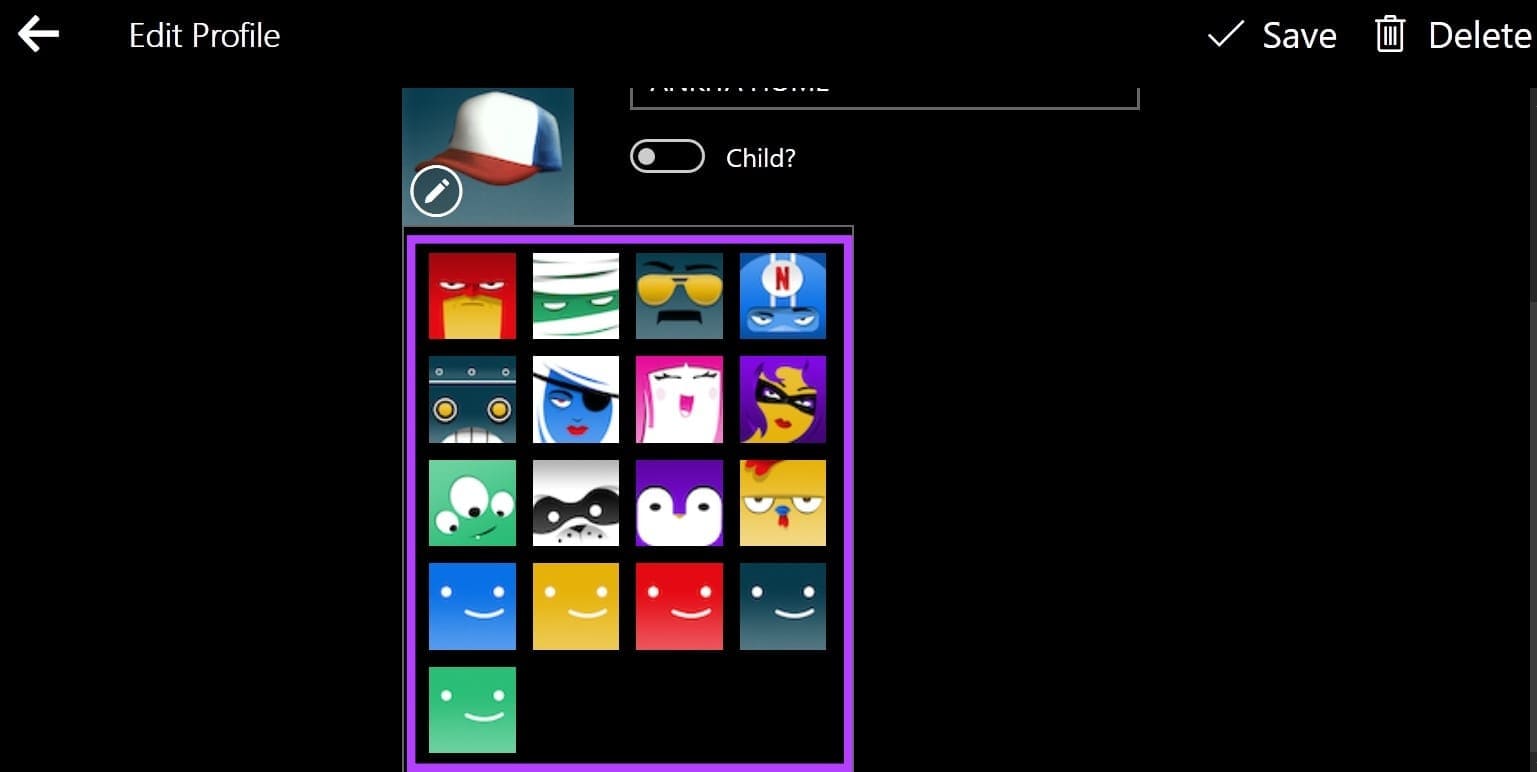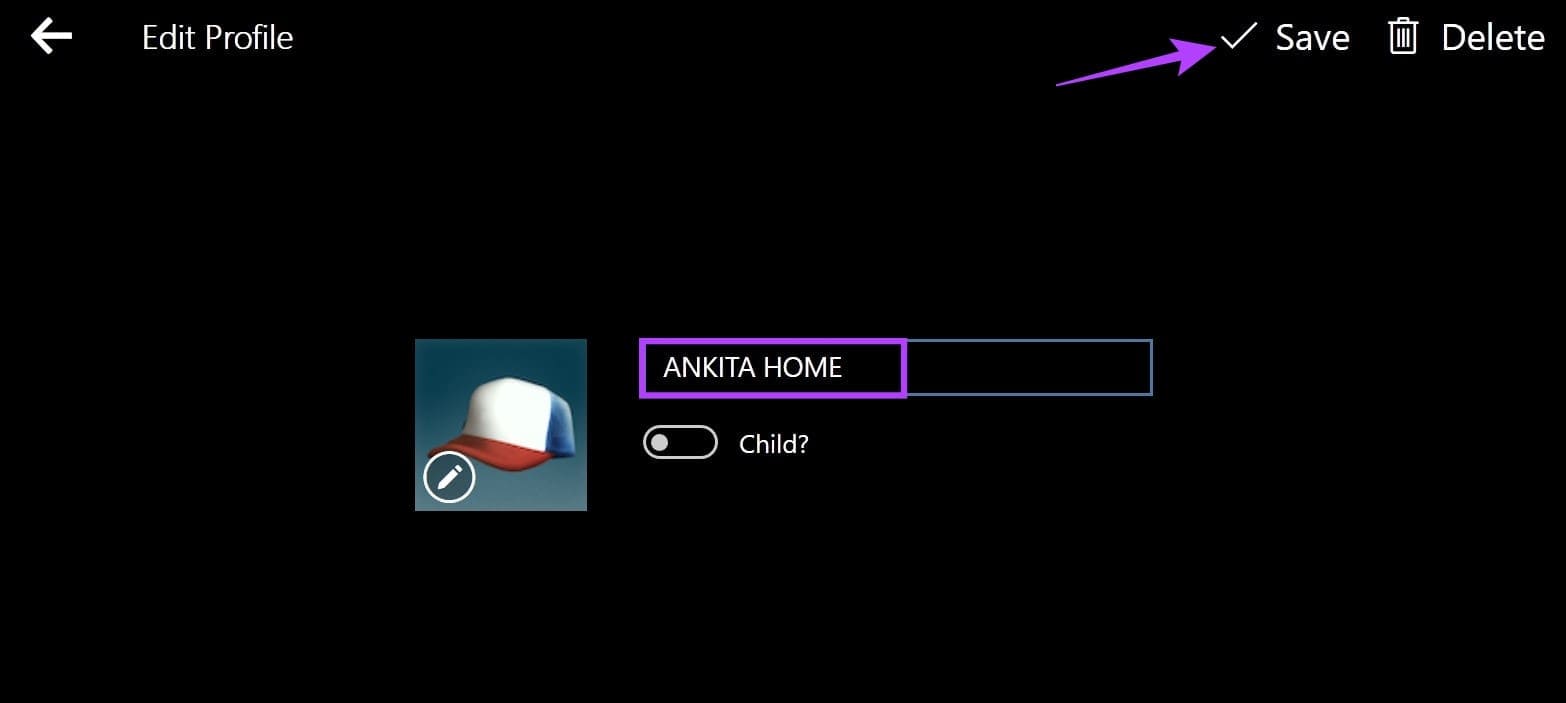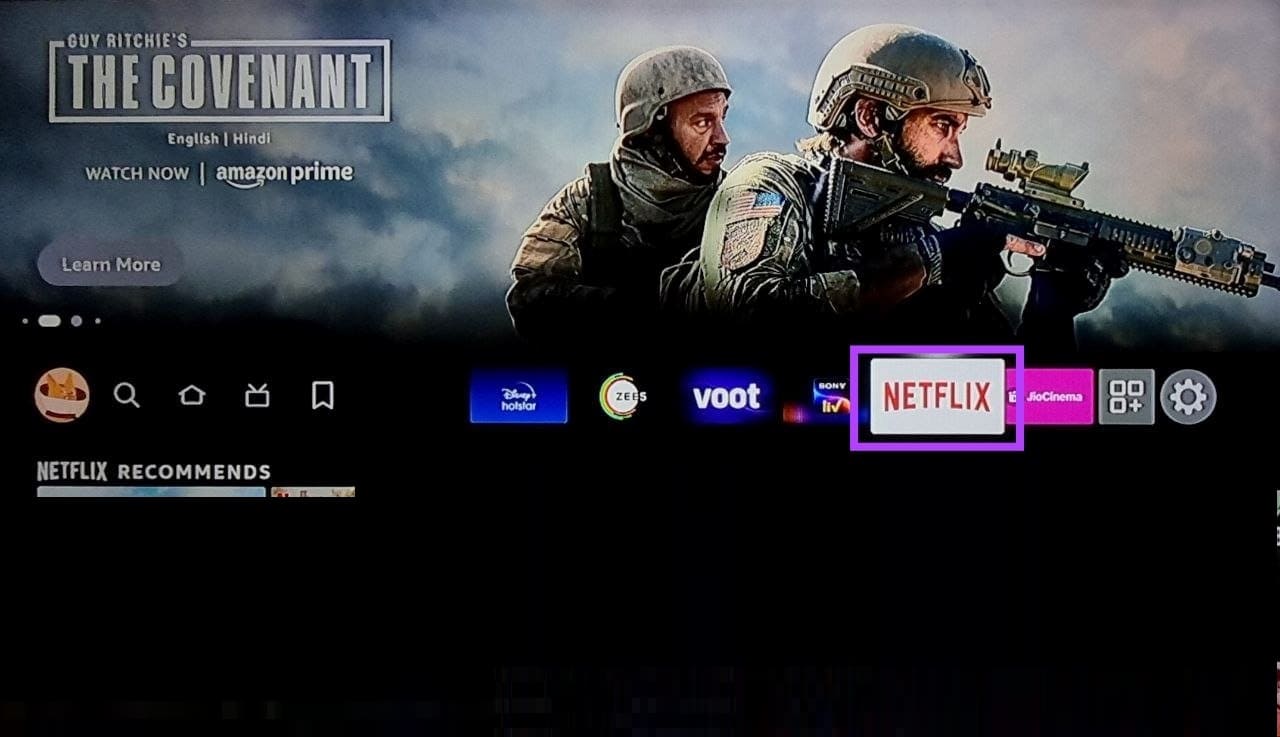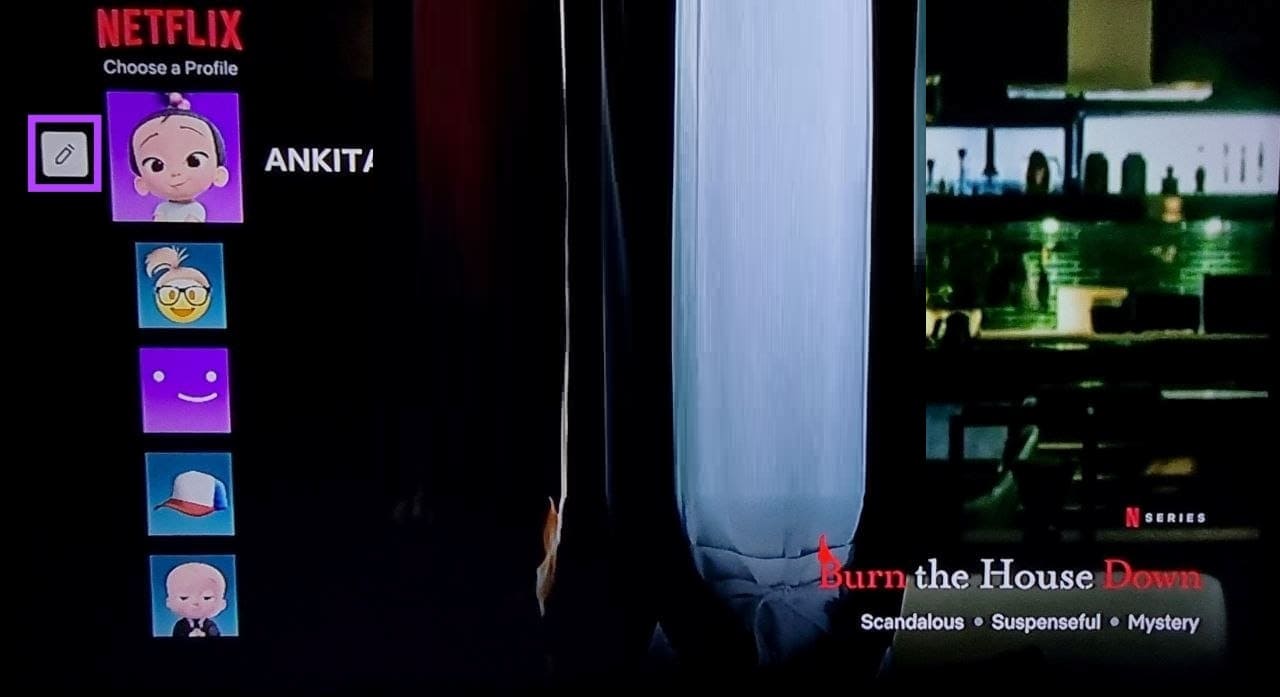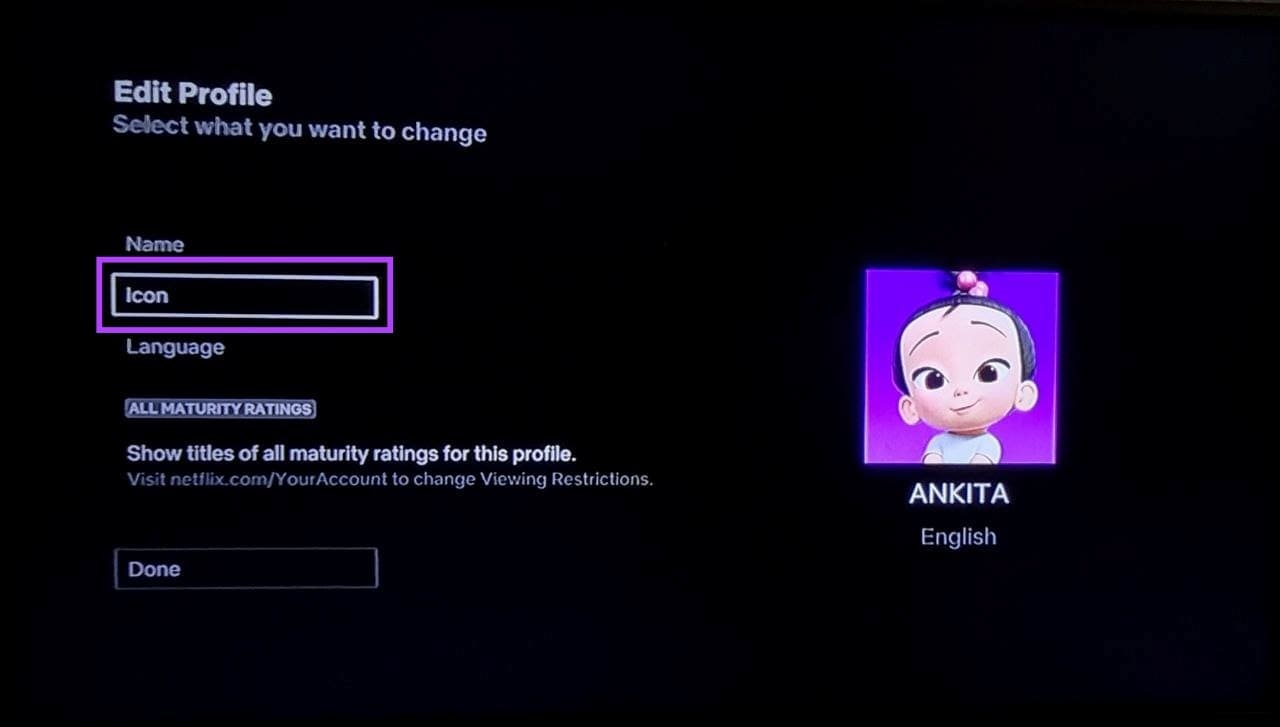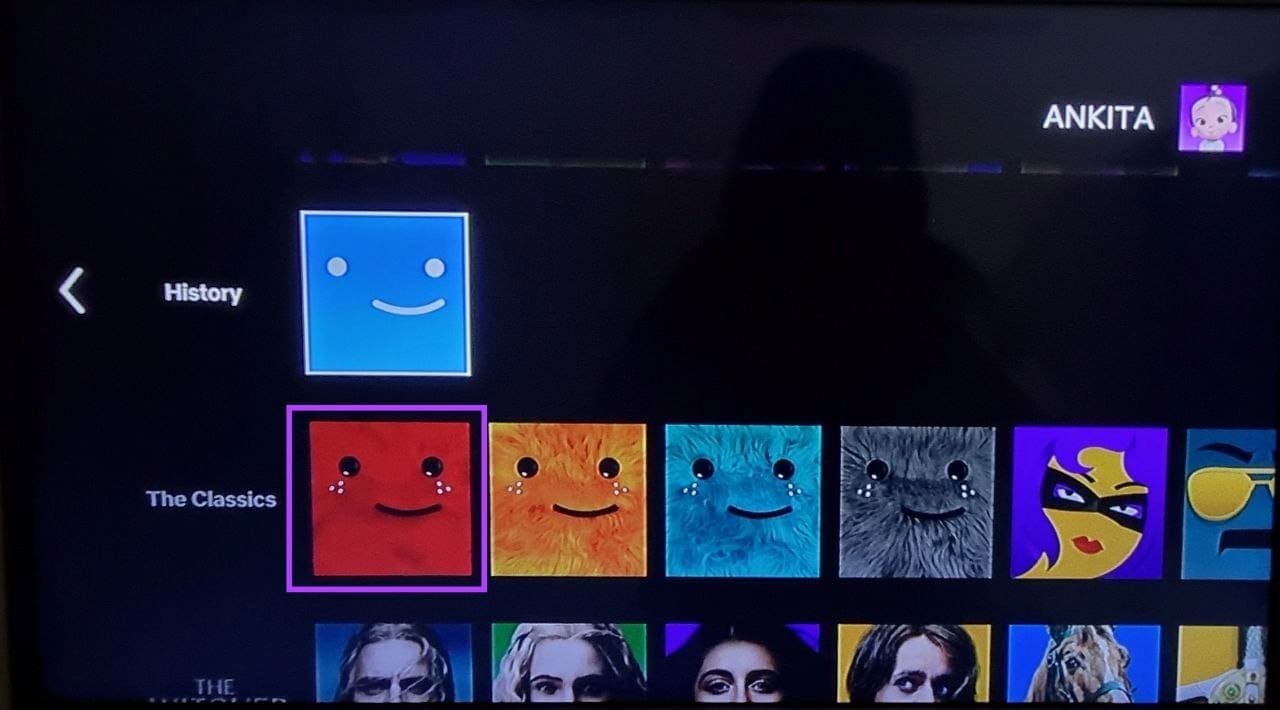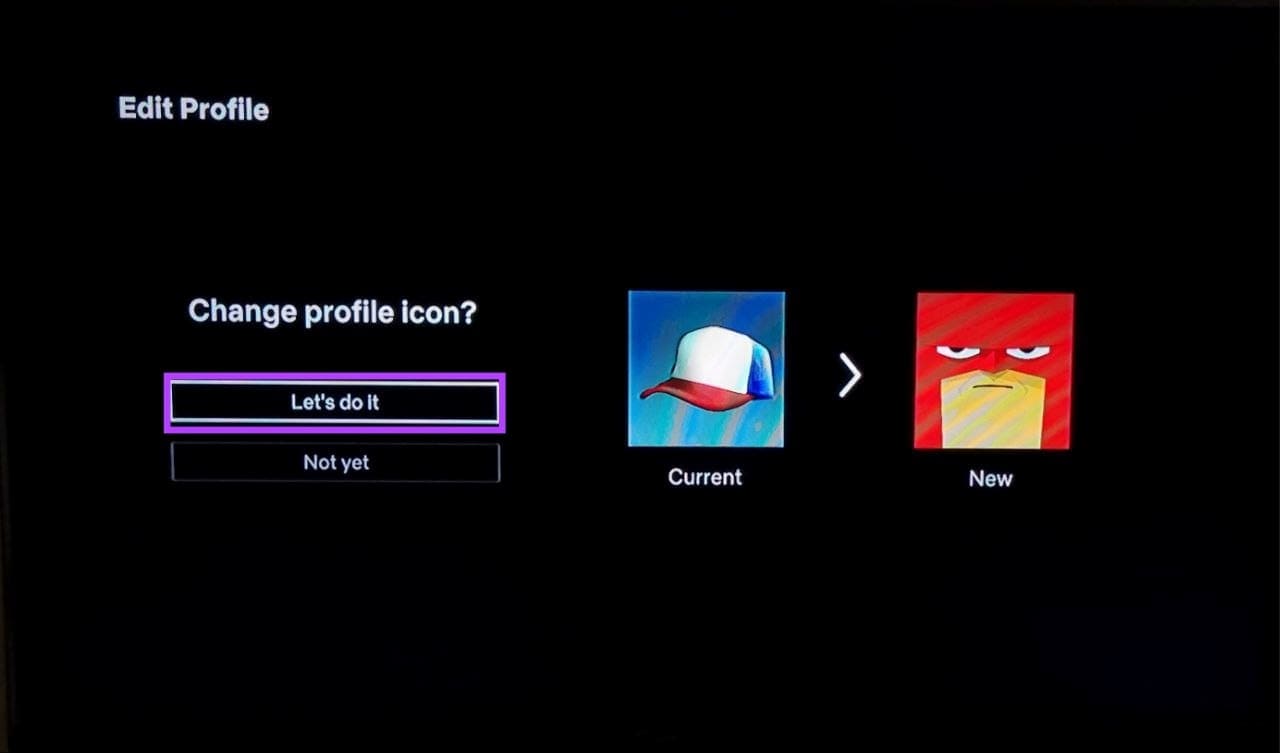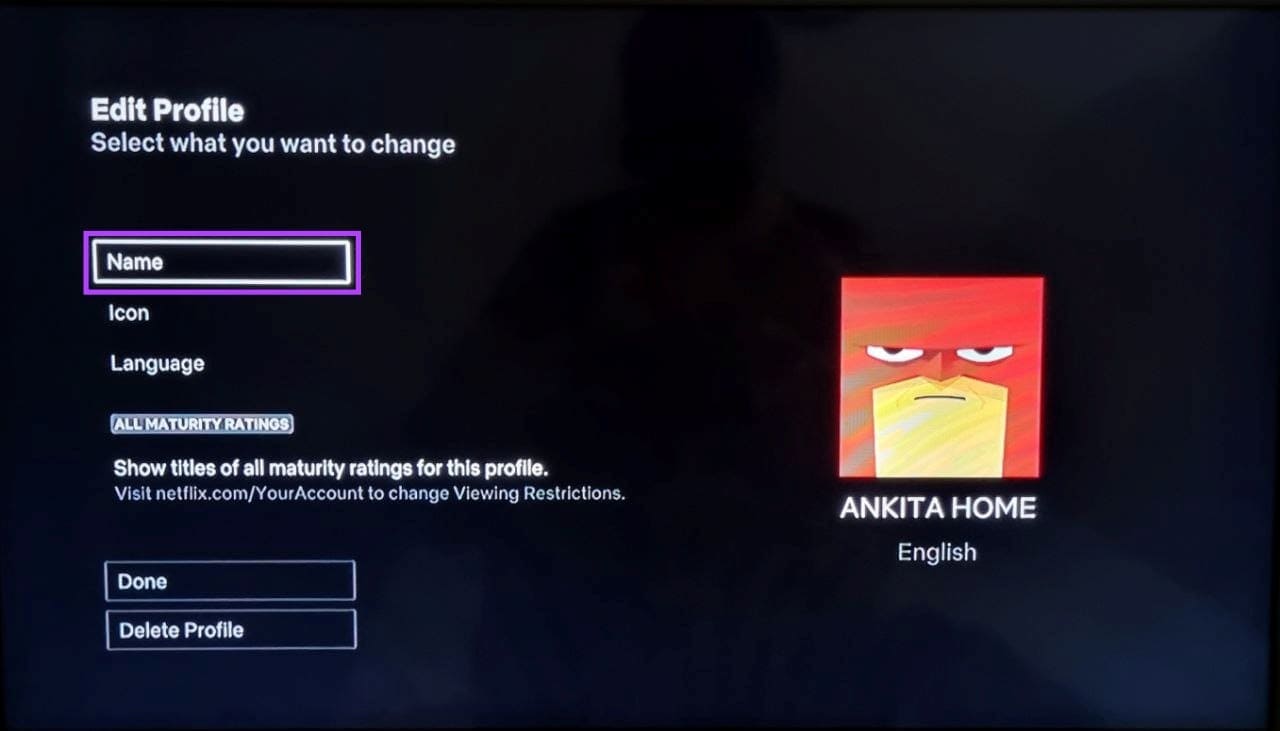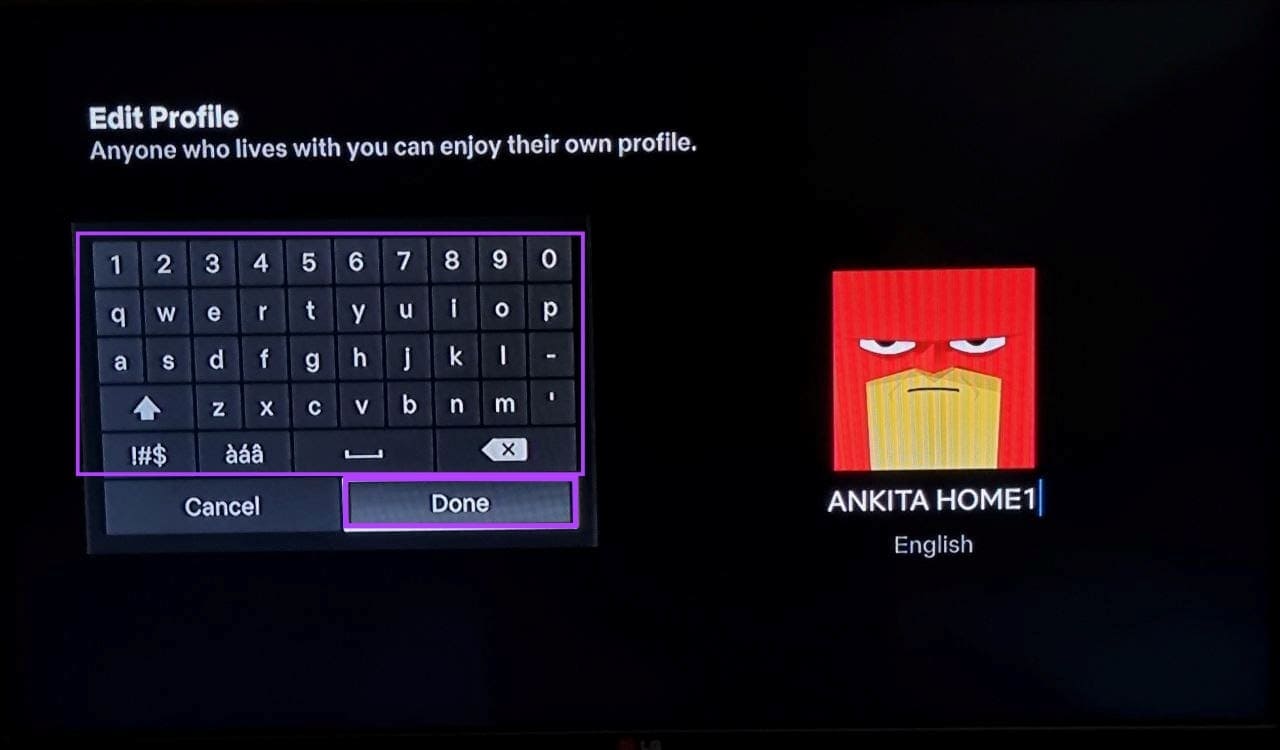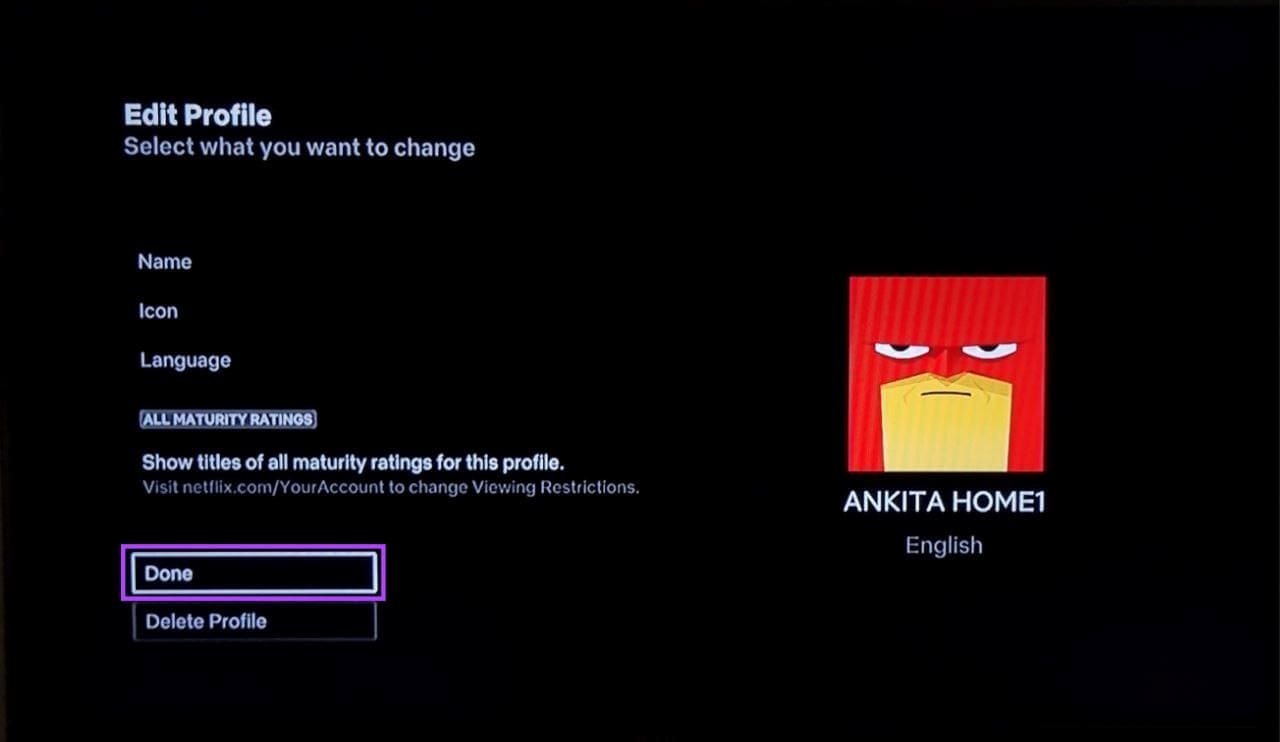如何在 Netflix 上設置自定義個人資料圖片
由於能夠創建多個個人資料並與不同的家庭成員共享您的帳戶,因此有時在查找您的 Netflix 個人資料時可能會感到困惑。 為了防止這種情況發生,您可以選擇在 Netflix 上設置自定義個人資料圖片。 繼續閱讀以了解具體方法。
除了在 Netflix 上設置自定義個人資料圖片外,您還可以更改 Netflix 個人資料名稱。 但是,是否可以將您的 Netflix 個人資料頭像更改為計算機中的圖片,而不是提供的 Netflix 個人資料圖片選項? 讓我們來看看吧。
注意:在繼續之前,請確保您已登錄 Netflix 帳戶。
1. 使用瀏覽器擴展獲取自定義 NETFLIX 個人資料圖片
使用 Netflix Chrome 自定義個人資料照片擴展程序,您可以為您的 Netflix 個人資料設置自定義個人資料圖片。 雖然此擴展允許您從桌面上傳圖像,但所做的更改僅限於基於 Chromium 的瀏覽器。
此外,必須啟用該擴展才能使更改反映在您的 Netflix 個人資料上。 如果您仍想嘗試一下,請按照以下步驟操作。
相片1: 打開 Chrome瀏覽器 或任何基於 Chromium 的瀏覽器並切換到擴展程序 Netflix 的自定義個人資料照片 使用下面的鏈接。
相片2: 在這裡,點擊 “添加到 Chrome”。
邁步 3: 點擊 添加附件.
相片4: 現在,打開 Netflix公司 على Chrome瀏覽器.
相片5: 去 菜單欄 並點擊圖標 擴展.
提示:你也可以 將擴展程序安裝到 Chrome 菜單欄。
進入第 6 步: 從列表中選擇一個擴展名 “Netflix 的自定義個人資料照片”。
相片7: 從選項中選擇要為其設置自定義配置文件的配置文件。 然後,單擊選擇圖像。 確保所選圖像小於 5MB。
提示:您還可以將 GIF 設置為您的個人資料圖片。 然而,結果可能並不如預期。
相片8: 在這裡,單擊相關圖像,然後單擊 打開.
進入第 9 步: 現在,點擊 完成了.
您的 Netflix 自定義個人資料圖片現已設置。
2. 在所有設備上更改您的 NETFLIX 個人資料圖片
無論您是在手機還是 Fire TV Stick 上使用 Netflix,您都可以使用菜單選項輕鬆獲取自定義 Netflix 個人資料圖片。 但請注意,您只能通過 Netflix 菜單中的可用選項更改您的個人資料圖片。
因此,請按照以下步驟使用 Netflix 移動應用、網絡瀏覽器、Netflix Windows 應用和 Netflix Fire TV Stick 應用更改 Netflix 個人資料圖片。
1- 在 Android 或 iOS 上使用 Netflix 應用
相片1: 打開 Netflix 移動應用程序,然後點擊右上角的鉛筆圖標以編輯個人資料。
相片2: 現在,轉到相關的個人資料並再次點擊鉛筆圖標。
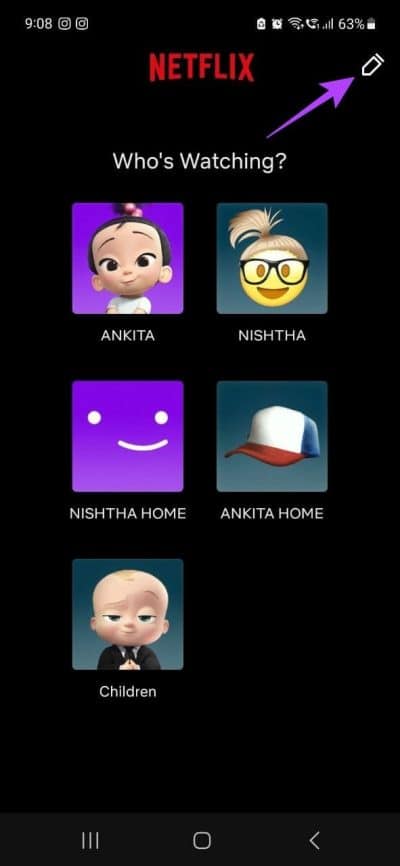
進入第 3 步: 再按一次 鉛筆圖標。
相片4: 在此頁面上,點擊 الصورةالرمزية 相關。
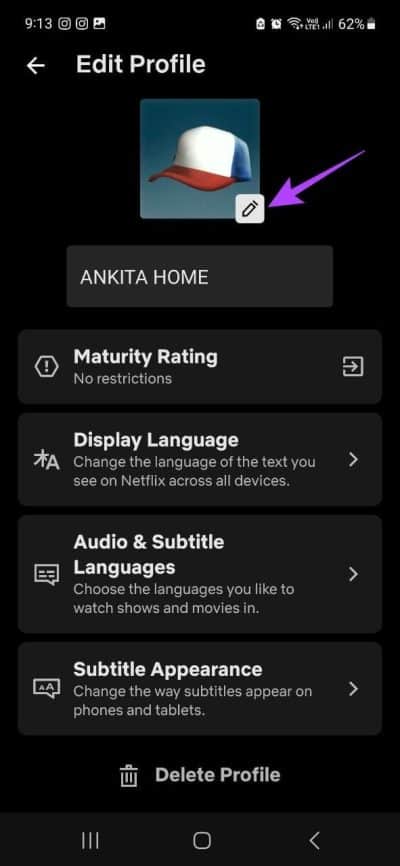
相片5: 在這裡,您還可以單擊名稱 個人資料 並根據需要更改它。
退出頁面後,您將被註銷 保存更改 自動地。
2. 使用網絡瀏覽器
相片1: 打開 Netflix公司 在任何網絡瀏覽器上。
相片2: 在這裡,點擊 管理個人文件。
進入第 3 步: 現在,轉到您要為其設置配置文件圖標的配置文件,然後單擊鋼筆圖標 帶領.
相片4: 單擊鉛筆圖標 個人資料圖片。
相片5: 滾動頁面並單擊相關頭像。
進入第 6 步: 點擊 “我們開始做吧” 確認。
相片7: 在這裡,單擊您的個人資料名稱並根據需要進行更改。
相片8: 完成所有相關更改後,向下滾動並點擊 孑孓.
這將幫助您設置自定義個人資料頭像和 Netflix 個人資料名稱。
3. 使用 Windows 應用程序
注意:在 Netflix Windows 應用程序中,更改 Netflix 個人資料圖片的選項可能會受到限制。
相片1: 打開 Netflix Windows 應用 並點擊圖標 漢堡包 在左上角。
相片2: 在這裡,點擊 單擊您的個人資料。
進入第 3 步: 點擊 管理 在右上角。
相片4: 轉到相關的個人資料並單擊圖標 鉛筆。
相片5: 再次單擊圖標 鉛筆 في 個人資料圖片。
進入第 6 步: 從列表中 選項 , 點擊 الصورةالرمزية 相關。
相片7: 您還可以單擊您的個人資料名稱並進行相應更改。
相片8: 接下來,點擊 孑孓 在右上角。
這將根據您的喜好更改您的 Netflix 個人資料圖片。 雖然沒有適用於 Mac 的 Netflix 應用程序,但您可以查看我們的指南,找到可以讓您使用的解決方法 在 MacBook 上下載並安裝 Netflix。
4. 著火電視棒
第1步: 包在我身上 消防電視棒 , 定位 Netflix公司 打開應用程序。
相片2: 現在,轉到相關的個人資料並單擊其圖標 鉛筆 在他身邊。
進入第 3 步: 在這裡,選擇 圖標.
相片4: 從可用圖標列表中,選擇 代碼 您想用於個人資料的 Netflix公司 您的。
相片5: 在這裡,選擇 “我們開始做吧”。
進入第 6 步: 如果您想更改名稱,也可以向上滾動並選擇名稱 您的 Netflix 個人資料名稱。
相片7: 在這裡,使用鍵盤進行相關更改。 然後選擇 完成了.
相片8: 要保存更改,請選擇 完成了.
這將幫助您為您的 Netflix 個人資料設置自定義個人資料圖片。
另請閱讀: 如果遙控器丟失,如何使用 Fire TV Stick
自定義 NETFLIX 個人資料圖片的常見問題解答
1. Netflix 可以自動更改您的個人資料圖片嗎?
雖然這種情況通常不會發生,但如果當前選擇的頭像在 Netflix 庫中不再可用,Netflix 可能會更改您的個人資料圖片。
2. 您可以為所有 Netflix 個人資料設置相同的頭像嗎?
是的,為所有 Netflix 個人資料設置相同的頭像沒有任何限制。 不過,我們建議設置不同的頭像以方便區分。
更改您的 NETFLIX 個人資料圖片
我們希望本文能幫助您更好地了解在 Netflix 上設置自定義個人資料圖片的過程。 此外,如果您想切換到新的 Netflix 帳戶,請查看我們的說明,了解如何操作 將您的 Netflix 個人資料轉移到新帳戶。