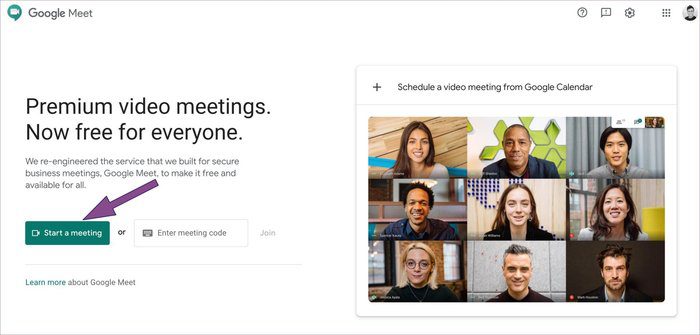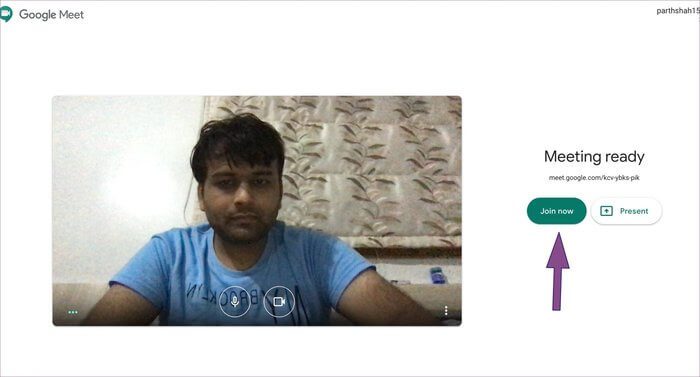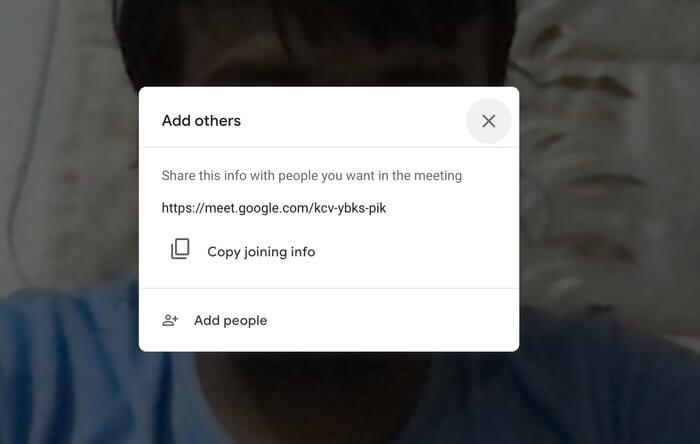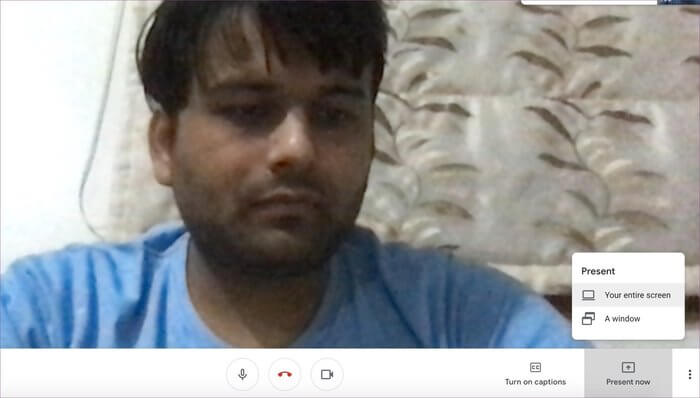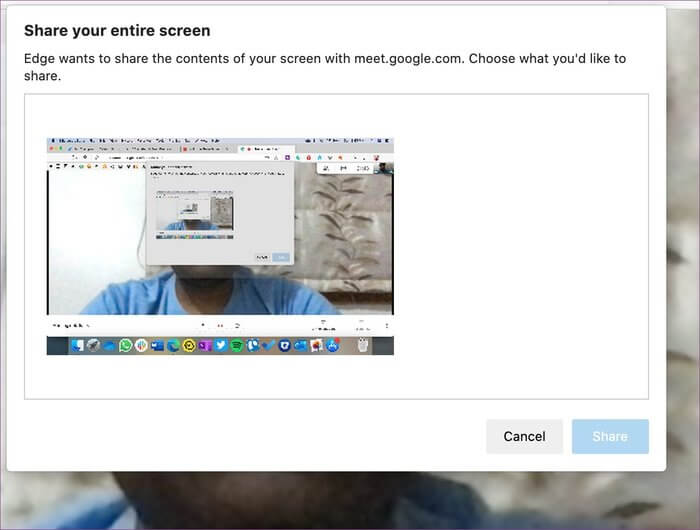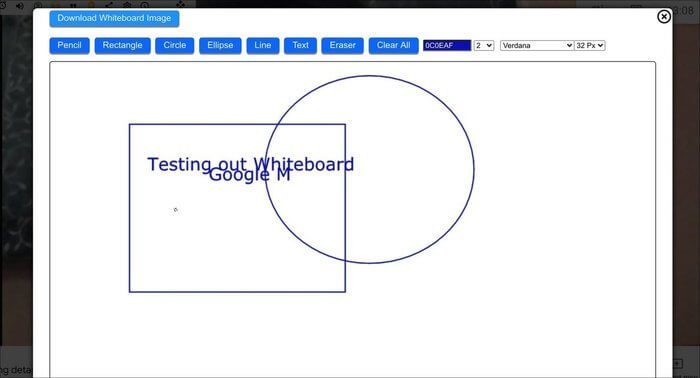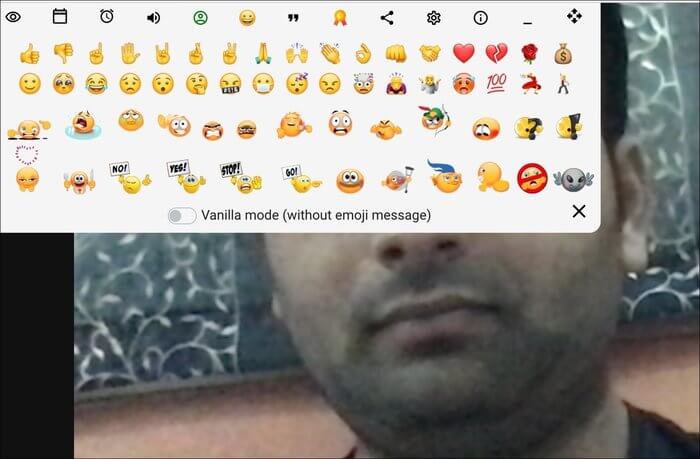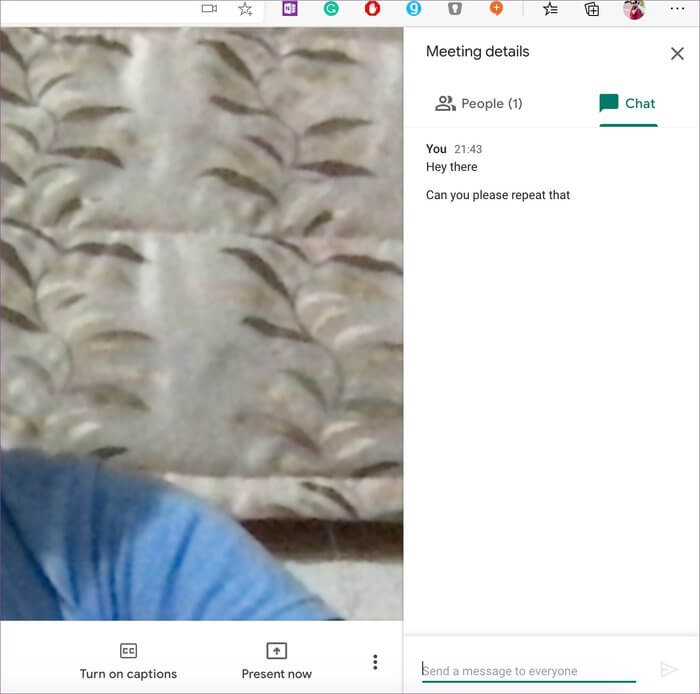如何在 Google Meet 上共享屏幕以及其他一些技巧
見證視頻會議應用,例如 Zoom و 微軟團隊 و Skype 等需求顯著增加。 除了視頻通話,屏幕共享也是要求的功能之一。 Google 與 Google Meet 搭上火車讓每個人都免費。 Google Meet 具有用戶友好的界面、屏幕共享功能,以及幾個增強 Google Meet 功能的插件。
屏幕共享可能是 Google Meet 最重要的功能之一。 當您在家中進行日常工作時,您可能需要某人的幫助來解決問題。 您可以打開 Google Meet、給老年人打電話並分享您的屏幕以獲取指導。 您還可以使用白板功能更好地理解。
在這篇文章中,我們將解釋如何在 Google Meet 上使用屏幕共享,以及如何使用一些擴展來提高 Google Meet 的共享能力。
在 GOOGLE Meet 上分享屏幕
不幸的是,Google Meet 中的屏幕共享僅限於當前屏幕或在後台打開的窗口。 程序不能 iPhone/iPad 屏幕共享 ,直接從雲存儲服務共享文件等。 請按照以下步驟在 Google Meet 上共享您的屏幕。
相片1: 打開 谷歌見面 在網上。
相片2: 進入 會議符號 要加入正在進行的會議或使用 “開始會議”。
相片3: 在這裡,您有兩個選擇。 你可以 創建會議 或使用按鈕推介會 開始 屏幕共享 直接地。
相片4: 定位“現在加入該界面將創建 Google Meet 群組通話。 單擊會議詳細信息選項卡並選擇複製加入信息。 您可以將鏈接分享給其他人,讓他們加入會議。
相片5: 點擊 用戶選項卡 以確保每個人都加入會議。
提示:您可以單擊底部的三點菜單,然後選擇網格寬度以適合每個屏幕上的每個人。
相片6: 點擊選項“現在申請“在下面,你有 兩個選項 全屏或窗口。
相片7: 選擇一個選項並按“分享. Google Meet 將開始 屏幕共享 與參與者。
您將看到一個小工具欄,指示當前已啟用屏幕共享。 您可以隱藏它或使用工具欄停止共享。
不幸的是,Google Meet 不提供任何註釋插件。 另外,你不能 使用 Zoom 提供的白板功能 و 微軟團隊。
這裡有一個替代解決方案。 Google Meet 是一項基於網絡的服務。 您始終可以使用 Chrome 網上應用店的擴展程序來增強 Google Meet 的功能。 一個這樣的附加組件是 Google Meet Plus。
在 Google 會議中使用白板
Google Meet Plus 是所有 Google Meet 用戶的必備配件。 該擴展程序啟用了 Google Meet 中沒有的許多功能。 我們將使用 Google Meet Plus 將白板、一鍵通、表達性反饋等基本功能添加到程序中。
首先,您需要從 Chrome 商店下載 Google Meet Plus 擴展程序。
下次您使用 Google Meet 時,該擴展程序將啟用左上角的工具欄。
您可以單擊白板圖標以啟用該程序的功能。 不要忘記先啟動屏幕共享,讓參與者查看您當前的屏幕。
Google Meet Plus 白板提供的功能列表:
- 鉛筆
- 矩形、圓形、橢圓、直線等形狀
- 文本
- 橡皮擦
您可以使用這些編輯工具並為參與者詳細查看主題。 至於文本,您可以更改字體樣式和大小以及更改這些形狀的筆觸強度。
在板子上集思廣益後,您可以下載板子圖像以備後用。 其他 Google Meet Plus 功能包括使用表情符號交互的能力、用於正在進行的會議跟踪的內置計時器、靜音按鈕等。
共享屏幕時聊天
當您想在共享屏幕時進行對話時,這很有用。 與會者可能對您通過屏幕共享所解釋的內容有一些疑問。 他們可以使用聊天列表提出問題。 管理員可以快速查看聊天列表中正在進行的對話,並相應地處理屏幕共享過程。
當屏幕共享過程正在進行時,您只需點擊右上角的聊天圖標即可與團隊聊天。
在 GOOGLE MEET 上開始屏幕分享
在家工作時,屏幕共享是最常用的功能之一。 我們一直使用它來解決問題,澄清任何疑問,並指導團隊成員完成項目過程。 您的團隊如何使用屏幕共享? 在下面的評論部分分享您的 Google Meet 體驗。