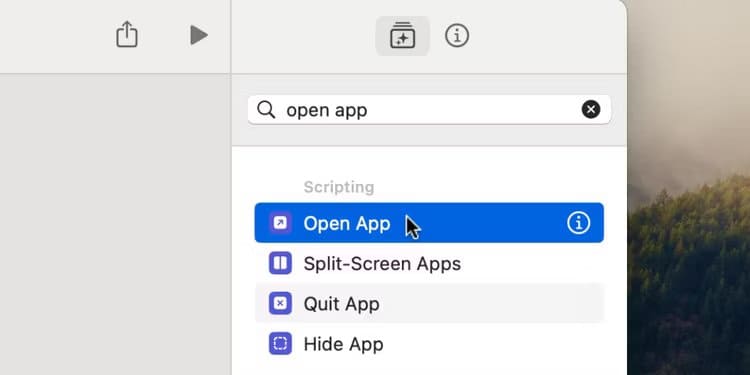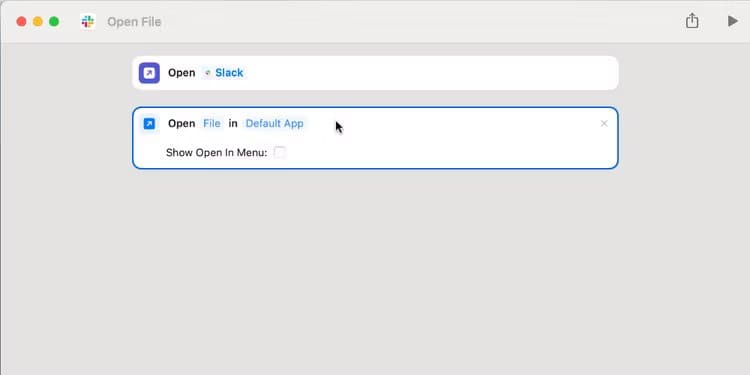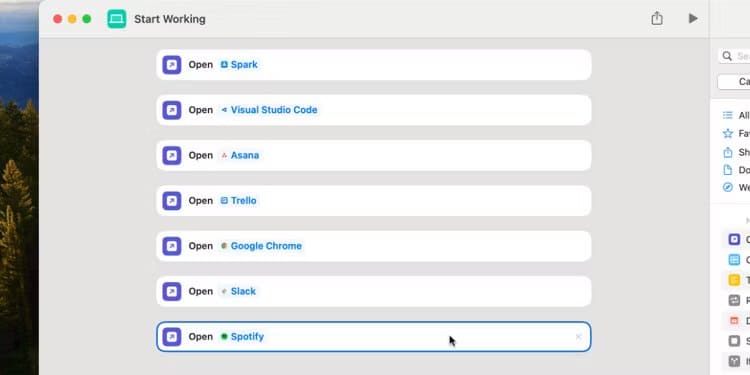我用這個簡單的 Mac 快捷方式開始每個工作日
我嘗試過使用 Apple Shortcuts 來創建各種複雜的操作。但我最喜歡的快捷方式,也是迄今為止我最常使用的快捷方式,實際上非常簡單。它所做的只是打開我所有的工作應用程序,但我向所有人推薦它。
是什麼讓這個快捷方式如此出色
您在整個工作日中可能會瀏覽大量應用程序,從 Slack 到 Chrome 到 Teams 等等。透過將它們全部連結到一個快捷方式並在您開始新的一天時立即打開它們,您無需中斷工作流程以等待某些事情開始。
但它的意義遠不止於此:您可以透過一些安靜來度過美好的一天。
當我坐下來工作時,我會透過在功能表列中單擊兩次來啟動此快捷方式。然後我又坐下來,雙手放在腿上。我當天需要的每個應用程式都會啟動並在螢幕上找到自己的位置,但我還不需要執行任何操作。相反,我可以花點時間進入正確的位置,盡我最大的努力。
當一天結束時,我可以按下 Command+Q 來宣洩情緒,關閉 Mac 上的所有內容,同時清理我的工作頭腦。這些小儀式讓我保持專注,並幫助我將工作和家庭生活分開。
但我已經足夠抒情地解釋了為什麼我喜歡這條捷徑,以下是如何親自嘗試。老實說,這再簡單不過了。
如何建立開啟所有工作應用程式的捷徑
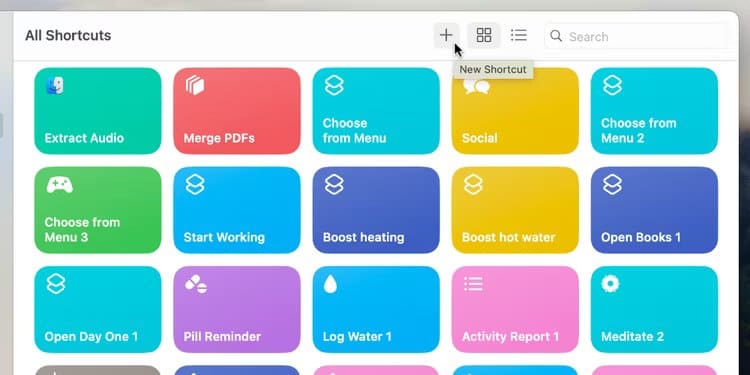
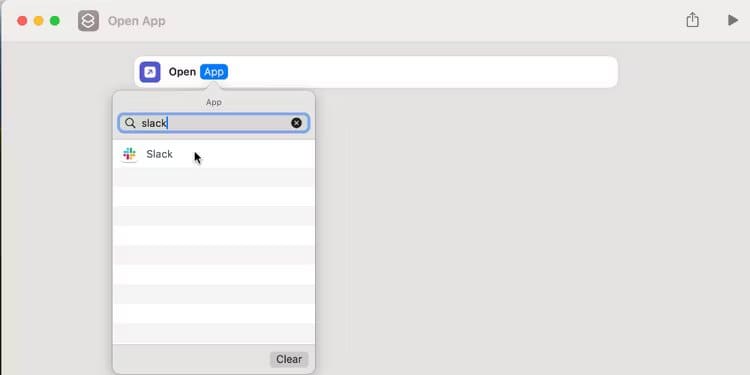
首先,打開一個應用程式 縮寫詞 在您的 Mac 上。然後點擊按鈕“新縮寫” 位於視窗頂部,以圖示顯示 “+”。尋找行動 “打開應用程序” 並將其拖曳至主視窗。然後點擊按鈕“應用”並選擇您要先打開的內容。
如果您需要在應用程式中開啟特定文件,請新增「開啟文件」操作。然後點擊“文件”,選擇要開啟的文件;如果您不想使用預設應用程序,您也可以選擇特定應用程式。
建議
如果您沒有看到“檔案”按鈕,請按一下“應用”,然後按“清除”選項。
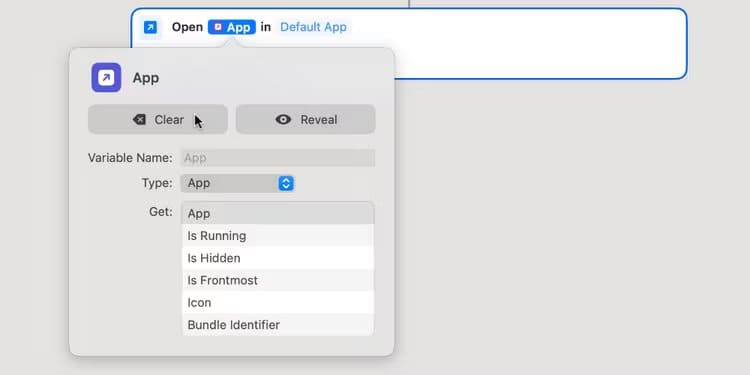
重複這些步驟,為您在典型工作日中使用的每個應用程式或檔案新增操作。確保您要先使用的應用程式或檔案位於清單底部,以便它在其他所有內容之後開啟。如果您需要重新排列操作,只需拖放操作即可。
在「快捷方式」視窗的頂部,鍵入捷徑的名稱。我稱之為「開始工作」。然後單擊圖標以編輯顏色和圖標(如果需要)。最後,點擊右上角的「快捷方式詳細資料」按鈕(如「i」按鈕所示),以選擇如何運行該捷徑。我喜歡啟用“固定到選單欄”,這樣我只需點擊幾下就可以從選單列啟動它,但如果您願意,您可以建立鍵盤快捷鍵。
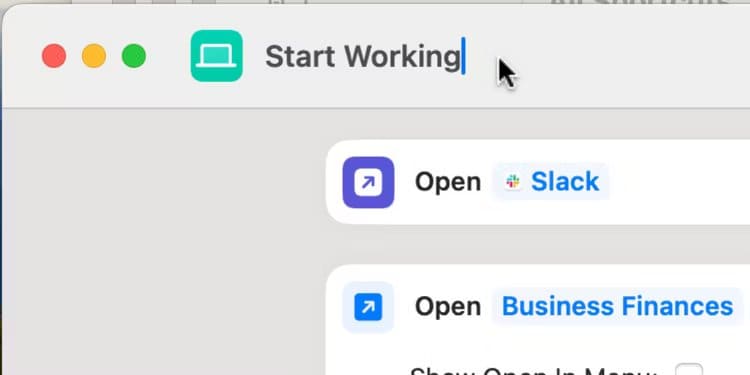
就是這樣!您可以退出快捷方式應用程式;你完成了。當你接下來坐下來工作時,開始運行這個快捷方式,然後坐下來觀看奇蹟的發生。
正如您可能想的那樣,這僅僅觸及了快捷方式應用程式功能的表面。但這意味著如果需要,可以輕鬆介入並進行更改。要了解您缺少的內容,請查看我們最喜歡的 Mac 快捷操作。