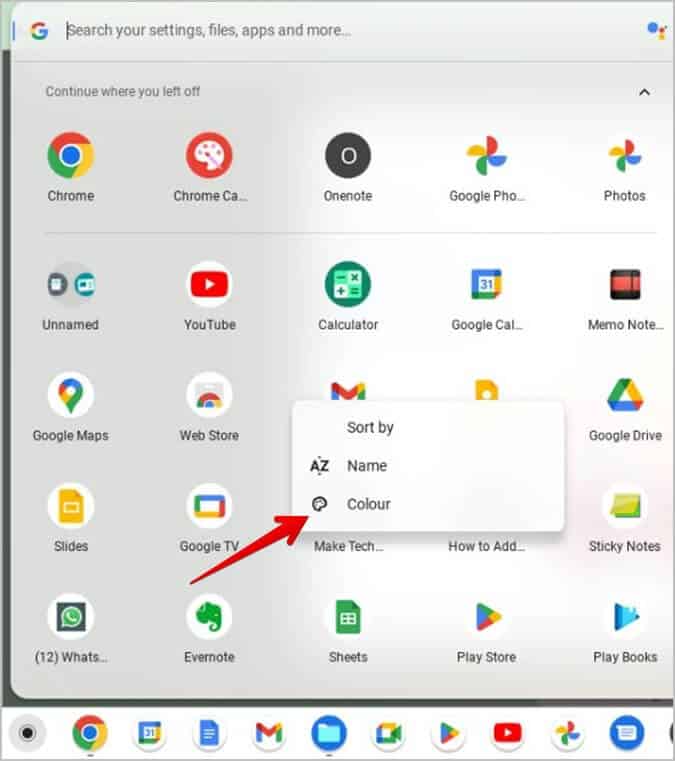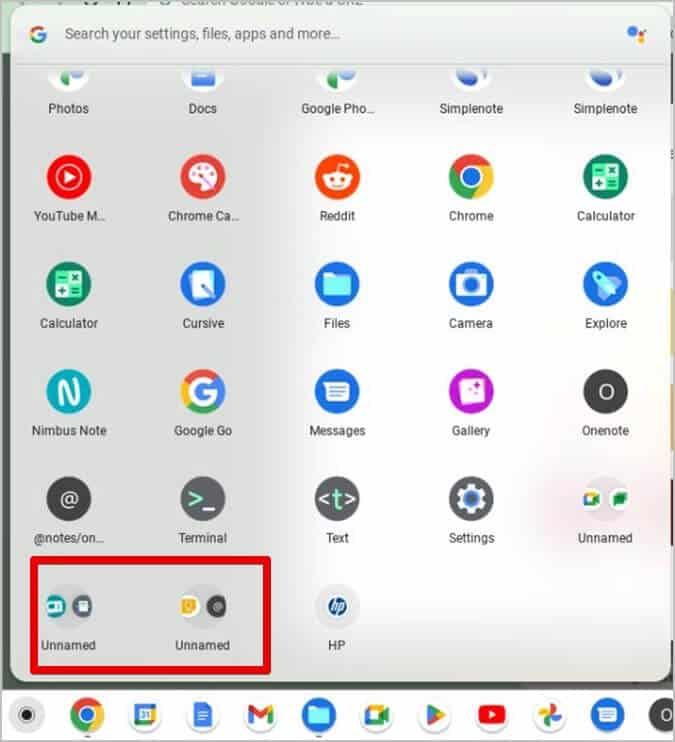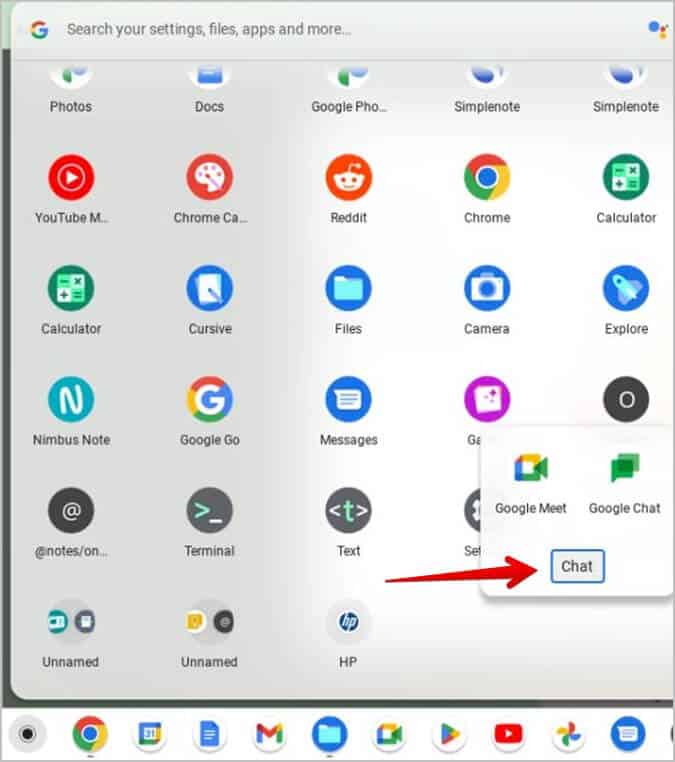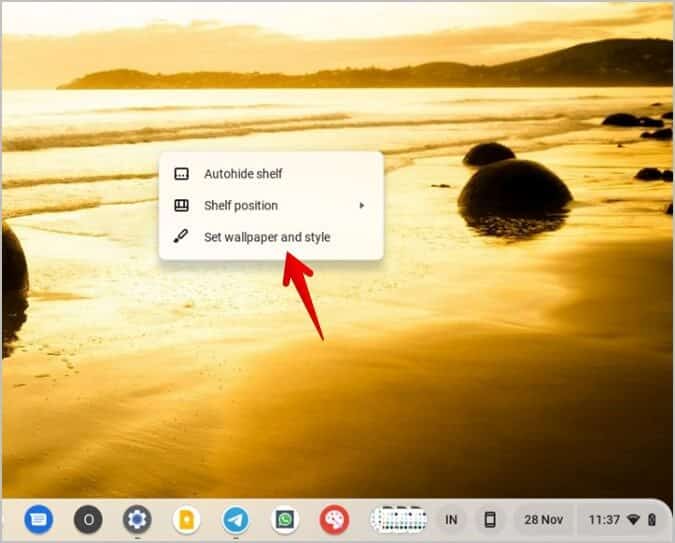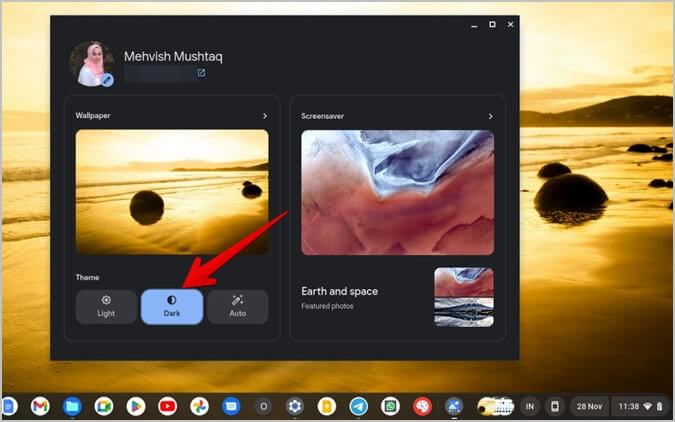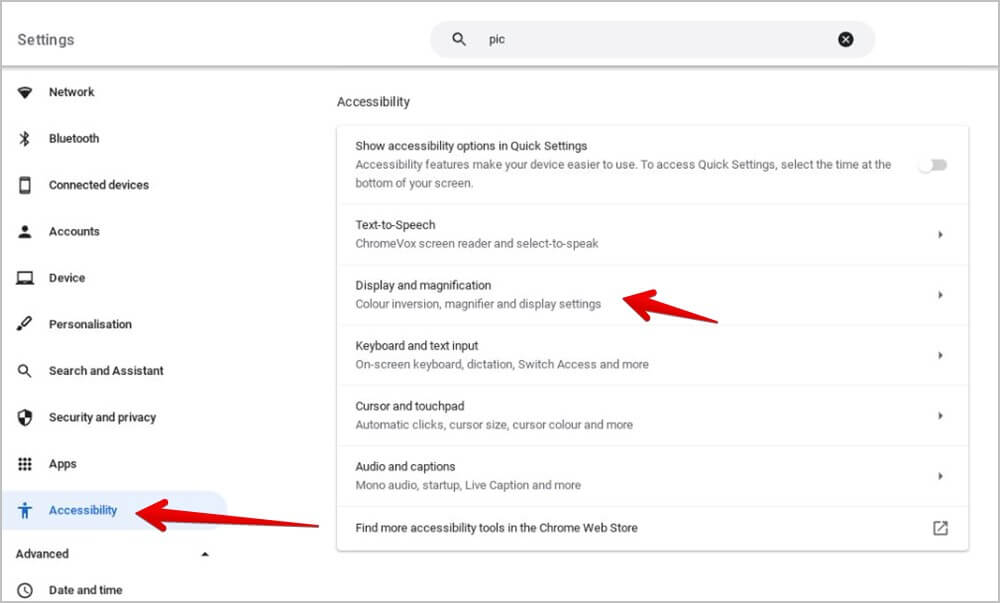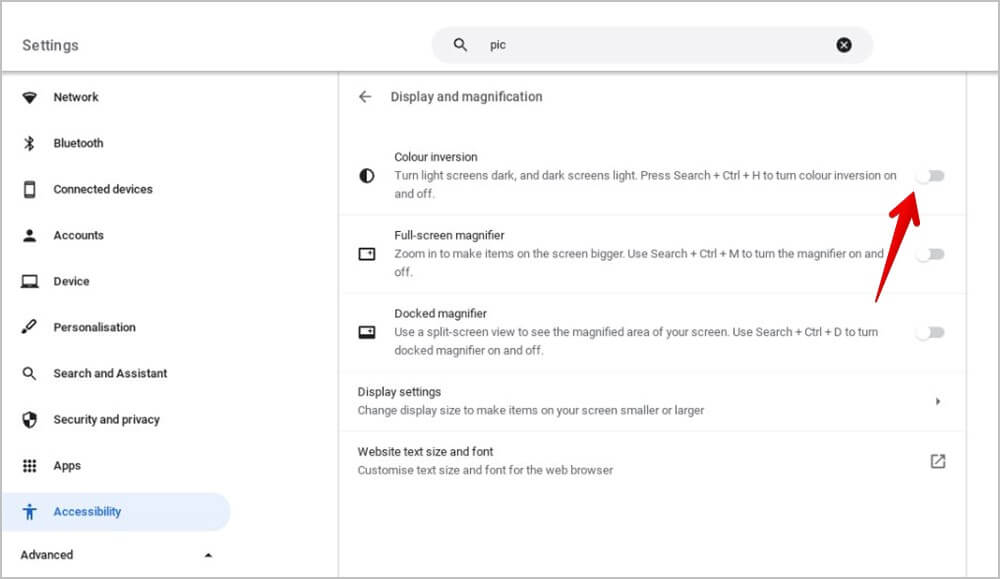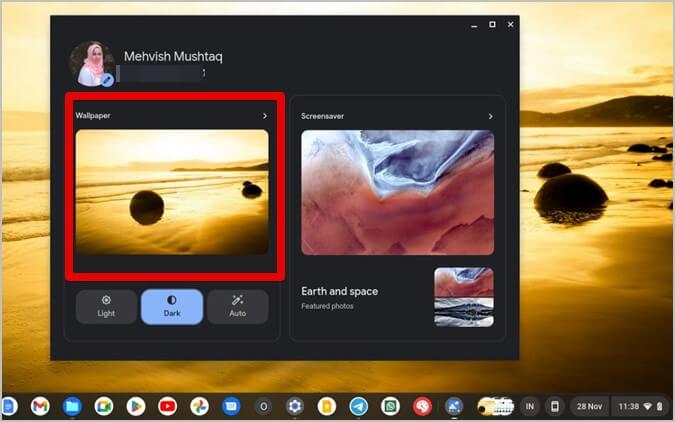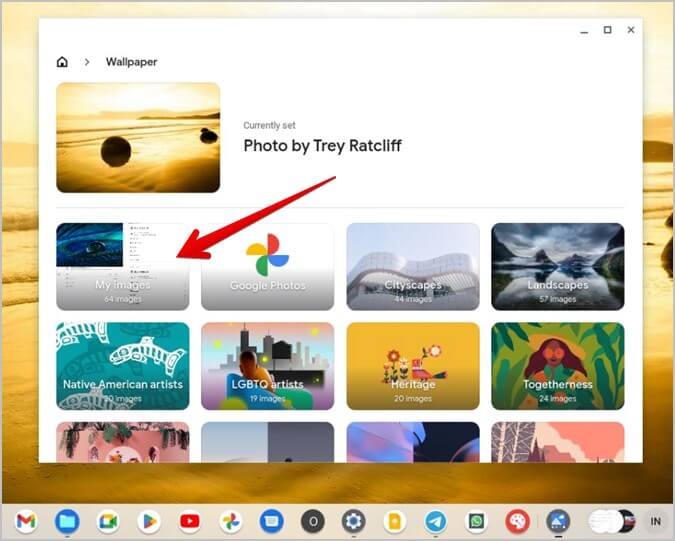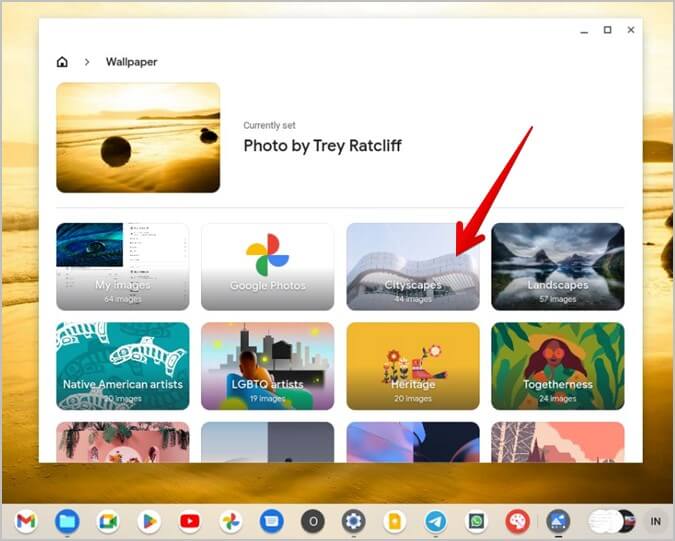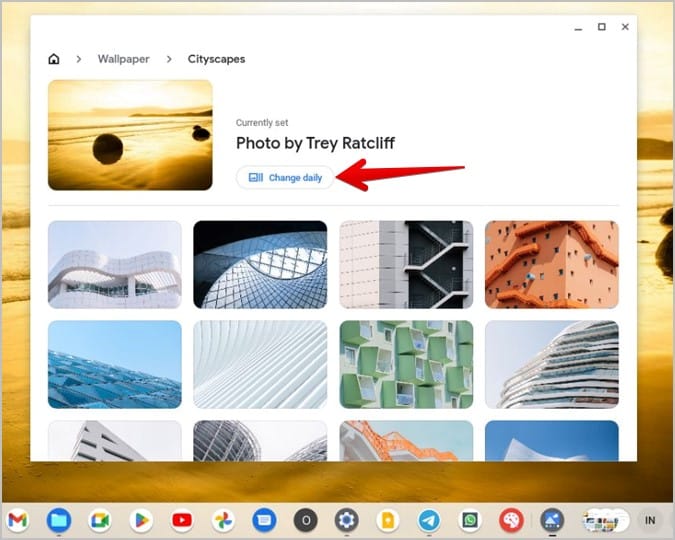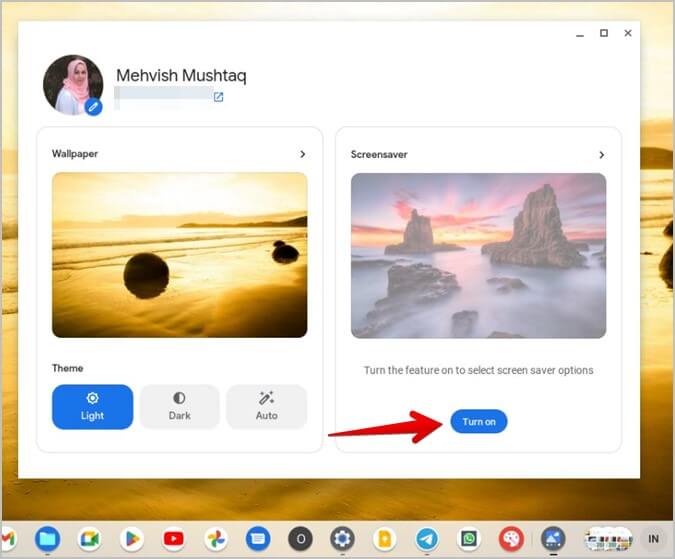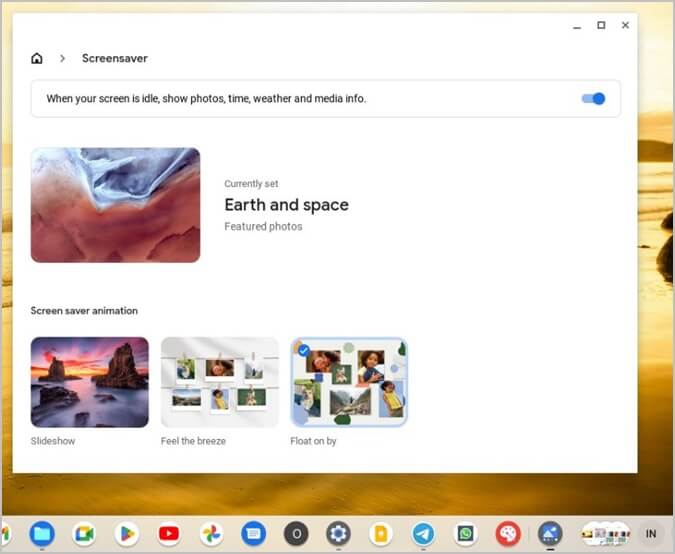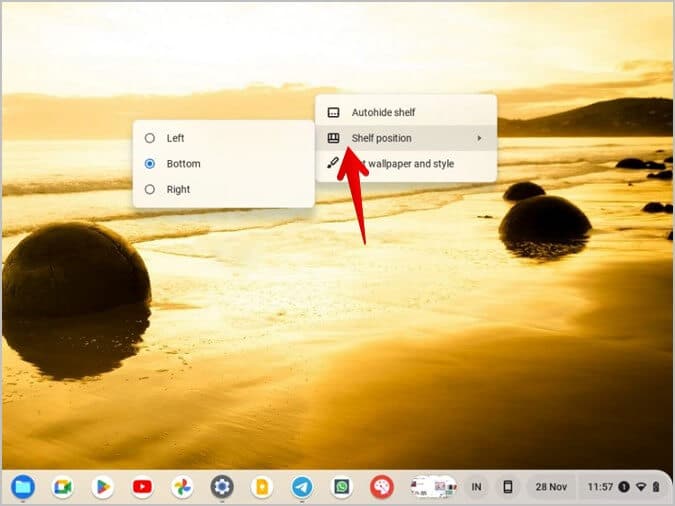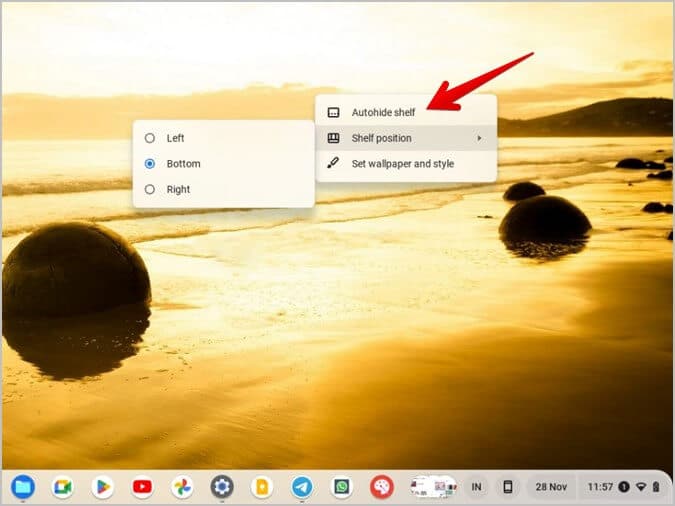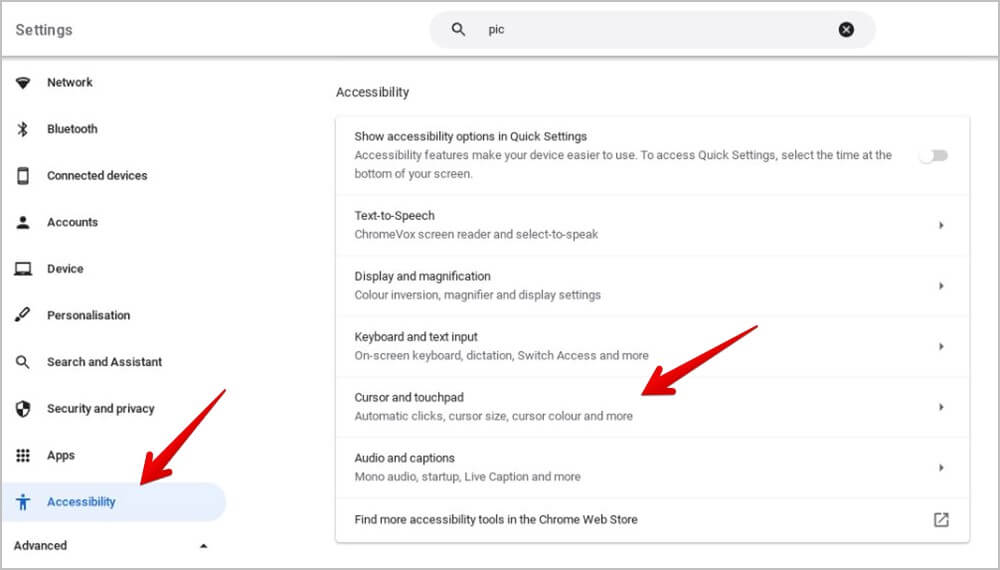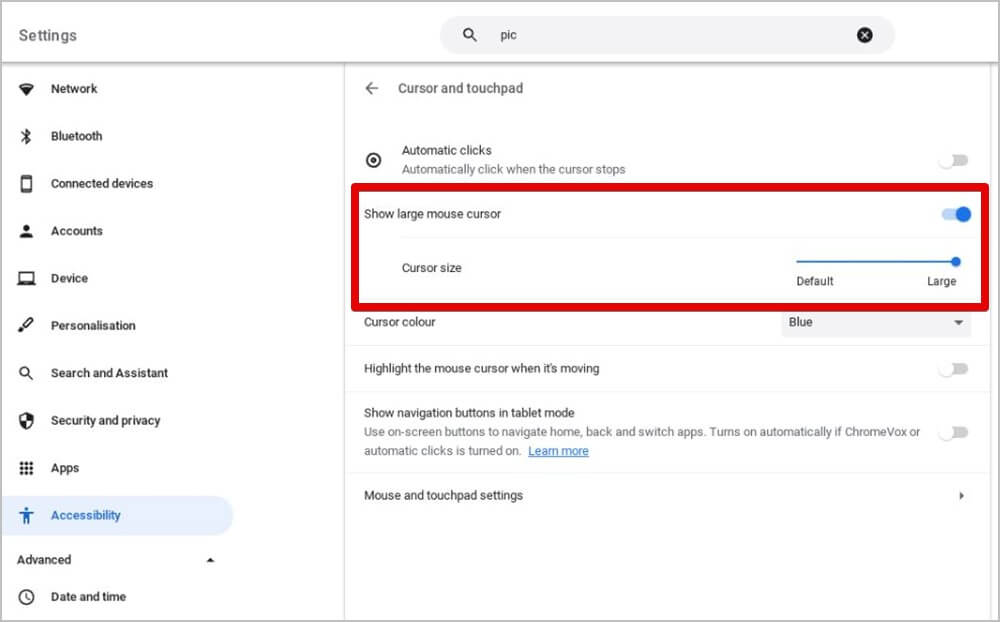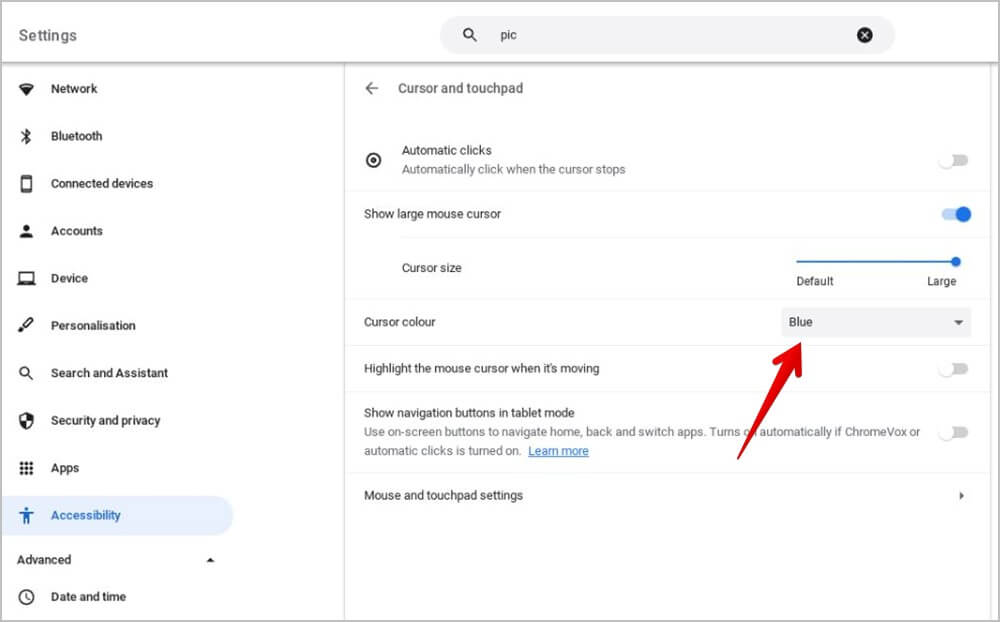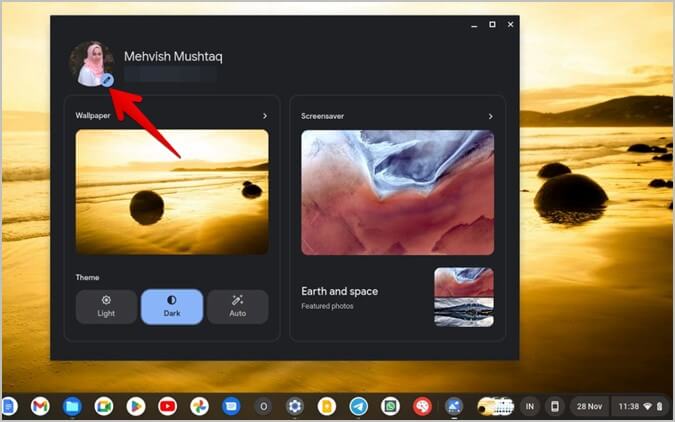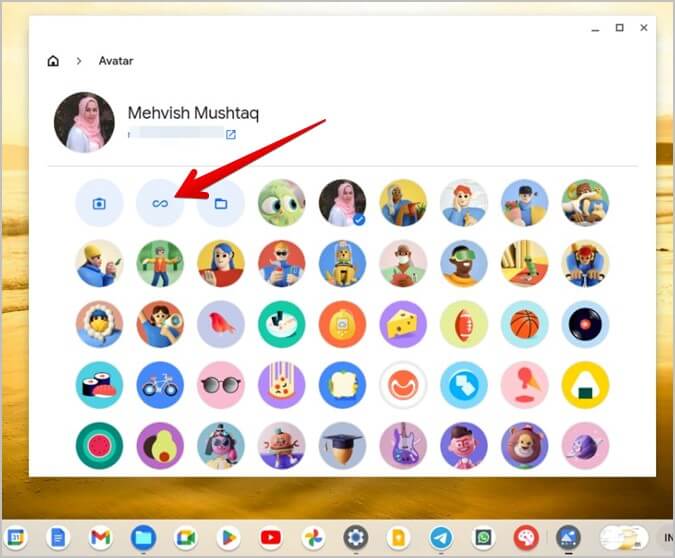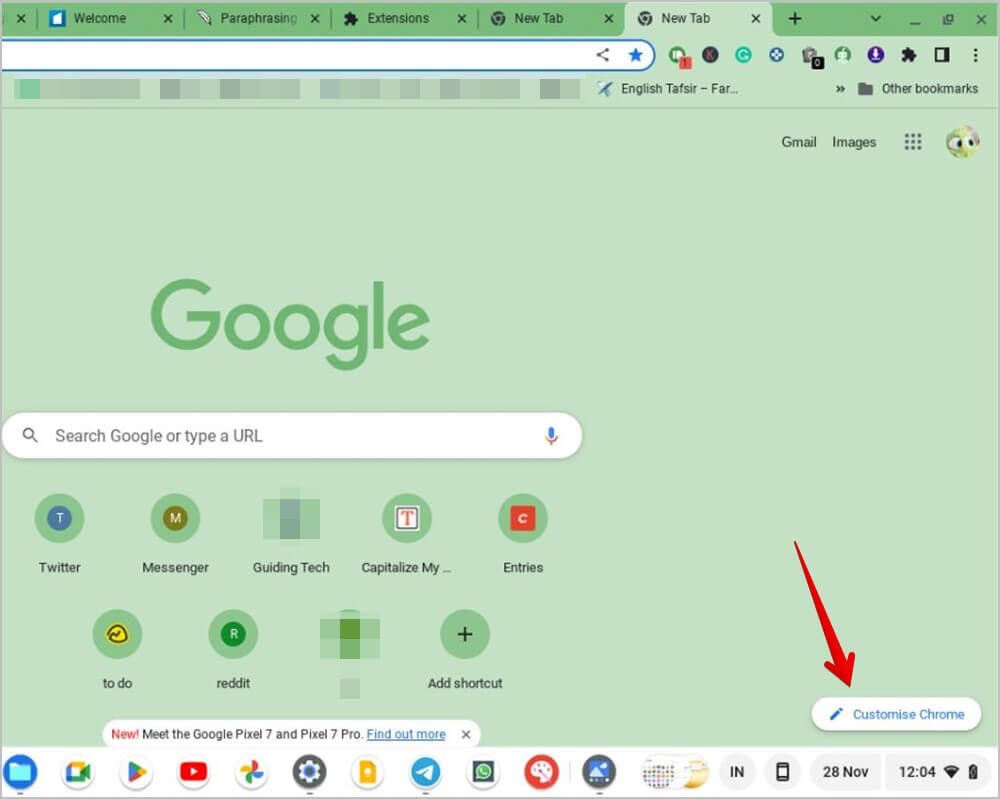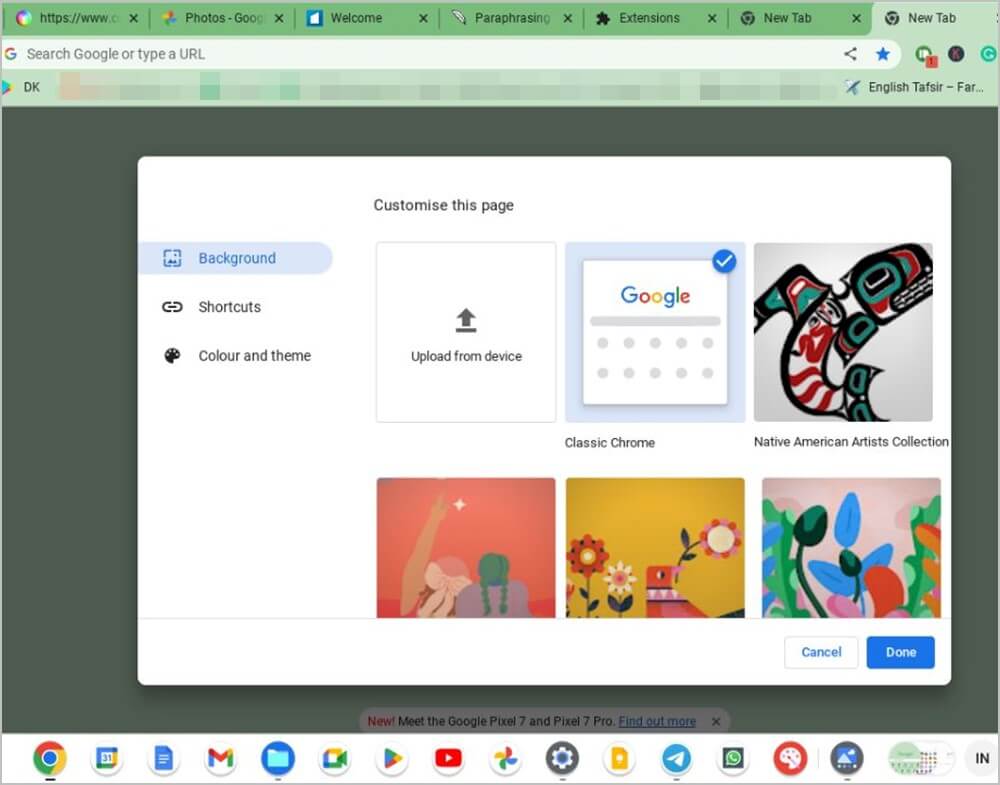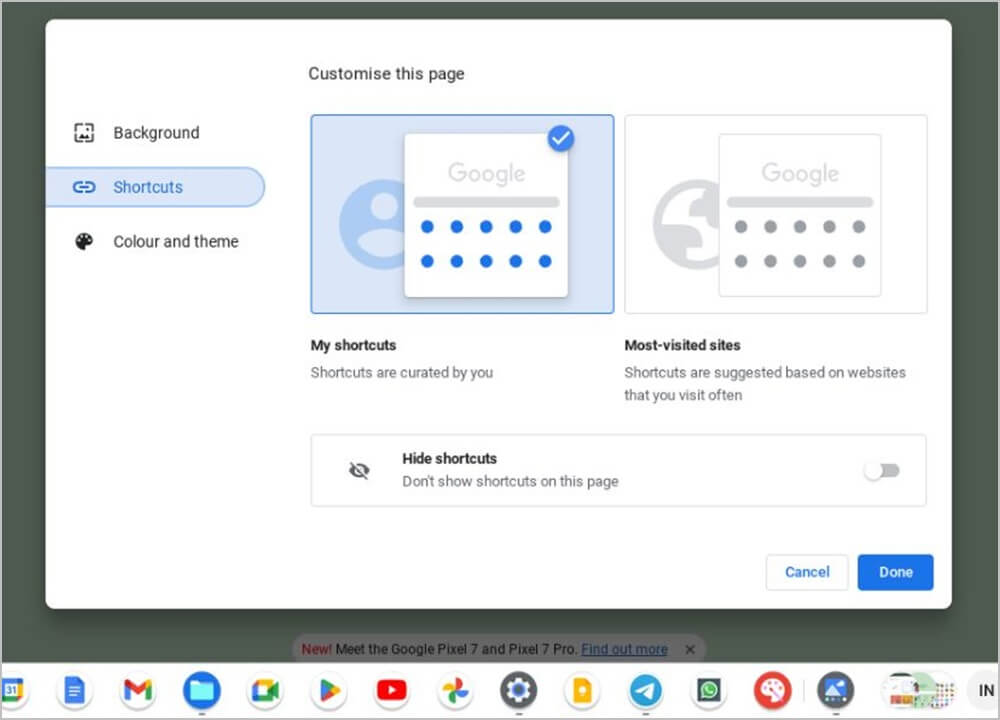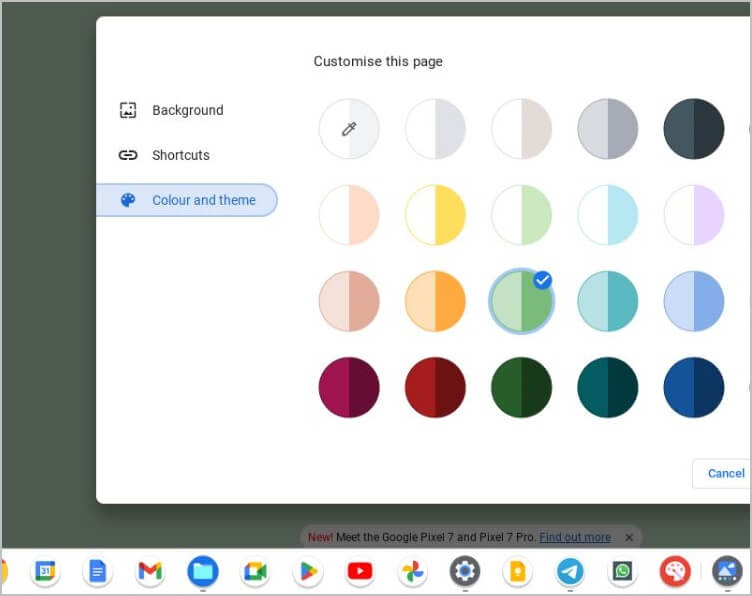定制和個性化您的 Chromebook 的 13 個技巧
ChromeOS 提供了多種自定義功能。 無論您想自定義您的 Chromebook 書架、桌面、啟動器還是光標,您都可以做到。 在這篇文章中,我介紹了根據您的喜好自定義和自定義 Chromebook 的不同方法。 讓我們看看 13 個 Chromebook 自定義提示。
1. 在應用啟動器中按顏色對應用進行排序
不喜歡應用程序啟動器中按字母順序排列的應用程序? 不用擔心。 ChromeOS 還允許您按顏色對應用程序進行排序。
右鍵單擊應用程序啟動器中的任何空白區域,然後從列表中選擇顏色。 要返回字母順序,請從同一列表中選擇名稱。
2.將應用程序放入應用程序啟動器中的文件夾中
您可以將 Chromebook 上類似的應用程序分組,方法是將它們放入應用程序啟動器中的文件夾中。 例如,媒體文件夾可以包含 YouTube、Google TV、Gallery、YouTube Music 等應用程序。
要創建文件夾,請將要添加的任何應用程序拖到文件夾中,然後將其放在另一個應用程序之上。 將在應用程序啟動器中創建一個文件夾。 同樣,將其他要添加的應用程序拖到此文件夾或使用相同的方法創建更多文件夾。
默認情況下,所有文件夾都稱為未命名。 要重命名文件夾,請單擊該文件夾將其打開,然後單擊無名文本。 輸入文件夾的新名稱。
3.開啟深色模式
如果您喜歡在其他設備上使用深色主題,ChromeOS 不會讓您失望,因為它在 Android 中也支持深色模式 較新的版本。
要在 Chromebook 上打開暗模式,請右鍵單擊桌面上的任意位置,然後從菜單中選擇設置牆紙和样式。
輕按 深烘 在主題部分下。
提示:您也可以從“設置”>“個性化”>“設置牆紙和圖案”打開牆紙設置屏幕。
4.打開反色
另一種讓 Chromebook 屏幕看起來變黑但方式略有不同的方法是啟用顏色反轉功能。
1. 前往 設置 > 輔助功能 > 顯示和縮放。
2.啟用旁邊的切換 顏色反射。
5.使用自定義壁紙
ChromeOS 提供範圍廣泛的壁紙。 但如果您對設置不滿意,那麼您可以將自己的照片設置為牆紙,如下所示:
1. 右擊任何 放在桌面上並選擇“設置背景和圖案”。
2. 前往 背景部分。
3、點擊“我的照片然後單擊要設置為牆紙的圖像。
相反,打開 文件應用程序並轉到文件夾 包含您的照片。 右鍵單擊圖像並選擇設置為牆紙。
6.每天更換背景
你想每天看到一張新圖片作為你的壁紙嗎? 幸運的是,這可以在您的 Chromebook 上實現,而無需使用任何第三方應用程序。
1、在桌面任意位置右擊,選擇“設置背景和样式。”
2.點擊一個部分 背景.
3. 單擊任意 背景文件夾 除了我的照片。
4. 單擊 . 按鈕 每日變化。 就是這個。 現在,您的牆紙每天都會更換。
提示:如果您想手動更改牆紙,請打開所需的牆紙文件夾並單擊“更新”按鈕。
7.使用屏保
當您的 Chromebook 屏幕空閒時,您可以通過啟用屏幕保護程序使其顯示照片、時間、天氣和媒體信息。
1.在桌面上右擊選擇 “設置背景和風格”。
2. 單擊運行 屏保部分。
3.選擇款式 動畫片 對於幻燈片的屏幕保護程序,感受微風,或飄過。
8.改變圖標在架子上的位置
機架式圖標通常按照安裝順序排列。 但您可以根據自己的喜好重新排列和放置它們。
為此,請按住鼠標按鈕並將所需的圖標拖動到您想要將其放置在架子上的任何位置。
9.重新定位架子
自定義 Chromebook 的另一種方法是更改書架的位置。 Chromebook 工具架(也稱為任務欄)的默認位置在底部。 但是,您可以將其移動到屏幕的左側或右側。
右鍵單擊桌面並選擇 Shelf position。 選擇所需的位置。
10.隱藏架子
擱板始終可見,可能會分散許多用戶的注意力。 你可以做的是隱藏架子,只有當你將鼠標懸停在它上面時才顯示它。 這可以使用自動隱藏貨架功能。
右鍵單擊 Chromebook 桌面並選擇自動隱藏工具架。
11.更改光標顏色和大小
自定義 Chromebook 的一種有趣方式是更改光標的顏色和大小。
1. 前往 Chromebook 設置 > 輔助功能 > 光標和触摸板。
2. 啟用顯示大鼠標光標旁邊的開關,然後使用大小滑塊使光標變大或變小。
3.改變指示器的顏色 Chromebook ,單擊指示器顏色旁邊的下拉框,然後從列表中選擇所需的顏色。
提示:了解如何使用指標 在 Chrome 中自定義.
12.將視頻用作個人資料圖片
在 Chromebook 上更改個人資料圖片非常容易,但您知道可以將 GIF 視頻設置為個人資料圖片嗎?
按照以下步驟將 GIF 設置為您的 Chromebook 帳戶圖片:
1. 右鍵 鼠標右鍵 在桌面上,然後轉到 設置背景和風格” 或者,去 Chromebook 設置 > 個性化 並點擊 設置您的牆紙和風格。
2. 點擊 鉛筆圖標 在您的個人資料圖片中。
3. 點擊圖標 循環 並創建自己的視頻。
13.自定義谷歌瀏覽器
Google Chrome 是 Chrome 操作系統的支柱。 幸運的是,您還可以自定義和個性化它。 例如,您可以設置自定義壁紙、更改 Chrome 主題以及在主頁上設置快捷方式。
要自定義 Chrome,請執行以下步驟:
1. 打開 新標籤 並單擊 . 按鈕 Chrome 自定義位於底部。
2. 選擇 背景 新標籤頁需要。
3. 點擊 縮寫詞 從左側邊欄中選擇所需的快捷方式組或隱藏快捷方式。
4. 點擊 顏色和外觀 更改 Chrome 的顏色。
此外,了解如何使用您的名字自定義 Google Home 或在 Chrome 中更改個人資料圖片。 此外,了解如何在 Chrome 中對選項卡進行分組。
讓您的 Chromebook 更快
自定義 Chromebook 後,如果您想恢復原來的外觀,請了解如何讓 Chromebook 屏幕恢復正常。 還學習如何製作 Jhag Chromebook 更快.