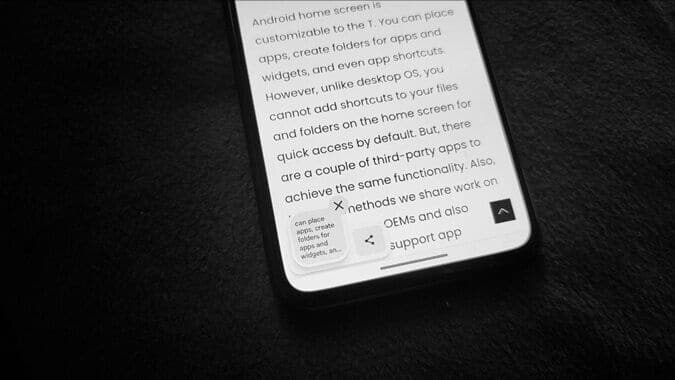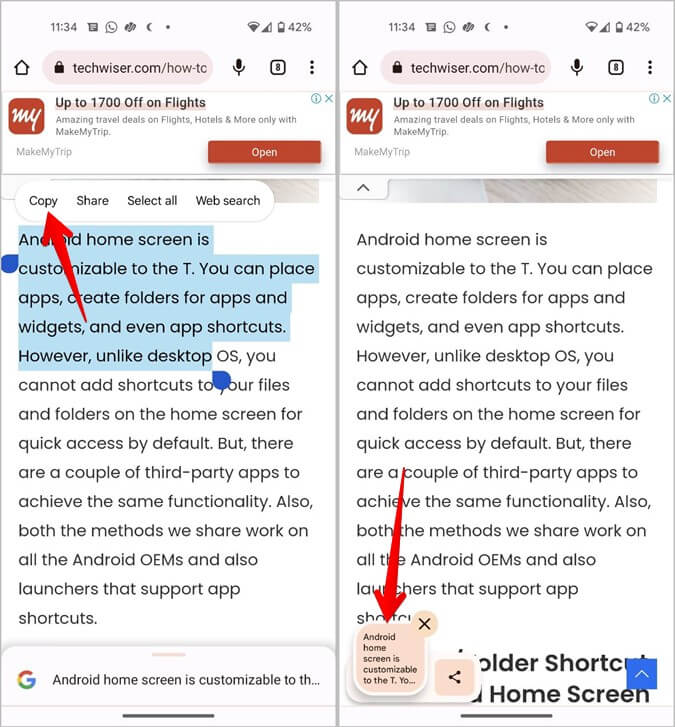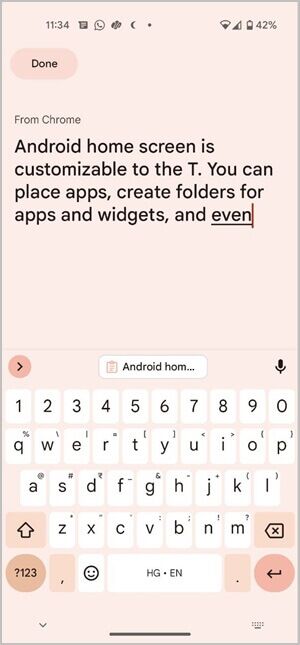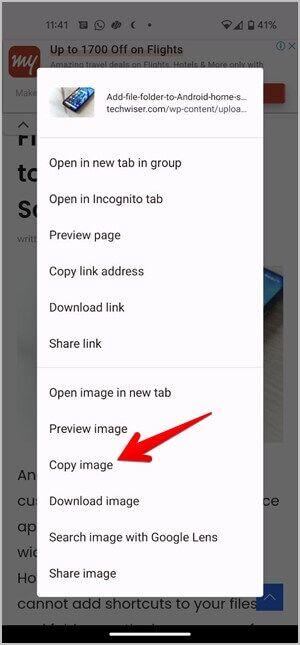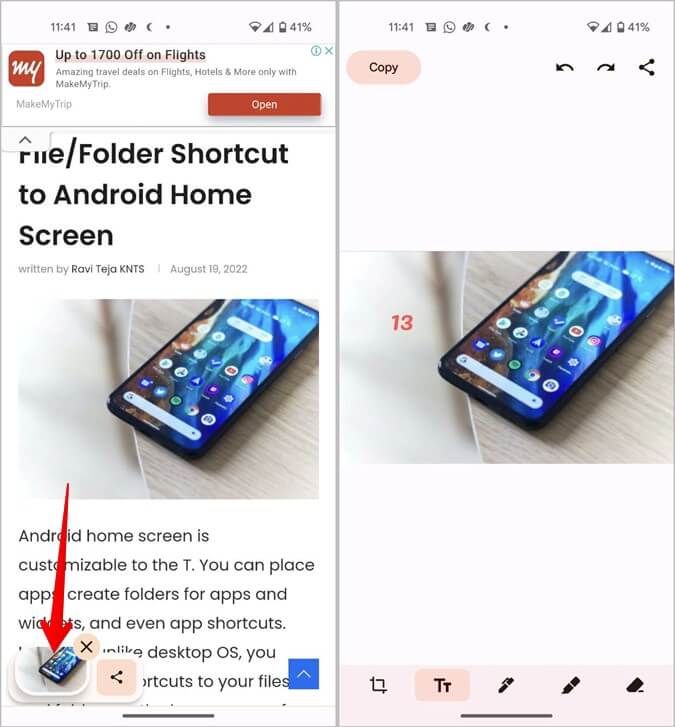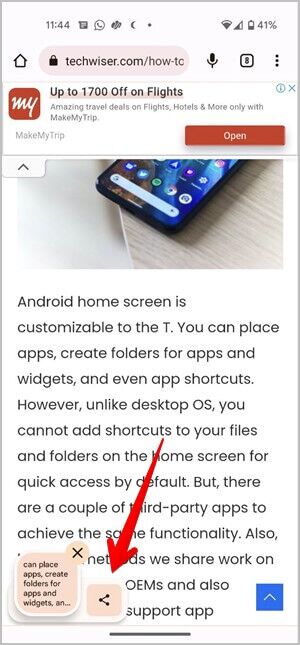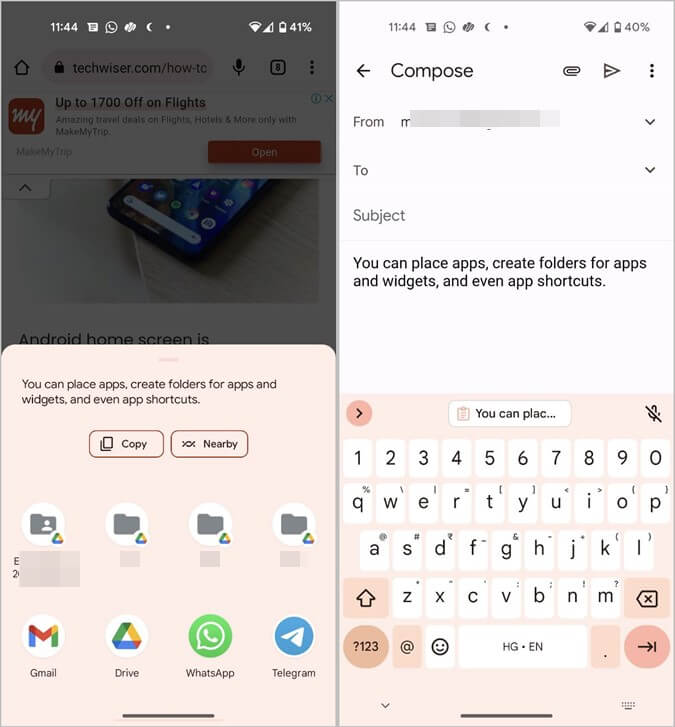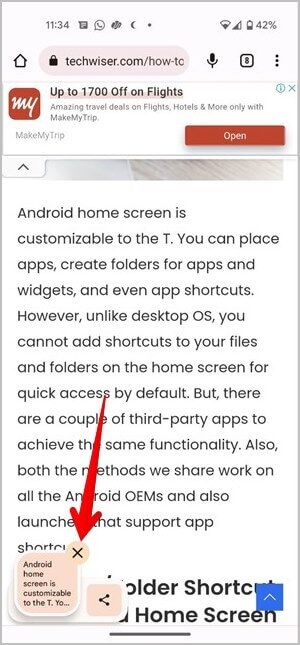在 Android 6 中使用剪貼板的 13 個技巧
Android 13 帶來了許多 從更好的自定義、設置不同的應用程序語言、僅共享特定圖像以及更多剪貼板更改等更改。 Android 13 中的剪貼板允許您在共享之前編輯複製的文本和圖像。 讓我們按照這些提示檢查如何像專業人士一樣在 Android 13 中使用剪貼板。
1.在剪貼板中編輯文本
在 Android 13 中復製文本或圖像時,您會在左下角看到一個氣泡。 點擊氣泡打開 Android 13 剪貼板編輯器。
將出現複製的文本。 現在,您可以根據需要添加或刪除文本。 最終文本準備好後,單擊頂部的完成按鈕將新內容複製到剪貼板。
然後,您可以使用按鈕“將編輯後的文本粘貼到任何位置”黏“。
2.編輯剪貼板中的圖像
就像文本一樣,您可以在共享之前在剪貼板中編輯圖像。 您可以對其進行裁剪、添加文本或在照片上繪圖。
1. 觸摸並按住 圖片 你想複製到任何 تطبيق 或網站。 定位 從列表中復制。
2.會出現 剪貼板氣泡. 單擊剪貼板氣泡中的圖像以打開 照片編輯器。
3. 使用底部的工具(裁剪、文本、畫筆)來編輯您的照片。 單擊完成將編輯後的圖像保存到剪貼板。
4. 然後 粘貼照片在您最喜歡的應用程序中。
專業提示:了解如何 在 Android 上的 Google 相冊中編輯照片。
3.分享項目到剪貼板
通常,每當您在手機上複製文本或圖像時,您必須先打開應用程序,然後將復制的內容粘貼到其中。 使用 Android 13 剪貼板,您可以使用共享按鈕將復制的文本或圖像粘貼到收藏的應用程序中,而無需打開應用程序。
1.複製 文字或圖片 您想使用按鈕分享的內容”已復制“。
2.會出現 剪貼板氣泡 在左下角。 點擊圖標 分享 泡泡旁邊。
3. 選擇 應用 您要在其中共享複製的文本或圖像。 複製的項目將自動粘貼到應用程序中。
4.對剪貼板中的數據採取行動
使用 Android 13 剪貼板,每當您複製包含數字、地址或電子郵件等信息的文本時,剪貼板氣泡都會顯示一個可以打開復製文本的應用快捷方式。 例如,地址的地圖和號碼的電話應用程序。
1.複製 文本 其中包含信息文本。
2. 在出現的剪貼板氣泡中,點擊應用程序圖標以在該特定應用程序中打開復制的文本。
5.刪除剪貼板氣泡
要隱藏剪貼板氣泡,請將其拖向右側或點擊氣泡中的 X(刪除)圖標。
6.與其他設備共享剪貼板
在 Android 13 的未來更新中,您可以輕鬆地在 Android 手機和平板電腦之間共享剪貼板。 這意味著您可以在手機上複製圖像、文本、URL 等內容,然後將其粘貼到平板電腦上,反之亦然。
專業提示:了解 如何在 Android 和 Windows 之間共享剪貼板。
常見問題 (FAQ)
1. Android 13 中復制的項目在剪貼板中保留多長時間?
複製的項目會在 13 小時後自動從 Android XNUMX 剪貼板中刪除。
2. 如何在 Android 13 剪貼板中安裝項目?
目前,原始剪貼板不提供查看多個複制項目或固定項目的能力。 您必須使用 Gboard 鍵盤剪貼板將項目固定到剪貼板。
3. 安卓系統訪問剪貼板時如何提示?
當應用訪問剪貼板中的內容時,Android 會顯示隱私警報。 要啟用它,請轉到 設置 > 隱私。 啟用顯示剪貼板訪問旁邊的切換。
在 Android 上管理剪貼板
正如您在上面看到的,Android 13 將期待已久的功能帶入了剪貼板。 但是,如果您仍然對剪貼板不滿意,那麼您應該嘗試適用於 Android 的第三方剪貼板管理器應用程序。 還可以了解如何 從網站複製 那將不允許您這樣做。