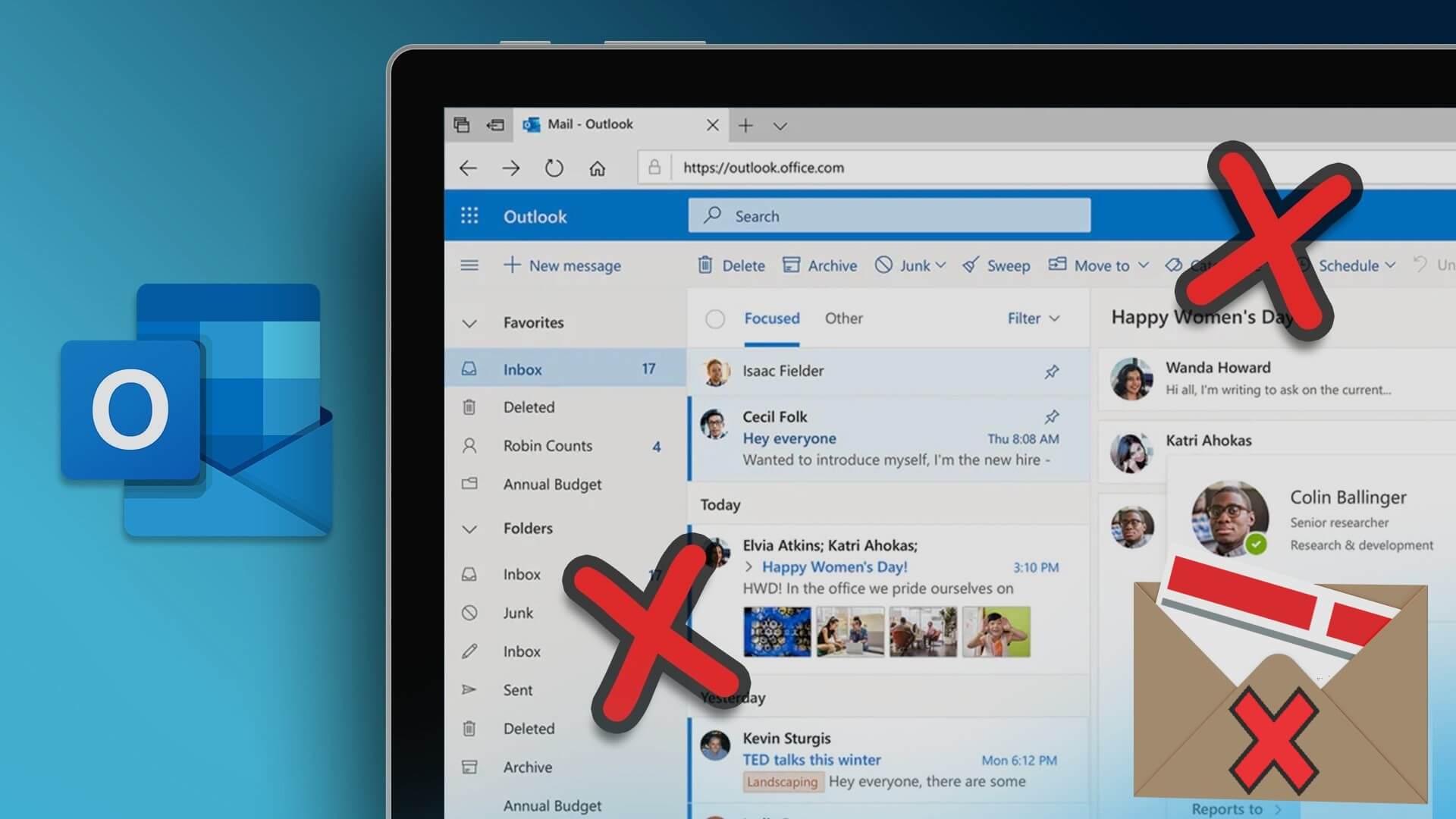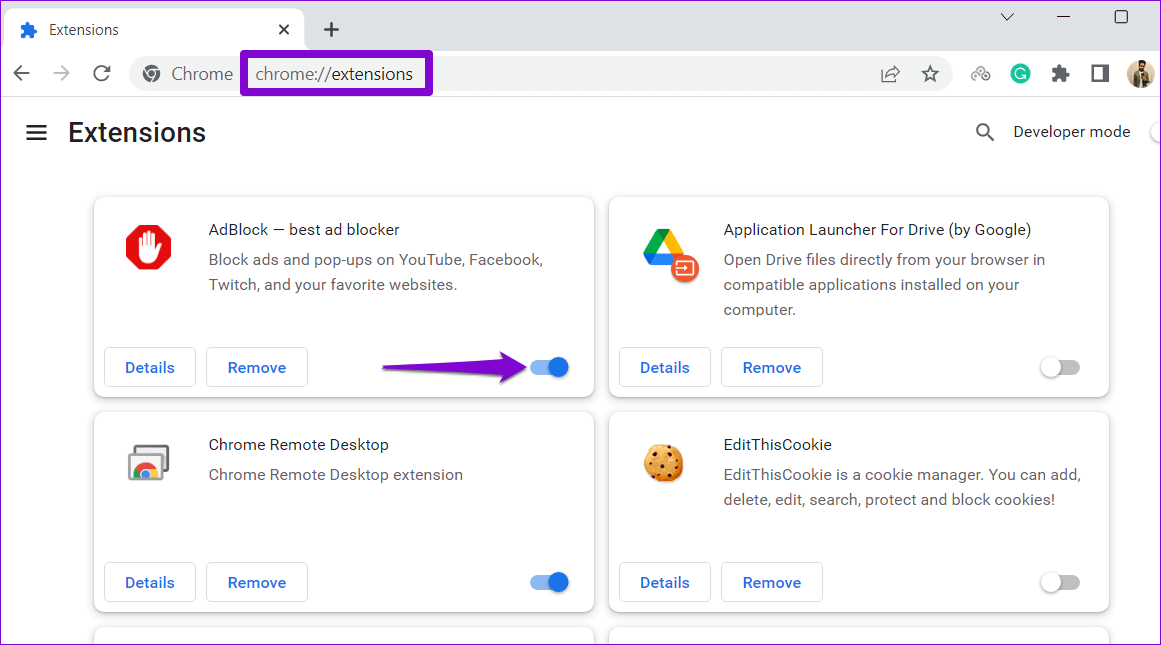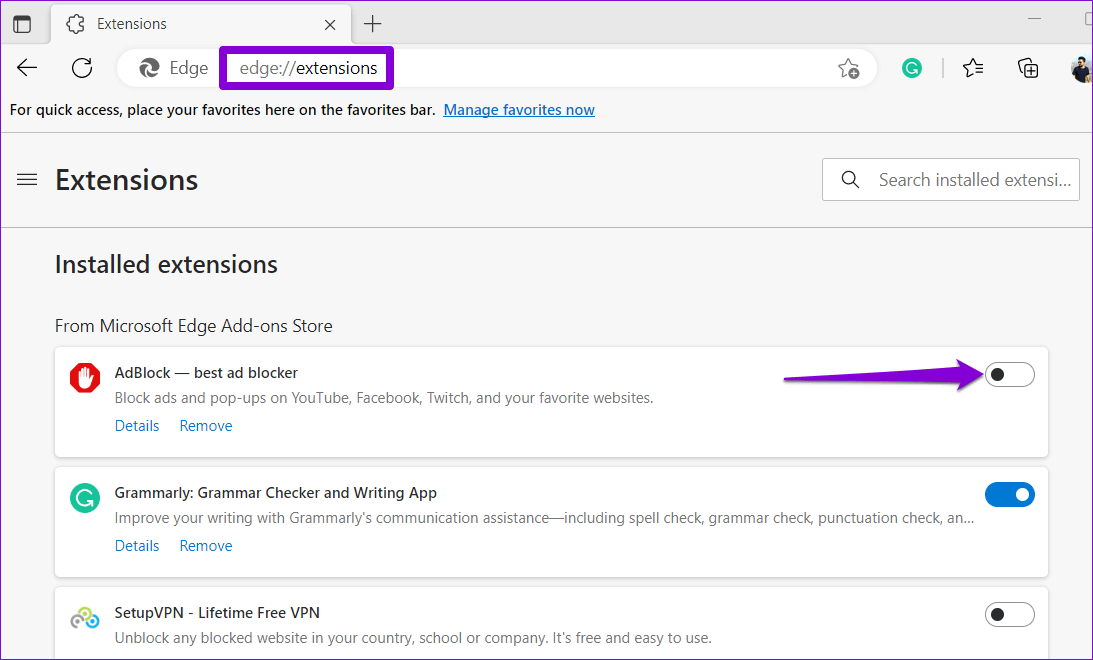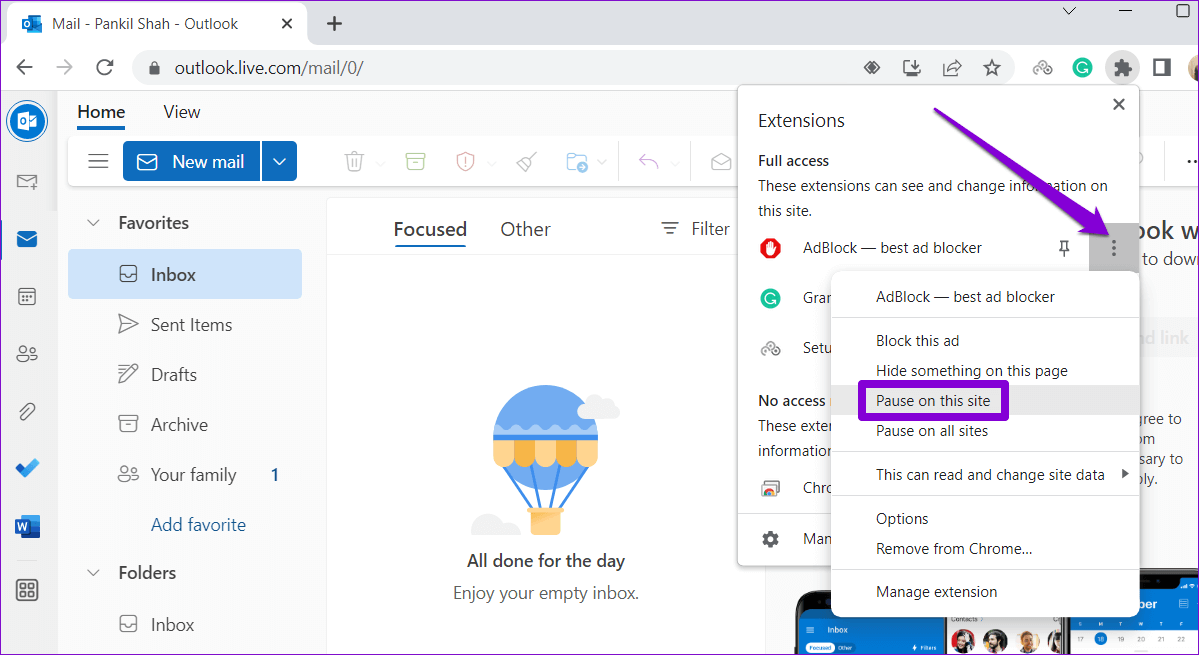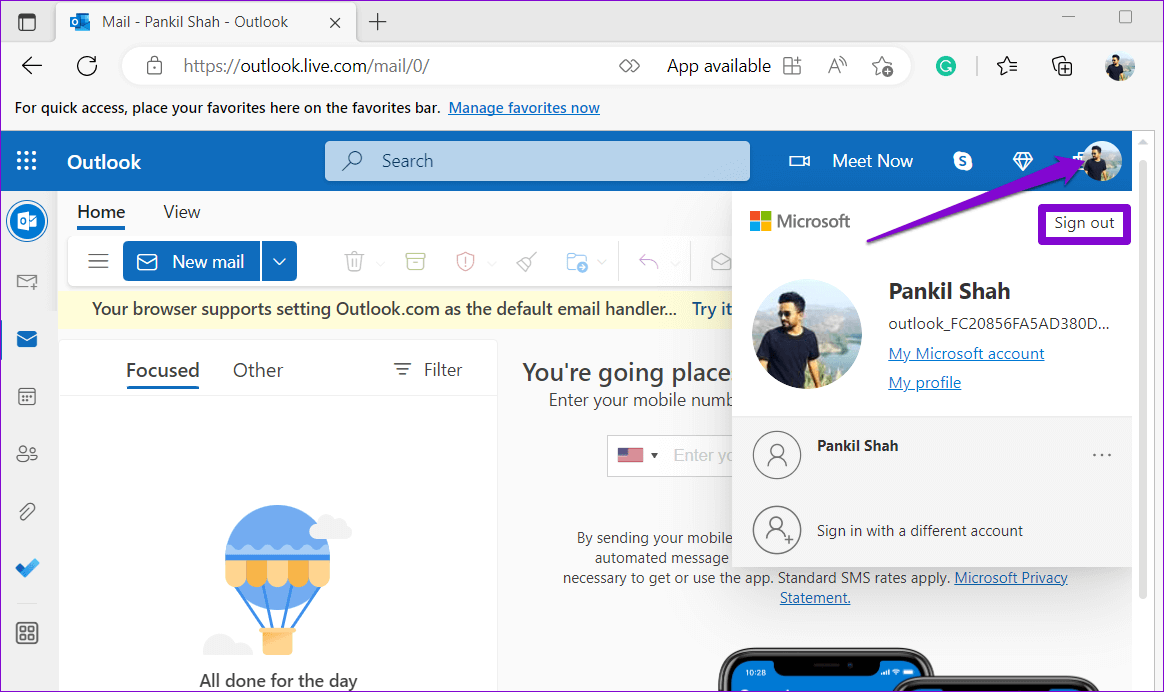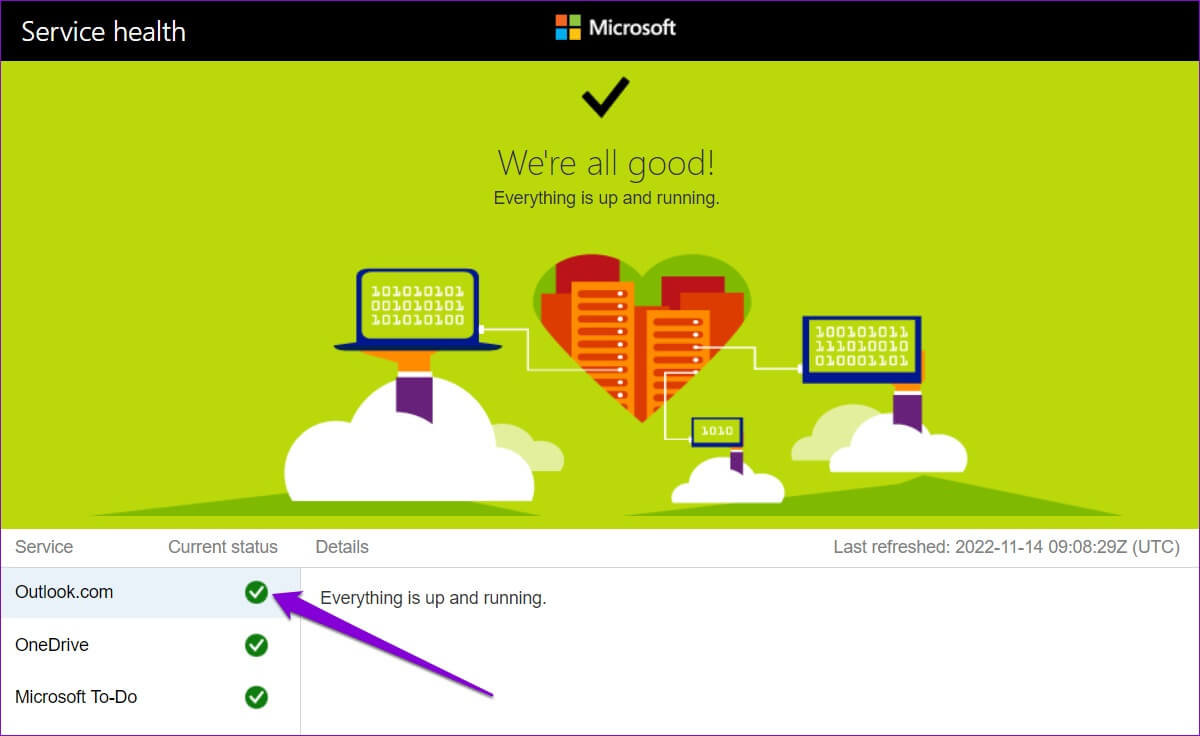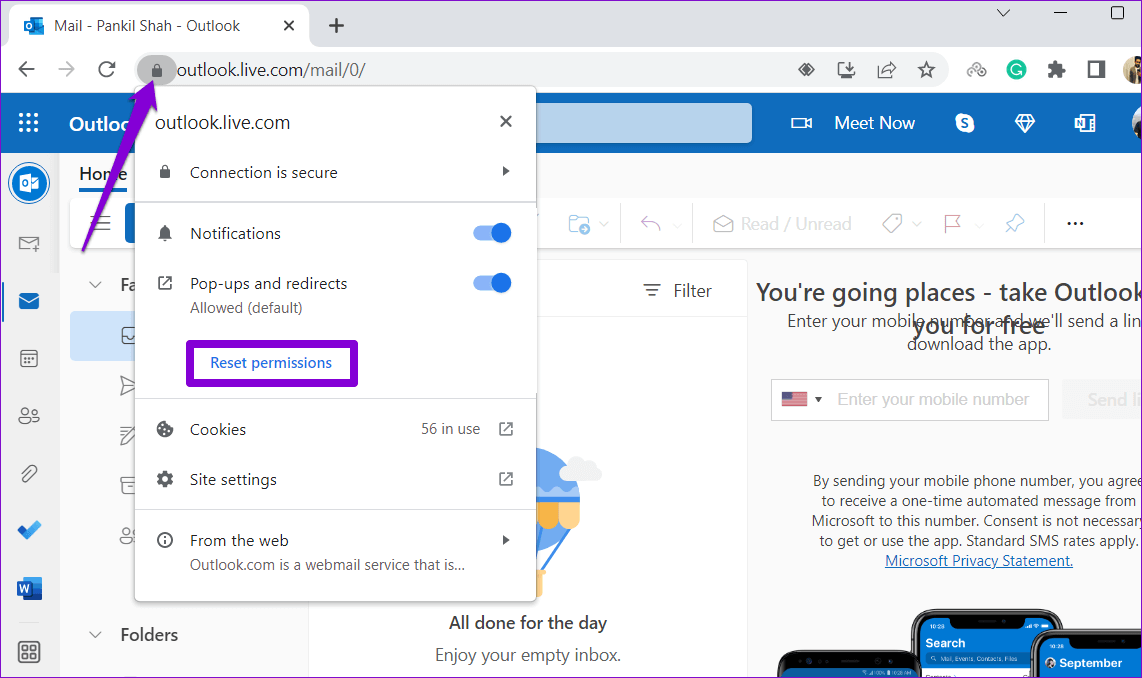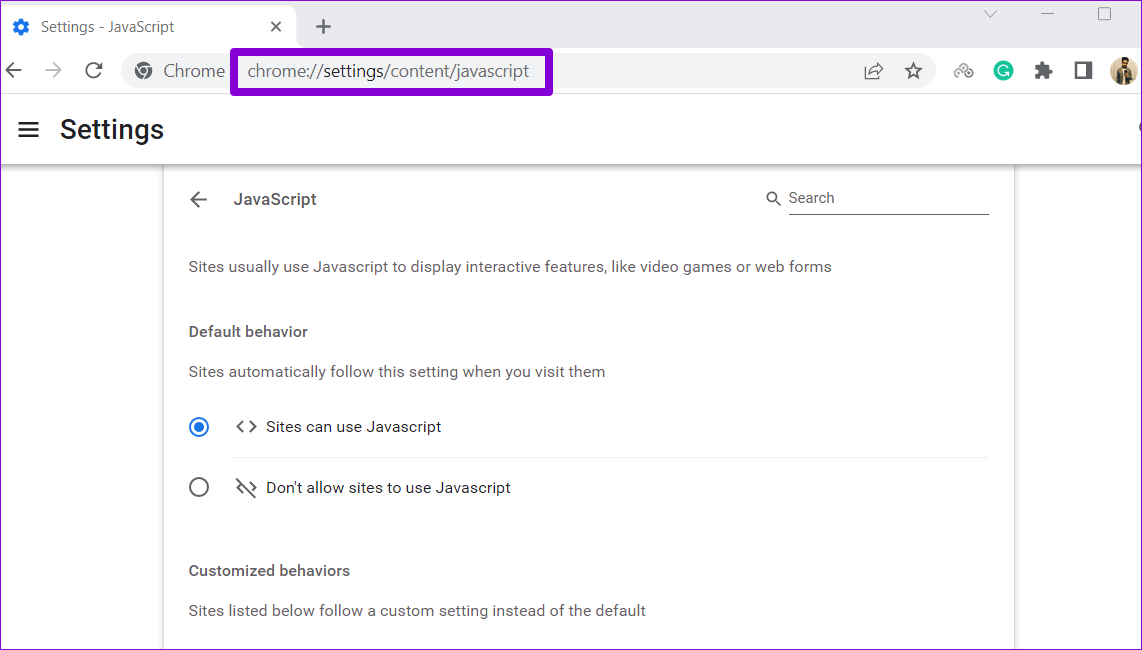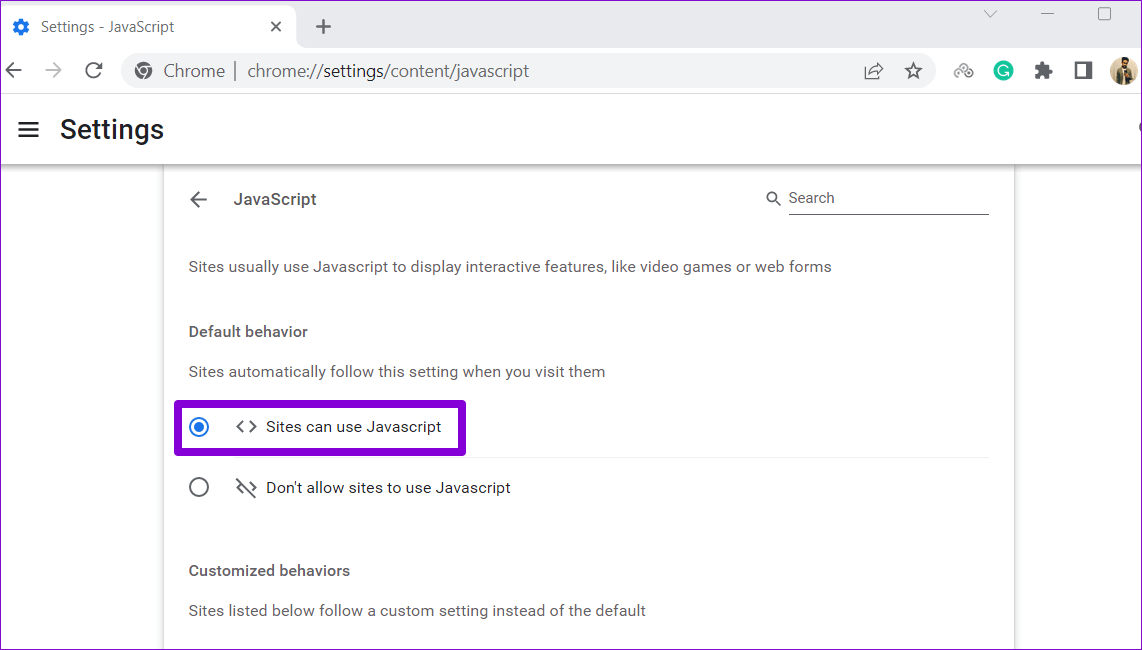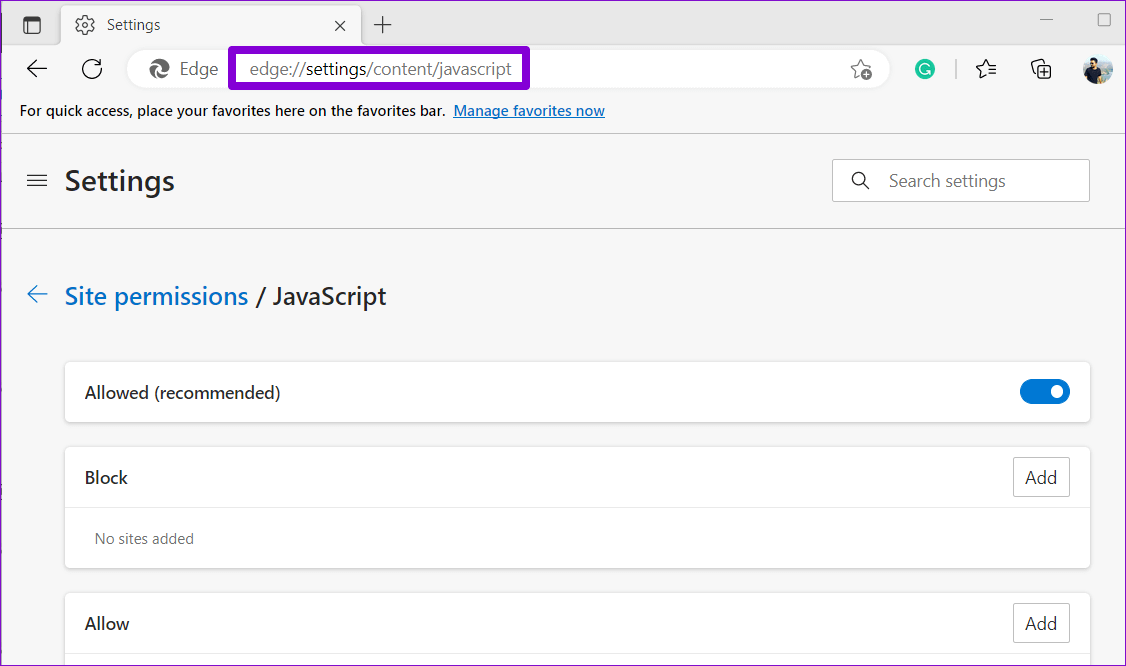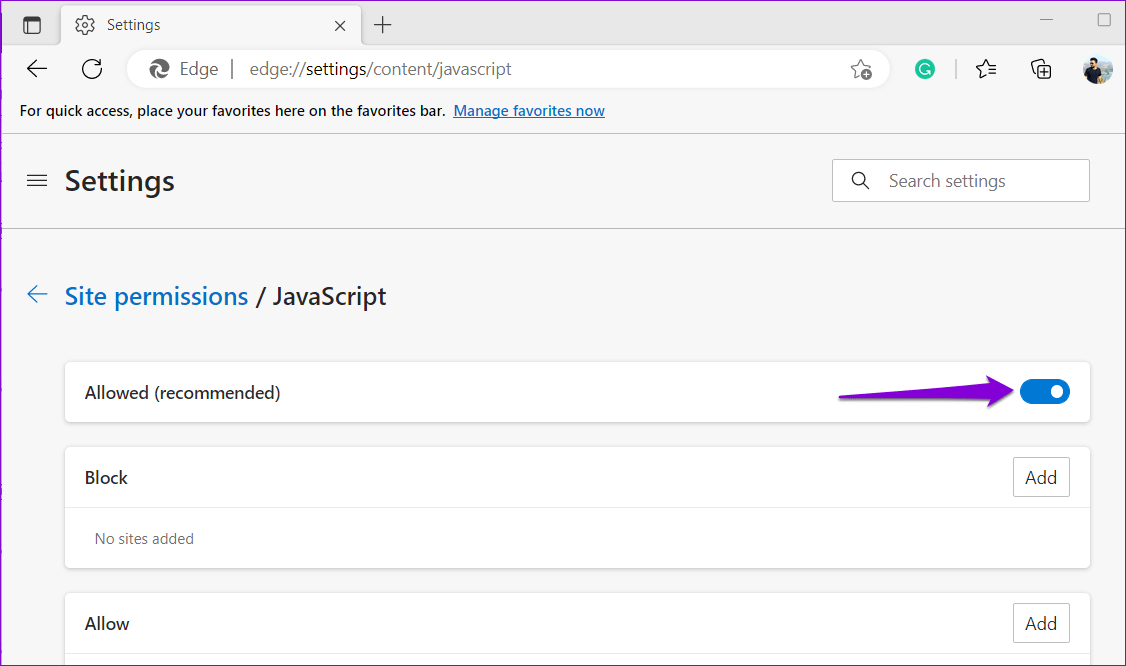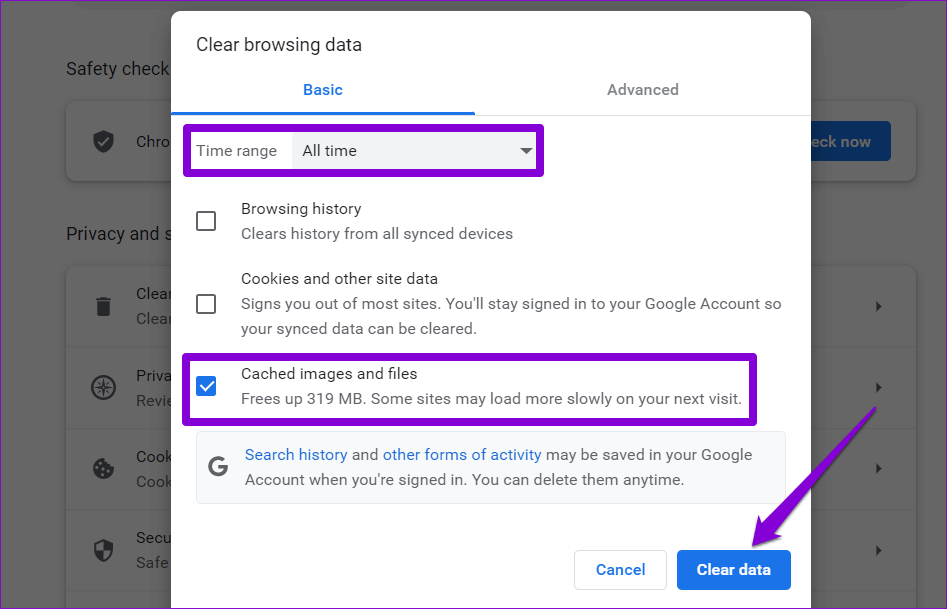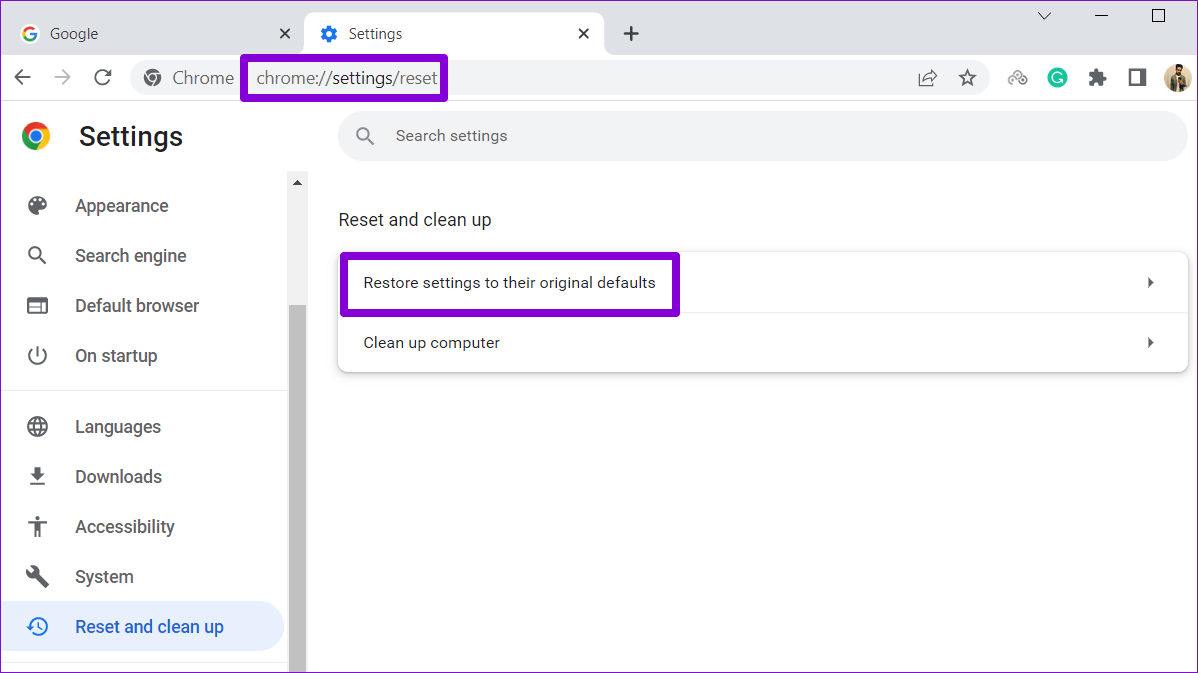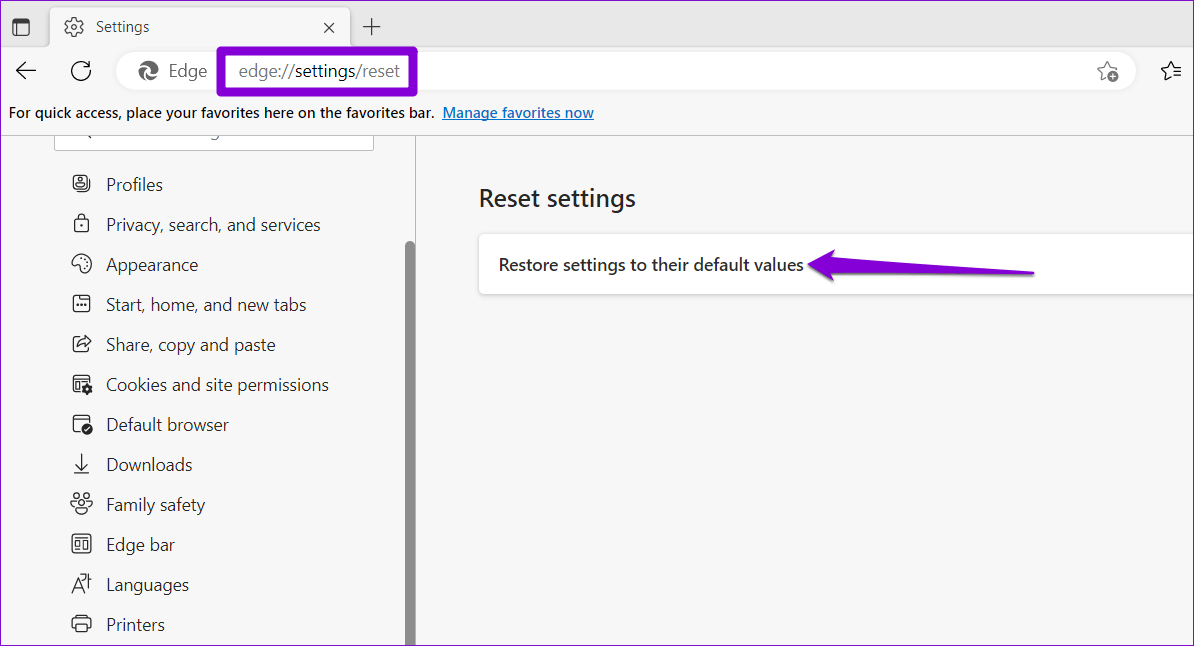修復 Microsoft Outlook Web 無法正常工作的 8 大方法
當 Web 上的 Microsoft Outlook 不工作時,它可能會延遲您的工作。 有時候,你可能會遇到 發送或接收電子郵件時遇到問題. 或者,Outlook 網頁版可能會拒絕加載或阻止您登錄。 這些問題最終會影響您的工作效率並阻止您訪問重要的電子郵件。
Outlook 無法在您的瀏覽器上運行的原因可能有多種。 為了提供幫助,我們匯總了解決 Outlook 網頁版無法正常工作問題的最佳方法。
1.禁用廣告攔截器擴展
為了提供無廣告的瀏覽體驗,廣告攔截器擴展程序通常會干擾站點腳本。 這會阻止 Outlook 在瀏覽器中正確加載。 您可以暫時禁用廣告攔截器擴展,看看這是否能讓 Outlook 再次工作。
在 Google Chrome 中,輸入 chrome://擴展名 在頂部的地址欄中,然後點按 Enter. 使用切換按鈕禁用 添加廣告攔截器。
在 Microsoft Edge 中,鍵入 邊緣://擴展 在酒吧 網址 並按下 Enter. 之後,做 禁用添加攔截器 帶開關的廣告。
如果此方法有效,您可以暫停 Outlook 網站上的廣告攔截器以永久解決問題。
2. 退出並登錄
驗證您的 Microsoft 帳戶時出現問題可能會阻止您在 Outlook 中發送或接收電子郵件。 如果是這樣,Microsoft 認為您通過訪問更新了您的帳戶配置文件 它的網站。
驗證過程完成後重新打開 Outlook Web。 單擊右上角的帳戶圖片,然後選擇註銷。 之後,重新登錄您的帳戶並查看 Outlook 是否正常工作。
3.檢查Outlook是否被禁用
Outlook 服務器可能在休息日,這就是您在計算機上使用 Outlook Web 時遇到問題的原因。 Microsoft 為其所有在線服務(包括 Outlook)維護一個服務狀態頁面。 您可以在該頁面上檢查 Outlook.com 的狀態。
Outlook.com 旁邊的綠色複選標記表示服務器已啟動。 在這種情況下,您可以按照以下故障排除提示來解決問題。
4. 重置 Outlook 的位置權限
如果您拒絕任何重要的站點權限,則 Outlook 網頁版的某些功能可能無法在您的瀏覽器中使用。 例如,如果您禁用 Outlook 的通知權限,您將不會收到任何電子郵件或日曆事件的提醒。
無需單獨檢查每個站點的權限,您可以重置站點對 Outlook 的權限並重新開始。 為此,請單擊 URL 左側的掛鎖圖標,然後單擊重置權限按鈕。
5. 啟用 JAVASCRIPT
JavaScript 負責加載網頁的許多元素。 當它被禁用時,一些網站可能會遇到困難 上傳視覺內容。 要檢查是否存在這種可能性,請在您的瀏覽器中重新啟用 JavaScript,然後再次嘗試使用 Outlook。
在 Chrome 中啟用 JavaScript
相片1: 在 Google Chrome 中,輸入 鉻://設置/內容/javascript 在頂部的地址欄中,然後點按 Enter.
相片2: 行為內 默認 , 選擇選項 “網站可以使用 JavaScript”。
在 Edge 中啟用 JavaScript
相片1: 在 Microsoft Edge 中,在頂部的地址欄中鍵入 edge://settings/content/javascript,然後按 Enter。
相片2: 打開 轉變 接下來允許。
重新加載 Outlook 頁面以檢查它是否有效。
6. 解鎖你的賬戶
有時,如果 Outlook 檢測到異常的帳戶活動,它可能會暫時禁用您的帳戶。 Outlook 這樣做是為了保護您的帳戶免受欺詐或濫用。 這意味著您將需要重置您的帳戶密碼。 幸運的是,取消阻止您的 Outlook 帳戶並不難。 使用以下鏈接重置您的密碼並解鎖您的帳戶。
7.清除瀏覽器緩存
您的瀏覽器會保存您訪問的網站的緩存數據,以提高性能並減少加載時間。 但是,如果此數據以某種方式損壞,則可能會影響網站正常加載的能力。 因此,如果網站喜歡 Outlook 沒有加載或響應。
要清除 Chrome 或 Edge 中的瀏覽器緩存,請按鍵盤上的 Ctrl + Shift + Delete 打開面板 “清除瀏覽數據”。 選擇日期範圍選項中的所有時間。 選中“緩存的圖像和文件”框,然後點擊按鈕 清除數據。
8. 重置瀏覽器
作為最後的手段,你可以 重置瀏覽器. 這將有助於解決因設置錯誤、擴展錯誤或其他臨時站點數據引起的任何瀏覽器問題。
要重置 Chrome,請鍵入 鉻://設置/重置 並按下 Enter. 然後,點擊 “將設置恢復為原始默認設置” 並選擇 重新設置 當被要求這樣做時。
如果你使用 信號邊緣 , 寫 邊緣://設置/重置 在酒吧 網址 然後按 Enter。 單擊將設置恢復為默認值,然後單擊重置進行確認。
重新開始使用 Outlook 網頁版
Outlook 是 Microsoft 出品的一款出色的電子郵件客戶端,而且同類產品並不多。 這並不意味著它是完美無缺的。 我們希望本指南中的解決方案能幫助您修復它以訪問電子郵件和其他文檔。