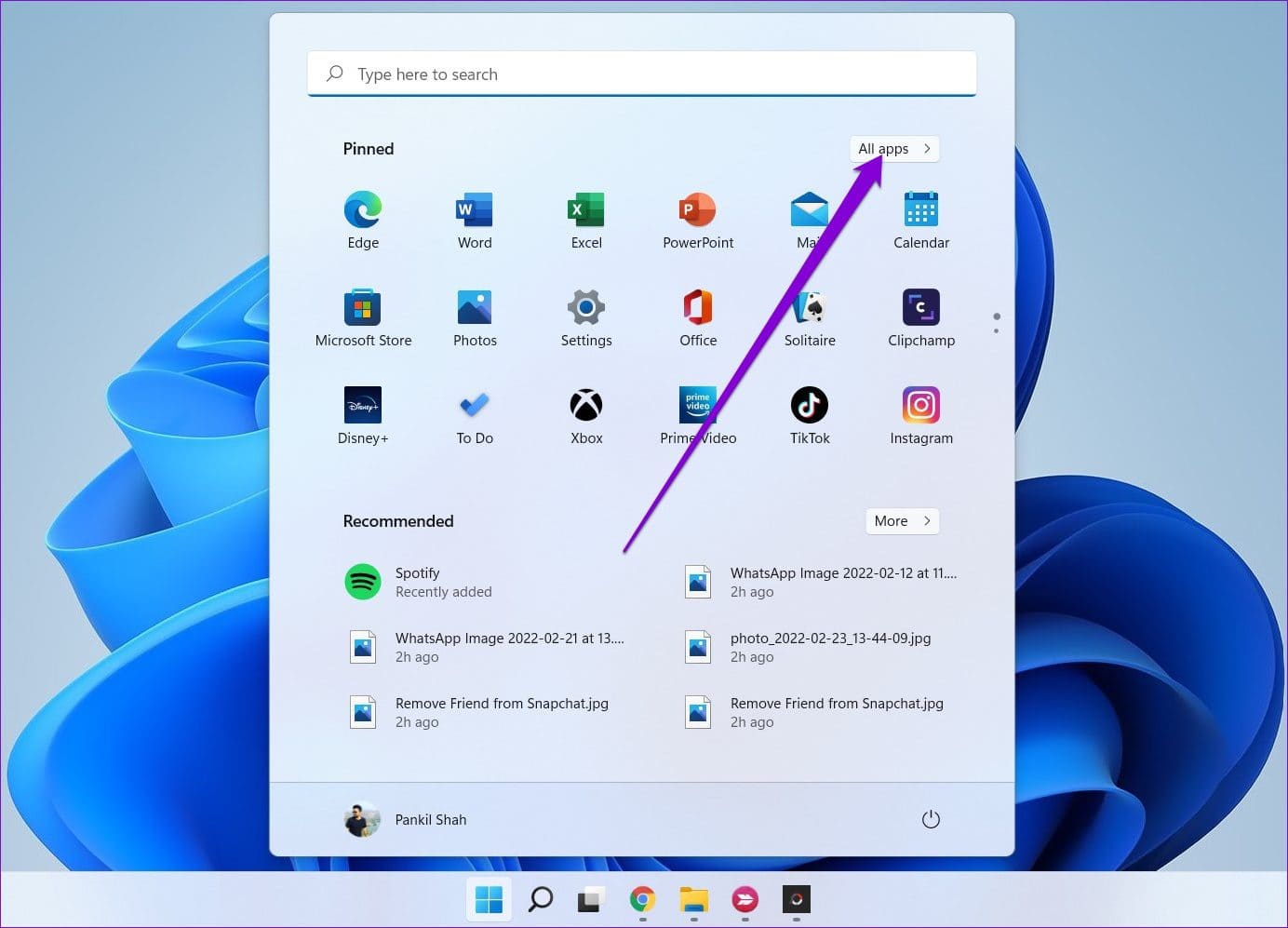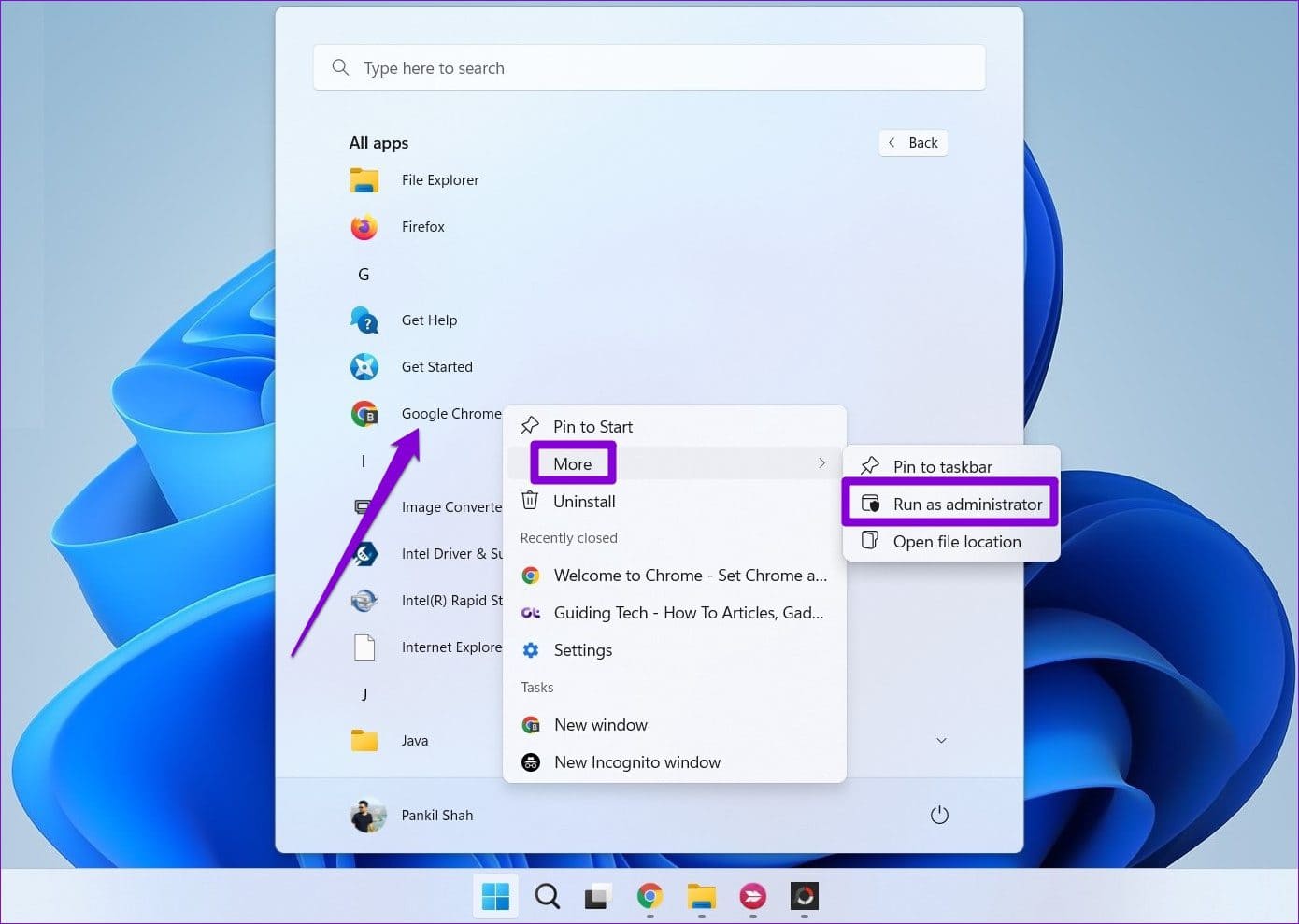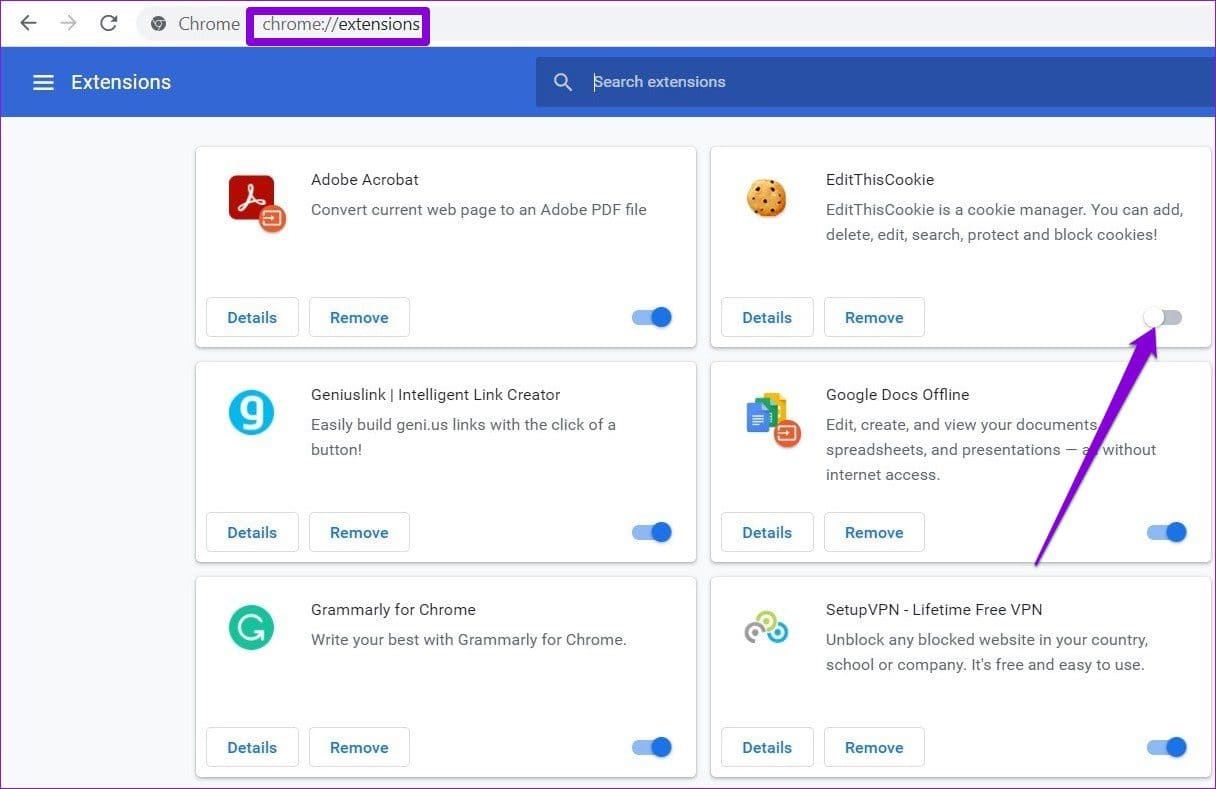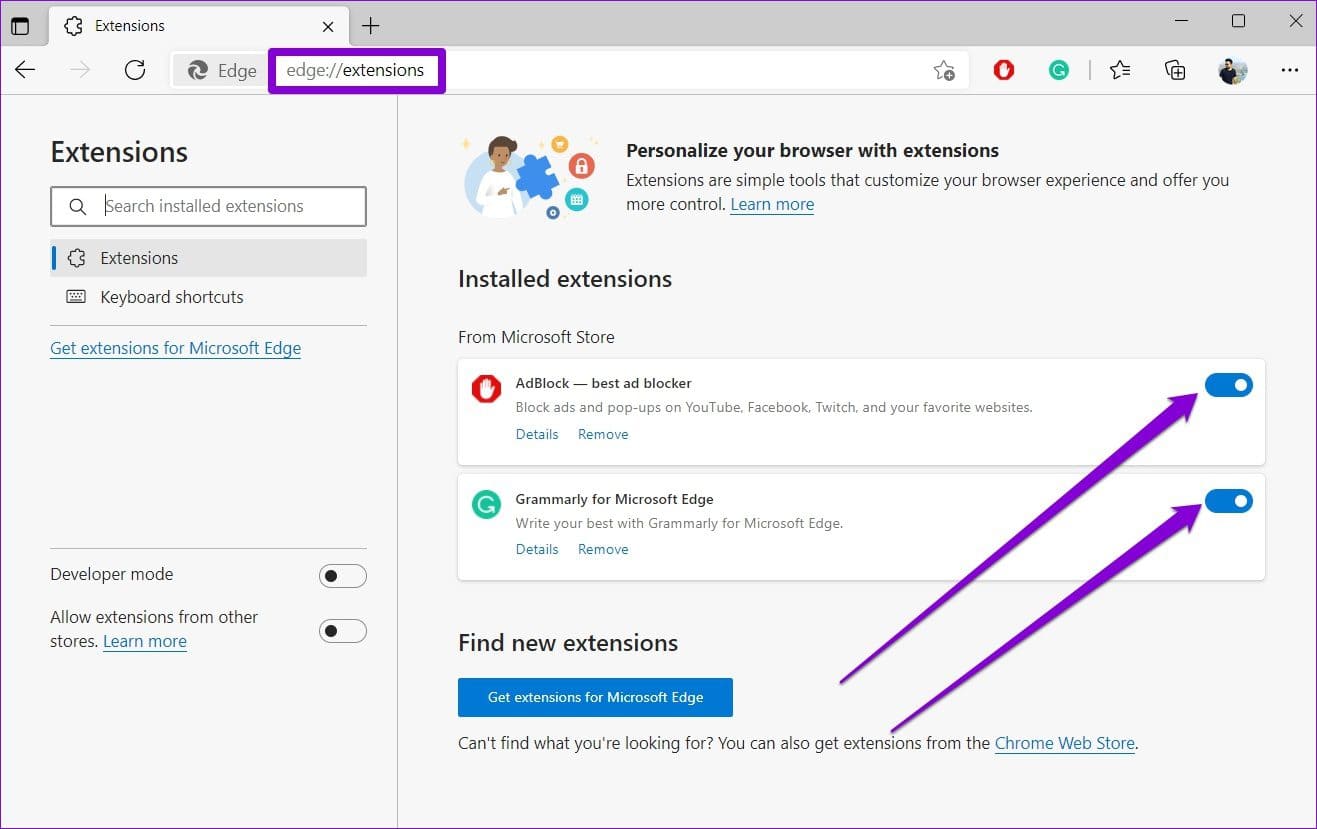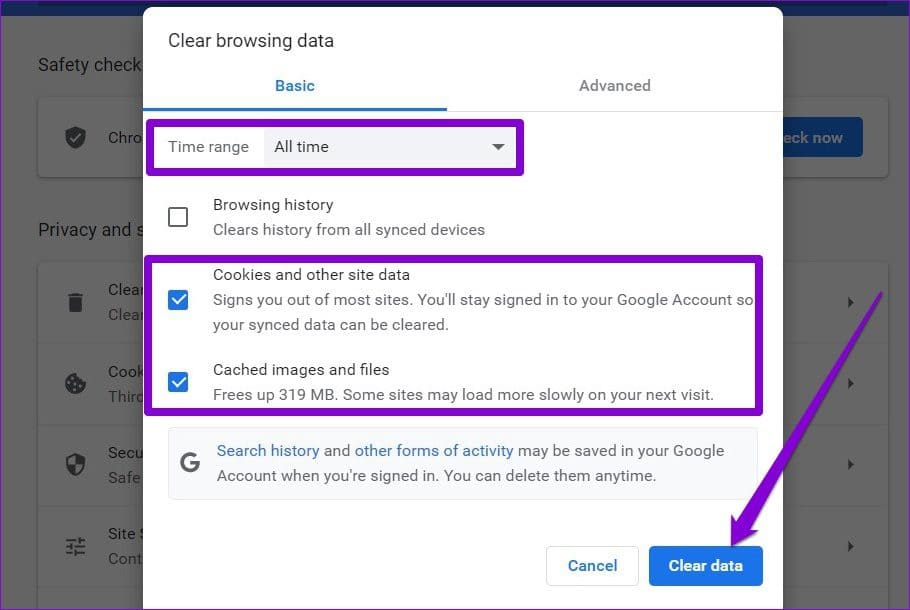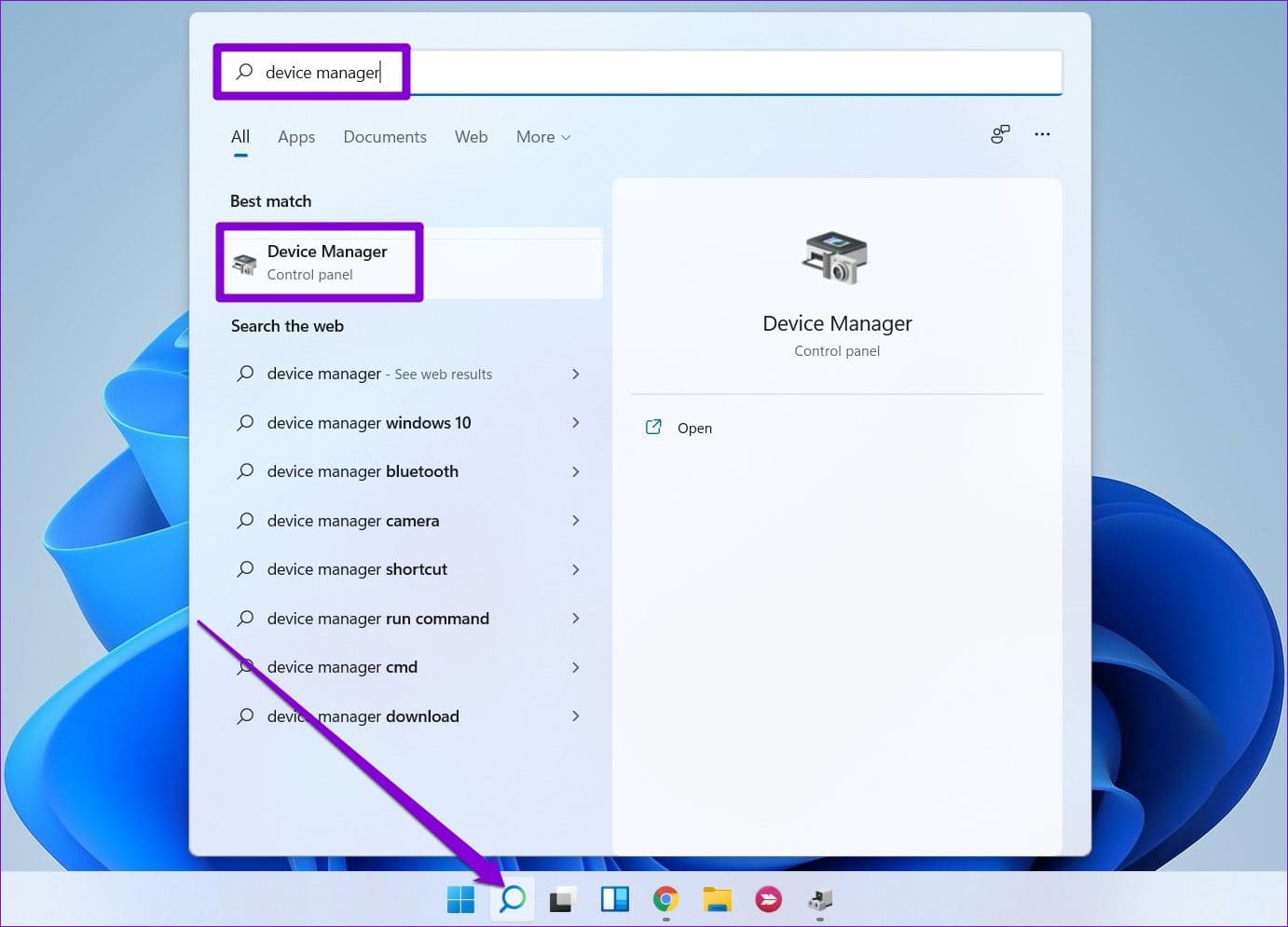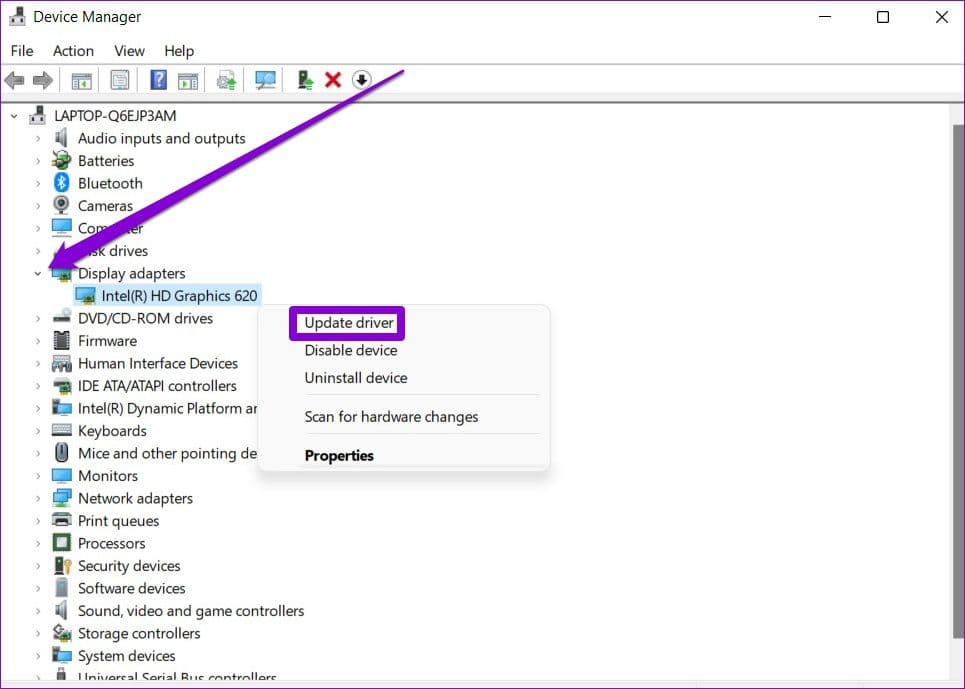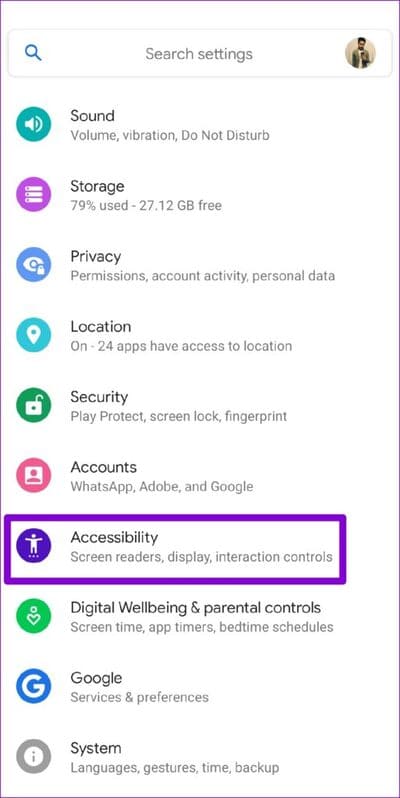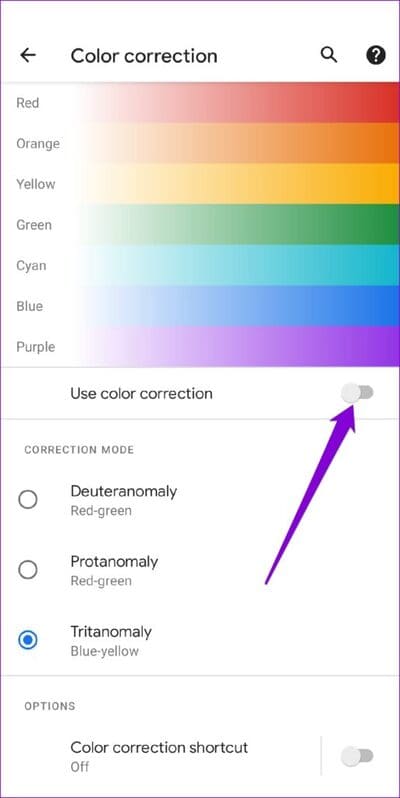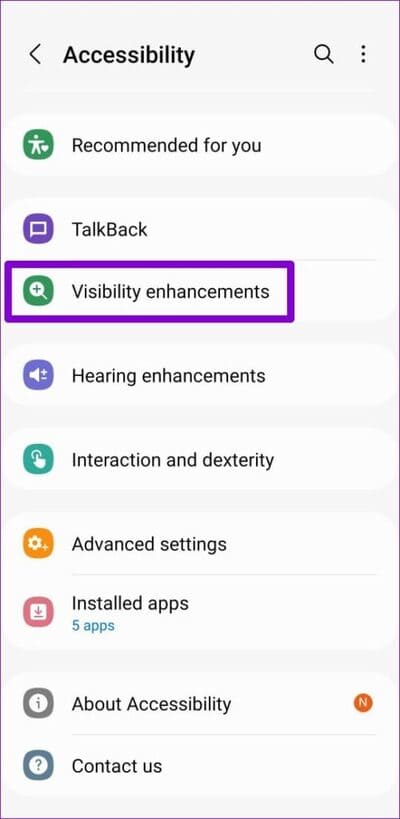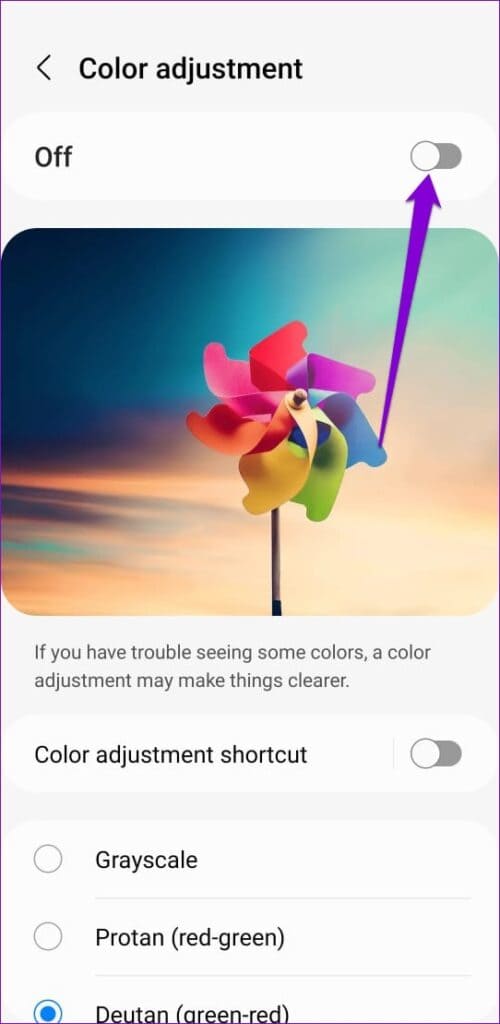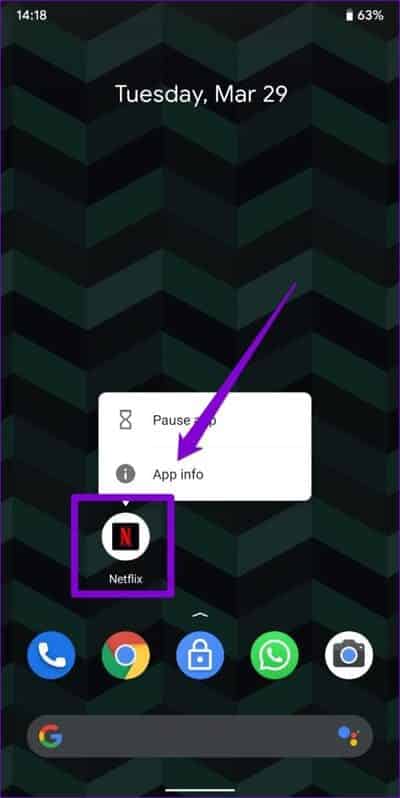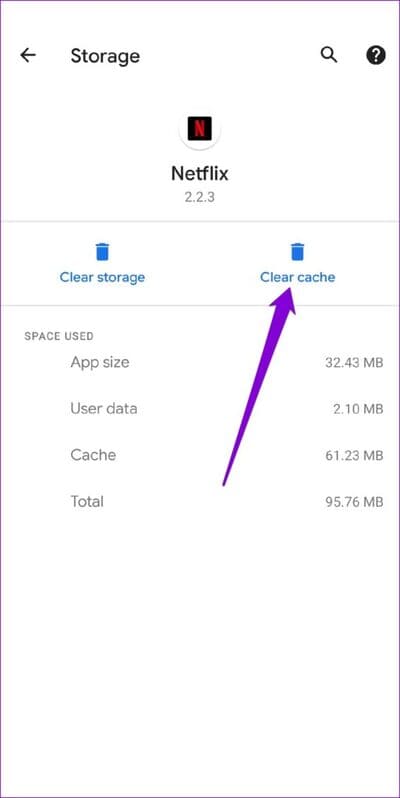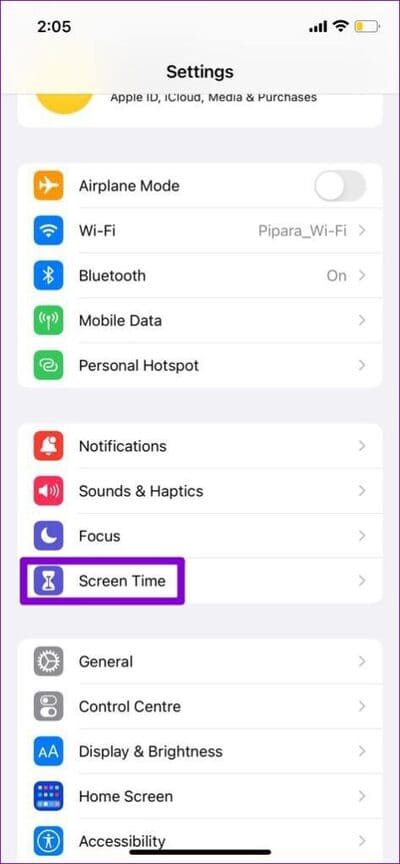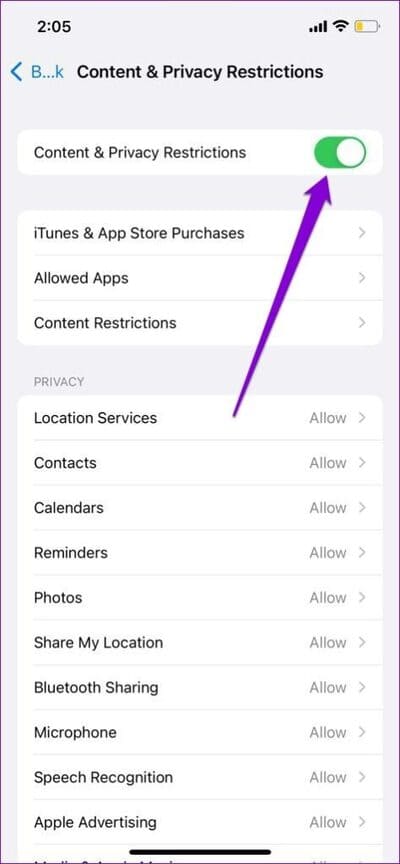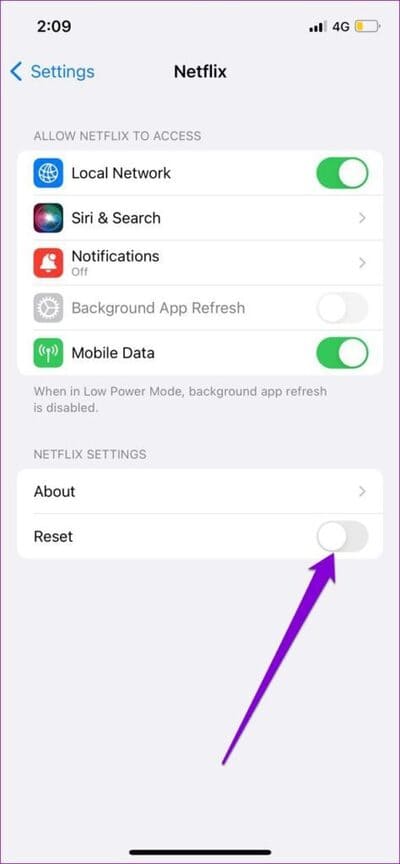在移動設備和台式機上修復 Netflix 黑屏和聲音問題的 9 大方法
想像一下,在您的手機或 PC 上啟動 Netflix 應用程序以趕上您最喜愛的節目的最新一集,但該應用程序顯示黑屏。 雖然音頻工作正常,但您看不到任何視覺效果。 如果您經常遇到這個問題,請在您的瀏覽器或 Netflix 應用 ,是時候修復它了。
在這篇文章中,我們詳細介紹了一些故障排除技巧,以解決移動設備和台式機上的黑屏問題。 讓我們開始。
1.以管理員身份運行瀏覽器(桌面)
如果您使用用戶帳戶登錄 Windows PC,管理員可能不允許完全使用瀏覽器。 因此,啟動具有管理員權限的網絡瀏覽器。 就是這樣。
相片1: 打開菜單 開始 然後點擊 所有應用 以上。
相片2: 向下滾動以選擇 您瀏覽器的位置 在列表中。 右鍵單擊它,轉到更多,然後選擇以管理員身份運行。
接下來,檢查您是否可以在 Netflix 上流式傳輸。
2. 禁用附加組件(Windows 和 MacOS)
如果您正在尋找,使用第三方擴展會很有用 與朋友一起觀看 Netflix 或以任何方式改善您的 Netflix 體驗。 但另一方面,這些附加組件也會干擾 Netflix 視頻播放。
要檢查這一點,您可以嘗試禁用網絡瀏覽器上的所有擴展並再次嘗試流式傳輸。
在 Google Chrome 中,在地址欄中輸入 chrome://extensions 並按 Enter。 關閉所有配件。
同樣,如果您在 Microsoft Edge 上使用 Netflix,請在地址欄中鍵入 edge://extensions 並按 Enter。 使用擴展旁邊的切換開關將其關閉。
禁用後,再次嘗試在 Netflix 上進行流式傳輸。 如果這對您有幫助,您可以一個一個地啟用所有擴展,以確定導致問題的那些。
3.清除瀏覽數據(WINDOWS AND MACOS)
舊的 cookie 和緩存數據有時也會干擾您的瀏覽器並阻止它播放視頻。 要解決此問題,您可以嘗試清除當前的瀏覽數據,看看是否可以改善這種情況。
要清除 Chrome 或 Edge 中的瀏覽器緩存,請按鍵盤上的 Ctrl + Shift + Delete (Windows) 或 Command + Shift + Delete (macOS) 以啟動“清除瀏覽數據”面板。 在“日期範圍”部分中選擇“所有時間”,然後選中“Cookie 和其他站點數據”和“緩存的圖像和文件”複選框。
最後,按下 清除數據。
4.更新圖形驅動程序(WINDOWS)
如果您的 Windows PC 上的圖形驅動程序有一段時間沒有更新,這可能會導致問題 圖形硬件問題。 因此,您在播放視頻時可能會遇到問題。 要解決此問題,請嘗試按照以下步驟更新 Windows 上的圖形驅動程序。
相片1: 按 . 鍵 的Windows + S 打開 視窗搜索, 並輸入 裝置經理 ,然後按 Enter.
相片2: 擴張 顯示適配器 通過單擊箭頭。 右鍵單擊您的圖形驅動程序,然後選擇 更新驅動程序。
如果您的筆記本電腦或台式機上有專用顯卡,請右鍵單擊它並更新各自的驅動器。
更新驅動程序後,重新啟動計算機以應用所有更改並再次嘗試在 Netflix 上進行流式傳輸。
5. 更新 NETFLIX APP
Netflix 定期發布應用程序更新以引入新功能並修復所有已知錯誤。 但是,如果您一直忽略手機或計算機上 Netflix 應用程序的任何更新,則該應用程序可能會出現問題。
更新官方 Netflix 應用程序 Play商店 أو App Store أو Microsoft商店。 接下來,看看這是否解決了 Netflix 上的黑屏問題。
6. 關閉顏色校正 (Android)
色彩校正 某些 Android 手機(尤其是三星手機)的輔助功能之一。 但是,如果您遇到任何視頻播放問題,Netflix 建議您禁用手機上的色彩校正功能。
相片1: 啟動應用 設置 在設備上 Android 然後去 可訪問性。
相片2: 向下滾動到 . 部分 報價 然後點擊 色彩校正. 之後,關閉使用旁邊的開關 色彩校正。
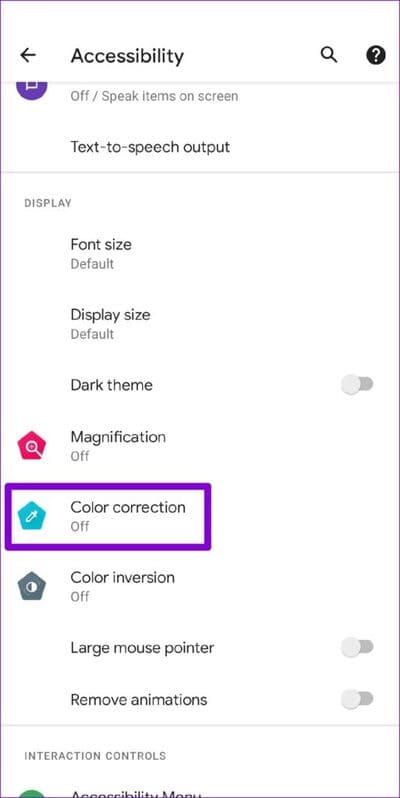
請注意,不同的 OEM 會有不同名稱的此設置,但您可以在“輔助功能”菜單中找到它。 例如,在 Samsung Galaxy 手機上,您必須在“輔助功能”菜單中打開“可見性改進”。
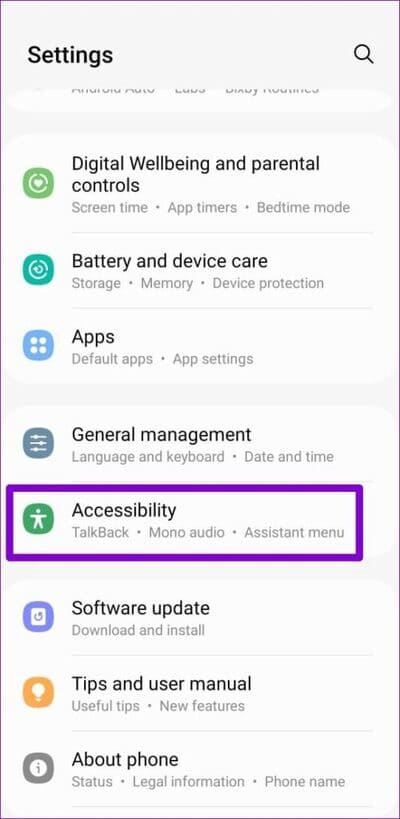
接下來,點擊調整顏色並關閉頂部的開關以禁用顏色校正。
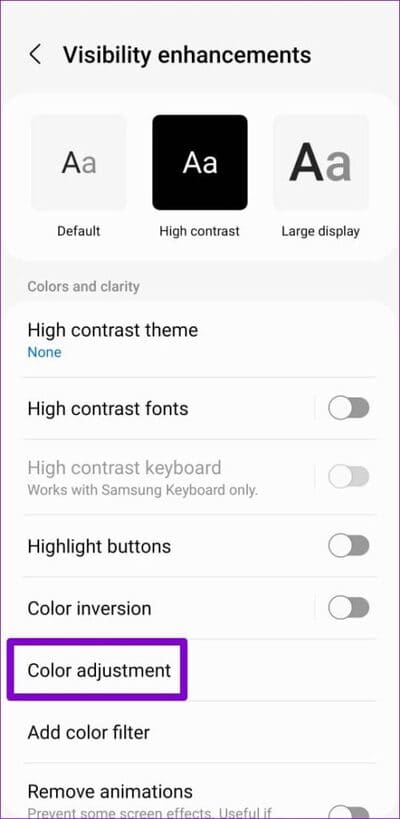
7.清除應用緩存(安卓)
Netflix 應用程序無法正常運行的另一個原因是該應用程序收集的臨時數據已過時。 要解決此問題,您可以按照以下步驟清除 Netflix 應用程序的緩存。
相片1: 長按圖標 Netflix 應用 從彈出菜單中選擇應用程序信息。
相片2: 訪問 存儲和緩存 然後按選項 清除緩存。
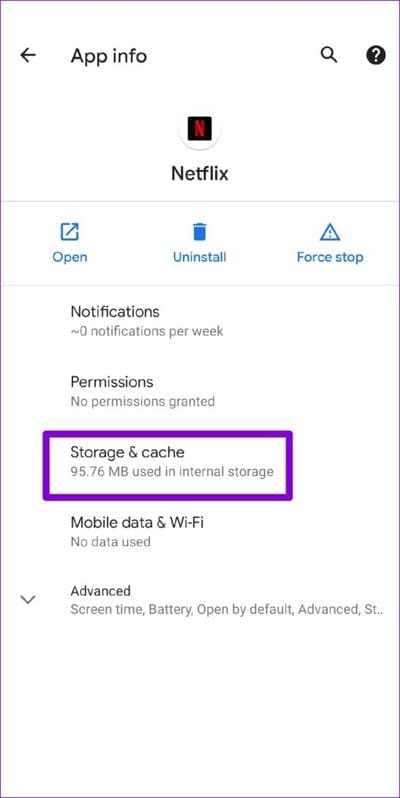
8. 檢查內容和隱私限制(IPHONE、IPAD、MAC)
如果您使用“屏幕使用時間”,iPhone、iPad 和 Mac 上的內容限制也可以阻止某些網站或應用流式傳輸內容或某些類型的內容。 為避免這種情況,最好關閉“屏幕時間”內的所有內容限制。 以下是在 iPhone 上執行此操作的方法,iPad 和 Mac 上的步驟相同。
相片1: 啟動應用 設置 然後去 檢測時間。
相片2: 去 內容和隱私限制 並將其關閉。
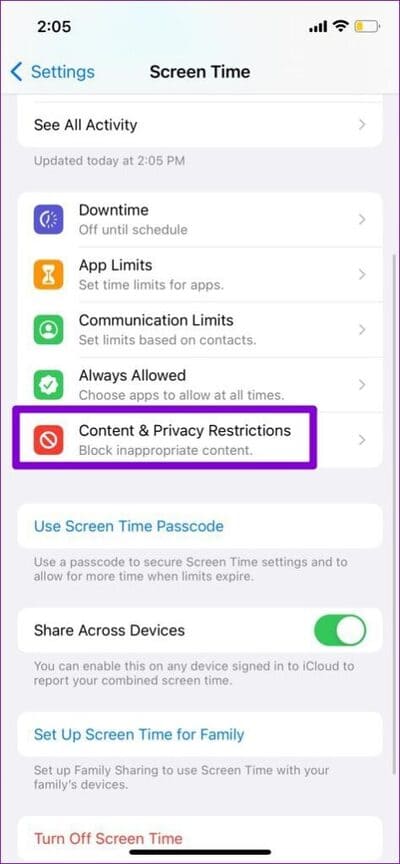
9. NETFLIX 應用程序重置(IPHONE 和 IPAD)
如果您仍然被黑屏問題困擾,那麼您別無選擇,只能在您的 iPhone 和 iPad 上重置 Netflix 應用程序。 在 iPhone 上啟動“設置”應用,然後向下滾動以選擇 Netflix。 在 Netflix 設置下,點擊重置旁邊的開關。
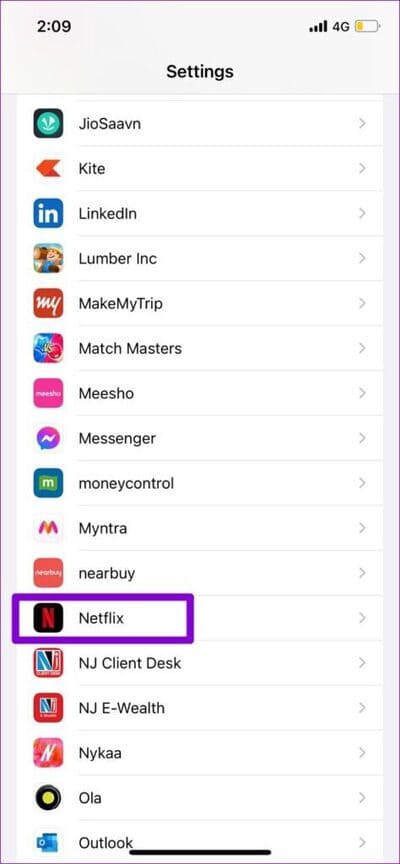
重新啟動 Netflix 應用程序,使用您的憑據登錄,您應該能夠再次在 Netflix 上流式傳輸。
再次享受
在業餘時間面對此類問題可能會加劇問題。 雖然處理此類問題無論如何都不是一個有趣的練習,但上述內容應該可以幫助您快速解決黑屏問題。