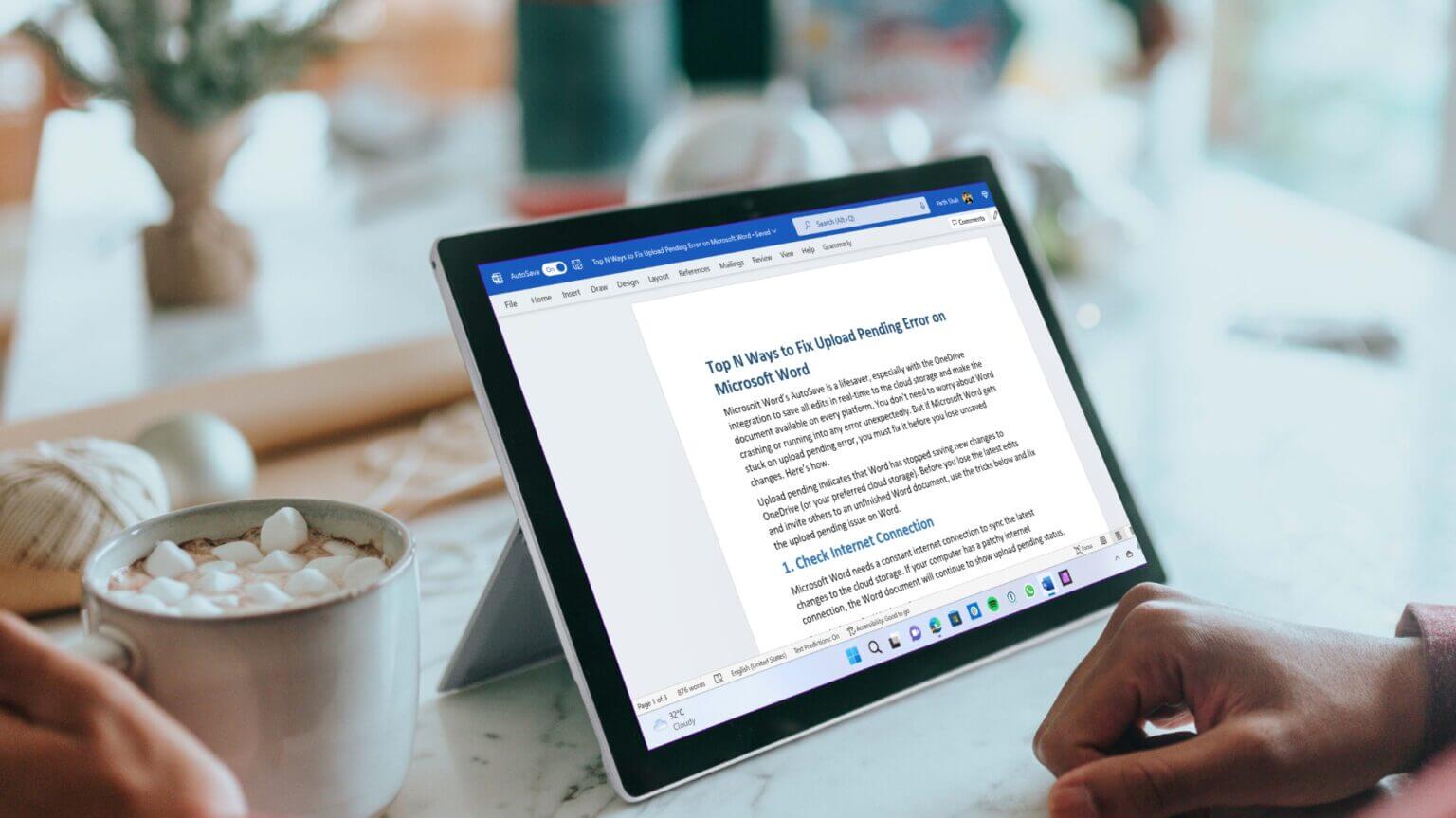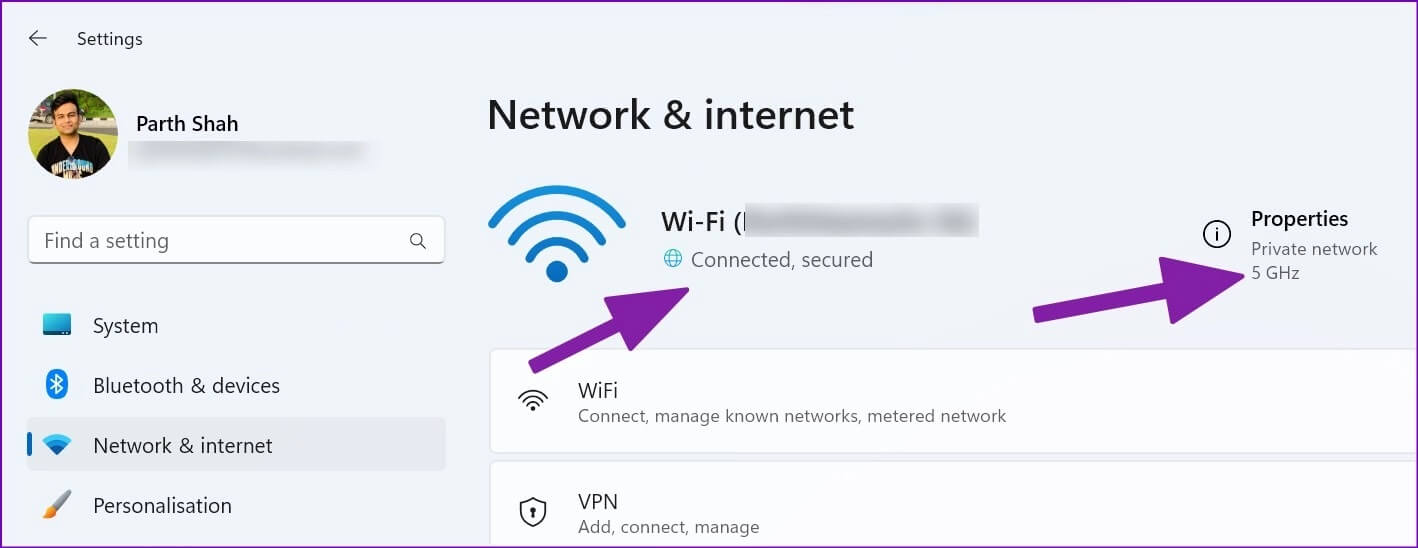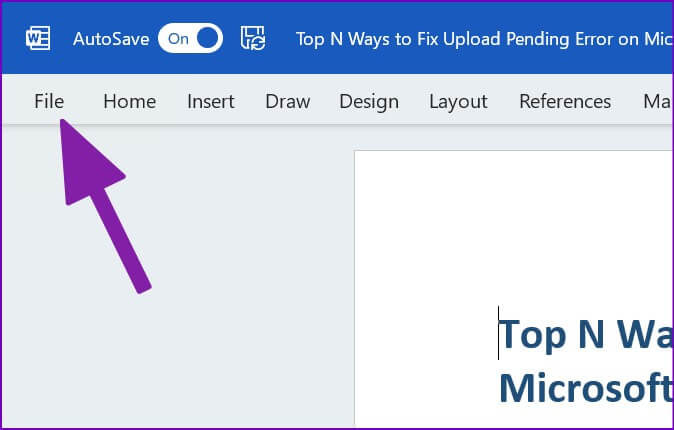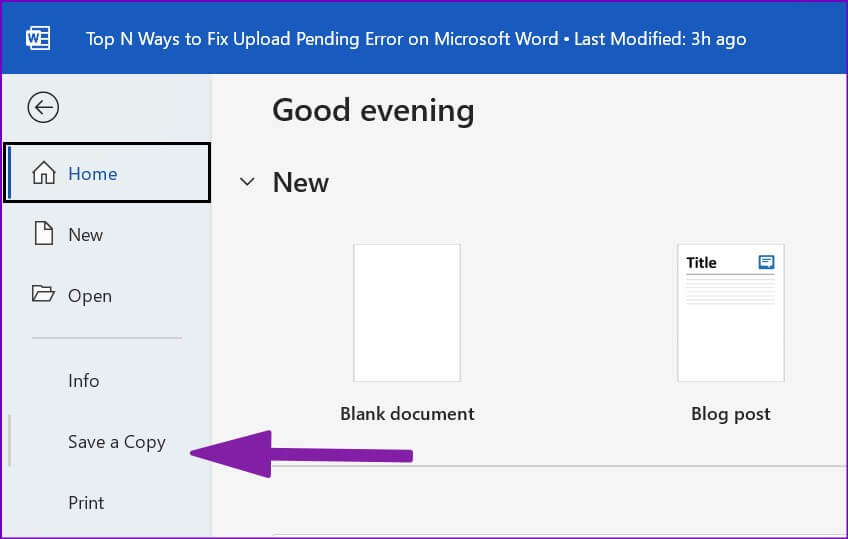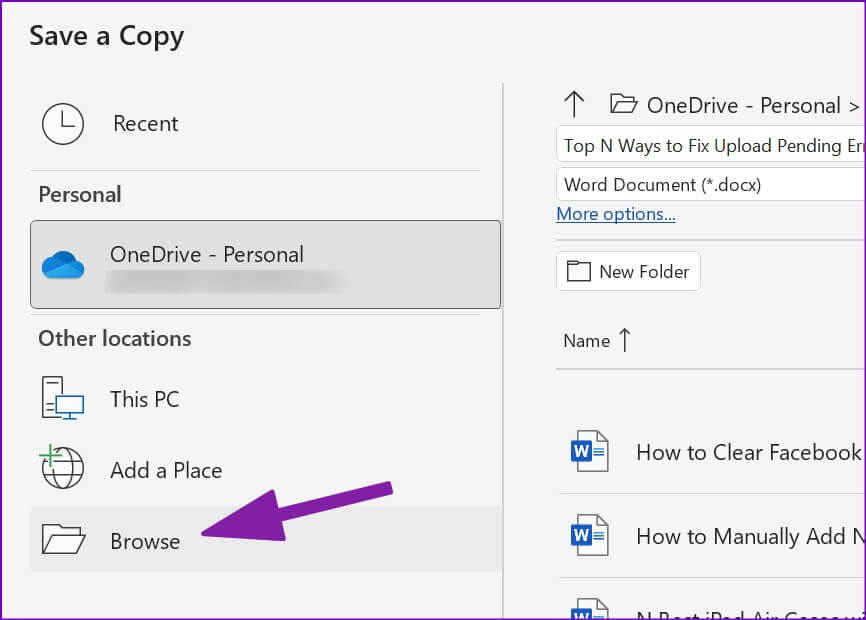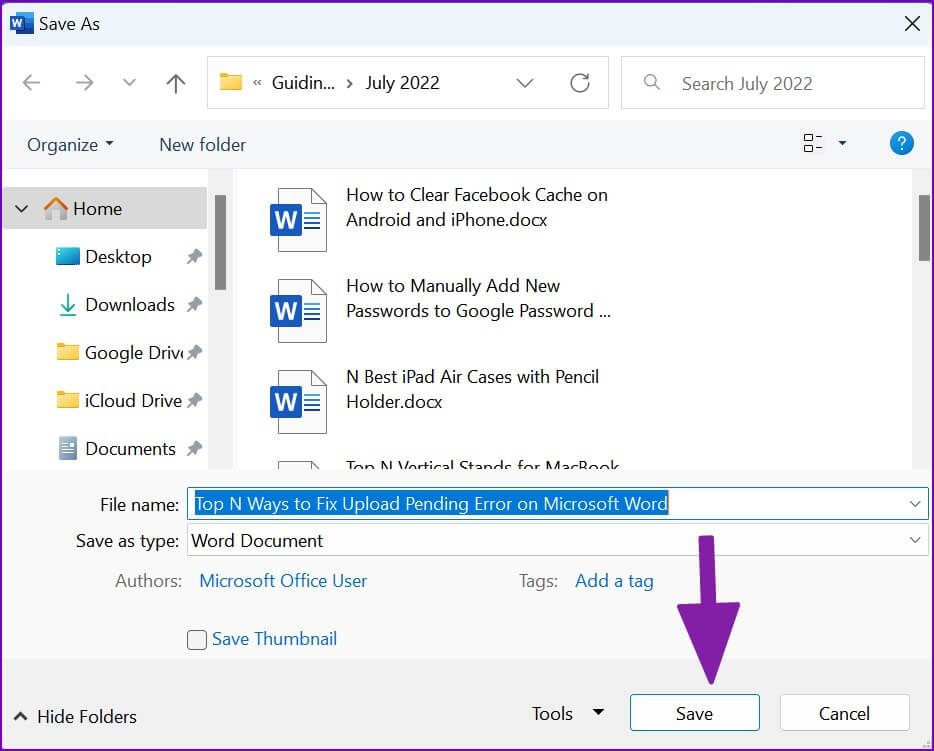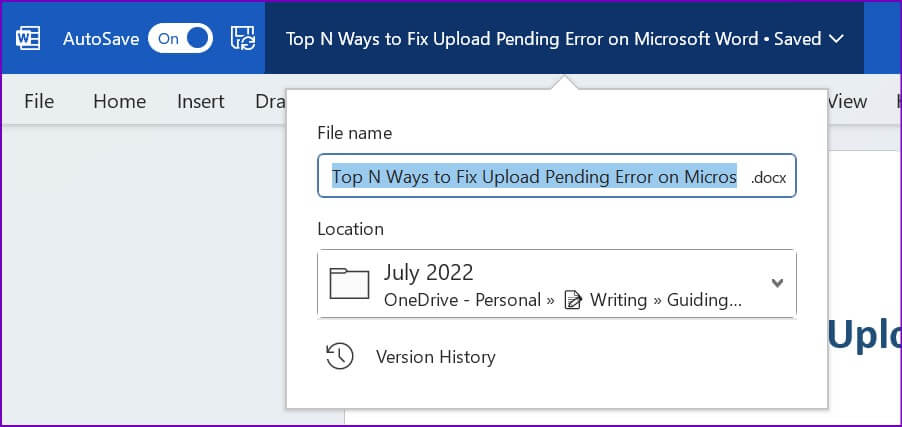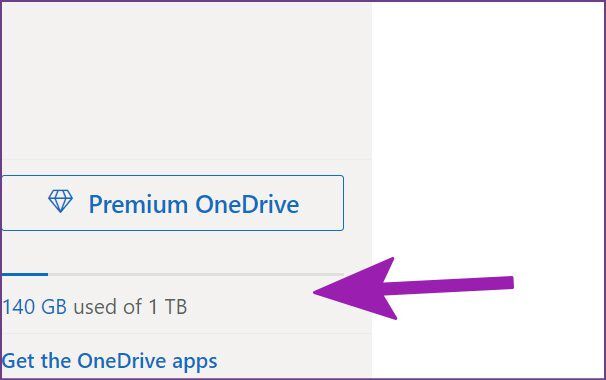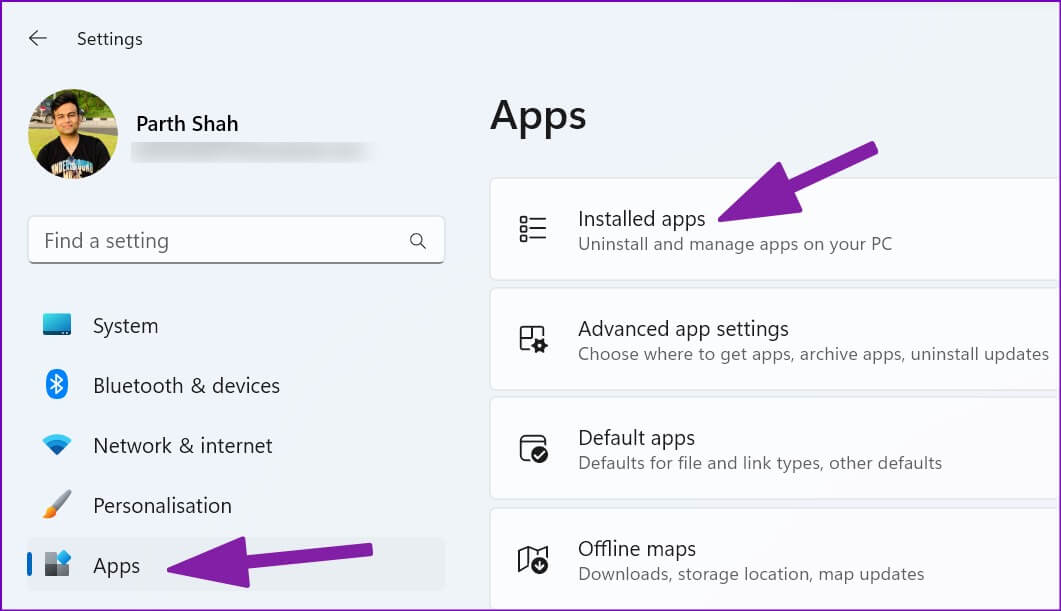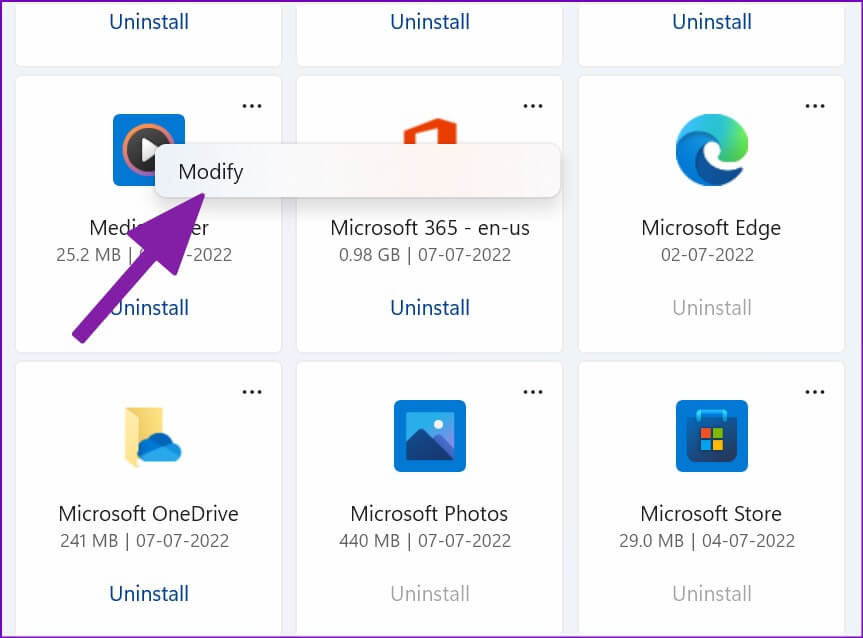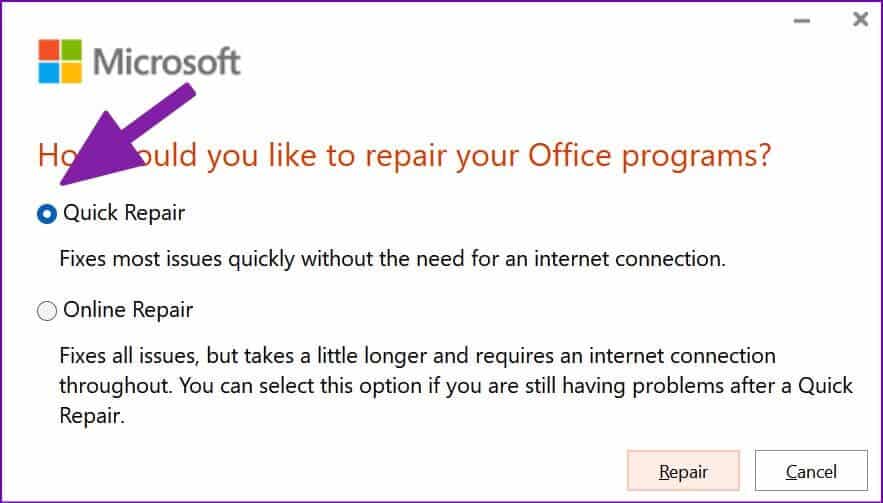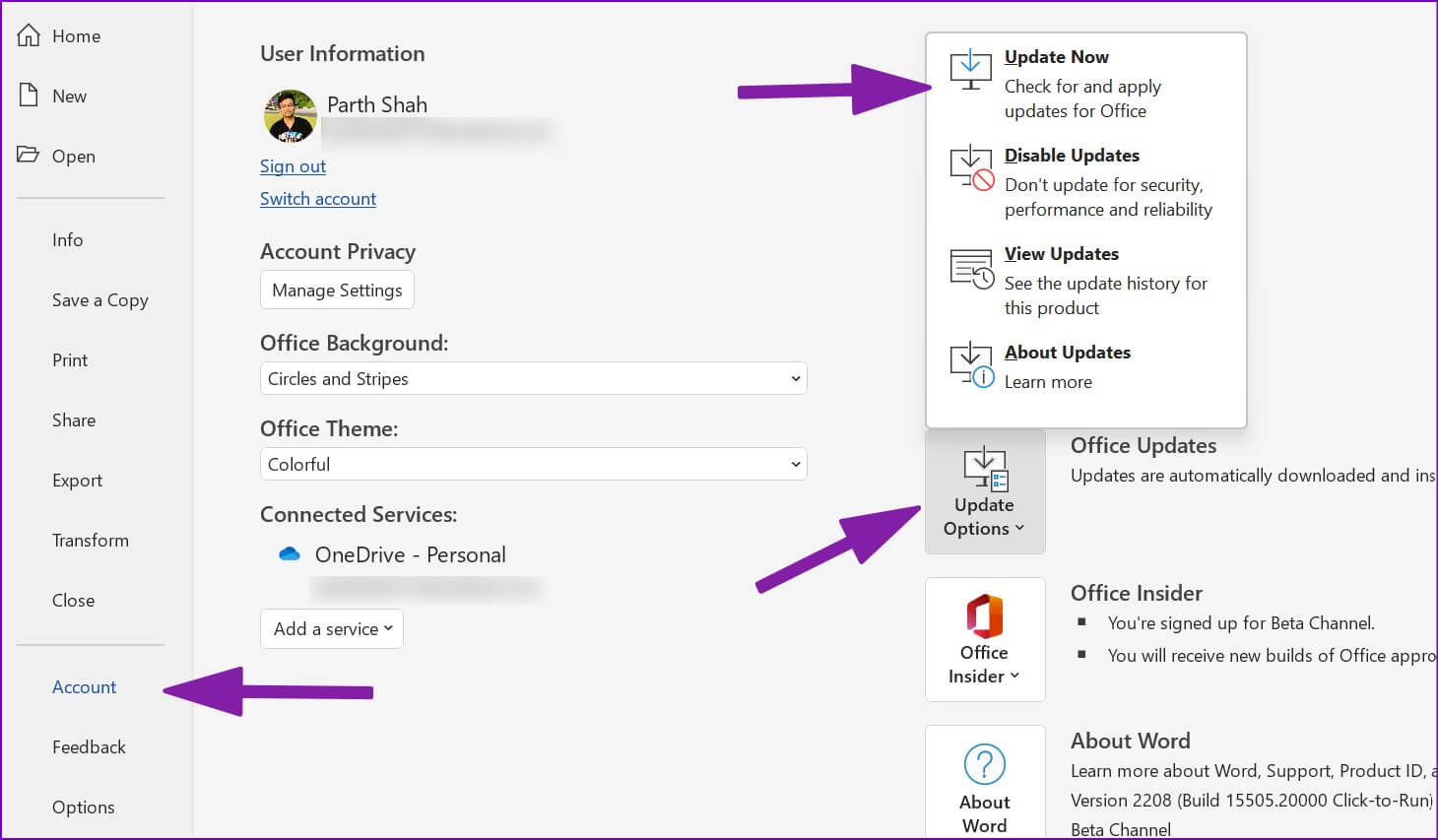解決在 Microsoft Word 上等待下載的問題的方法
Microsoft Word 的自動保存功能是救命稻草,尤其是與 OneDrive 集成,可將所有更改實時保存到雲存儲,並使文檔在每個平台上都可用。 無需擔心 單詞崩潰 或者遇到意外錯誤。 但是,如果 Microsoft Word 遇到下載掛起錯誤,您需要在丟失未保存的更改之前修復它。 就是這樣。 待下載表示 Word 已停止將新更改保存到 OneDrive (或您最喜歡的雲存儲)。 在您丟失最新更改並邀請其他人訪問不完整的 Word 文檔之前,請使用以下提示並修復 Microsoft Word 上的下載掛起錯誤。
1. 檢查您的互聯網連接
Microsoft Word 需要永久的 Internet 連接才能將最新更改同步到雲存儲。 如果您的計算機的 Internet 連接不穩定,您的 Word 文檔將繼續顯示待下載狀態。
相片1: 打開 Windows 設置菜單.
相片2: 定位 網絡和互聯網 從左側邊欄。
意見3: 確保它說 “連接的” 在您的 Wi-Fi 名稱下。
檢查您的 Wi-Fi 屬性並確保您的 Wi-Fi 頻率為 5GHz。 如果您在 2.4GHz 下運行,您可能會遇到錯誤。 您可以以 5GHz 的頻率進行連接,或者更好的是,使用以太網電纜實現完美的互聯網連接。
在您的 PC 或筆記本電腦上啟用 Internet 後,Word 將自動開始保存文檔並刪除“等待下載”狀態。
2.檢查第一個驅動器的狀態
如果 OneDrive 服務器出現問題,您將在保存 Word 文件時不斷遇到錯誤。 您可以訪問 Downdetector 並蒐索 OneDrive 以確認問題。 當其他人報告同樣的事情時,您會注意到高故障圖表。
您可以等待 Microsoft 最終解決 OneDrive 問題,或將文檔臨時保存到 Google Drive、Dropbox 或 PC。 如果您使文件處於離線狀態,您將無法實時開始協作。
相片1: 打開 Word 文檔 存在於您遇到下載掛起錯誤的位置。
相片2: 定位 一份文件 在左上角。
意見3: 點擊 保存副本.
相片4: 定位 瀏覽。
相片5: 定位 谷歌驅動器 - 如果你的電腦上有它,一個文件夾 本地文件管理器 並按下 保存按鈕。
注意:請參閱我們在 PC 上設置 Google Drive 的指南。
Word 將從 OneDrive 移動到另一個文件夾並同步您最近的更改。
3.查看WORD文件名
您是否嘗試過使用無效字符重命名 OneDrive 或 PC 中的 Word 文檔? 在您從文件名中刪除特殊字符(例如 *、\、<、>、# 等)之前,Word 將不允許您打開或進行更改。 您可以從文件管理器重命名文檔,也可以單擊頂部的 Word 文件名並刪除特殊字符。
4.檢查文件位置
當您在計算機上打開 Word 文檔並使用手機、OneDrive Web 或其他筆記本電腦更改原始文件的位置時,您將在主計算機上遇到上傳掛起錯誤。
Word 嘗試使用原始位置來同步最新的更改。 但是由於文檔已經被移動到另一個文件夾,程序將無法找到它並導致錯誤。 您需要從新位置關閉並打開當前 Word 文件並開始進行更改。
5.檢查驅動器存儲
所有 Microsoft 365 計劃都附帶 1 TB 的 OneDrive 存儲空間,這對於大多數用戶來說應該足夠了。 如果您習慣於在 OneDrive 中存儲大型照片和視頻,則可能會出現存儲空間不足的情況。 由於 Word 無法將文件保存到 OneDrive,因此會顯示上傳掛起錯誤。
你可以拜訪 網絡上的 OneDrive 並查看左下角的剩餘存儲空間。 您可以購買額外的 OneDrive 存儲空間、切換到其他雲服務提供商,或在您的計算機上離線保存 Word 文件。
6.修復微軟辦公室
如果 Microsoft Word 仍然給您帶來問題,您可以使用默認的 Windows 修復工具並修復 Office 問題。
相片1: 打開 Windows 11 設置菜單 (利用 Windows + I . 鍵).
相片2: 定位 應用領域 在左側並打開 已安裝應用程序列表.
意見3: 向下滾動到 微軟365 並選擇 三點清單 與之相鄰。 定位 發布。
相片4: 定位 單選按鈕 在快速修復旁邊並點按 修復按鈕.
修復過程完成後,打開 Word,您將不再遇到下載掛起錯誤。
7.更新MICROSOFT WORD
Microsoft 經常發布包含新功能和錯誤修復的更新。 您可以手動將應用程序更新到最新版本並修復錯誤。
相片1: 打開任何 反義詞 並選擇 文件列表 在左上角。
相片2: 定位 الحساب 從左側邊欄。
意見3: 定位 更新選項 並點擊 現在更新.
相片4: 將要 Word 安裝掛起的更新 並重新啟動應用程序.
立即修復 MICROSOFT 字錯誤
您始終可以切換到 Word 的 Web 版本來創建新文檔,但沒有什麼能比得上 Windows 上的原始 Word 體驗。 但是,下載掛起等錯誤會留下不好的印象。 請遵循上述提示並立即修復錯誤。