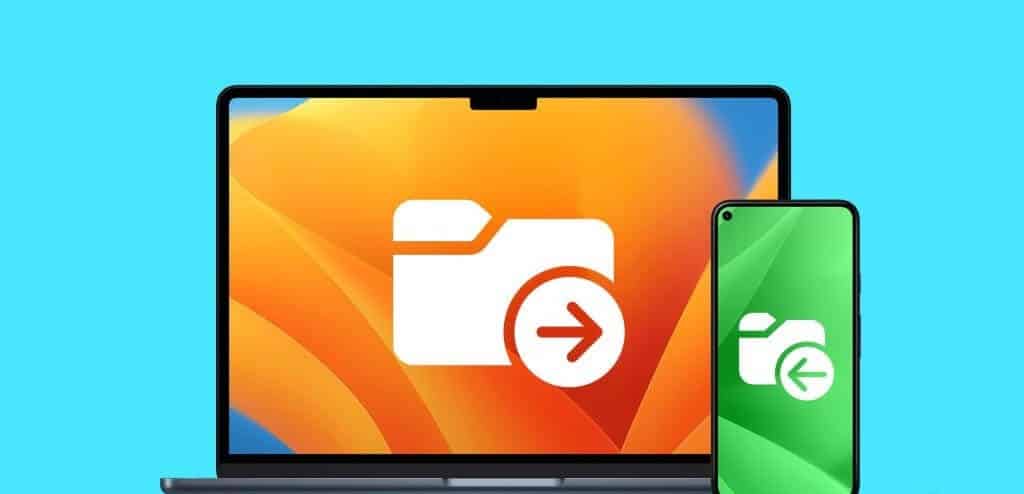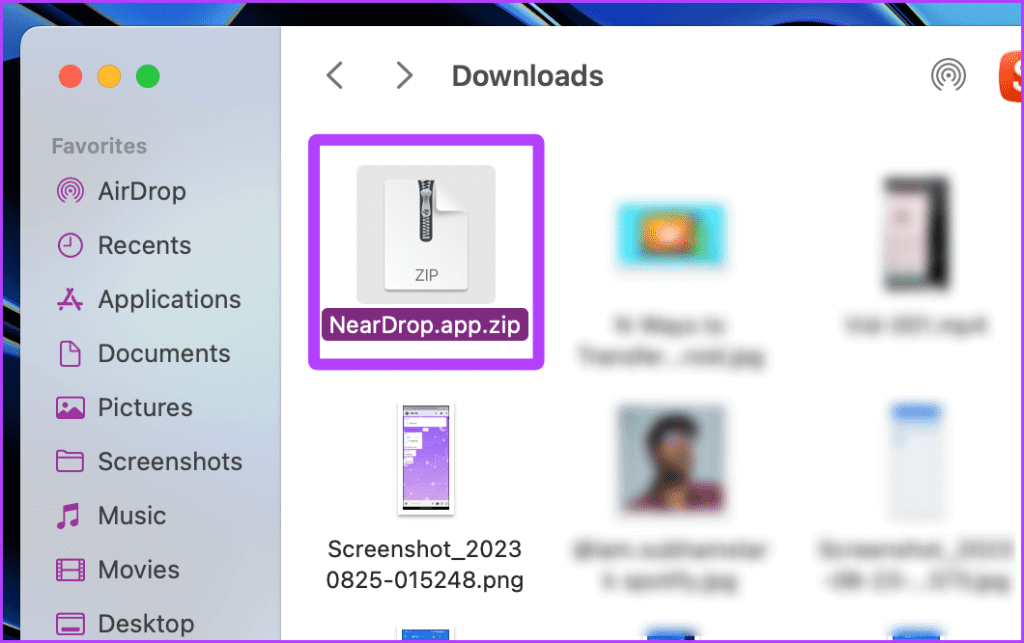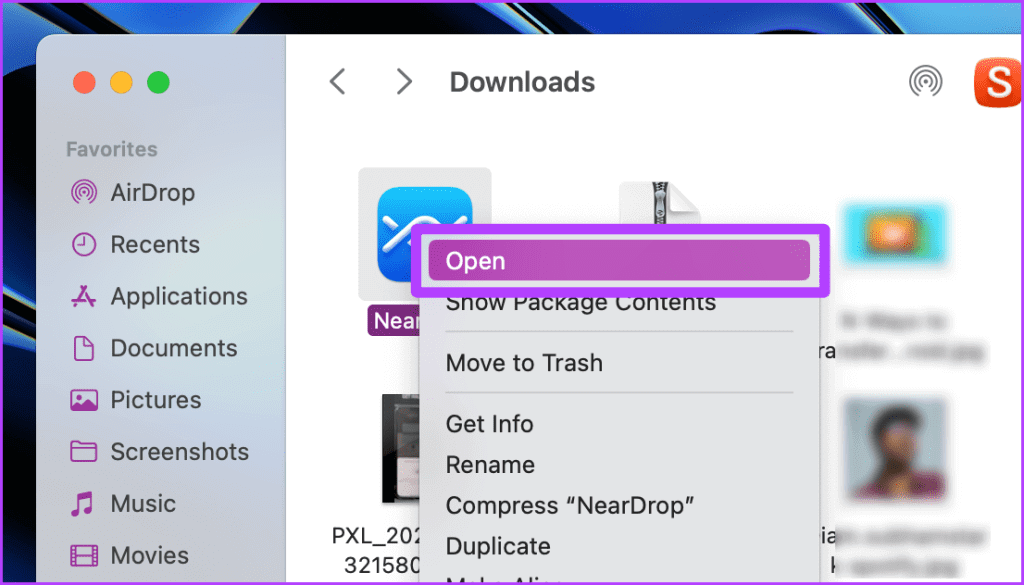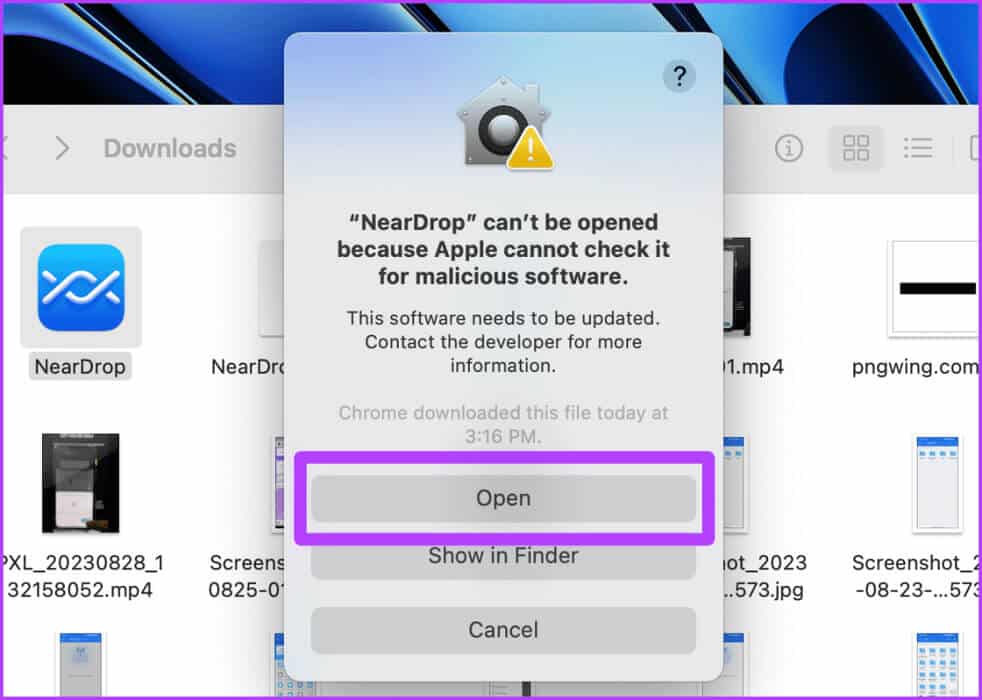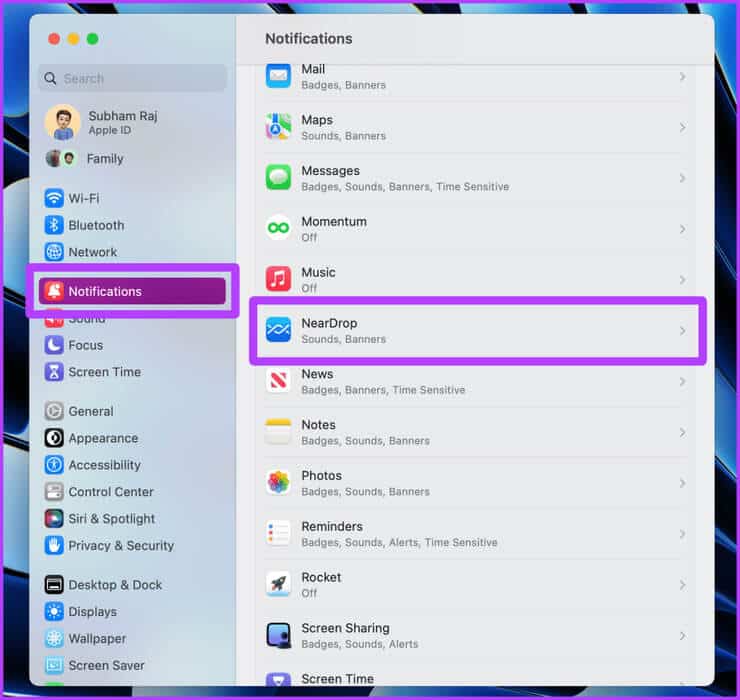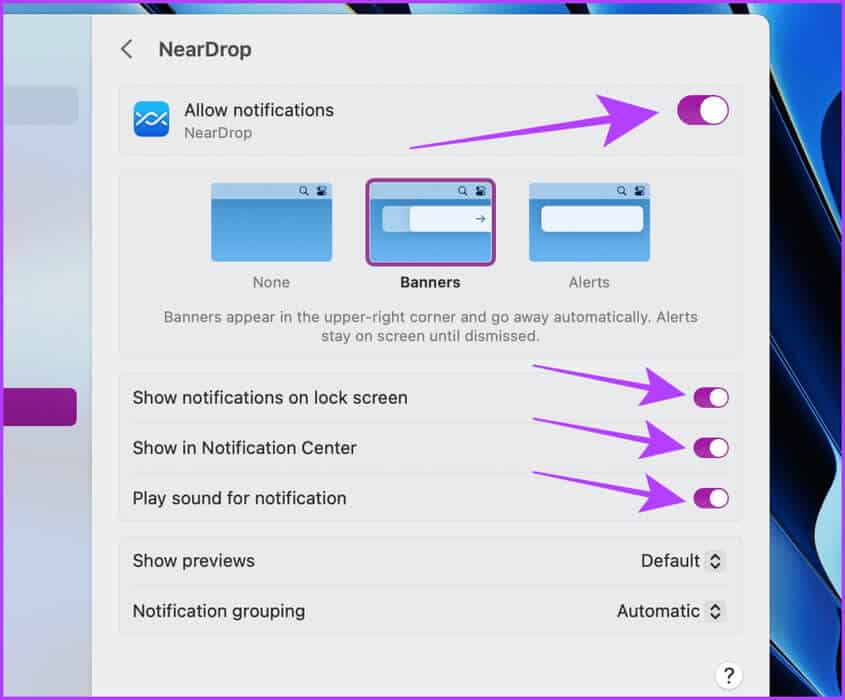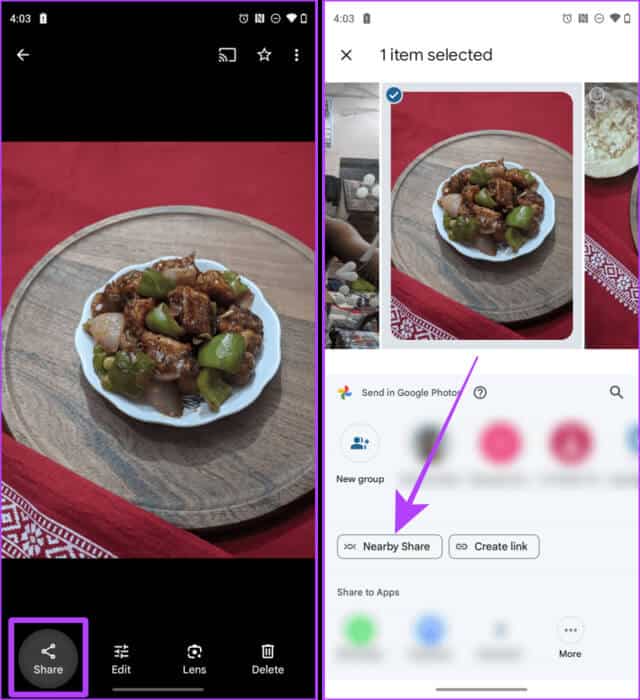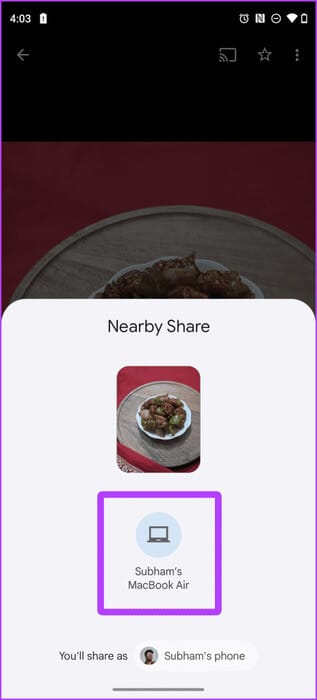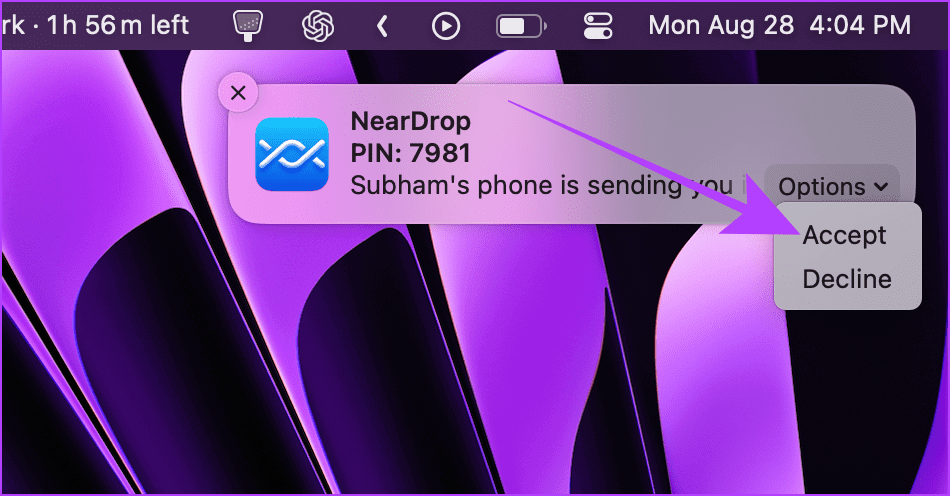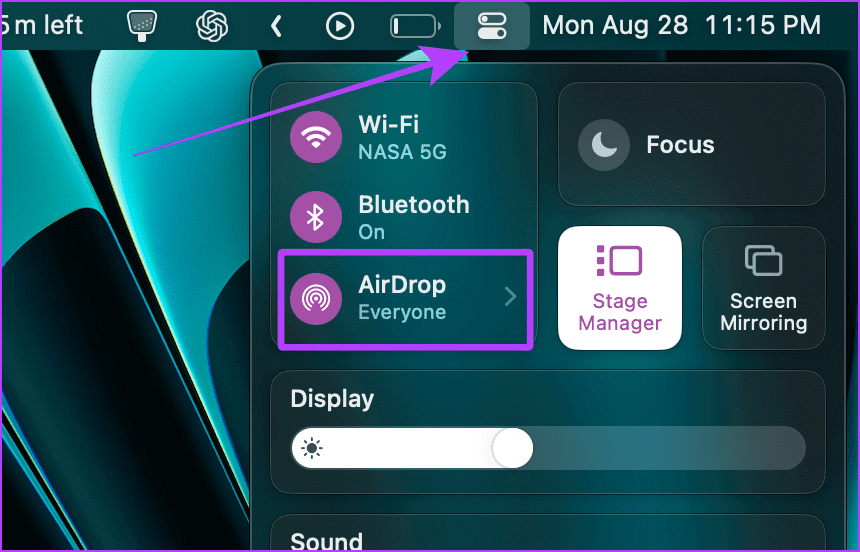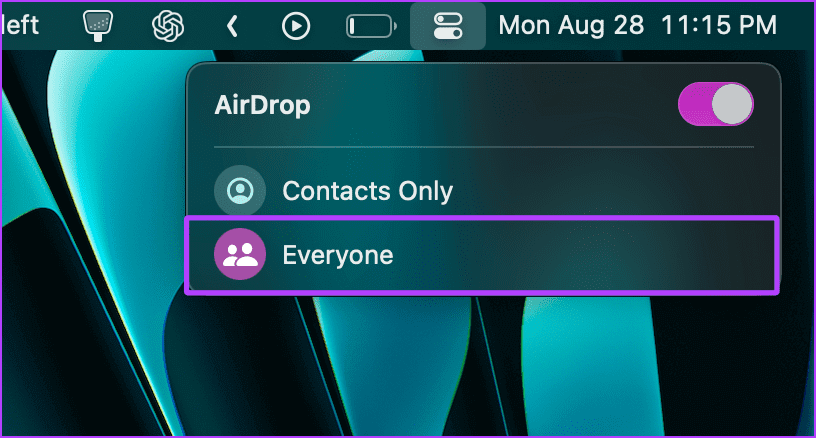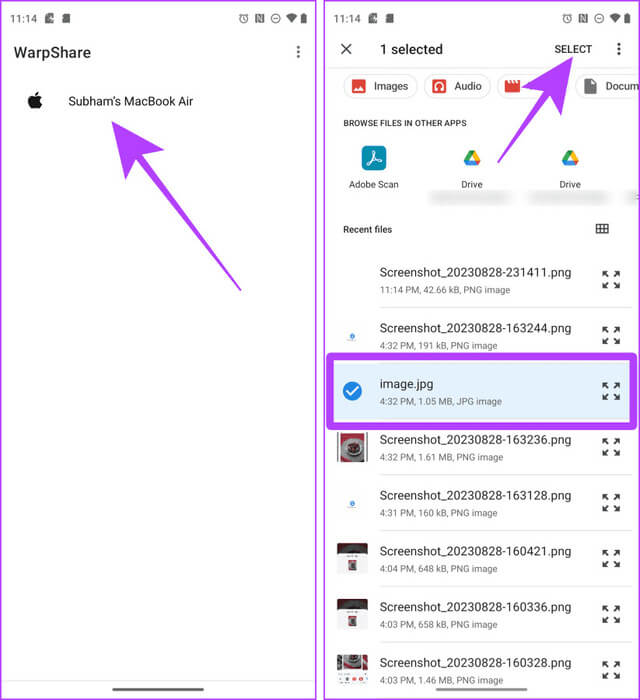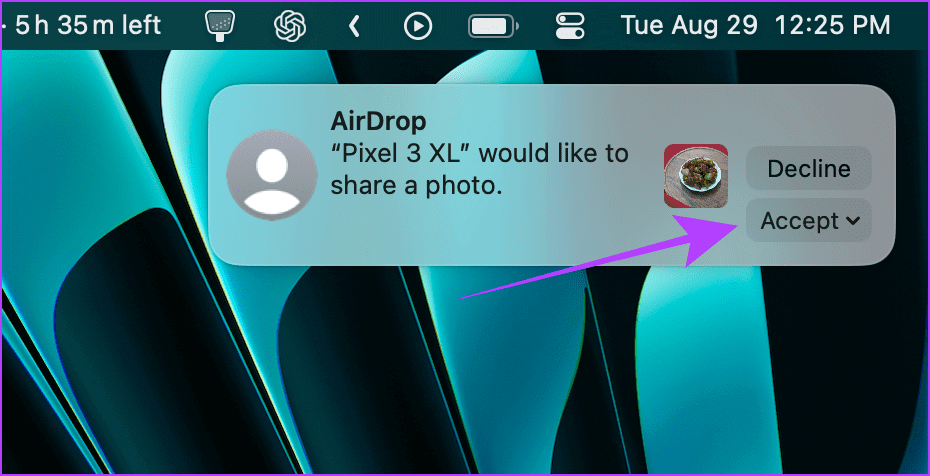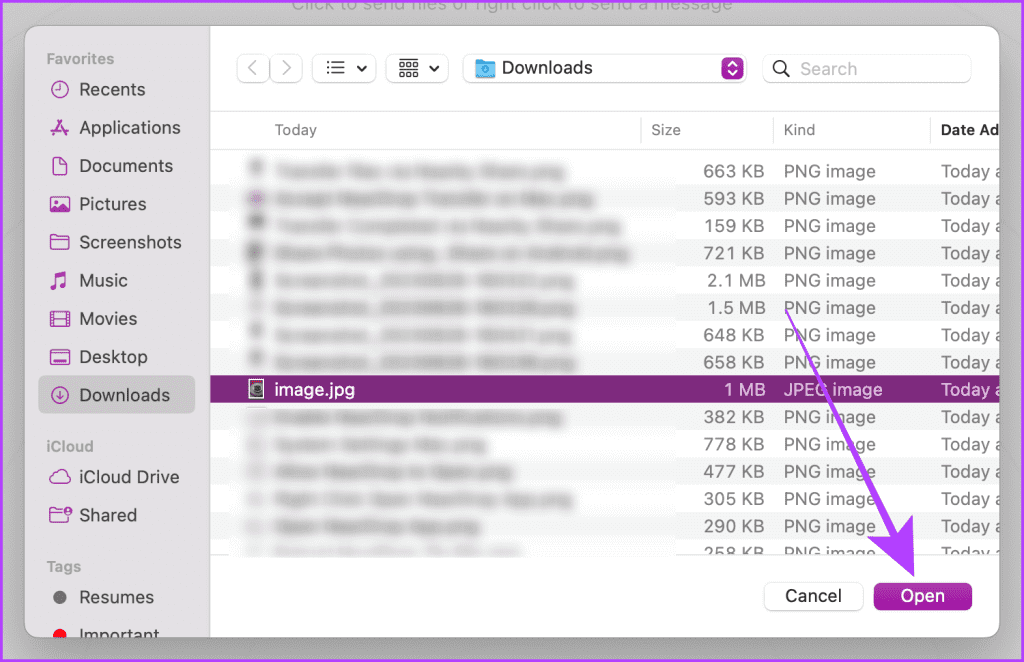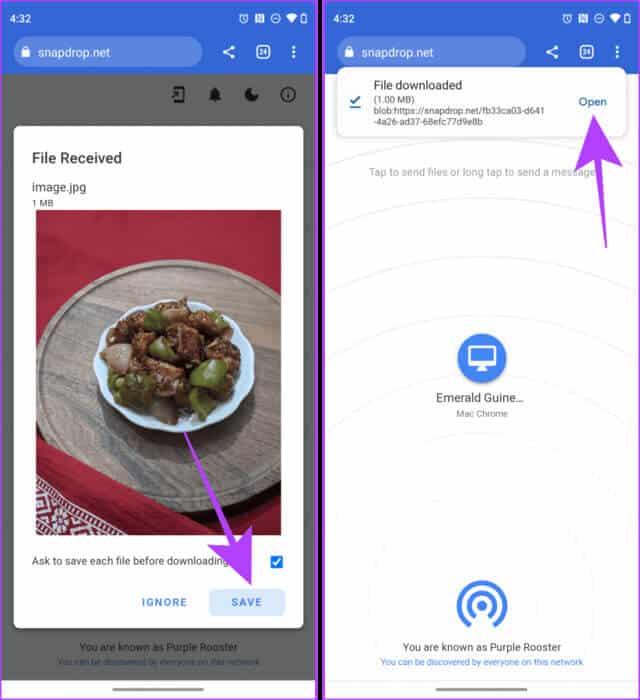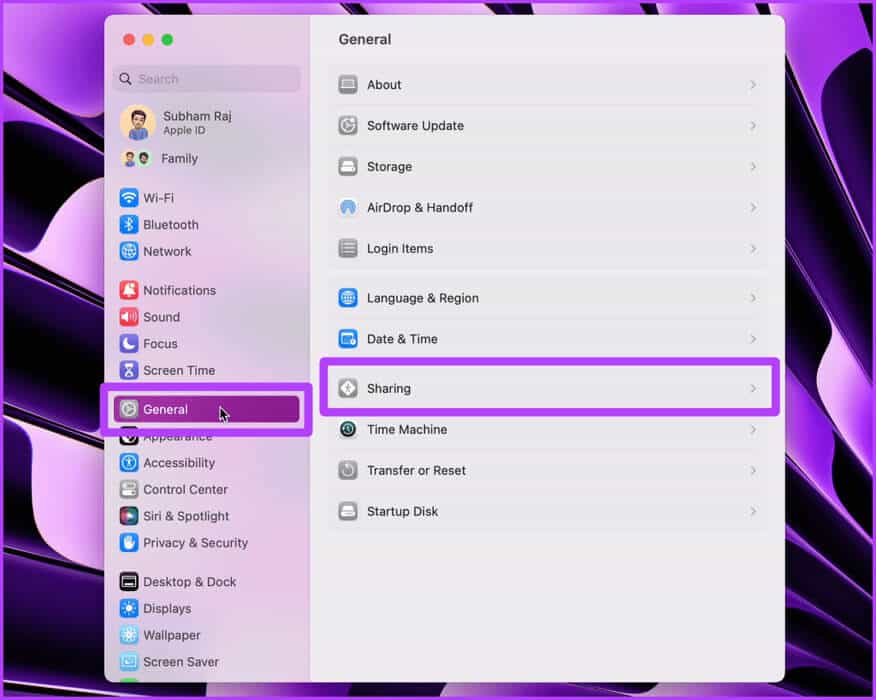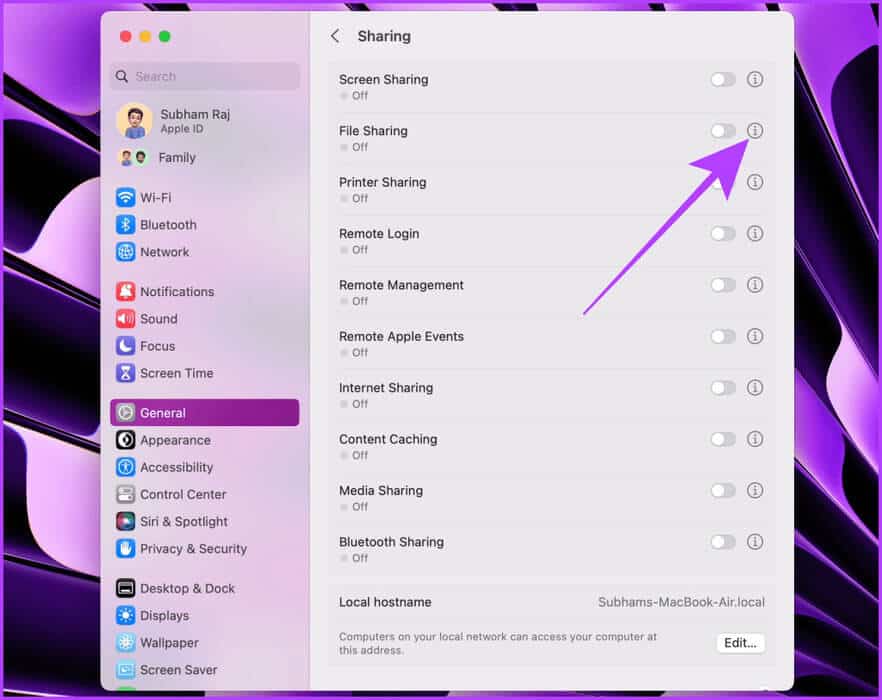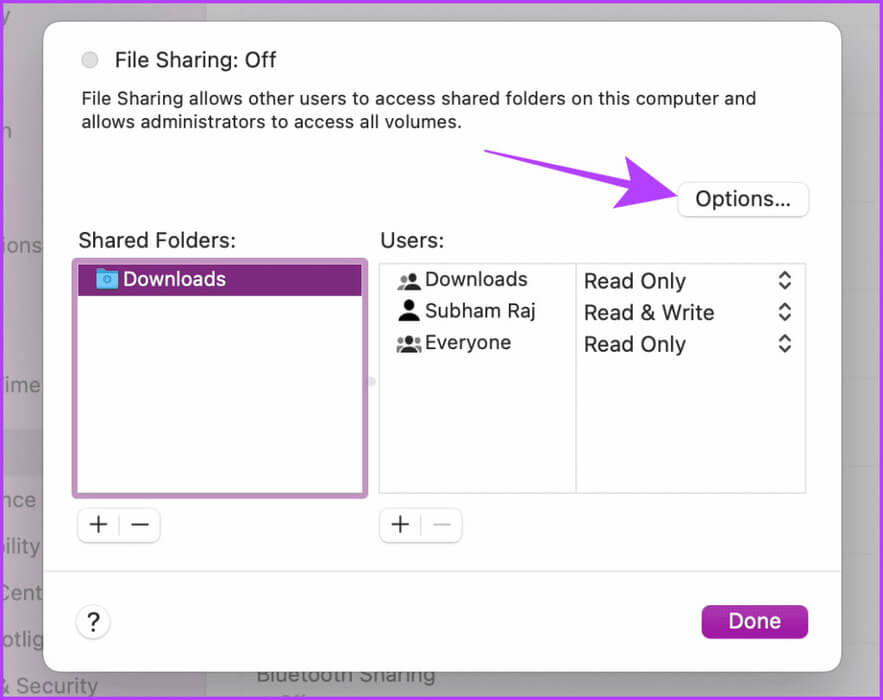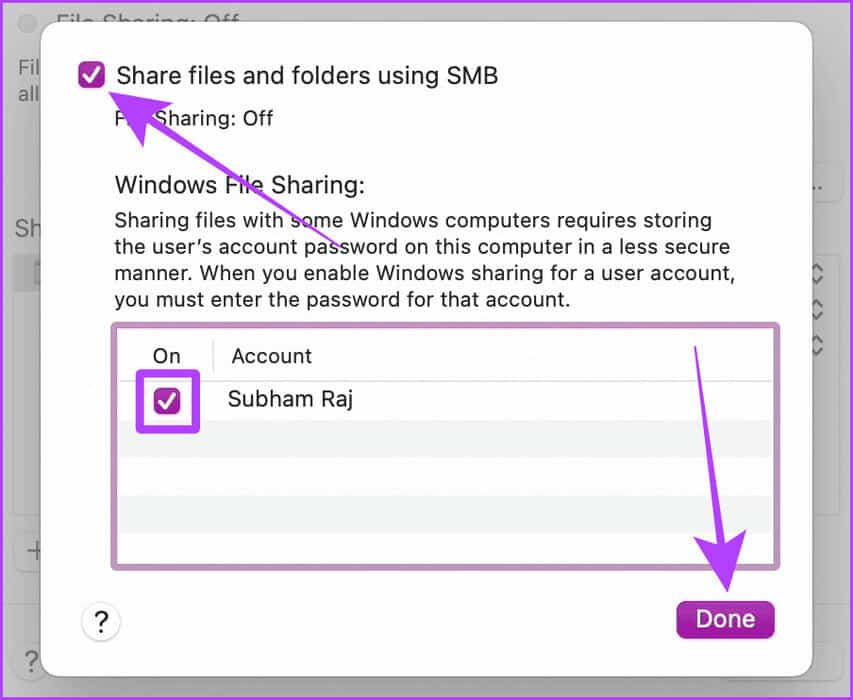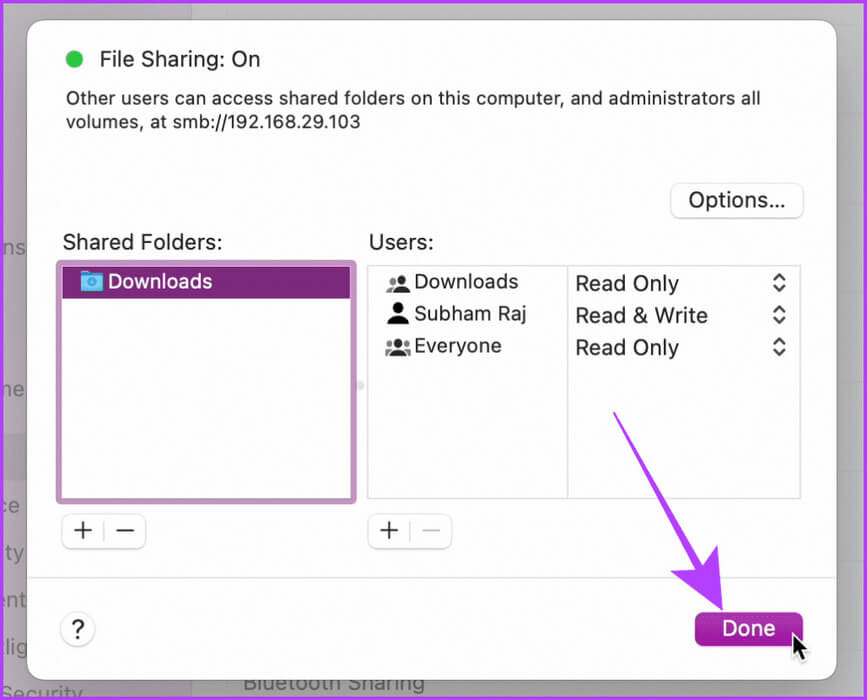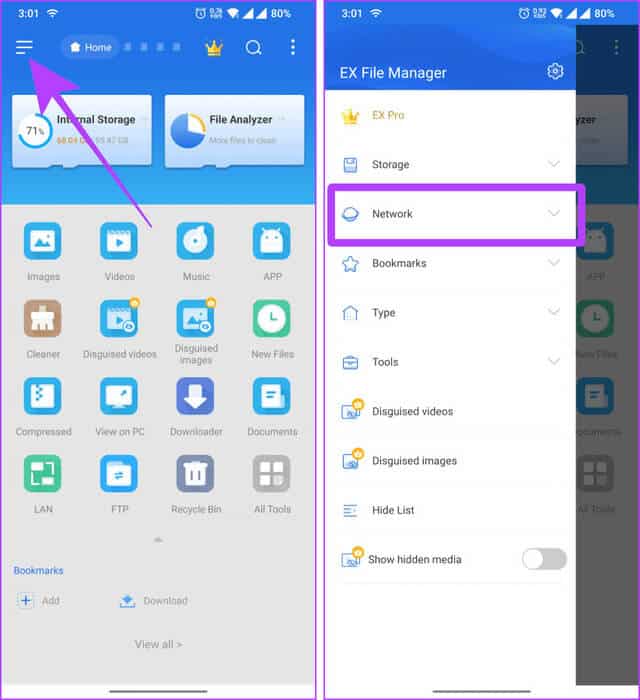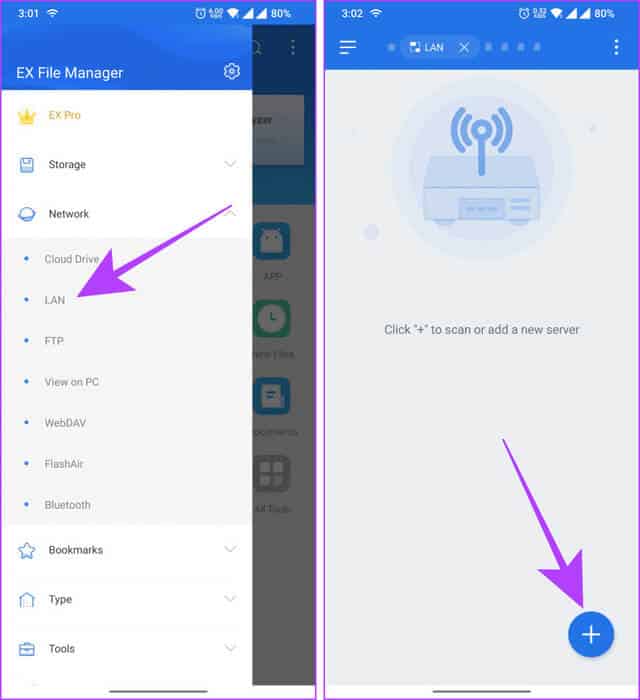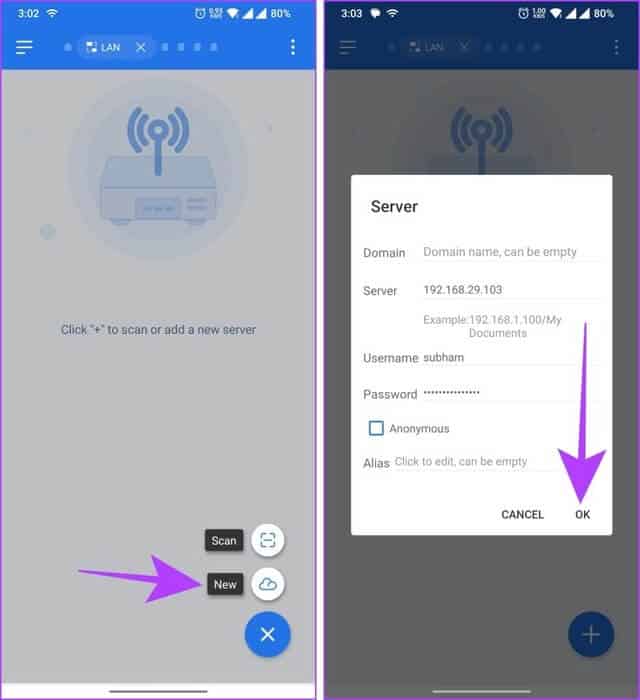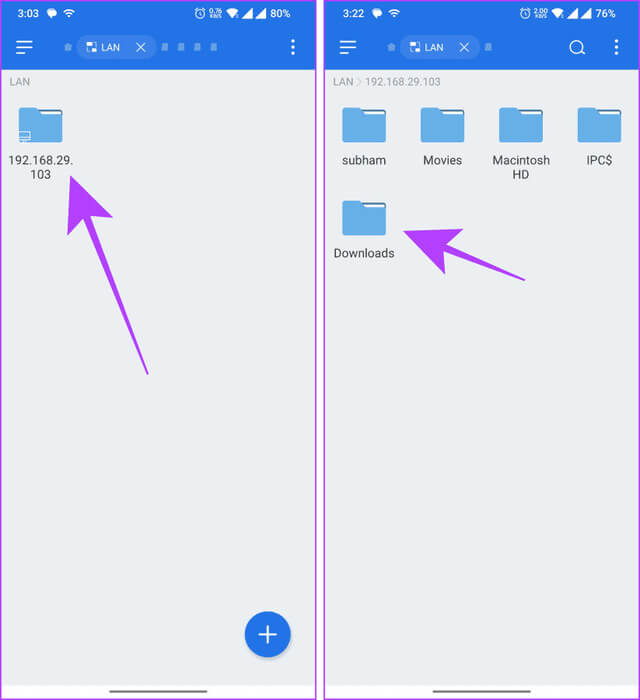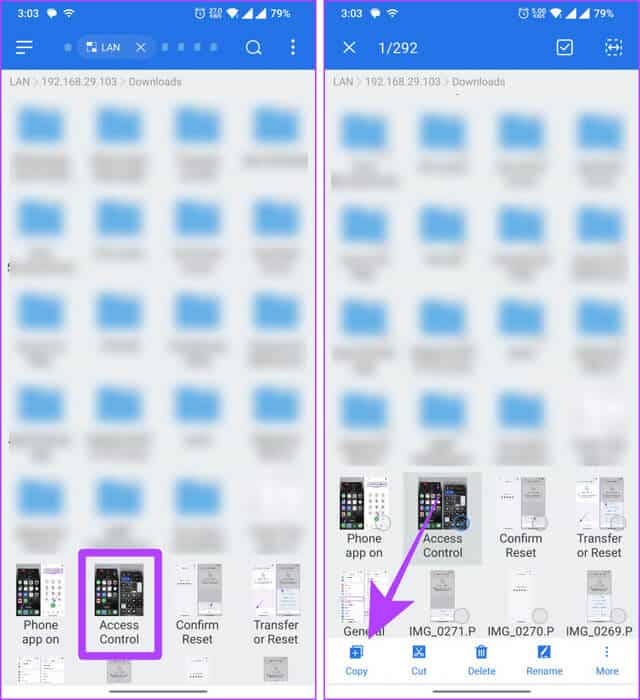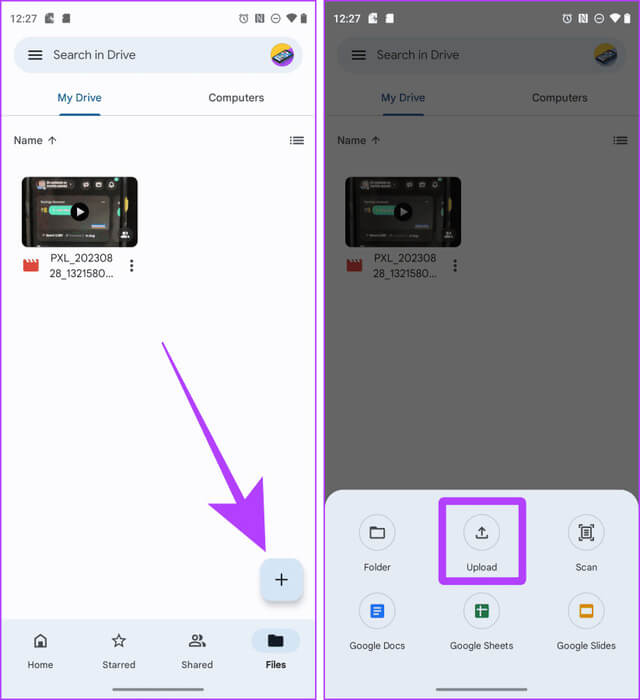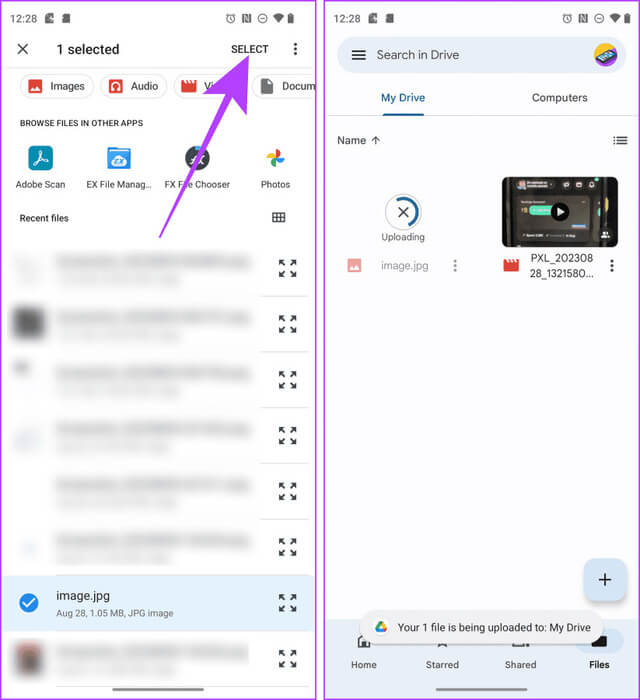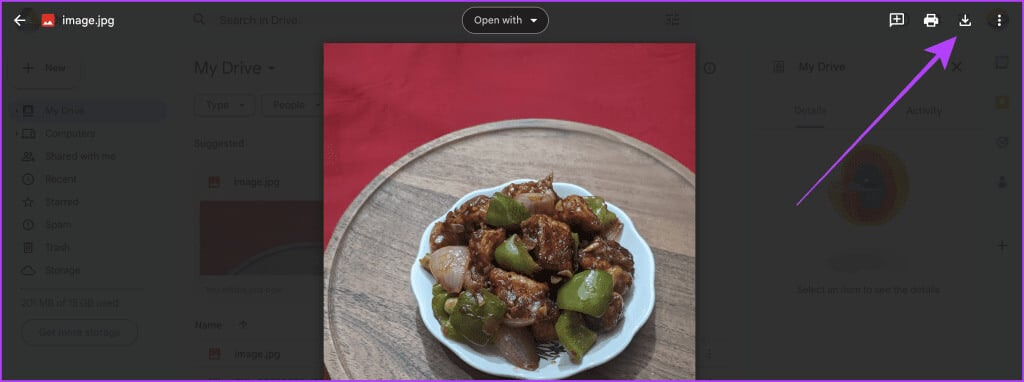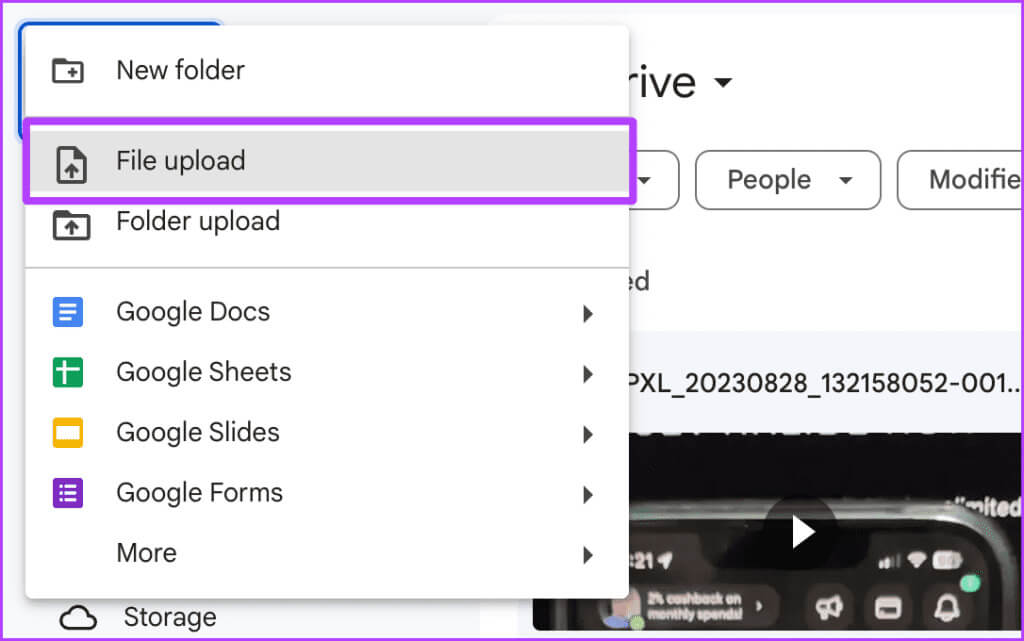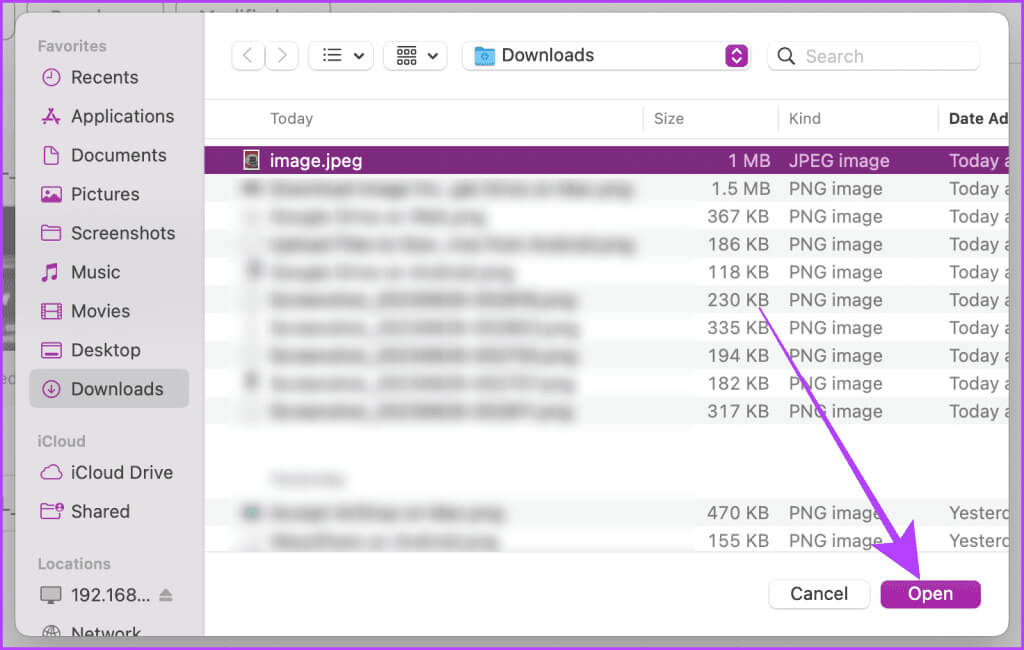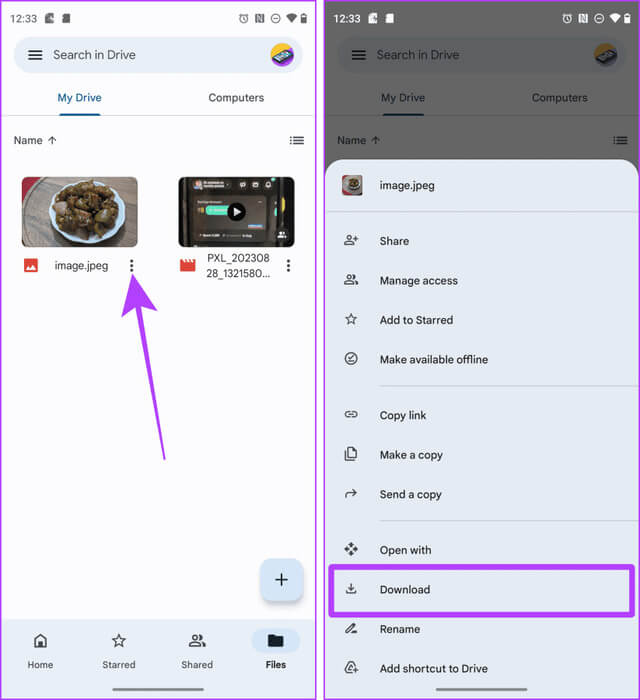在 Mac 和 Android 之間無線傳輸文件的 4 種方法
如果您擁有 Mac 和 Android 設備,則必須尋找一種將文件從 Android 傳輸到 Mac 的方法,反之亦然,因為每次想要共享內容時都要尋找數據線,這可能會帶來壓力。 因此,這裡有 XNUMX 種在 Mac 和 Android 設備之間傳輸文件的最簡單、最可靠的方法。
他是 Android 文件傳輸應用程序 使用 USB 電纜傳輸文件時,稍有震動就容易出錯。 因此,一遍又一遍地開始整個過程並依賴一種傳統方法可能會令人沮喪。 讓我們看一下執行此操作的一些最簡單的方法。
1. 近落和扭曲共享
如果您想使用 AirDrop 或附近共享將文件從 Android 傳輸到 Mac,現在就可以了。 GitHub 上的兩位開發人員使從 Android 智能手機到 Mac 的文件共享變得非常簡單。
然而,開發人員尚未找到一種向後使用它的方法,即從 Mac 到 Android 手機。 它使用NearDrop 和 WarpShare 分別是附近共享和 AirDrop 協議,以下是如何使用它們。
快速提示:目前,使用“附近共享”協議的“NearDrop”比使用“AirDrop”的“WarpShare”要快得多。
一、使用NearDrop傳輸
相片1: 下載 近掉落 在 Mac 上使用下面的鏈接。 導航到下載的 zip 文件並雙擊將其解壓縮。
意見3: 屏幕上會出現一個彈出窗口; 點擊 打開。
該應用程序現在將打開並最小化到菜單欄。 您必須授予 NearDrop 通知權限才能使應用程序正常工作。 以下是要遵循的步驟。
相片4: 打開 系統配置 在您的 Mac 上,然後轉至 通知 > NearDrop。
相片5: 啟用開關 在鎖定屏幕上顯示通知وو“在通知中心顯示”وو“播放通知聲音”.
就是這樣! 現在讓我們轉向 Android。
意見6: 打開您要分享的照片,然後點按 分享。
相片7: 點擊靠近的帖子 可用的選擇.
相片8: 您的 MacBook 名稱將出現在“可用設備”中; 點擊它。 接下來,您需要獲得 MacBook 的批准。
意見9: 您的 MacBook 上將出現一條通知; 點擊 驗收。 就是這樣; 現在該文件將傳輸到您的 Mac。
二. 使用 WarpShare 傳輸
相片1: 打開 控制中心 在 Mac 上,然後單擊 空投。
相片2: 放 空投 給大家。
意見3: 現在,下載 扭曲共享 並使用下面的鏈接將其安裝在您的 Android 設備上。
相片4: 打開 扭曲共享。 您的 Mac 應該可見。 點擊它。
相片5: 將打開 文件管理器。 選擇要發送的文件並單擊 決定。
意見6: 現在,接受 空投 在你的Mac上 文件傳輸。
2. 使用 Snapdrop 共享文件,無需電纜或應用程序
您還可以使用 Snapdrop 將文件從 Android 傳輸到 Mac,反之亦然。 使用 Snapdrop 的最大好處是您無需在 Mac 或 Android 手機上安裝應用程序。 以下是需要採取的簡單步驟:
注意:為了使 Snapdrop 順利工作,您必須將 Mac 和 Android 設備連接到同一 Wi-Fi 網絡。
相片1: 打開 快照 在您的 Mac 和 Android 智能手機上使用任何瀏覽器。
相片2: 要從 Mac 開始傳輸,請單擊 安卓手機 在 Snapdrop 中可用的設備上。
提示:建立連接後,通過在 Snapdrop 選項卡中的可用設備中點擊 Mac 來開始從 Android 設備進行傳輸。
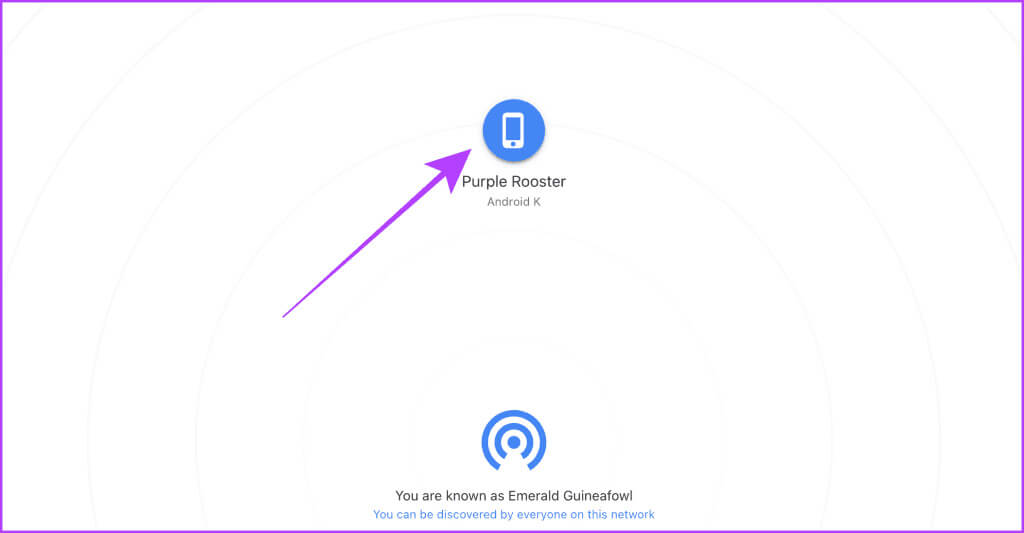
現在,我們切換到Android來完成文件傳輸過程。
相片4: Android 智能手機上的 Snapdrop 選項卡上將出現一個彈出窗口。 點擊 節省。
相片5: 點擊 打開 打開並查看下載的文件。
3.在MAC上共享SMB文件
在 Mac 上,您還可以創建 SMB 服務器並從 Android 手機訪問它,以無線或無需電纜的方式在 Android 和 Mac 之間共享文件。 我們來看看步驟:
注意:Android 的默認文件管理器不允許您訪問 SMB 服務器。 因此,您需要使用第三方應用程序。
在蘋果電腦上
相片1: 打開 系統配置 在您的 Mac 上,然後轉至 常規 > 共享。
相片2: 點擊 i. 按鈕 文件共享旁邊。
意見3: 點擊 選項。
相片4: 使能夠 使用 SMB 共享文件和文件夾 以及您的 Mac 用戶帳戶。 然後單擊 它完成了。
相片5: 再次點擊 它完成了; 完成了 創建SMB服務器.
現在,讓我們繼續在 Android 手機上進行設置 中小企業服務器.
在安卓上
意見6: 下載並安裝 EX文件瀏覽器 在您的 Android 智能手機上。
相片7: 打開 EX 文件資源管理器並點擊菜單 漢堡包;
相片8: 點擊 網絡。
意見9: 按 LAN 從以獲得可用選項。
相片10: 按按鈕 “+” 添加服務器。
相片11: 點擊 新的。
意見12: 填寫 Mac 上的服務器詳細信息,並在指定部分輸入您的 Mac 用戶名和密碼,然後單擊 “行”。
相片13: 服務器現在將在您的 Android 設備上打開; 單擊它以打開並進一步探索它。
相片14: 轉到您要在設備之間傳輸文件的 Mac 文件夾 Android 和設備 Mac電腦。
快速提示:建立連接後,您可以使用 EX 文件管理器在 Mac 和 Android 之間傳輸文件。
意見15: 長按文件將其選中。
相片16: 點擊 已復制 複製文件。 現在您可以轉到 Android 手機的所需目錄並將文件粘貼到那裡。
4.使用雲服務
在 Mac 和 Android 之間傳輸文件的另一種方法是使用雲存儲服務,例如 Google Drive、One Drive、DropBox 等。 該過程非常簡單,我們在這裡使用 Google Drive 向您展示該過程。 以下是執行此操作的簡單步驟:
從安卓到蘋果機
相片1: 下載並安裝 谷歌驅動器 在您的 Android 設備上。
相片2: 打開 Google 雲端硬盤並登錄(如果尚未登錄)。 之後,按+按鈕 (添加)。
意見3: 點擊 下載 開始。
相片4: 將打開 文件管理器。 點住以選擇文件,然後點按 決定。
文件將被上傳。 讓我們切換到Mac來完成傳輸。
相片5: 打開 谷歌驅動器 在 Mac 上的任意瀏覽器中登錄與 Android 設備上相同的帳戶。
意見6: 雙擊 文件 您已從 Android 手機下載了該文件來解鎖。
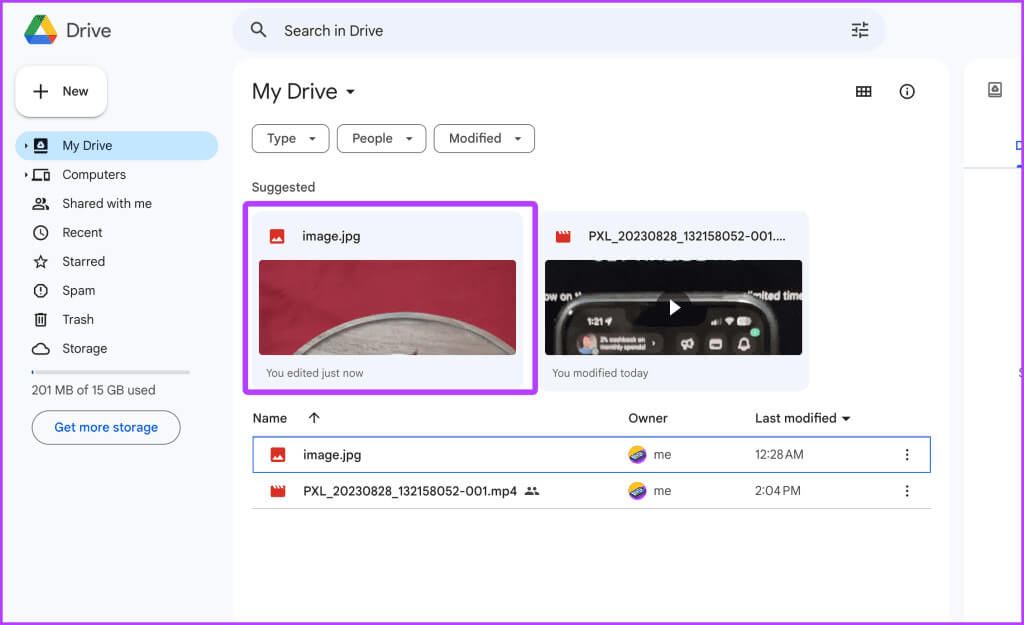
從 Mac 到 Android
相片1: 在 Mac 和 Android 手機上的瀏覽器上使用同一 Google 帳戶登錄。
相片2: 打開 谷歌驅動器 在 Mac 上的任何瀏覽器中,然後單擊 按鈕+新。
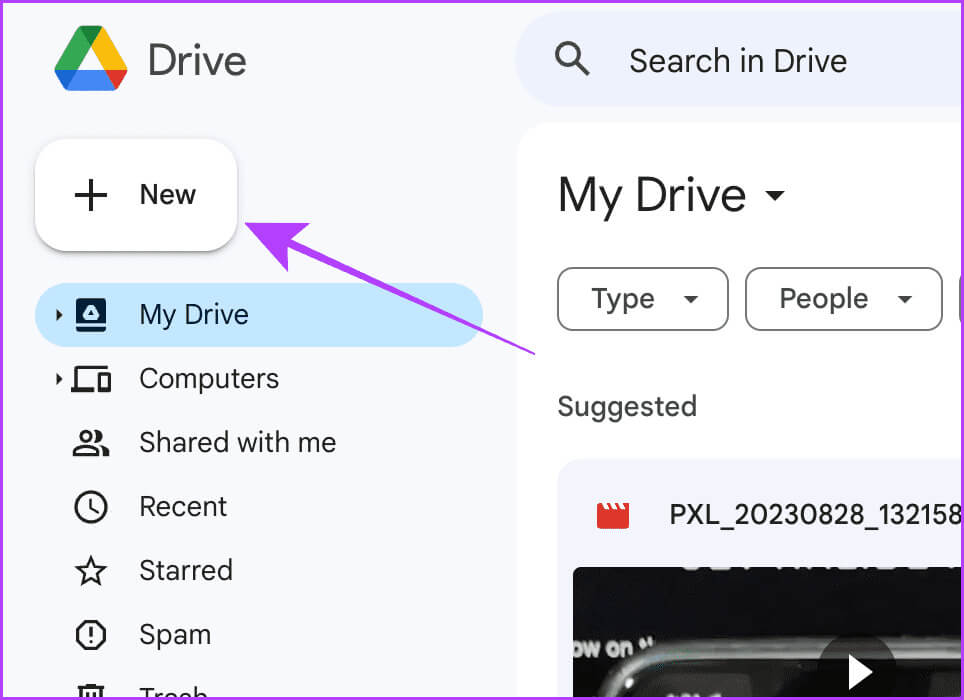
相片4: 將會 打開查找器。 選擇一個文件並單擊 打開。
文件將被上傳。 讓我們繼續討論您的 Android 手機。
相片5: 打開一個應用程序 谷歌驅動器 在 Android 手機上,單擊從 Mac 下載的文件旁邊的三個點。
意見6: 點擊 “去下載” 將文件本地保存在 Android 智能手機上。
順利傳輸文件
借助這些方法,您可以在 Mac 和 Android 設備之間無縫傳輸文件而不會中斷。 總之,如果你想快速從Android發送文件到Mac,Mac上的NearDrop是最好的選擇。 如果您想快速將文件從 Mac 共享到 Android 設備,您可以選擇 Snapdrop。