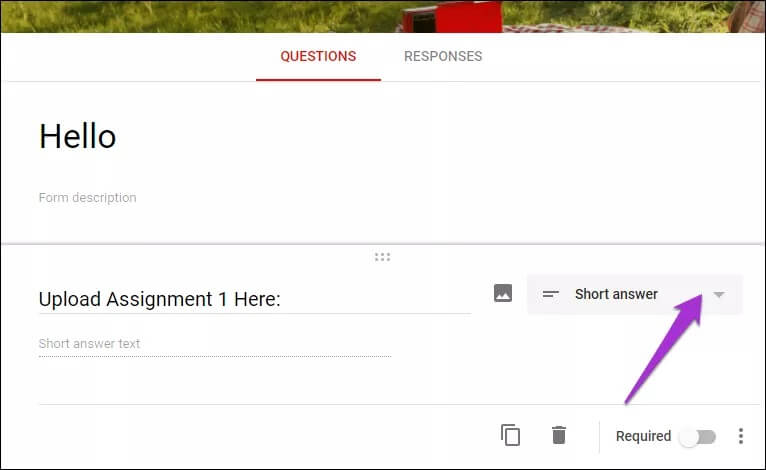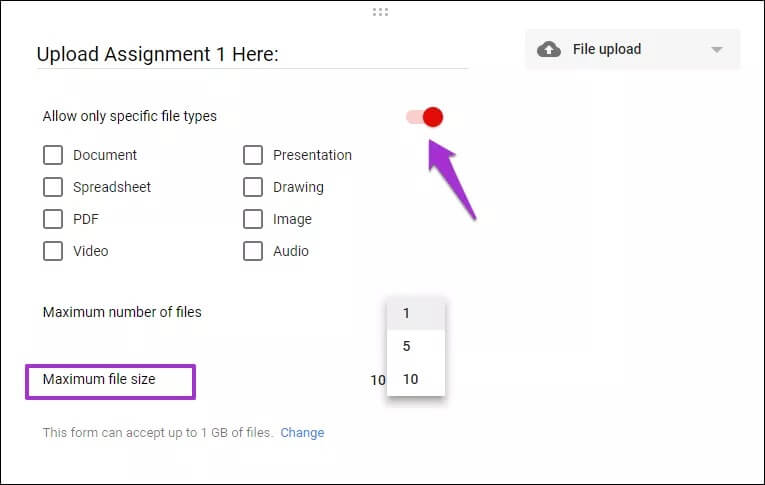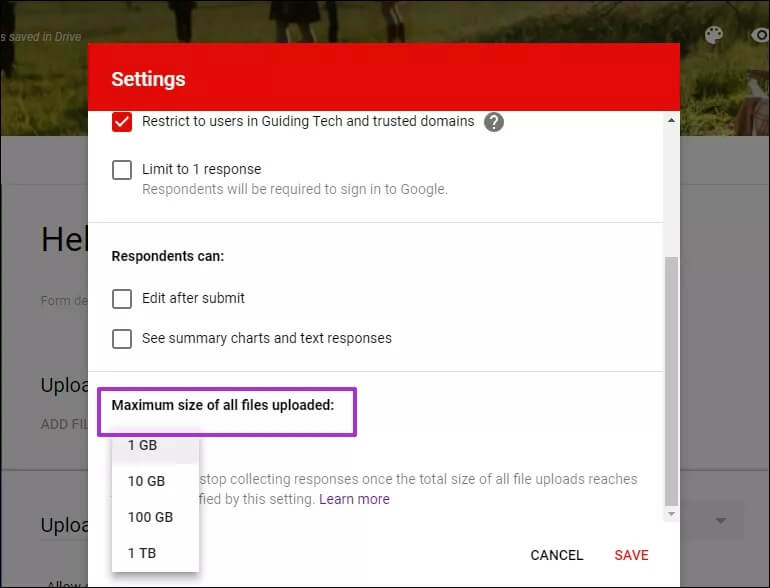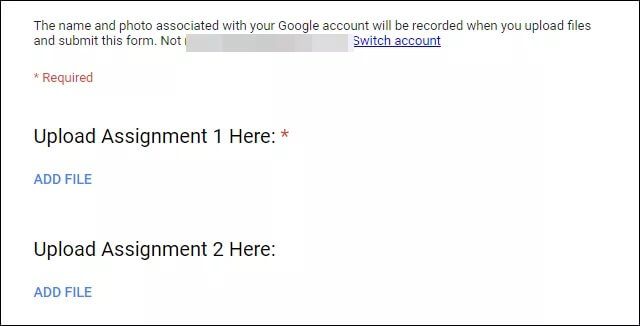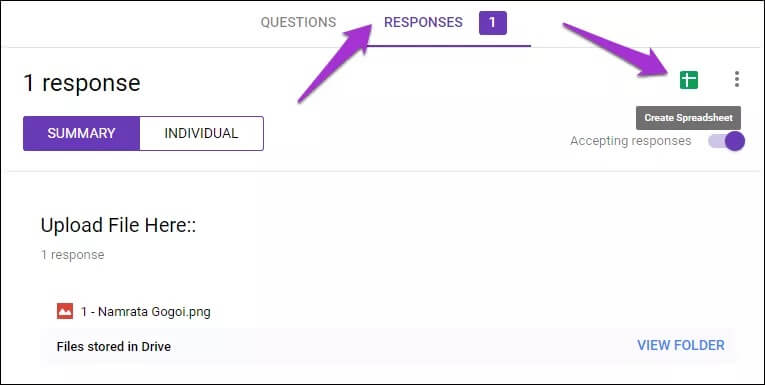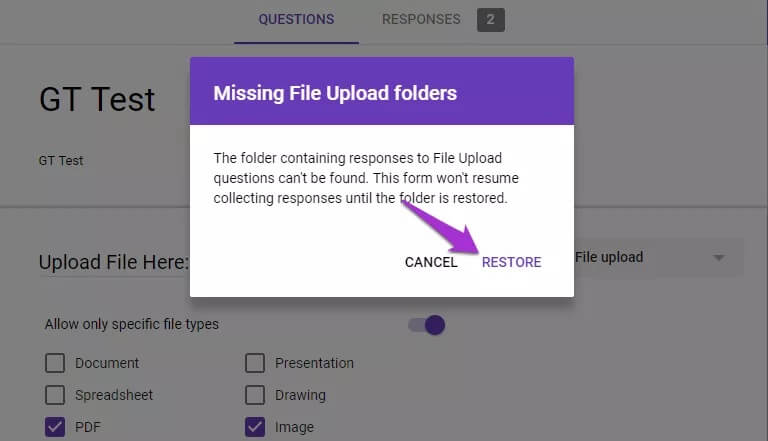如何將文件上傳到 Google 表單
無論是小型調查還是學校作業,當您必須從多個人那裡收集信息時,Google 表單都是首選目的地。 表單最棒的地方在於它們的簡單性和易於理解的界面(不是所有 Google 服務都這樣嗎?)。 基本上,任何擁有電子郵件 ID 的人都可以在幾分鐘內創建一個表單。
幾年前,將文件上傳到 Google 表單需要很多涉及復雜腳本和其他方法的解決方案。 幸運的是,由於最新的模板更新,我們現在有了上傳文件的急需選項。
因此,在本文中,我們將了解如何將文件上傳到 Google 表單以及與之相關的其他技巧和查詢。
讓我們開始吧。
相片1: 像往常一樣創建一個表單並輸入必要的詳細信息,例如名稱和描述。
新文件上傳選項的好處是您可以從下拉菜單中啟用它,就像複選框、下拉菜單等任何其他選項一樣。
相片2: 您所要做的就是從下拉列表中選擇選項。 然後切換“僅允許特定文件類型”開關。
就文件格式和大小而言,Google 為您提供了多種選擇。
相片3: 之後,選擇文件大小。 如果您不想在 Google Drive 中塞滿大文件,您還可以限制累積文件大小。 單擊頂部的設置圖標,向下滾動並在“所有上傳文件的最大大小”選項下選擇一個大小。
將其他元素添加到您的表單中,就是這樣。 表單提交者將能夠看到添加文件的選項。
不知道表格是什麼樣子的? 單擊右上角的眼形預覽圖標。
上傳的文件將存儲在您的 Google 雲端硬盤中。 幸運的是,已為所有上傳的文檔創建了一個唯一的可共享鏈接。 事實證明,這些鏈接對跟踪非常有用。 畢竟,您不想繼續根據發件人的姓名重命名文件,是嗎?
要創建電子表格,請轉到“響應”選項卡,然後單擊“超大表格”圖標。
由於用戶還可以從他們的 Google Drive 帳戶上傳文件,因此文件的所有權將轉移給文件的所有者。
文件上傳限制
儘管表單允許您在一個表單中上傳多個文件,但它並非沒有限制。 一方面,您不能上傳文件夾。 您必須一一上傳文件。 當然,文件名應該彼此不同。
注意:您知道可以在表單中添加分頁符嗎? 只需單擊浮動工具欄中的添加部分圖標。
為什麼我會看到“文件下載丟失”消息?
默認情況下,Forms 會在 Google Drive 中創建一個文件夾來存儲所有上傳的文件。 因此,如果此文件夾被偶然刪除並且有人嘗試上傳文件,您將收到缺少文件上傳文件夾的消息。
要返回表格,您只需打開表格並單擊恢復。
此外,請務必在創建表單時鏈接電子表格。 此表將包含受訪者的所有答案以及上傳文件的鏈接。 此外,它會與時間戳一起實時更新,從而更容易查看響應並跟踪答案。
下載按鈕是灰色的
儘管直到去年它還是一個嚴重的問題,但現在已經得到解決。 以前,只有來自同一域的 G Suite 用戶才能上傳文件或看到活動的文件上傳按鈕。
但是,如果您仍然看不到它,我建議您嘗試刷新頁面或重新登錄。
人們可以在不登錄的情況下上傳文件嗎?
不幸的是,如果您的表單有文件上傳選項,用戶將不得不使用他們的 Google 帳戶登錄,這意味著非 Google 人員將無法回复。
這是因為 Forms 使用 Google Drive 來存儲文件。 幸運的是,同樣的規則不適用於其他類型的選項。
嘿,在準備好提交表單之前,別忘了將它與主題、顏色和圖像一起使用。 點擊調色板圖標並觀看魔術展開。
上傳文件
無論是製作簡單的測驗還是為營銷調查收集答案,Google 表單都提供了無窮無盡的功能。 隨著上傳文件的新選項,範圍擴大。
您最喜歡的 Google 表單功能是什麼? 請在下面的評論部分告訴我們。